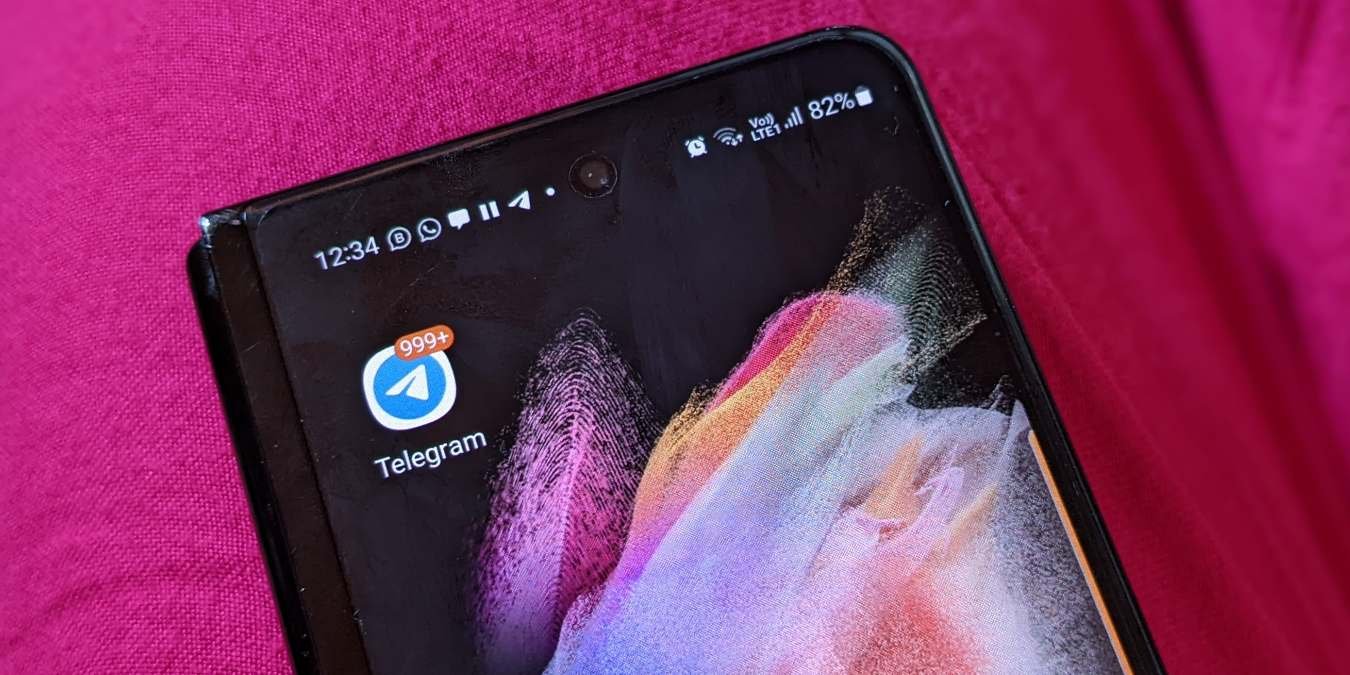В отличие от WhatsApp, Telegram не позволяет пользователям создавать резервные копии чатов в облачном сервисе. Это связано с тем, что Telegram сам по себе является облачной платформой, которая автоматически сохраняет все ваши данные (чаты, фотографии, видео и т. д.) на собственных облачных серверах. Поэтому ваши чаты не будут удалены, если вы поменяете телефоны без создания резервной копии. Но если вы все же хотите сохранить резервную копию в автономном режиме или отправить кому-нибудь историю чата, вы можете экспортировать чаты Telegram. Давайте проверим оба метода, чтобы сделать это быстро и эффективно.
Примечание. Экспортировать историю чатов Telegram можно только из настольного приложения Telegram, но не из мобильных приложений.
Читайте также: 6 возможностей Telegram для ПК, о которых вы не знали
1. Экспорт отдельных чатов Telegram
Вы можете использовать этот метод для экспорта истории чатов из отдельных чатов, групп или каналов Telegram, как показано ниже:
- Установите Десктопное приложение Telegram на свой компьютер. Если у вас возникнут какие-либо проблемы при установке Telegram в Linux, ознакомьтесь с нашим руководство по установке Telegram .
- Откройте приложение T
Contents
1. Экспорт отдельных чатов Telegram
тную запись Telegram, используя одноразовый код, отправленный в приложение Telegram на вашем мобильном телефоне. - В настольном приложении Telegram откройте чат, который вы хотите экспортировать.
- Нажмите на трехточечный значок вверху и выберите в меню «Экспортировать историю чата».
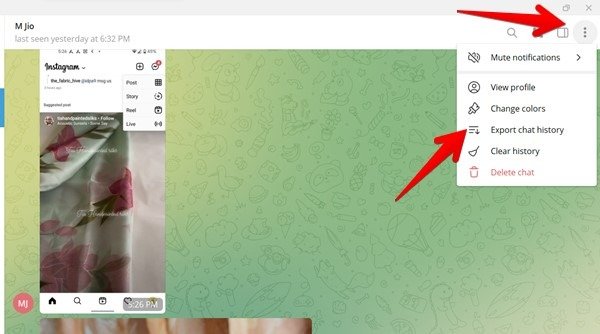
- Появится всплывающее окно настроек экспорта чата. Выберите элементы, которые следует экспортировать помимо текстовых сообщений. Вы можете выбирать фотографии, видео, голосовые сообщения, видеосообщения, стикеры, GIF-файлы и файлы.
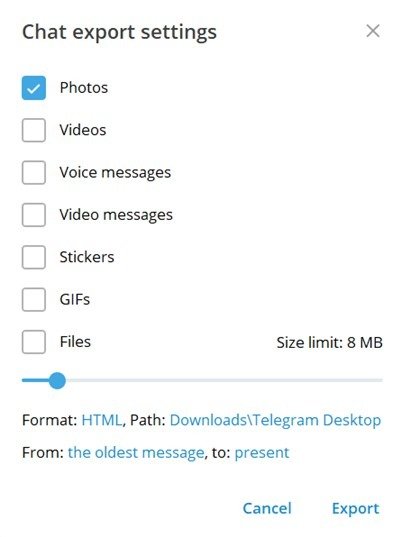
- На этом же экране вы можете настроить различные другие параметры, связанные с историей чата. По умолчанию сохраняются только файлы размером до 8 МБ. Используйте ползунок ограничения размера, чтобы увеличить размер файла и сохранять файлы большего размера.
Читайте также: Как экспортировать и создать резервную копию истории чата WhatsApp
- Нажмите на метку адреса рядом с «Путь», чтобы изменить расположение экспортированных файлов на вашем компьютере. По умолчанию он будет сохранен во вновь созданной папке «Telegram Desktop», которая находится в папке «Загрузки» вашего компьютера.
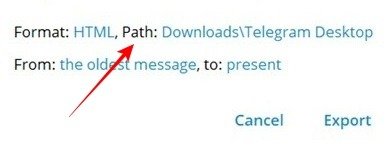
- Приложение по умолчанию экспортирует все сообщения, присутствующие в истории чата, начиная с самого старого и заканчивая текущей датой. Однако вы можете настроить период времени и выбрать разные даты начала и окончания, нажав на метки «От» и «До».
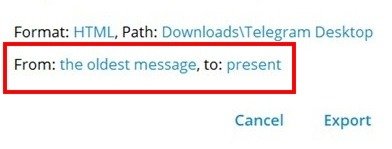
- Как только все это будет сделано, нажмите кнопку «Экспорт», чтобы начать экспорт истории чата.
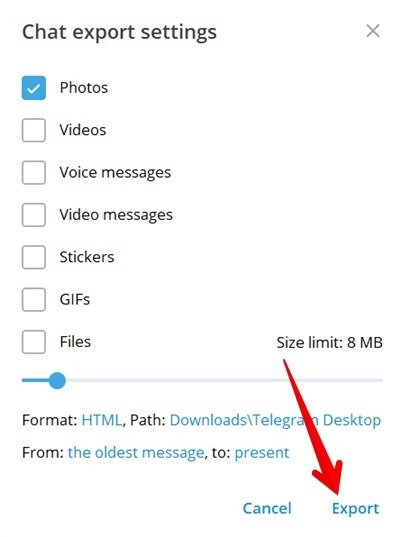
- Процесс экспорта может занять некоторое время в зависимости от размера чата. По завершении вы увидите всплывающее окно со статусом завершения.
Читайте также: Как настроить блокировку паролем в Telegram
Просмотр ваших данных
- Нажмите «Показать мои данные», чтобы просмотреть историю чата на вашем компьютере.
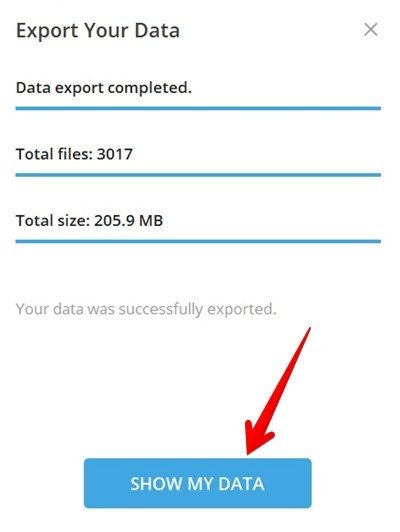
- Откройте папку «ChatExport», перейдя в «Этот компьютер->Загрузки->Telegram Desktop», чтобы просмотреть элементы, экспортированные из чата, такие как голосовые сообщения, видеофайлы, фотографии, сообщения и т. д.
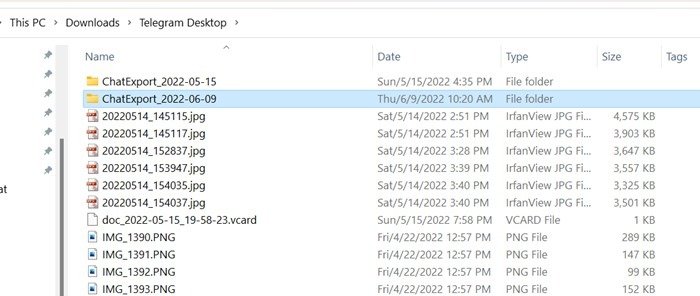
- Вы можете найти несколько файлов «messages.html» в зависимости от размера чата. Это ваши текстовые сообщения в удобочитаемом формате.
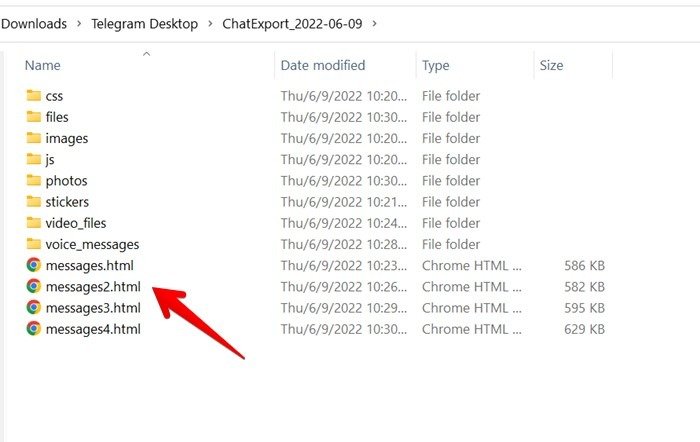
- Дважды щелкните эти HTML-файлы, чтобы открыть их в браузере по умолчанию и легко прочитать. Или прикрепите файл к электронному письму, чтобы отправить его кому-нибудь другому.
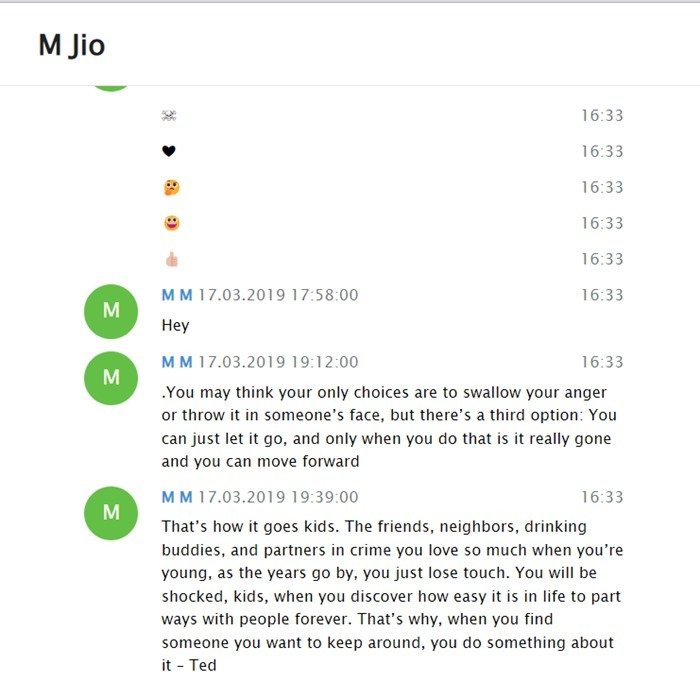
Аналогично вы можете экспортировать групповой чат или историю канала.
Совет. Также узнайте, как создавать или управлять каналами Telegram .
Читайте также: Telegram против WhatsApp: Telegram так же хорош, как WhatsApp?
2. Экспортировать все чаты Telegram
Telegram позволяет экспортировать все данные Telegram. Сюда входит история сообщений из всех веток чата (личные чаты, группы, каналы), фотографии, видео, информация об учетной записи, стикеры, анимированные файлы, активные сеансы и многое другое. Вы можете использовать этот метод для создания автономной резервной копии данных вашей учетной записи Telegram.
- Откройте настольное приложение Telegram на своем компьютере.
- Нажмите на значок с тремя полосками вверху.
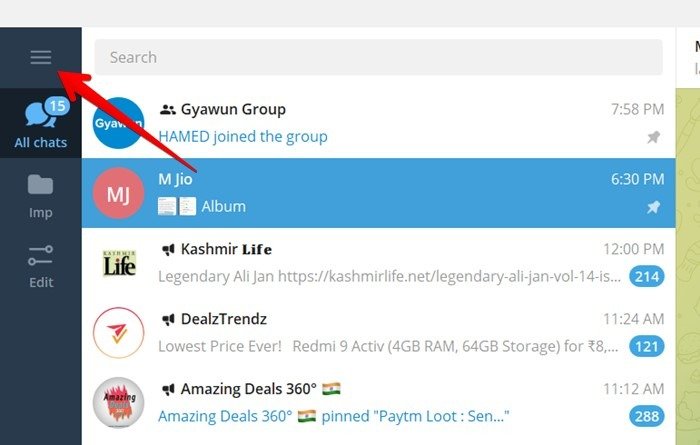
- Выберите «Настройки» в меню.
- Перейдите в раздел «Дополнительно».
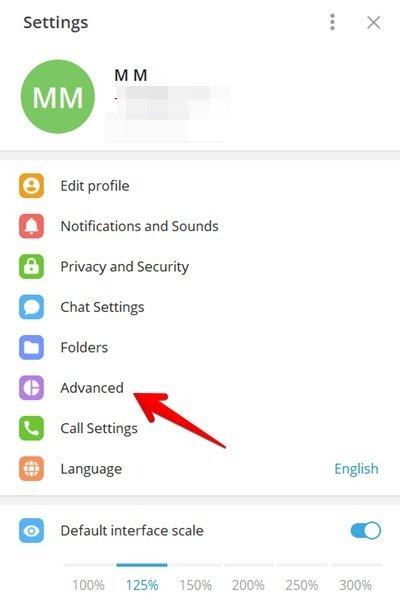
- Проведите пальцем до конца вниз и нажмите «Экспортировать данные Telegram».
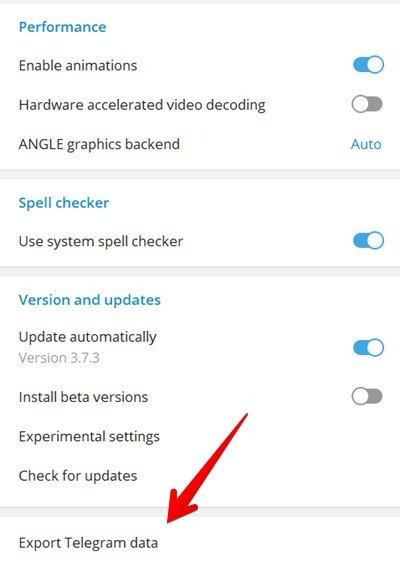
- Теперь выберите элементы, которые вы хотите экспортировать, например информацию об учетной записи, личные чаты, каналы, видеосообщения, фотографии, файлы, активные сеансы и т. д. Просто установите флажки перед нужными элементами, чтобы выбрать их, и снимите флажки. остальное.
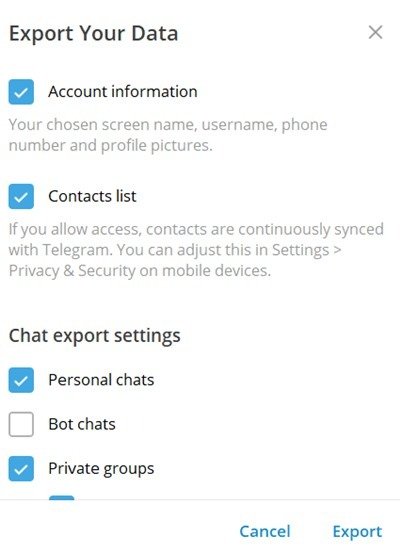
Читайте также: Как установить и создать анимированный фон в Telegram
Примечание. Вы можете экспортировать все чаты или один чат (используя первый метод). Некоторые чаты выбрать нельзя.
- Прокрутите вниз, чтобы установить максимальный размер отдельных файлов, которые следует экспортировать, с помощью ползунка «Ограничение размера».
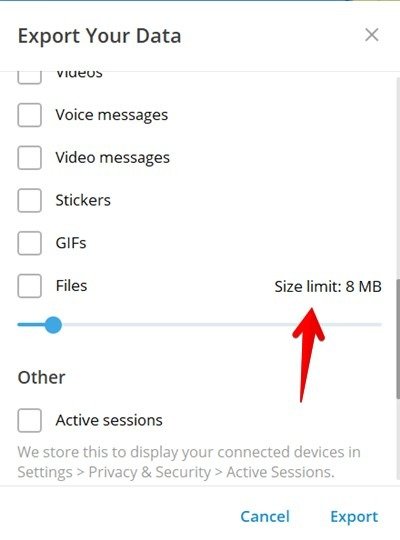
<старый старт="8">
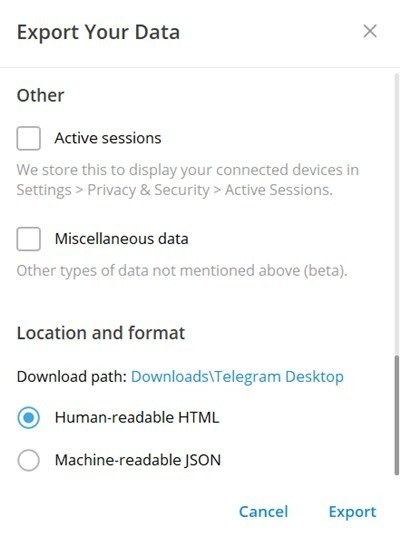
Экспортированные файлы будут сохранены в папке «Загрузки» на вашем компьютере.
Читайте также: Как скрыть чат Telegram, не удаляя его навсегда
Бонус: как экспортировать чат Telegram в PDF
Telegram не предлагает встроенного способа экспорта чатов в PDF. Однако вы можете использовать следующие два обходных пути для преобразования чатов Telegram в PDF.
1. Использование инструмента печати
- Сначала экспортируйте историю чата Telegram, как показано выше. Затем откройте папку «Telegram Desktop» на своем компьютере, чтобы просмотреть экспортированные файлы. Дважды щелкните файл message.html
2. Экспортировать все чаты Telegram
- Используйте команду Ctrl+ P, чтобы открыть функцию «Печать».
- Нажмите раскрывающийся список рядом с пунктом «Место назначения» и выберите «Сохранить как PDF».
- Нажмите кнопку «Сохранить», чтобы загрузить PDF-файл чата Telegram.
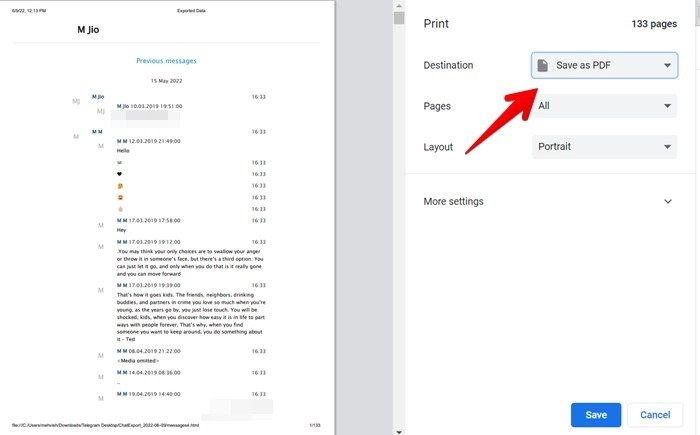
- Аналогичным образом преобразуйте другие файлы HTML в PDF.
2. Использование онлайн-инструментов
Вы также можете использовать онлайн-инструменты для преобразования HTML-файлов в PDF. Вот некоторые из инструментов, которые вы можете попробовать:
Просто загрузите файл «message.html» на один из этих веб-сайтов, и они автоматически выполнят остальную работу по его преобразованию в PDF.
Читайте также: 9 функций Signal, которые стоит начать использовать, если вы только что перешли с WhatsApp
Часто задаваемые вопросы
Можете ли вы объединить или импортировать экспортированные чаты обратно в Telegram?
К сожалению, вы не можете импортировать или объединить экспортированные чаты обратно в Telegram. Но вы можете импортировать чаты WhatsApp в Telegram .
Можете ли вы экспортировать секретные чаты?
К сожалению, ответ на этот вопрос — нет. Секретные чаты невозможно экспортировать, поскольку они доступны только на мобильных устройствах.
Как сделать резервную копию чатов Telegram на Google диске?
Это не делается автоматически, как в случае с WhatsApp. Сначала необходимо экспортировать чаты Telegram на свой компьютер, а затем вручную загрузить файлы на Google Диск.
Все скриншоты Мехвиша Муштака