Документы Google стали популярным текстовым процессором для многих частных лиц и компаний благодаря своей универсальности и возможностям совместного использования. К сожалению, некоторые задачи, такие как изменение настроек полей, поначалу могут быть трудными для понимания. К счастью, это руководство поможет вам изучить различные способы настройки полей документа в Документах Google без необходимости часами искать нужную настройку.
Читайте также: Как эффективно делиться или отправлять документы Google по электронной почте
Используйте линейку для регулировки полей в Документах Google
Самый простой способ настроить поля в Документах Google — провести по линейке. Эти направляющие по сути устанавливают область «запрета» для каждой страницы вашего документа, а сдвиг этих линеек автоматически корректирует любой уже набранный вами текст.
Чтобы использовать линейку для настройки полей Документов Google, выполните следующие действия:
- Включите линейки, перейдя к пункту «Вид» в верхней ст
Contents
Используйте линейку для регулировки полей в Документах Google
decoding="async" src="https://saintist.ru/wp-content/uploads/2024/05/Google-Doc-Margins-View.jpg" alt="Просмотр полей документа Google">
После того как линейки отобразятся как в верхней, так и в левой части страницы, вы сможете решить, хотите ли вы настроить горизонтальные поля (управляемые сверху страницы) или вертикальные поля (управляемые левой частью страницы). страница). Когда поле переместится в нужное место, вы увидите индикатор в виде синей линии.
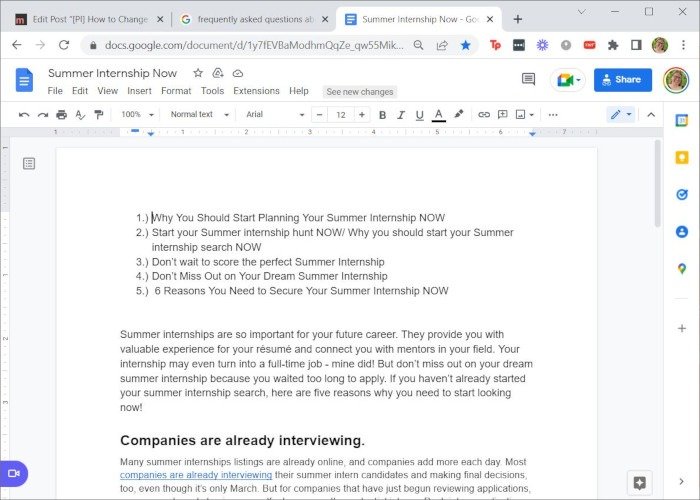
- Чтобы настроить левое поле, переместите курсор к верхней части прямоугольника и треугольника, расположенных в левой части верхней линейки.
- Если вы хотите настроить поля для всей страницы, перетащите прямоугольник и треугольник вместе, нажав и перетащив их чуть выше прямоугольника. (Вы также можете нажать на серую часть линейки перед перетаскиванием.) Подождите, пока курсор не превратится в горизонтальную стрелку, прежде чем щелкнуть и перетащить.
- Если вы хотите настроить поля для определенных абзацев, перетащите только прямоугольник или треугольник, чтобы настроить поля.
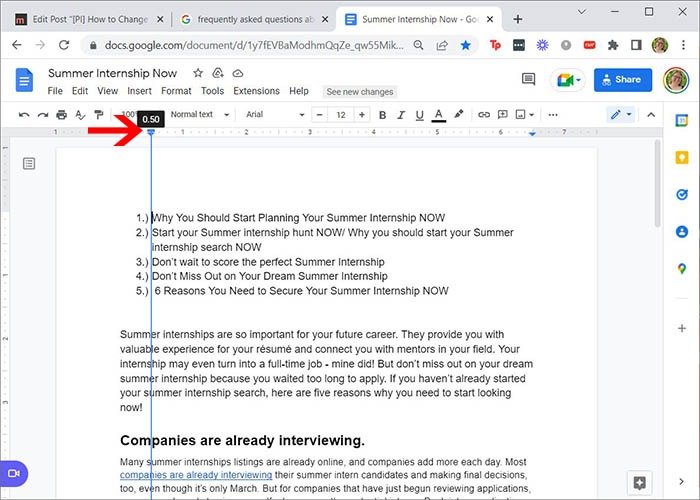
<старый старт="3">
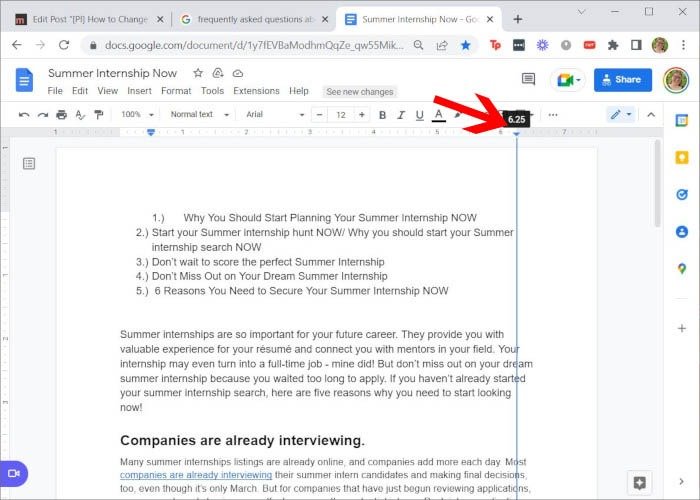
- Чтобы настроить верхнее или нижнее поле, переместите курсор к верхнему или нижнему краю линейки в левой части страницы. Как только курсор превратится в вертикальную стрелку, вы можете удерживать и перетаскивать мышь, чтобы переместить поле выше или ниже.
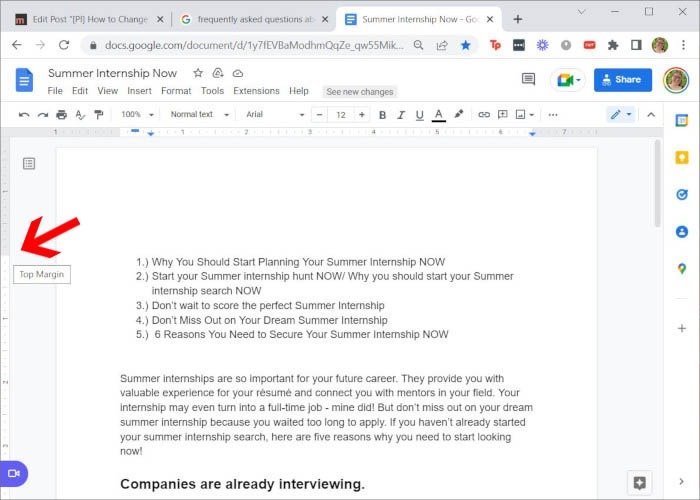
Область за пределами полей выделяется на линейке серым цветом, а область внутри — белым. Курсор не меняется при наведении курсора на белую часть линейки или на серую часть за пределами линейки.
Читайте также: Как эффективно делиться или отправлять документы Google по электронной почте
Используйте настройки страницы для установки произвольных полей
Хотя регулировка линейки дает вам большую гибкость в настройке полей, она не всегда является наиболее практичным способом. Если вам нужны определенные измеренные поля, используйте настройки страницы, чтобы установить собственные поля.
- В верхней строке меню выберите «Файл».
- Прокрутите вниз до пункта «Параметры страницы».
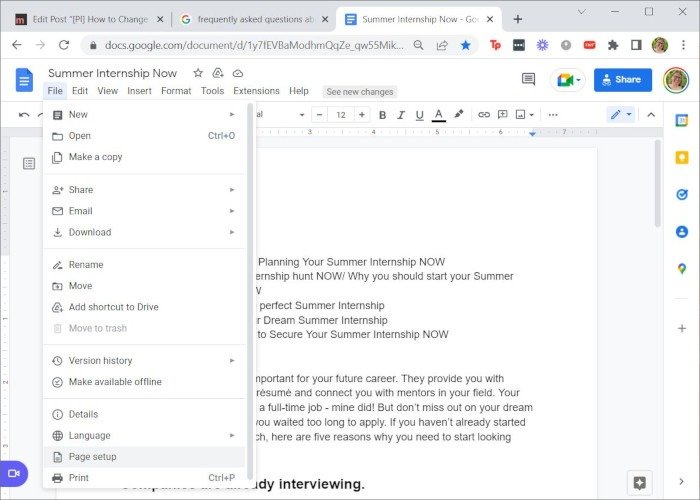
- Когда откроется диалоговое окно «Параметры страницы», убедитесь, что вверху выбран вариант «Страницы».
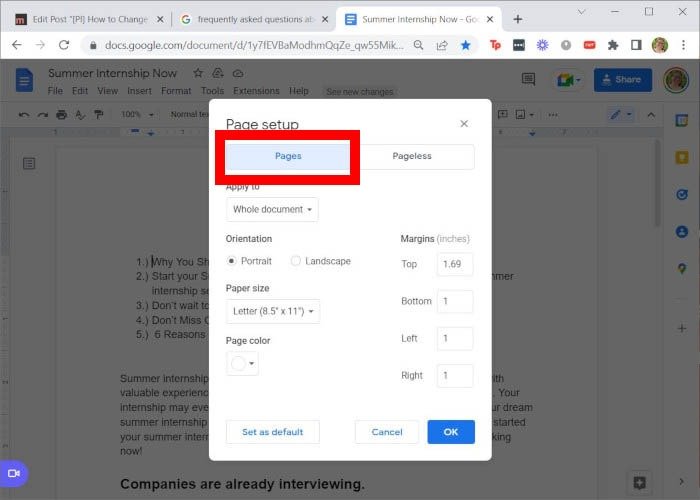
- В правой части диалогового окна вы увидите текущие поля. Нажмите на каждое поле, затем введите размер каждого поля. Обратите внимание, что вы можете вводить десятичные точки для дробных чисел, т. е. допустимо вводить, скажем, 1,5 для полутора дюймов.
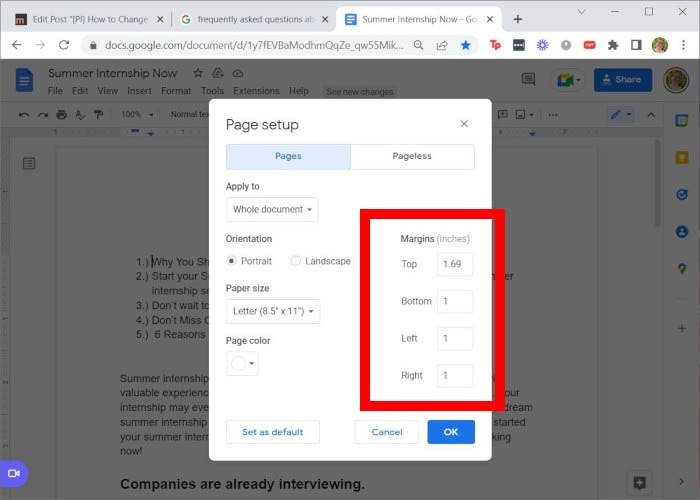
<ол старт="5">
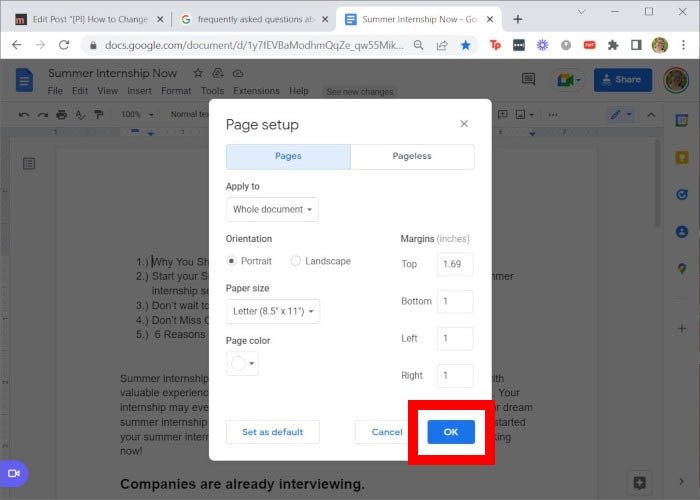
Как установить поля шириной 1 дюйм в Документах Google
Если в вашей учетной записи Google язык по умолчанию использует метрическую систему, вам может быть сложно установить поля в 1 дюйм в Документах Google. Однако вы можете просто сделать следующее:
- Перейдите в «Файл ->Параметры страницы».
- Найдите раздел «Поля» в правой части вкладки «Страницы». Вы заметите, что оно установлено в сантиметрах, а не в дюймах.
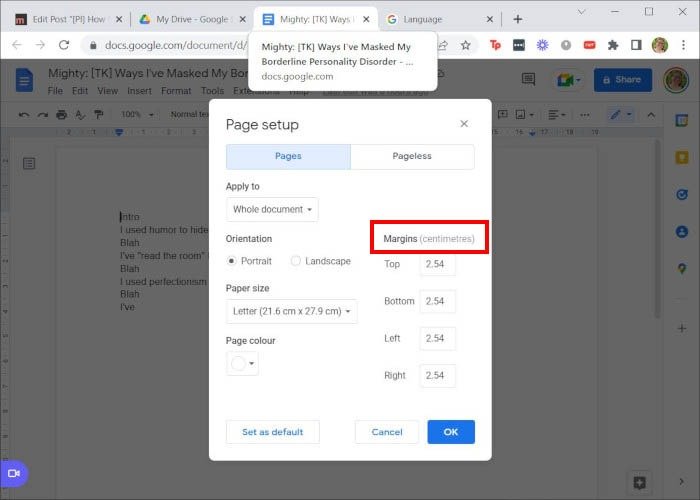
- Поскольку 2,54 сантиметра равны 1 дюйму, введите 2,54 в каждое поле на полях. Затем нажмите OK, чтобы завершить настройку полей шириной 1 дюйм.
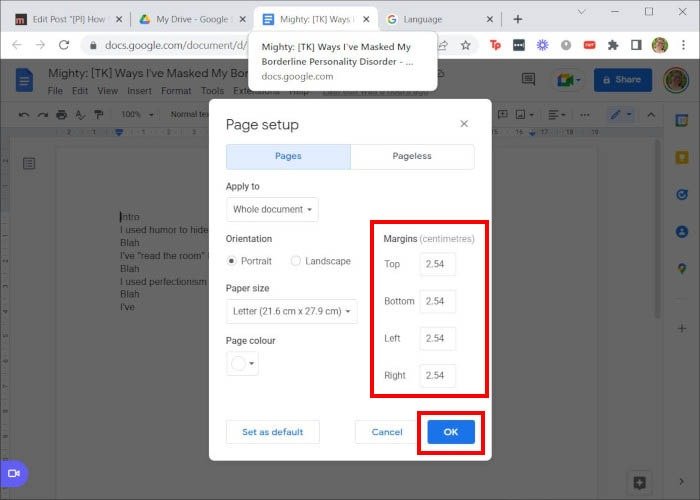
Читайте также: Как использовать Документы Google в темном режиме в Chrome
Как исправить поля по умолчанию в Документах Google
Если вы регулярно использует
Используйте настройки страницы для установки произвольных полей
поля по умолчанию. Точно так же, если вы каким-то образом испортили свои поля, вы можете сбросить их к настройкам по умолчанию.Вот как исправить поля по умолчанию в Документах Google.
- Перейдите в «Файл ->Параметры страницы».
- Когда откроется диалоговое окно «Параметры страницы», введите нужные настройки полей по умолчанию в каждое поле полей с правой стороны. (Многие люди используют в документах поля шириной 1 дюйм.)
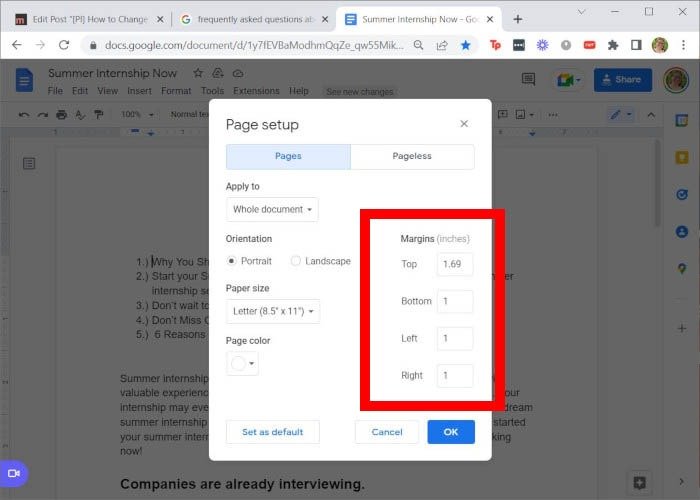
- Установив поля, нажмите «Установить по умолчанию» в левом нижнем углу. Затем нажмите ОК.
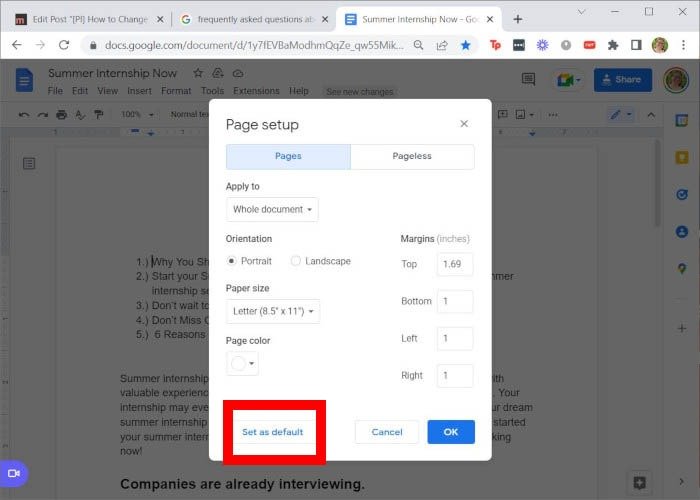
Читайте также: Как использовать голосовой ввод в Документах Google, чтобы печатать быстрее
Как изменить поля документа Google на мобильном устройстве
Одним из самых больших преимуществ Google Docs перед другими текстовыми процессорами, такими как Microsoft Word, является то, что на устройствах Android или iOS его легко редактировать документы . По этой причине многие люди используют Документы Google на своих мобильных устройствах.
Изменение полей документа Google на iOS
- В документе нажмите значок меню (три точки в правом верхнем углу экрана).
- Нажмите «Настройка страницы».
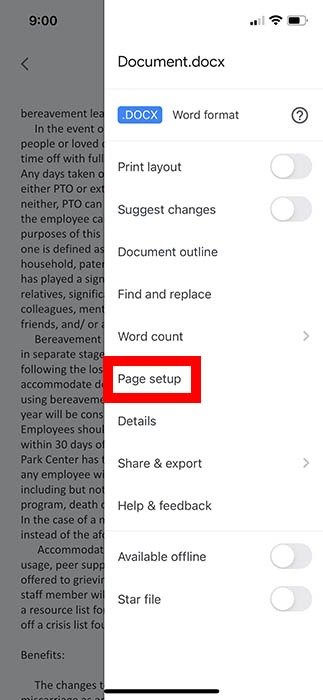
- Выберите «Поля».
Здесь вам будут доступны следующие параметры полей на выбор.
- Узкие (поля 0,5 дюйма).
- По умолчанию (поля 1 дюйм)
- Широкий (поля по 2 дюйма по бокам).
- Пользовательский (введите произвольный номер)
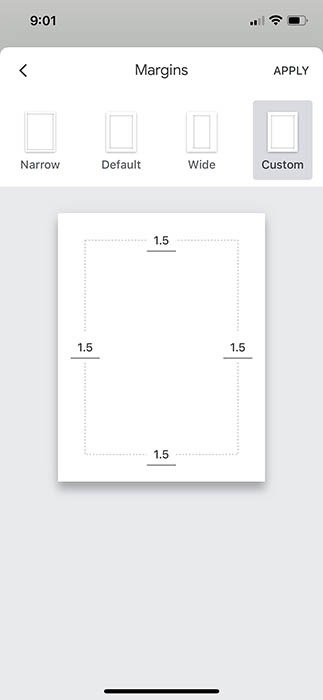
- Выбрав нужный размер полей, нажмите «Применить» в правом верхнем углу, чтобы сохранить настройки.
Изменение полей документов Google на Android
Если вы используете устройство Android, к сожалению, вы не сможете изменить поля страницы с помощью мобильного телефона. Вместо этого все, что вы можете изменить в настройках страницы, — это ее ориентацию и размер.
Читайте также: Как добавить письменную подпись в Документы Google
Часто задаваемые вопросы
Как изменить размеры полей с дюймов на сантиметры или наоборот?
Система измерения, используемая в Документах Google, определяется настройками основного языка вашего аккаунта Google. Чтобы изменить этот параметр, посетите страница вашего аккаунта Google , нажмите «Личная информация» на боковой панели и в разделе «Общие настройки для Интернета» выберите предпочитаемый язык в зависимости от того, хотите ли вы
Как исправить поля по умолчанию в Документах Google
Можете ли вы заблокировать поля в Документах Google?
К сожалению, в Документах Google нет возможности заблокировать поля созданного вами документа. Однако вы можете запретить другим людям редактировать настройки ваших полей, предоставив им доступ «только для просмотра» или заставив их использовать сделать копию документа.
Могу ли я редактировать поля в общем документе, созданном кем-то другим?
Если у вас есть права на редактирование общего документа Google, то да, вы можете изменить поля любым из предложенных выше методов.
Изображение предоставлено: Влада Карпович через Пексели


