Часто задаваемые вопросы
и обучение на дому стали привычными, все больше людей обращаются к видеоконференциям как к способу поддерживать связь и добиваться результатов. Такие инструменты, как Google Meet, Skype и Zoom, означают, что мы можем поддерживать связь с людьми за пределами нашего дома, в разных городах, часовых поясах и даже странах, делая мир меньше и обеспечивая удаленное сотрудничество. Если вы ищете еще один отличный проект Raspberry Pi, я советую вам попробовать этот. В этом руководстве показано, как превратить Raspberry PI в станцию для видеоконференций.Читайте также: 10 советов по видеоконференцсвязи для бесперебойной удаленной работы
Сбор припасов
Вот что вам понадобится:
- Малина Пи. Настоятельно рекомендуется Raspberry Pi 4, поскольку его SoC и графика намного мощнее, что должно обеспечить хорошую производительность при проведении видеоконференций. Большинство Raspberry Pi будут работать на базовом уровне, но предпочтительнее как минимум Pi 3.
- Внешний монитор (желательно с аудиовыходом)
- Клавиатура/мышь
- USB-веб-камера. Вы можете использовать
Contents
Сбор припасов
а Raspberry Pi">Камера Raspberry Pi , то есть довольно просто настроить , но я настоятельно рекомендую внешнюю веб-камеру USB. Учитывая принцип «подключи и работай» USB, вы можете просто подключить веб-камеру, и она будет воспроизводиться.Читайте также: Какую пропускную способность использует видеосвязь?
Настройка вашего Pi
Чтобы начать работу, вам необходимо сначала настройте Raspberry Pi с ОС Raspberry Pi использовать Raspberry Pi Imager. Вы можете использовать любую другую ОС Pi, но Chromium в ОС Raspberry Pi использует аппаратное ускорение, что значительно повышает производительность любого собрания по видеоконференцсвязи.
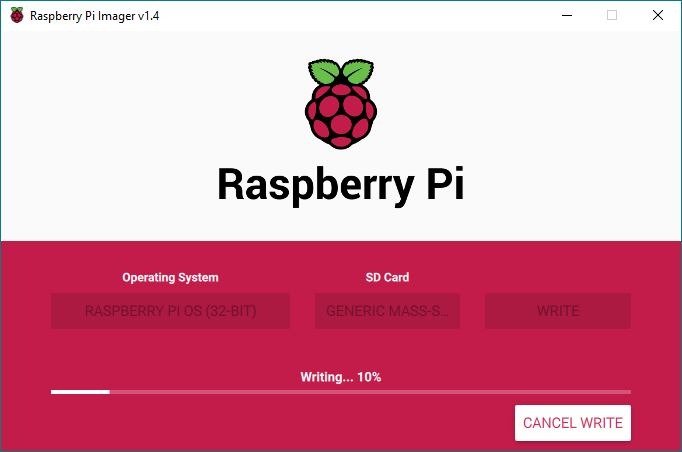
Вставьте SD-карту в Pi, подключите Pi к монитору и включите питание.
Ваш Pi должен иметь возможность подключаться к Wi-Fi через графический интерфейс PIXEL, но если у вас возникли проблемы, ознакомьтесь с нашим руководством на странице как настроить Wi-Fi на Raspberry Pi . Очевидно, что если ваш Wi-Fi сомнительный, лучше всего подключить Pi к сети с помощью кабеля Ethernet для достижения максимальной скорости.
Совет. Вам Raspberry Pi может выступать в качестве моста Wi-Fi , чтобы использовать подключение к Интернету для автономных устройств.
Вход в видеоконференцию
Многие из следующих инструментов можно просто запустить через браузер Chromium, встроенный в ОС Raspberry Pi. Однако есть некоторые собстве
Настройка вашего Pi
ут работать на SoC ARM на Pi.Масштаб
Zoom – одна из первых возможностей браузера. Хотя Zoom предоставляет собственные приложения для Linux, они несовместимы с архитектурой ARM, поэтому не подходят для использования в Pi.
Чтобы присоединиться к собранию Zoom:
- Нажмите ссылку, и когда вам будет предложено открыть «xdg-open» для приложения, нажмите «Отмена».
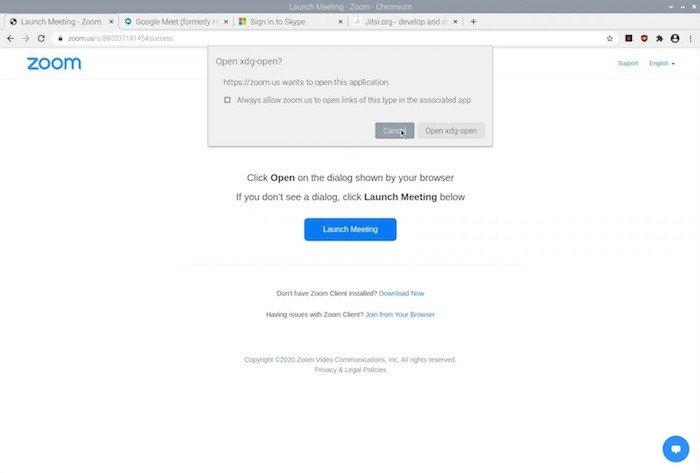
- Нажмите «Присоединиться из браузера».
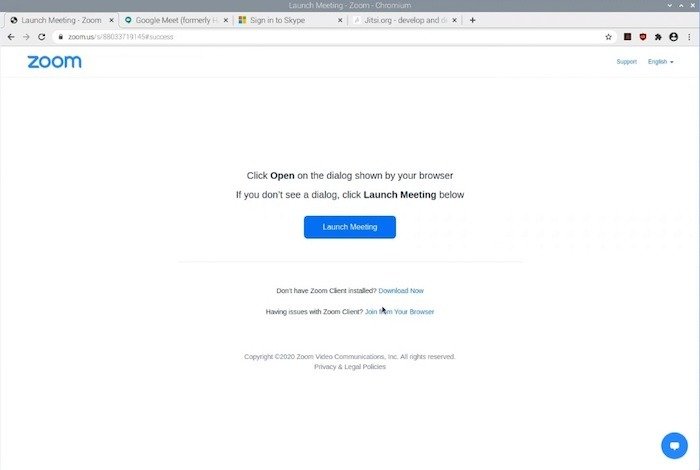
- Теперь вы сможете сразу перейти к собранию Zoom через Chromium.
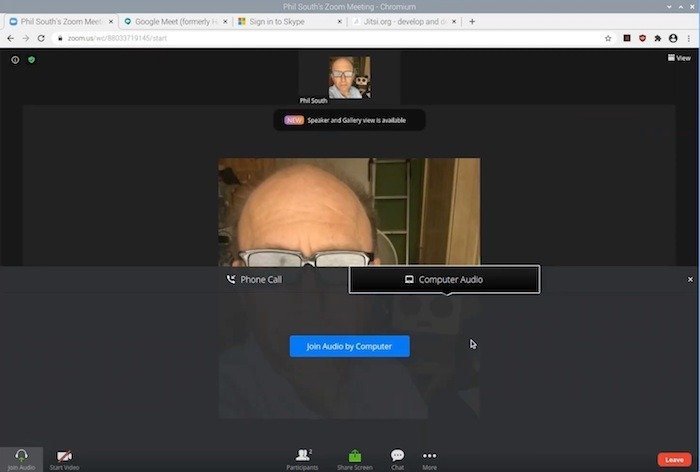
Google Meet
Google Meet также работает из вашего браузера, поэтому установка не требуется.
- Откройте Chromium. Нажмите на ссылку Google Meet, которую вам отправили.
- На этом этапе вам, возможно, придется войти в свою учетную запись.
- Если вы вошли в систему, все готово. Вход в приложение работает так же, как и через браузер.
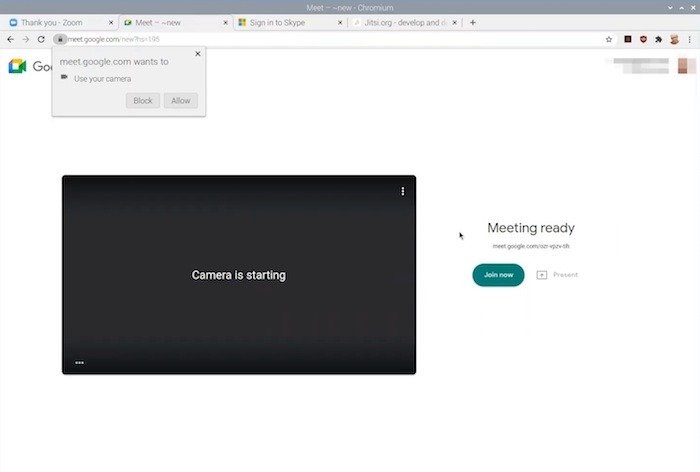
Скайп
Для пользователей Skype опять же не существует настольного приложения для архитектуры ARM, но вы можете присоединиться к собранию Skype через браузер Chromium.
- Перейдите на https://web.skype.com. Это веб-портал сети Skype.
- Войдите в свою учетную запись. Это предоставит вам доступ.
- В ответ на запрос введите информацию о собрании и войдите в собрание как обычно.
Джитси
Джитси — это бесплатное браузерное приложение для видеоконференций с открытым исходным кодом, которое прекрасно работает в большинстве приложений. Если вы просто звоните друзьям или родственни
Масштаб
ьно рекомендую Jitsi.Отличие Jitsi заключается в том, что, хотя он и работает в браузере, на самом деле это браузерное приложение, поэтому его необходимо установить.
- Просто установите приложение при появлении запроса, и оно добавит его в Chromium.
- Чтобы организовать встречу или присоединиться к ней, просто введите код из четырех слов. Они генерируются случайным образом, чтобы обеспечить вам определенную безопасность.
- Если у вас есть приглашение, нажмите на собрание, которое должно выглядеть так: https://meet.jitsi.si/*. После этого все готово: вы можете сразу приступить к совещанию.
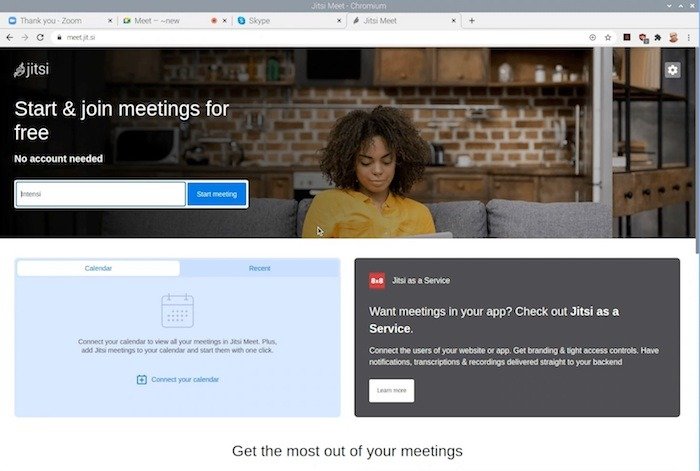
Читайте также: Множество обновлений Zoom включает интеграцию с Twitch
Основы аппаратного обеспечения
Хотя Raspberry Pi оснащен компьютерной мощностью, необходимой для проведения видеоконференций, он не поставляется с камерой. Вы должны добавить один. Есть несколько вариантов, но основные два: Raspberry Pi Camera или USB-камера.
Первый полностью совместим с Pi, его ле
Google Meet
придется выполнить значительный объем настроек. Это не идеально, если вы не любитель.
Лучшим вариантом является USB-веб-камера , который доступен бесплатно и не требует никакой настройки, за исключением подключения к доступному USB-разъему. Камера будет доступна вашему приложению для видеоконференций, но оно может запросить у вас разрешение на доступ к камере.
Камера обычно оснащена встроенным микрофоном, но, как правил
Скайп
зкого качества. Вместо этого я рекомендую вам приобрести дешевый USB-наушники и микрофонная гарнитура , поскольку программное обеспечение для видеоконференций на Pi может не обеспечить тот же уровень шумоподавления, что и настольные или мобильные приложения. Лучше хранить свой звук и звук собеседника отдельно. Это также обеспечивает гораздо более высокий уровень безопасности вашего разговора.Читайте также: Как использовать пьезодинамик с Raspberry Pi для воспроизведения звуков
Часто задаваемые вопросДжитси
class="sc_fs_faq sc_card ">
Подойдет ли для этого Pi 3 или ниже?
Конечно, но делать это и делать это хорошо — две разные вещи. Интенсивное использование видео и сети требует усилий. Pi действительно хорош в видео, учитывая его размер и мощность процессора, SoC или системы на кристалле. Это делается с помощью отдельного графического процессора. Мощность хорошая, но не безграничная. Чем больше энергии вы сможете направить на этот процесс, тем лучше. Используйте то, что у вас есть.
Нужно ли иметь вентилятор для охлаждения?
Большинство писателей впадают в ярость, когда находятся под давлением. Обычно это не проблема, но Pi 4 действительносильно нагреваются. Если вы прикоснетесь к чипу, пока он занят чем-то напряженным, он оставит след. На всякий случай охладите его с помощью вентиляторов или радиаторов.
Могу ли я использовать Microsoft Teams?
Нет. Microsoft Teams — это клиент Windows, и его собственная версия Pi пока не предлагается. Однако существует неофициальный клиент Microsoft Teams для Linux, который может работать, если немного повозиться. Хотя его можно подключить с помощью веб-приложения, которое превращает его в автономное приложение с помощью Electron, на мой вкус, это слишком много возможностей. Хотя в каком-то контексте вы можете заставить это работать, лучше спросить, почему вы этого хотите.
Конечно, но делать это и делать это хорошо — две разные вещи. Интенсивное использование видео и сети требует усилий. Pi действительно хорош в видео, учитывая его размер и мощность процессора, SoC или системы на кристалле. Это делается с помощью отдельного графического процессора. Мощность хорошая, но не безграничная. Чем больше энергии вы сможете направить на этот процесс, тем лучше. Используйте то, что у вас есть.
Нужно ли иметь вентилятор для охлаждения?
Большинство писателей впадают в ярость, когда находятся под давлением. Обычно это не проблема, но Pi 4 действительносильно нагреваются. Если вы прикоснетесь к чипу, пока он занят чем-то напряженным, он оставит след. На всякий случай охладите его с помощью вентиляторов или радиаторов.
Могу ли я использовать Microsoft Teams?
Нет. Microsoft Teams — это клиент Windows, и его собственная версия Pi пока не предлагается. Однако существует неофициальный клиент Microsoft Teams для Linux, который может работать, если немного повозиться. Хотя его можно подключить с помощью веб-приложения, которое превращает его в автономное приложение с помощью Electron, на мой вкус, это слишком много возможностей. Хотя в каком-то контексте вы можете заставить это работать, лучше спросить, почему вы этого хотите.
Избранное изображение и все скриншоты сделаны Филом Саутом


