Обновления Windows существенно повышают стабильность и безопасность вашей ОС. Но они также могут быть помехой. Они не только нарушают вашу работу, требуя перезагрузки, но и могут негативно повлиять на взаимодействие с пользователем. Например, за последние годы Microsoft выпустила множество обновлений с ошибками.
К счастью, вы можете остановить или приостановить обновления Windows, внеся несколько изменений в свою систему, как будет описано ниже.
Совет. Если выйдет ошибочное обновление, мы поможем вам исправить последние проблемы с обновлениями Windows .
1. Приостановить обновление Windows в настройках
Если вы хотите приостановить обновления Windows на некоторое время (до нескольких недель), сделайте следующее:
Примечание. Этот метод доступен для Windows 11 Pro и Home, а также для Windows 10.
- Откройте настройки Windows, нажав Win+ I.
- Если вы используете Windows 11, нажмите «Обновление Windows» в нижней части левой панели. Для
Contents
1. Приостановить обновление Windows в настройках
и безопасность» в разделе «Настройки», чтобы найти раздел «Обновление Windows».
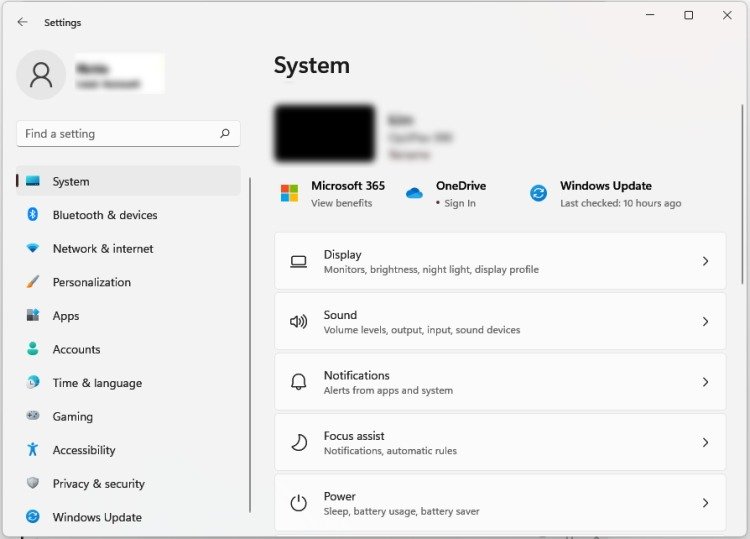
- В разделе «Дополнительные параметры» перейдите к «Приостановить обновления» и в раскрывающемся меню выберите количество недель, на которое вы хотите приостановить обновления. Вы можете выбрать от одной до пяти недель.
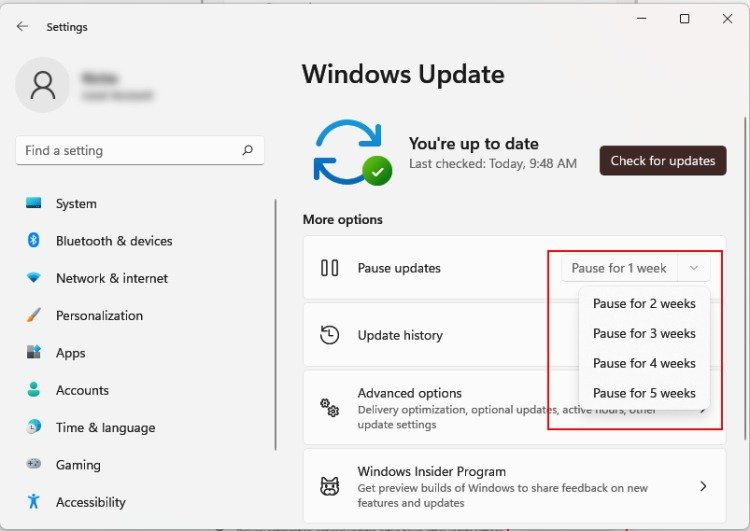
- Windows больше не будет обновлять ваш компьютер в течение выбранного вами периода.
- Если вы хотите отменить настройку, вернитесь к «Центр обновления Windows» в настройках и нажмите «Возобновить обновления».
Читайте также: 6 способов очистить реестр Windows
2. Используйте редактор реестра
Редактор реестра — мощный инструмент для оптимизации работы Windows. . Вы также можете использовать его для блокировки автоматических обновлений Windows.
Прежде чем использовать этот метод, создать точку восстановления системы . Внесение неправильных изменений в реестр может повлиять на производительность вашего компьютера или даже повредить систему.
Чтобы остановить обновления Windows 11/10 с помощью редактора реестра, выполните следующие действия:
- Нажмите Win+ R, чтобы открыть «Выполнить».
- Введите
regeditв поле и нажмите Enter, чтобы открыть «Редактор реестра».
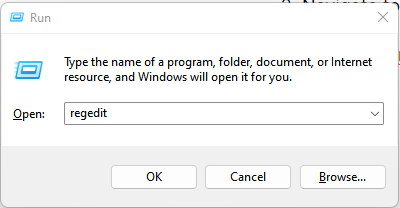
- Перейдите к следующему местоположению реестра:
HKEY_LOCAL_MACHINE\SOFTWARE\Policies\Microsoft\Windows
- Найдите ключ «WindowsUpdate». Если его не существует, необходимо создать новый.
 2. Используйте редактор реестрая Windows">
2. Используйте редактор реестрая Windows">- Если вам нужно создать новый ключ, выберите папку «Windows», щелкните правой кнопкой мыши и выберите «Новый->Ключ».
- Переименуйте ключ в «WindowsUpdate».
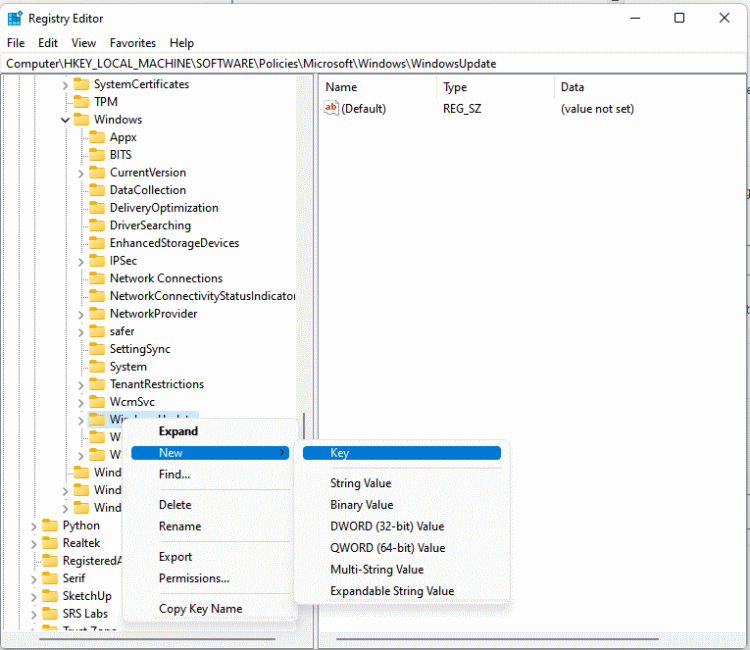
- В разделе «WindowsUpdate» создайте новый ключ, щелкнув правой кнопкой мыши и выбрав «Новый->Ключ».
- Переименуйте ключ в «AU».
- Щелкните правой кнопкой мыши по клавише «AU» и создайте новое значение DWORD (32-битное).
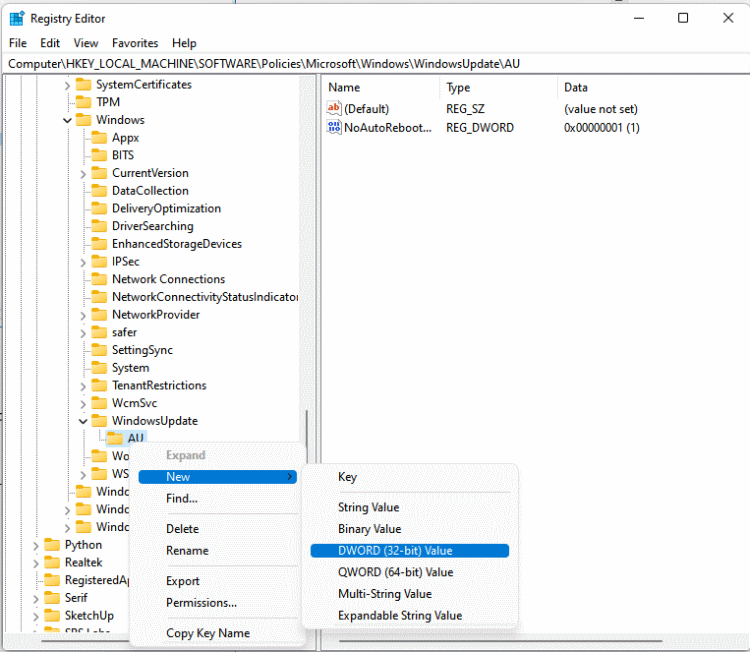
- Переименуйте это значение в «NoAutoUpdate».
- Дважды щелкните «NoAutoUpdate» и введите «1» в поле «Значение данных». Сохраните изменения, нажав «ОК».
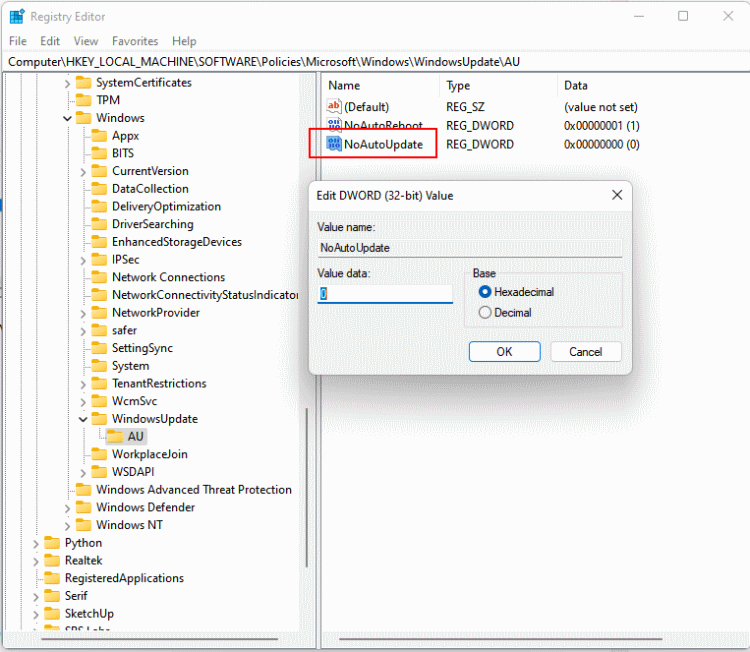
- Перезагрузите компьютер, чтобы применить изменения.
Читайте также: Как исправить ошибку «Критический процесс умер» в Windows
3. Отложить время перезапуска Центра обновления Windows
Вы можете отложить обновление Windows, запретив автоматическую перезагрузку компьютера. Вот как это сделать:
- Нажмите Win+ I, чтобы открыть «Настройки».
- В Windows 11 нажмите «Центр обновления Windows» в левом нижнем углу окна.
- Нажмите «Дополнительные параметры» и перейдите к «Часы активности». В Windows 10 вам не нужно переходить в раздел «Дополнительно», чтобы найти эту опцию. Он указан на экране «Центр обновления Windows».
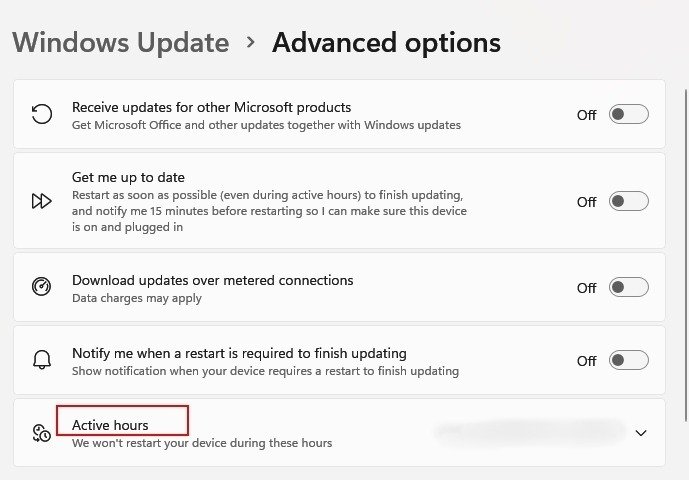
- В раскрывающемся меню в разделе «Изменить часы активности» выберите «Вручную».
- Установите выше «Часы активности», в течение которых компьютер не должен перезагружаться.
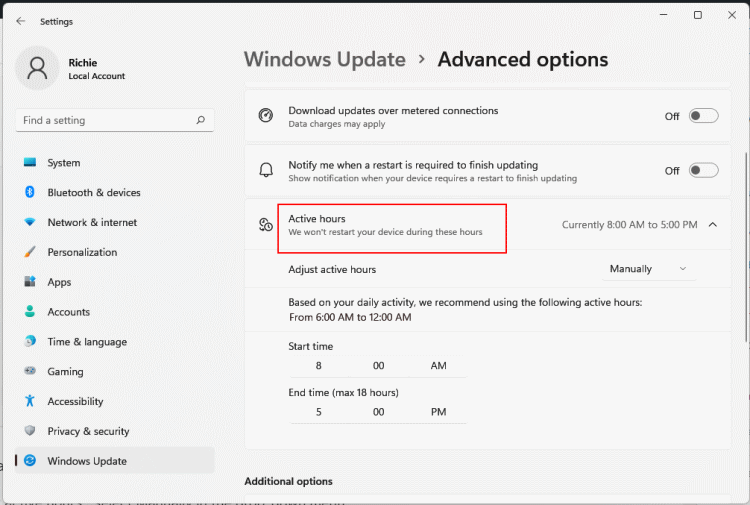
Каждый раз, когда Microsoft выпускает обновление Windows, ваш компьютер перезагружается только за пределами установленных часов активности для установки обновления.
4. Используйте службы Windows
Вы можете полностью остановить автоматическое обновление Windows 11/10, отключив службу обновлений Windows. Вот как это сделать:
- Нажмите Win+ R, чтобы открыть «Выполнить».
- Введите
services.mscв текстовое поле и нажмите Enter, чтобы открыть «Службы Windows».
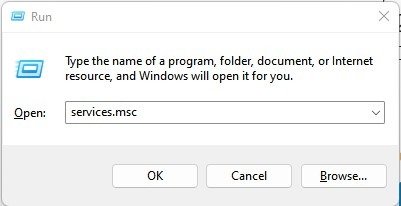
- Перейдите к «Центру обновления Windows» на правой панели и дважды щелкните его.
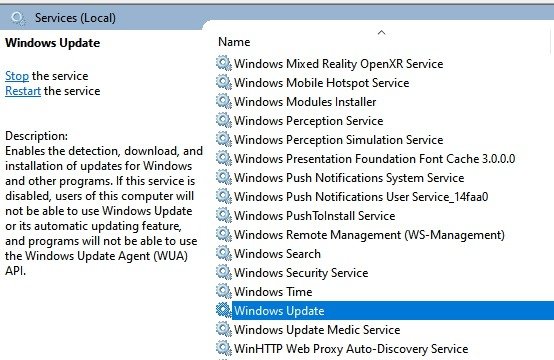
- В новом окне перейдите в раздел «Тип запуска» и в раскрывающемся меню выберите «Отключено».
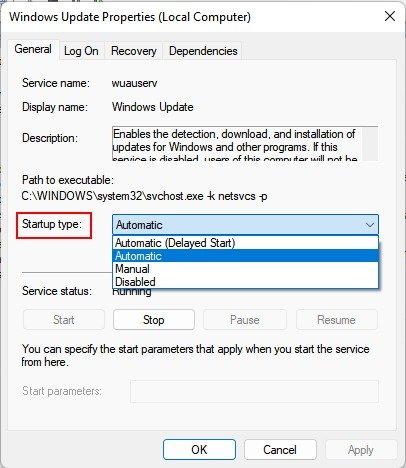
<старый старт="5">
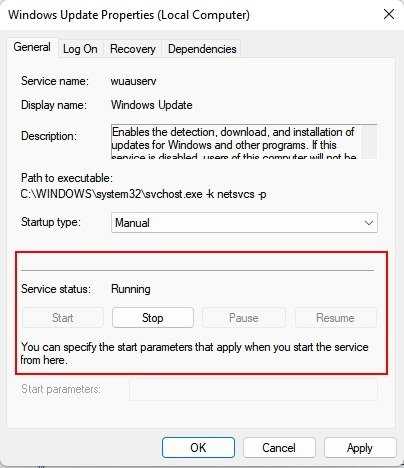
5. Попробуйте утилиту блокировки обновлений Windows
Другой вариант окончательной остановки Обновления Windows — использование «Утилиты блокировки обновлений Windows». Этот инструмент представляет собой удобное приложение, предназначенное для блокировки обновлений в Windows 10, но также работает и для Windows 11. Вот пошаговое руководство по использованию блокировщика обновлений Windows:
- Откройте Страница загрузки блокировщика обновлений Windows , чтобы загрузить утилиту.
- Дважды щелкните zip-архив, чтобы извлечь установочный файл (Wub.exe/Wub_x64.exe).
- Запустите файл, чтобы открыть «Утилиту блокировки обновлений Windows».
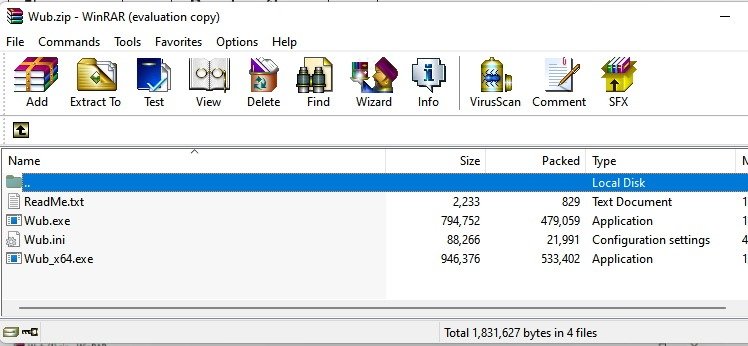
- Выберите параметр «Отключить обновления» и нажмите кнопку «Применить сейчас». Подождите несколько секунд, чтобы изменения вступили в силу.
- После завершения процесса значок «Состояние услуги» станет красным. Закройте утилиту и перезагрузите компьютер.
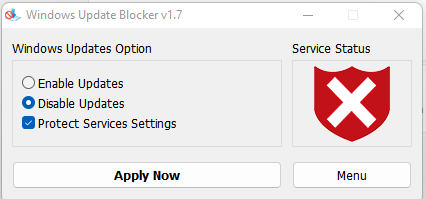
6. Групповая политика
Другой способ отключить автоматическое обновление в Windows 11 — использовать «Редактор локальной групповой политики». Используйте этот метод только в том случае, если у вас Windows 11 Pro или выше. Вот
4. Используйте службы Windows
е Win+ R, чтобы открыть «Выполнить».gpedit.mscи нажмите Enter.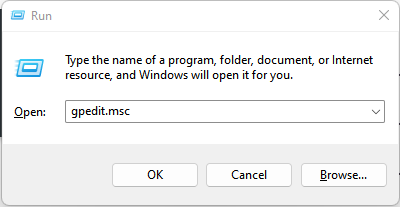
<ол старт="3">
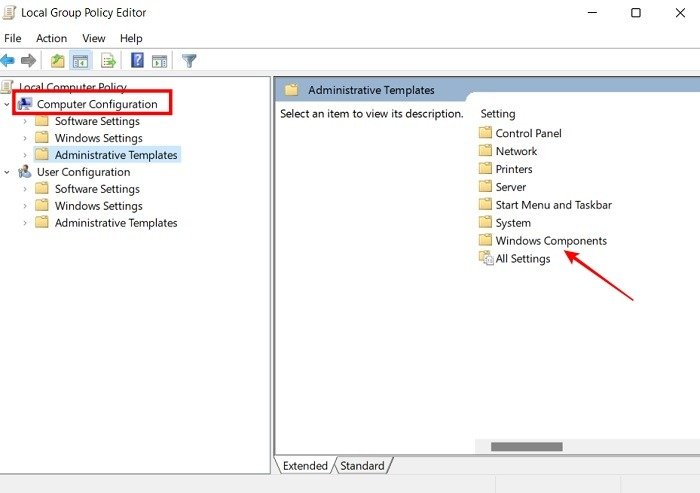
- Справа выберите «Компоненты Windows».
- Дважды щелкните по нему, чтобы открыть список опций. Выберите «Центр обновления Windows» внизу.
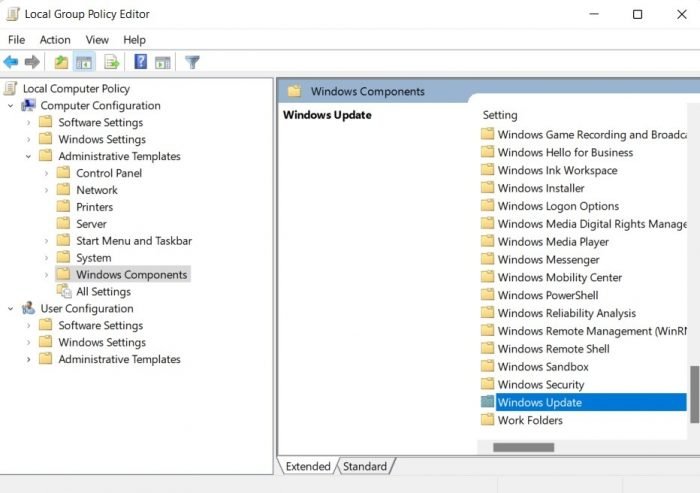
- Наконец, нажмите «Управление взаимодействием с конечными пользователями» слева.
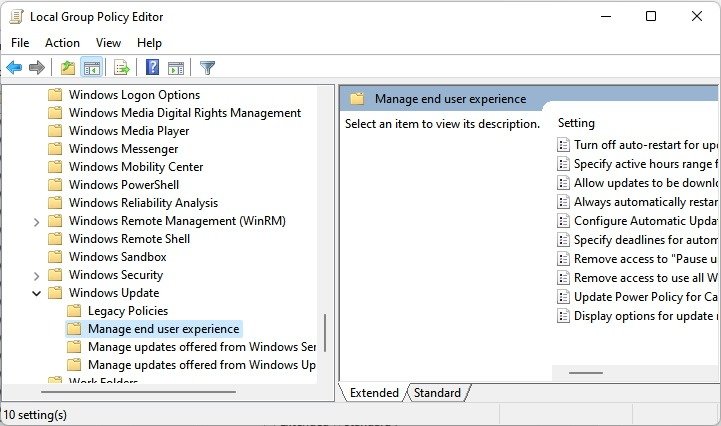
- Дважды щелкните «Настроить автоматические обновления» на правой панели.
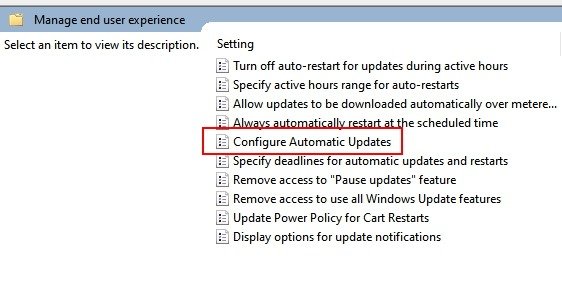
- Выберите «Отключено», чтобы отключить автоматическое обновление Windows.
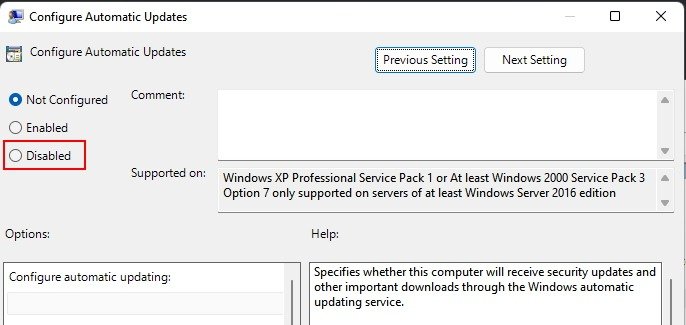
- Нажмите «Применить», а затем «ОК».
Часто задаваемые вопросы
Что произойдет, если игнорировать обновления Windows?
Если вы не обновите свою
5. Попробуйте утилиту блокировки обновлений Windows
табильности, а также новые функции от Microsoft.Как часто мне следует обновлять Windows?
В идеале обновлять Windows следует сразу после выхода нового обновления. Однако это может быть не практично для всех. В качестве компромисса обновляйте Windows не реже одного раза в месяц.
Как остановить установку Центра обновления Windows?
- Перейдите в настройки, нажав Win+ I.
- Нажмите «Центр обновления Windows» на левой панели.
- Выберите «Остановить» в меню.
Все скриншоты сделаны Ричадом Каньоро.
Изображение предоставлено: Pixabay


