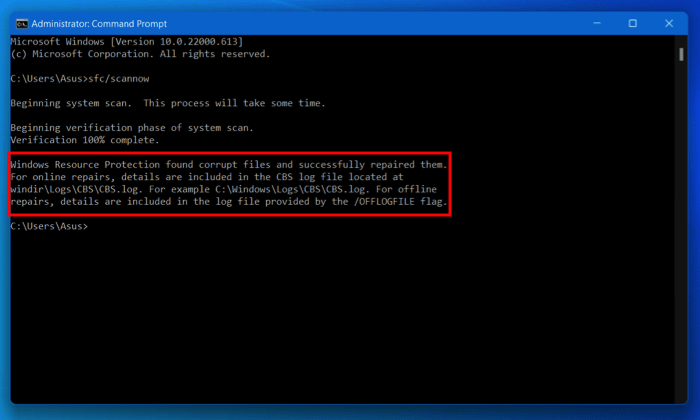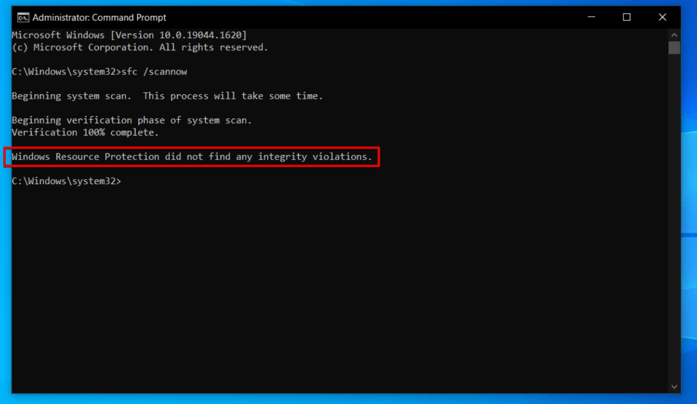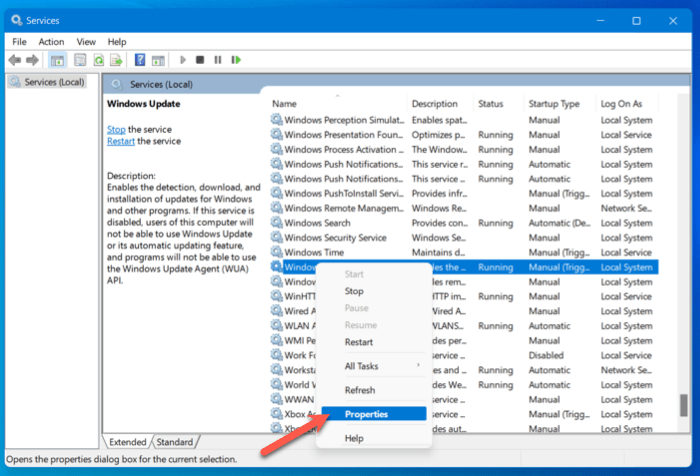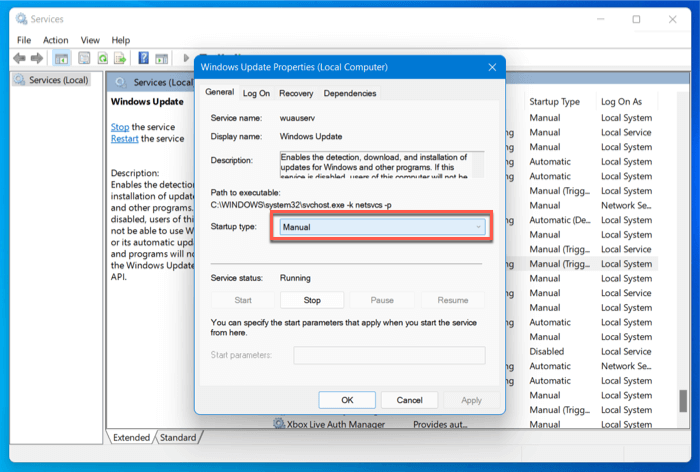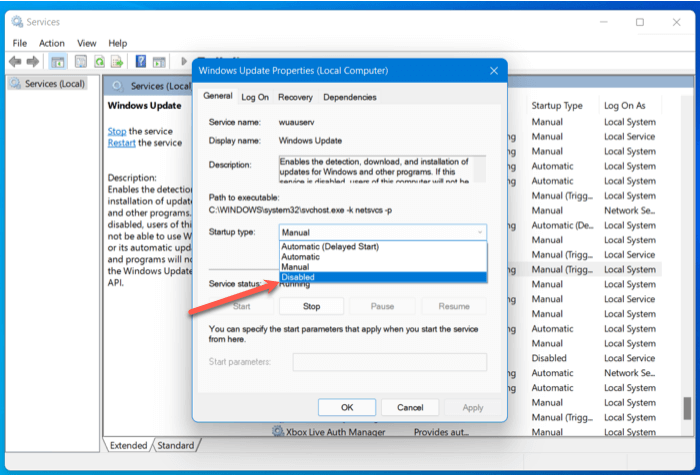Иногда при использовании компьютера может наблюдаться резкое повышение температуры или внезапное падение производительности. Это можно отнести к различным процессам, работающим в фоновом режиме, в частности к «Рабочему установщика модулей Windows», поскольку он имеет тенденцию съедать огромную часть ресурсов ЦП и диска. К счастью, есть много способов исправить эту ошибку. Ниже мы обсудим некоторые из них.
Совет. Проверьте другие процессы Windows на предмет высокой загрузки ЦП и памяти, включая Телеметрия совместимости Microsoft , TiWorker.exe и Wmpnetwk.exe .
Что такое рабочий установщик модулей Windows?
Установщик модулей Windows (также известный как WMIW или TiWorker.exe) — это важный элемент механизма вашей операционной системы. Его задача — автоматически проверять наличие обновлений Windows и Microsoft и устанавливать их, чтобы ваш компьютер всегда работал бесперебойно. Кроме того, он создает резервные копии ваших старых данных и гарантирует, что на вашем компьютере все будет обновлено.
Contents
- 1 Что такое рабочий установщик модулей Windows?
- 2 Как устранить проблемы с установщиком модулей Windows
- 2.1 1. Перезапустите службу обновления Windows
- 2.2 2. Запустите средство устранения неполадок Центра обновления Windows
- 2.3 Windows 10
- 2.4 Окна 11
- 2.5 3. Изменить настройки Интернета
- 2.6 Случай №1: Вы используете соединение Wi-Fi в Windows 10
- 2.7 Случай №2: вы используете соединение Wi-Fi в Windows 11
- 2.8 Случай №3: Вы подключены к Ethernet
- 2.9 4. Запустите сканирование SFC
- 2.10 5. Отключите службу обновления Windows
- 3 Является ли высокая загрузка ЦП временным явлением?
Что такое рабочий установщик модулей Windows?
в и вычислительной мощности в виде оперативной памяти и дискового пространства. Поэтому иногда вы можете наблюдать снижение производительности, когда WMIW работает в фоновом режиме. Вы также можете заметить всплеск загрузки ЦП каждый раз, когда вам откройте диспетчер задач в Windows , что является причиной того, что ваш компьютер нагревается и замедляется.Это лишь незначительное неудобство, с которым вам придется столкнуться при обновлении операционной системы. После завершения установки ваш компьютер должен успокоиться и вернуться в нормальное состояние. Однако, если вы заметили, что ваш процессор и диск сильно загружены в течение нескольких часов, это может вызвать такие проблемы, как внезапное завершение работы, и вам необходимо принять меры.
Как устранить проблемы с установщиком модулей Windows
1. Перезапустите службу обновления Windows
Иногда в установщике модулей Windows может возникнуть сбой, из-за которого процессор подает на него ненужную высокую мощность. Часто эту проблему можно решить, просто быстро перезапустив службу Центра обновления Windows.
- Вызовите утилиту «Выполнить», нажав Win+ R. Введите
services.mscи нажмите «ОК», чтобы запустить утилиту служб.
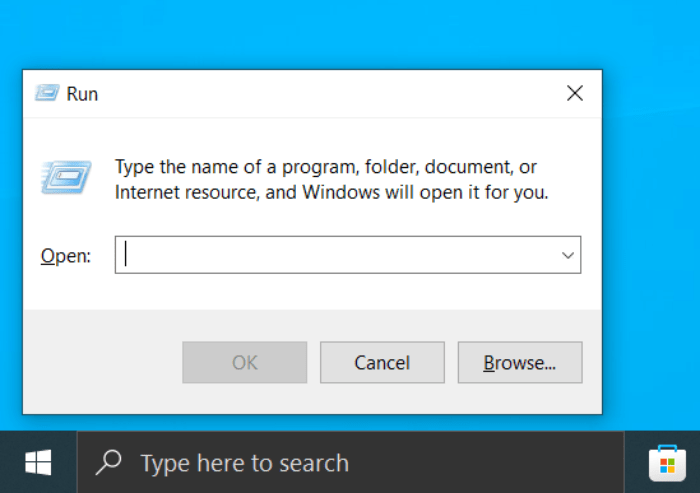
- Прокрутите вниз и в столбце «Имя» выберите «Центр обновления Windows».
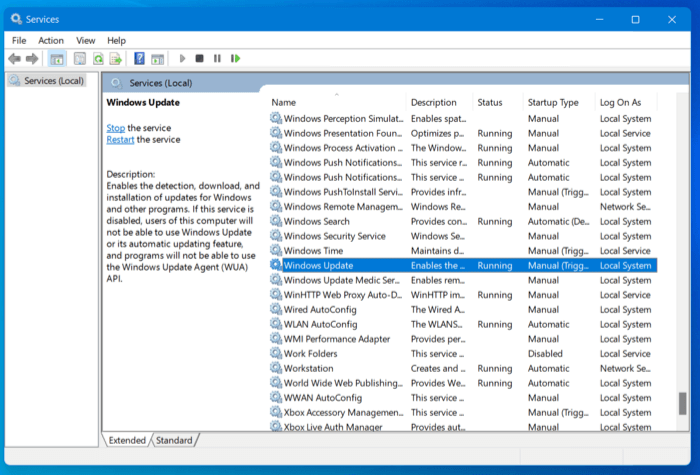
- Щелкните правой кнопкой мыши эту запись и выберите параметр «Остановить».
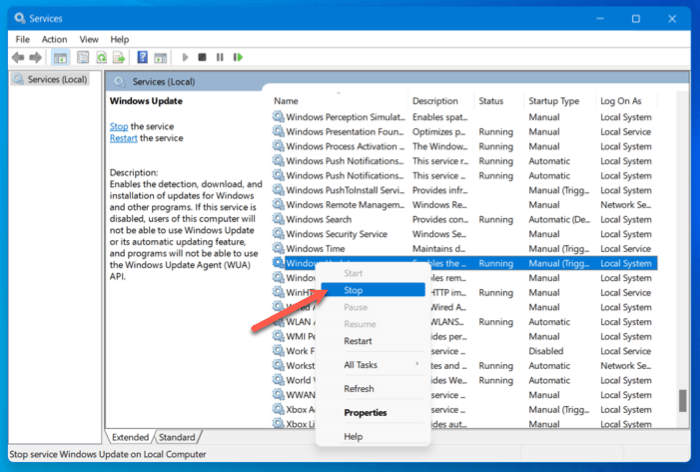
- Подождав некоторое время, снова щелкните правой кнопкой мыши службу Центра обновления Windows и выберите «Пуск».
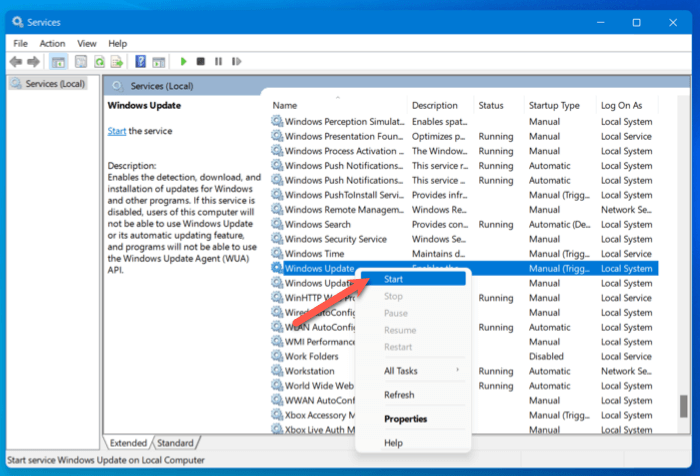
Читайте также: Как снизить высокую температуру процессора
2. Запустите средство устранения неполадок Центра обновления Windows
Вместо того, чтобы
Как устранить проблемы с установщиком модулей Windows
ользовать1. Перезапустите службу обновления Windows
ружить и устранить проблему. Вот как это сделать.Windows 10
- Перейдите в меню «Пуск» и нажмите «Настройки».
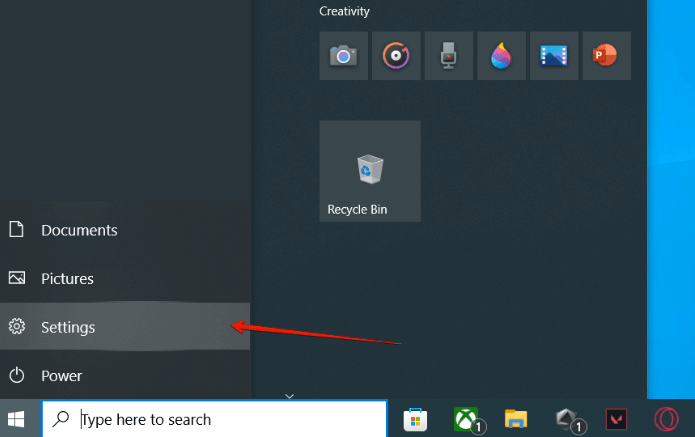
- Теперь перейдите в раздел «Обновление и безопасность».
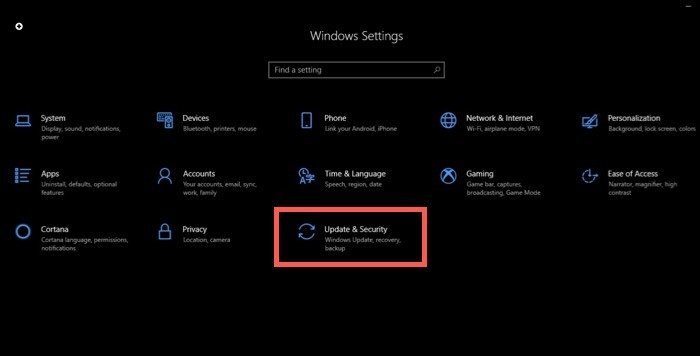
- Перейдите на вкладку «Устранение неполадок» на боковой панели.
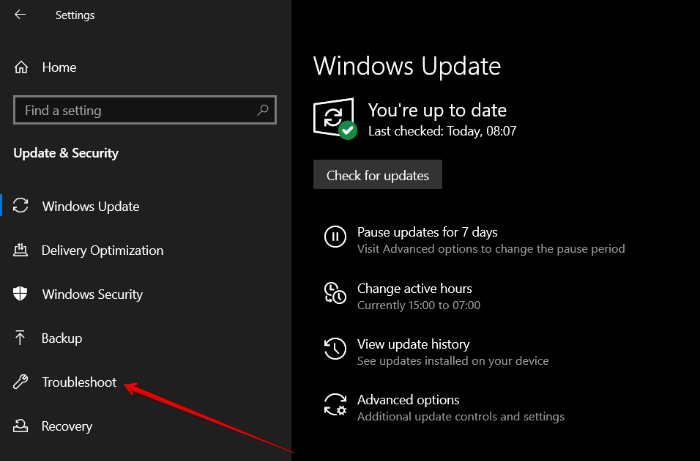
- На экране устранения неполадок нажмите «Дополнительные средства устранения неполадок», чтобы продолжить.
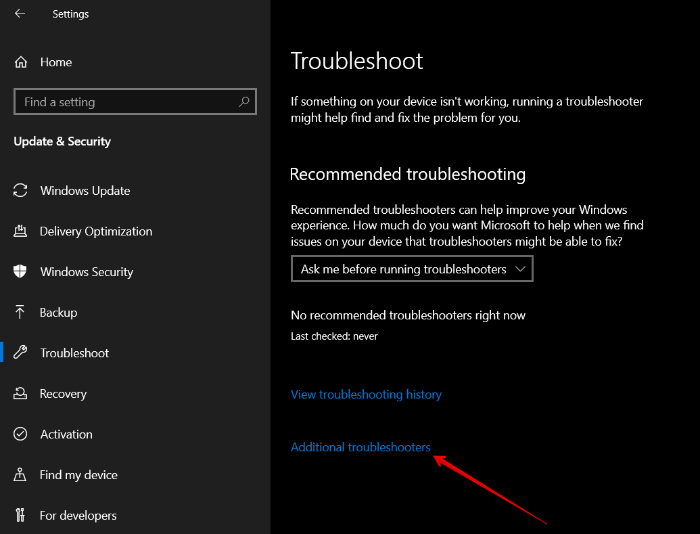
- На следующем экране выберите «Центр обновления Windows» и нажмите «Запустить средство устранения неполадок».
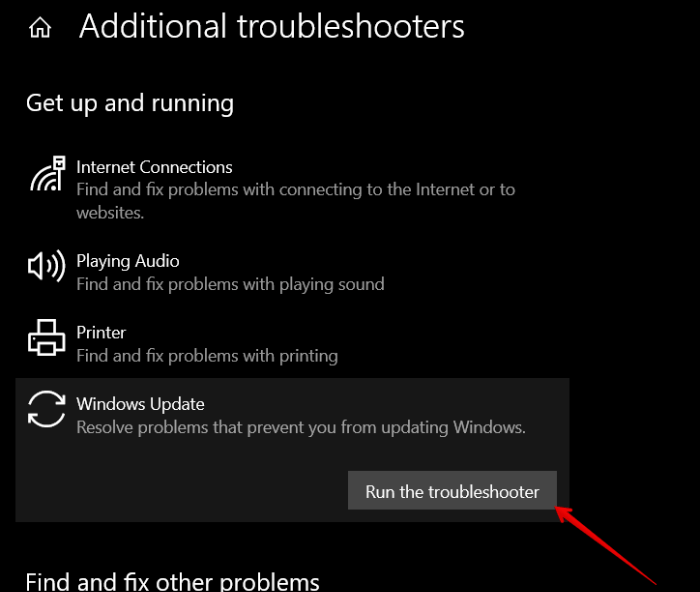
- Windows попытается обнаружить любые проблемы, связанные с Центром обновления Windows. Если обнаружена проблема, следуйте инструкциям для ее решения.
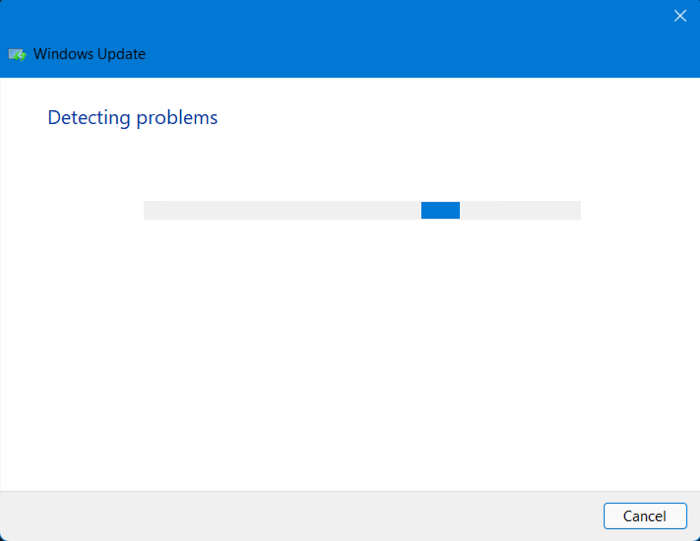
Окна 11
- Перейдите в «Настройки ->Система» и найдите параметр «Устранение неполадок».
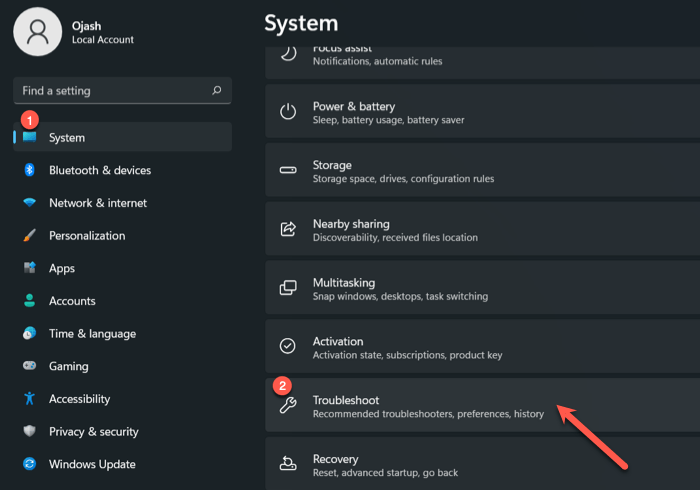
- В окне «Устранение неполадок» нажмите «Другие средства устранения неполадок».



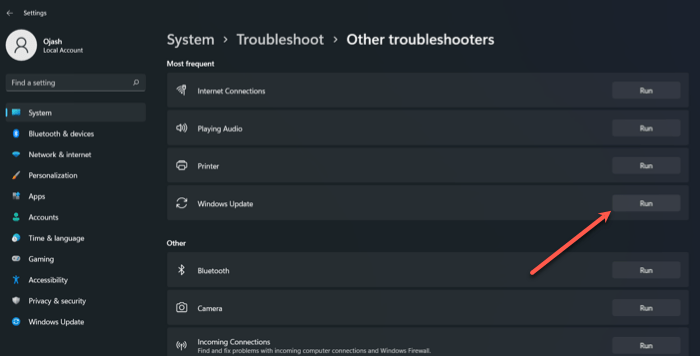
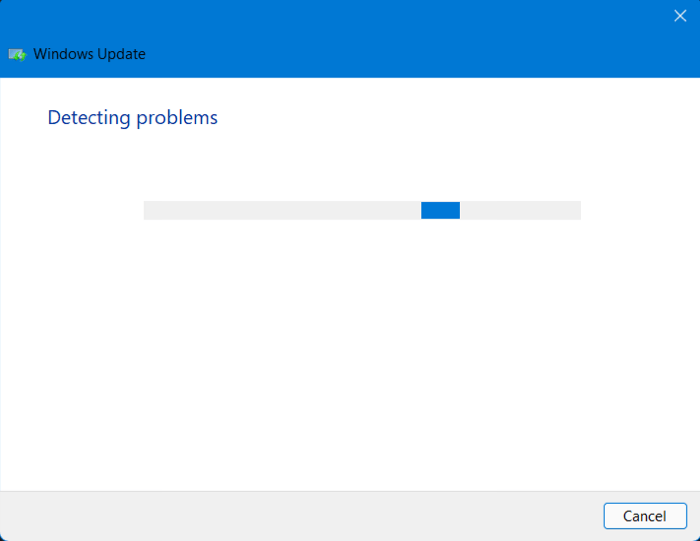
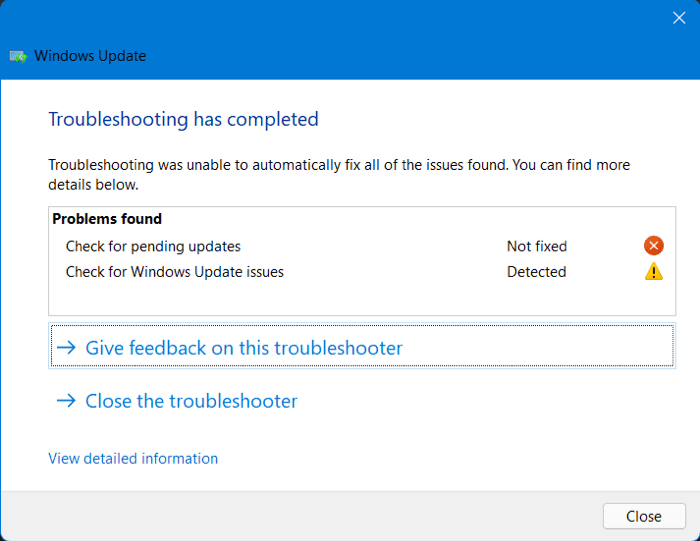
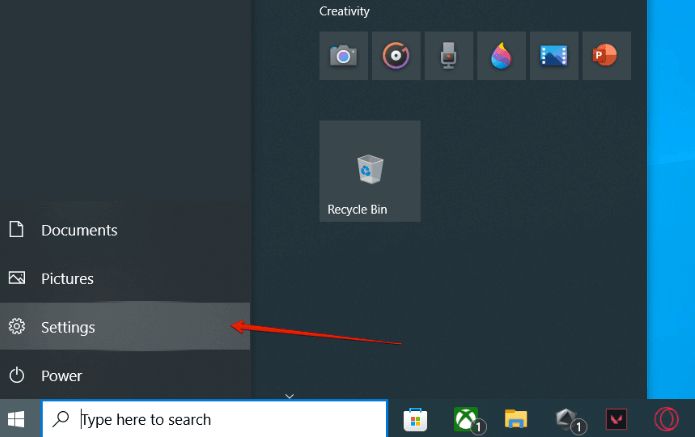
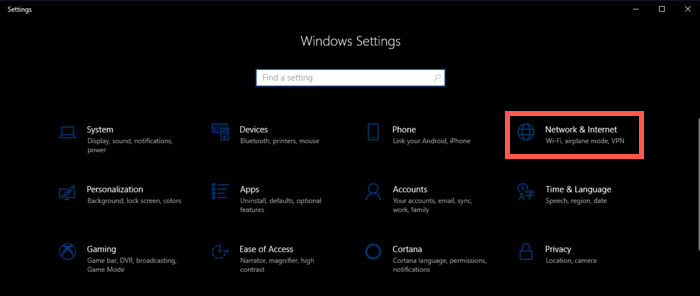
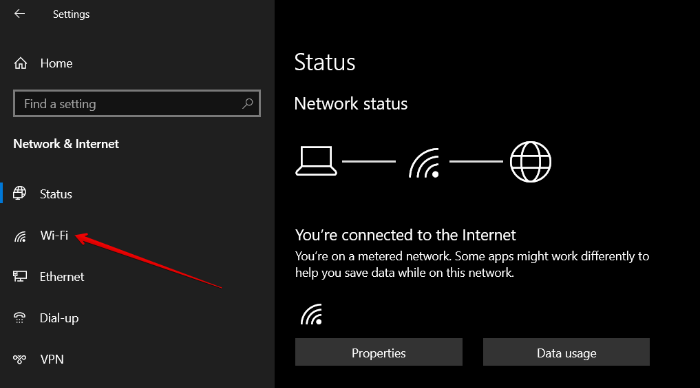
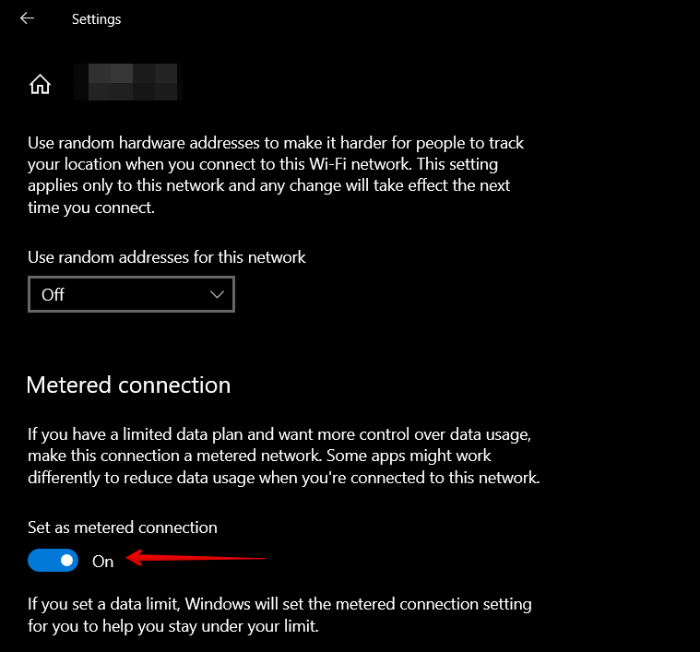
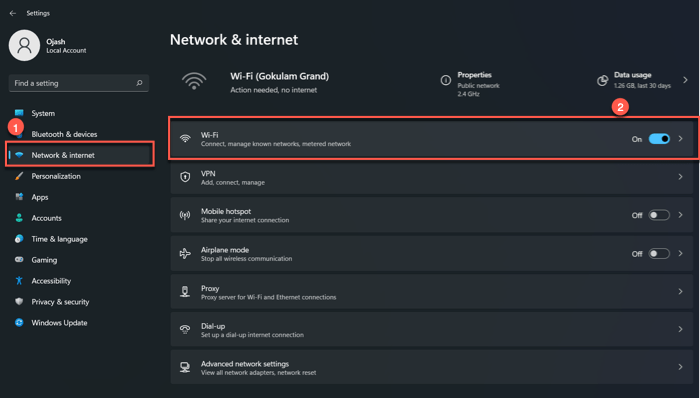 Окна 11ах сети.">
Окна 11ах сети.">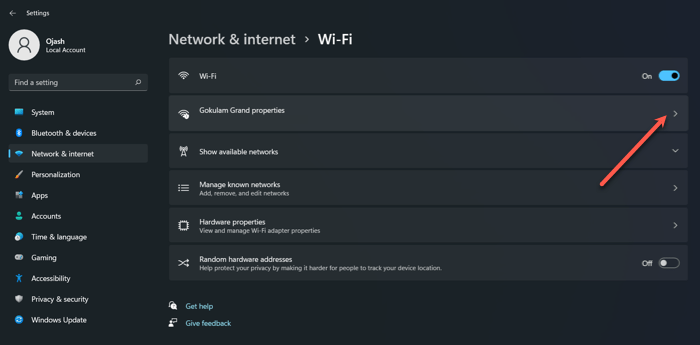
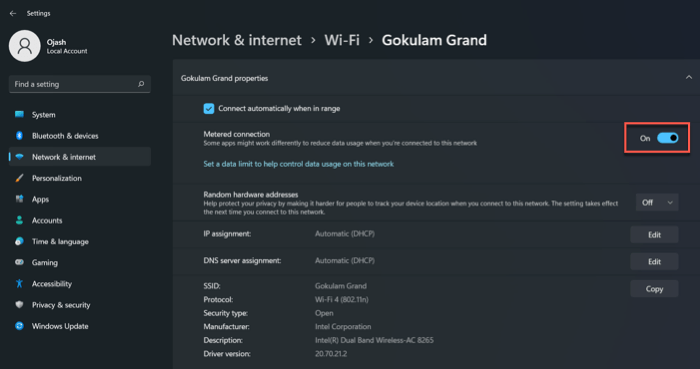
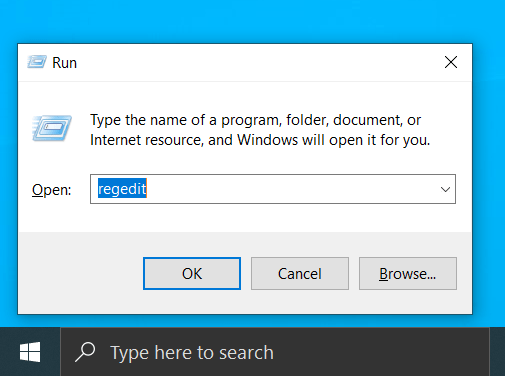
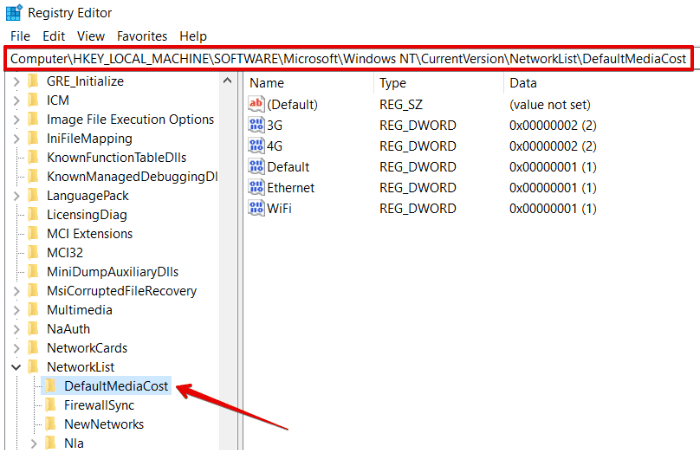
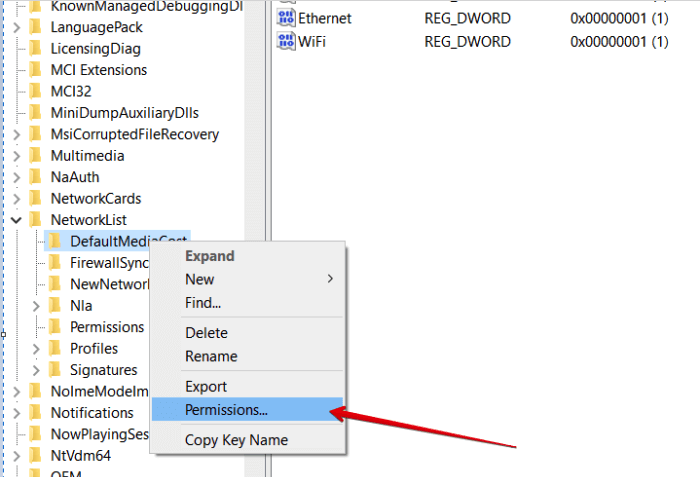
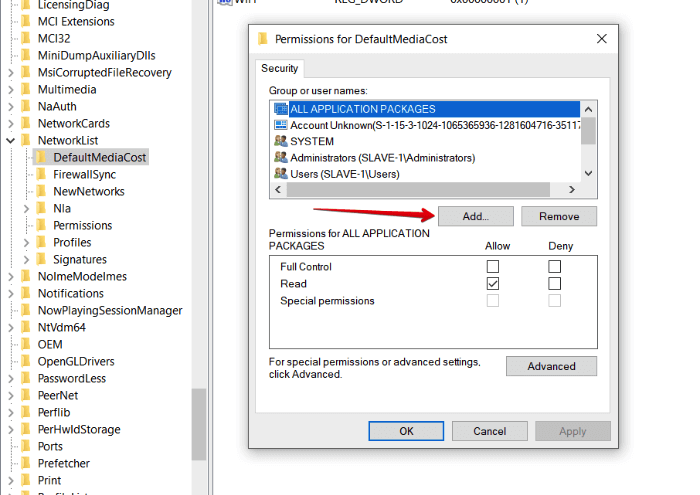
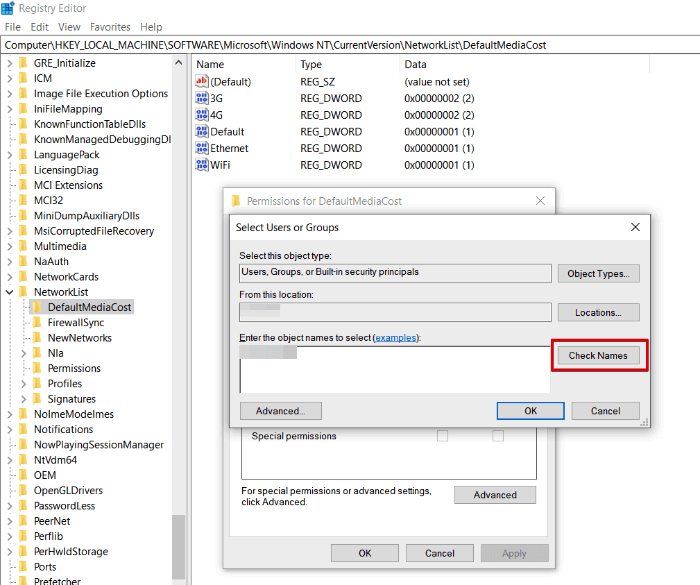
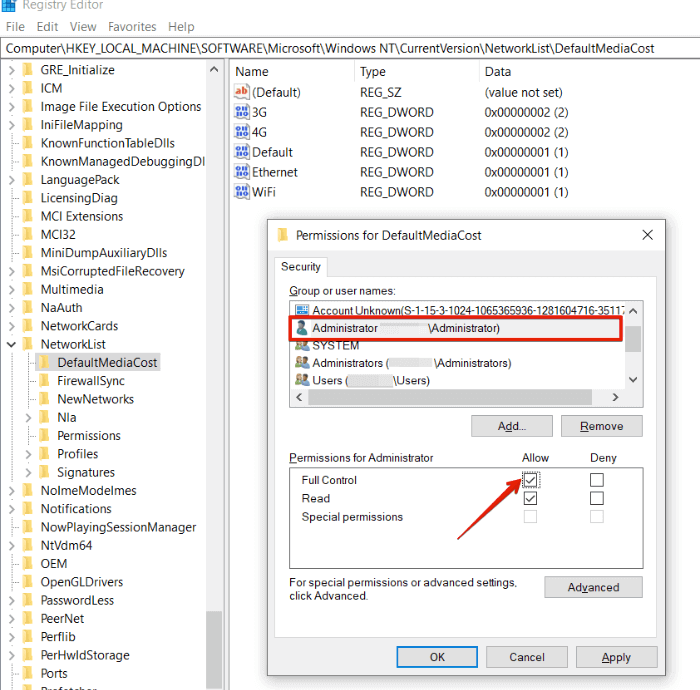
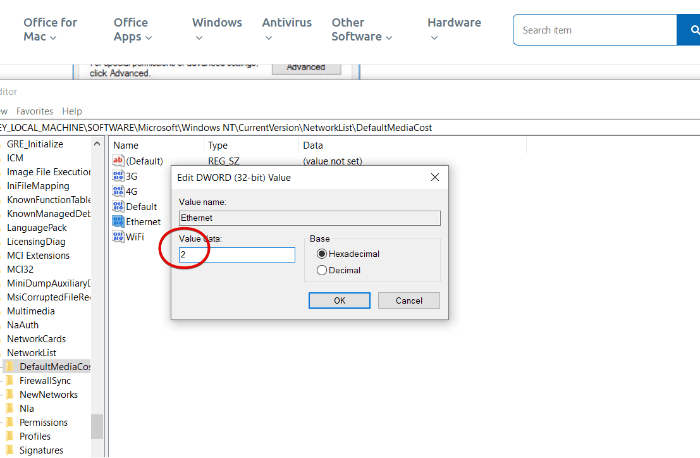 Случай №1: Вы используете соединение Wi-Fi в Windows 10подтвердить изменения.
Случай №1: Вы используете соединение Wi-Fi в Windows 10подтвердить изменения.
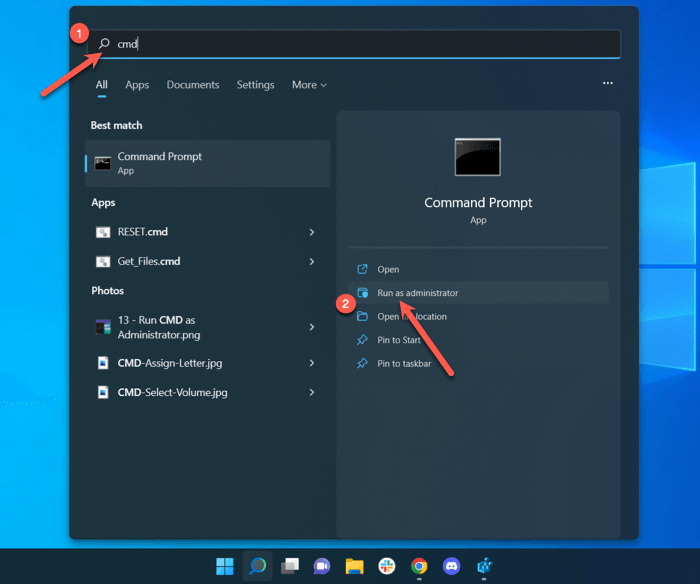
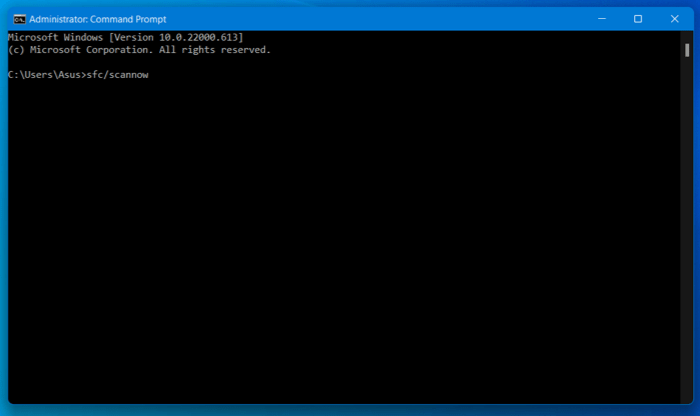
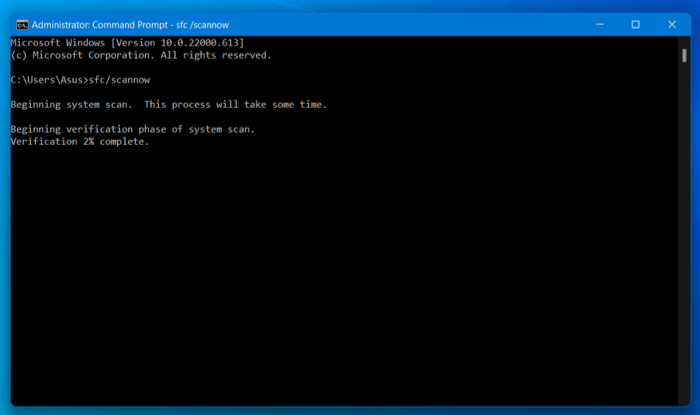 Случай №2: вы используете соединение Wi-Fi в Windows 11ния сканирования Windows уведомит вас, если обнаружит какие-либо ошибки, а также исправит их.
Случай №2: вы используете соединение Wi-Fi в Windows 11ния сканирования Windows уведомит вас, если обнаружит какие-либо ошибки, а также исправит их.