Хотя многие люди будут возражать и желать, чтобы Microsoft медленно не хоронила надежную панель управления, приложение «Настройки» превратилось в ключевую функцию Windows. Это стартовая панель для управления вашей системой — от добавления устройств до управления пользователями и игровыми функциями. Если настройки перестают работать, Windows становится практически неработоспособной.
Поэтому, если ваше приложение «Настройки» зависает или просто не открывается, вот несколько исправлений, которые должны вернуть его в рабочее состояние.
Читайте также: Поиск в меню «Пуск» Windows не работает? Вот 14 исправлений
Повторно включите приложение «Настройки» в редакторе реестра
Кто знает почему, но ваше приложение «Настройки» может быть отключено – возможно, из-за обновления Windows, ошибки или, возможно, потому, что в какой-то момент вы покопались в реестре и сделали неправильно.
Чтобы убедиться, что приложение «Настройки» неотключено, вы можете создать для него запись в редакторе реестра.
В меню «Пуск» введите regeditи откройте редактор реестра. Здесь перейдите к:
HKEY_Contents
- 1 Повторно включите приложение «Настройки» в редакторе реестра
- 2 Обновить Windows (или откатить обновление)
- 3 Простое решение
- 4 Альтернативные способы открытия настроек
- 5 Переустановите и перерегистрируйте приложения Windows
- 6 Запустить сканирование SFC
- 7 Создать нового пользователя Windows
- 8 Удалить конфликтующие приложения
Повторно включите приложение «Настройки» в редакторе реестра
s\
Нажмите правой кнопкой мыши «Политики», затем выберите «Создать ->Ключ» и назовите его «Проводник».
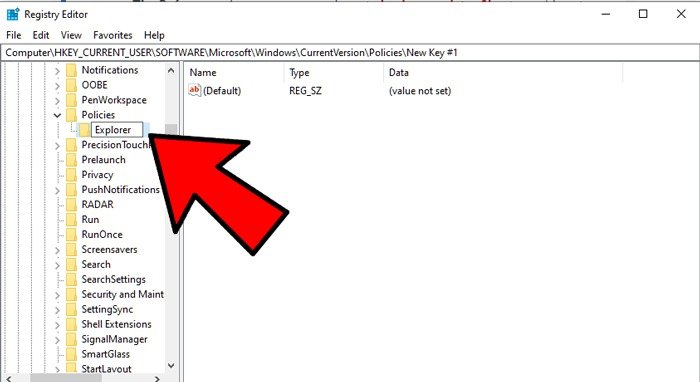
Затем щелкните правой кнопкой мыши пустую область на правой панели, затем выберите «Создать ->Значение DWORD (32-разрядное)» и назовите его «NoControlPanel» (без кавычек).
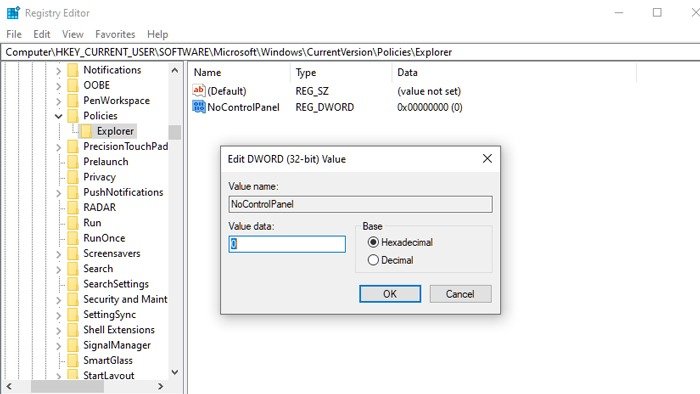
Дважды щелкните NoControlPanel и установите для параметра «Значение» значение «0».
Обновить Windows (или откатить обновление)
Первое (и, вероятно, самое простое) решение — убедиться, что вы используете последнюю версию Windows 10 или 11 со всеми соответствующими исправлениями и исправлениями. Просто нажмите «Пуск», введите «обновить», нажмите «Проверить наличие обновлений» и посмотрите, есть ли какие-либо обновления для установки. Перезагрузите компьютер и проверьте, работает ли он снова.
И наоборот, если вы заметили, что ваше приложение «Настройки» перестало работать после обновления Windows, вы можете откатить обновление Windows.
Сначала на экране Центра обновления Windows нажмите «История обновлений» и посмотрите, соответствует ли дата недавнего обновления тому моменту, когда, по вашему мнению, приложение «Настройки» перестало работать.
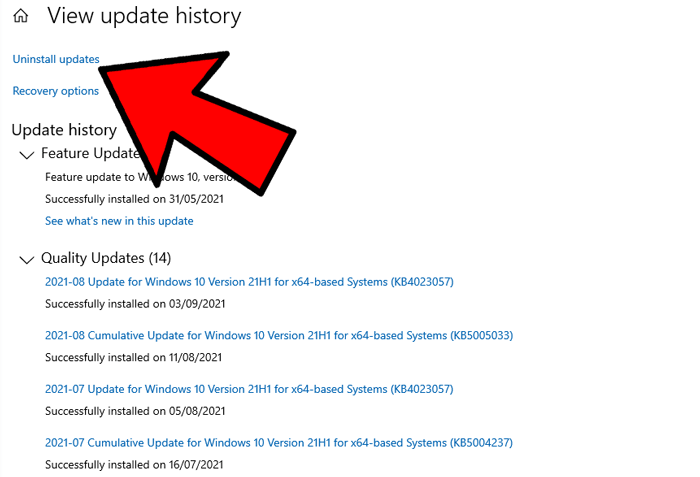
Если это так, прокрутите вниз историю обновлений и нажмите «Удалить обновления». Найдите обновление, которое, по вашему мнению, вызывает проблемы, щелкните его правой кнопкой мыши и выберите «Удалить».
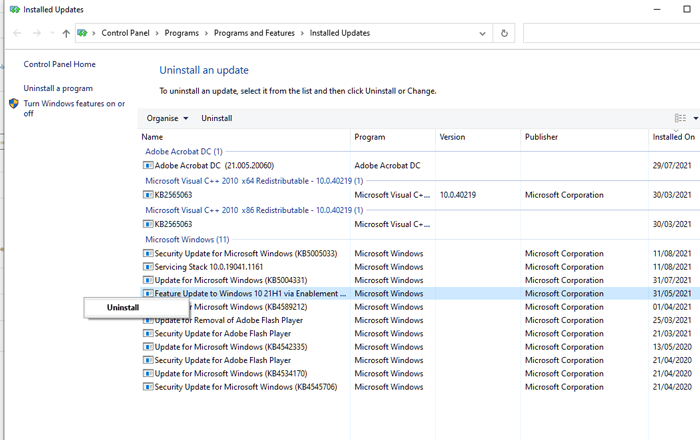
Перезагрузите компьютер. Если проблема устранена, то отлично! Если нет, вы можете просто переустановить это обновление еще раз, как е
Обновить Windows (или откатить обновление)
p>Простое решение
Иногда лучшими решениями являются те, которые кажутся слишком простыми, чтобы быть правдой. Но в сфере технологий такое часто бывает. Вот простое решение:
- Нажмите кнопку «Пуск», щелкните правой кнопкой мыши значок шестеренки «Настройки», затем выберите «Настройки приложения».
- Наконец, прокрутите новое окно вниз, пока не увидите кнопку «Сброс», затем нажмите «Сбросить».
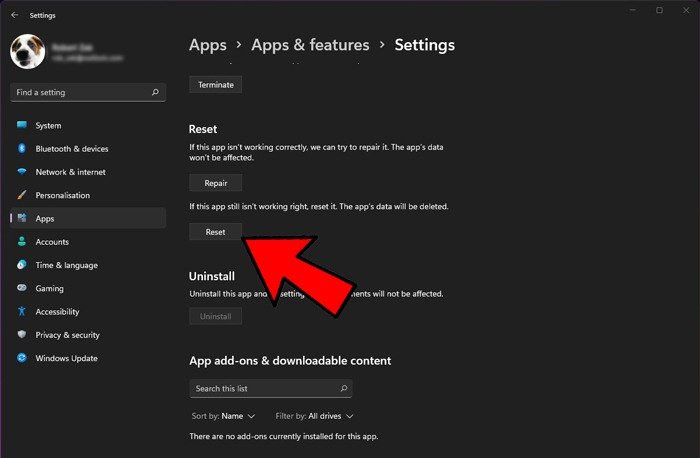
Настройки сброшены, работа выполнена (надеюсь).
Альтернативные способы открытия настроек
Если вы просто ищете быстрое решение проблемы неправильного поведения приложения «Настройки», лучше всего попробовать открыть его другим способом.
Один из способов — нажать Win+ I, чтобы попытаться открыть приложение «Настройки».
В качестве альтернативы вы можете использовать значки на панели задач, причем метод немного различается в зависимости от вашей версии Windows.
В Windows 11 нажмите на панели задач в правом нижнем углу, затем значок «Настройки».
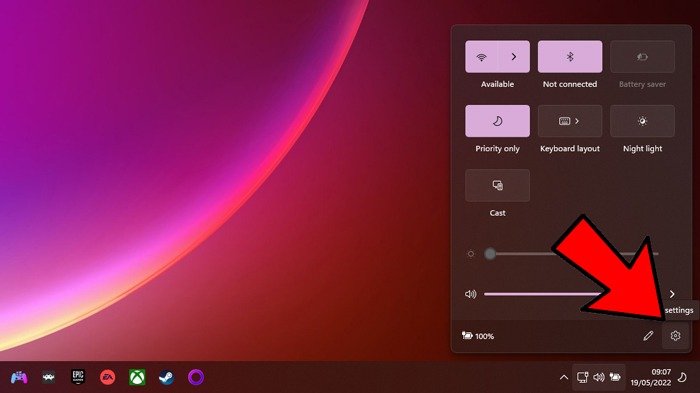
В Windows 10 нажмите значок Центра действий на панели задач (облачко с текстом в правом нижнем углу), а затем нажмите «Все настройки».
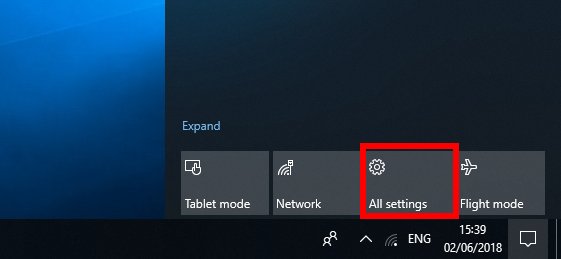 <
<Если эти методы не работают или если ваше приложение «Настройки» по-прежнему недоступно обычным способом через меню «Пуск», то пришло время попробовать что-то более сложное…
Переустановите и перерегистрируйте приложения Windows
Приложение «Настройки» в Windows входит в число официальных встроенных приложений Windows, поэтому его переустановка (вместе с любым другим приложением Windows) должна решить любые проблемы, которые могут у вас с ним возникнуть.
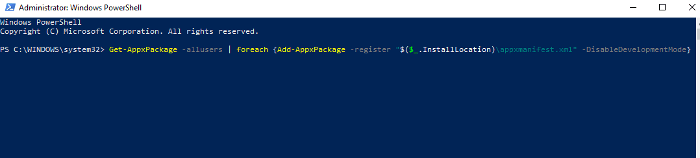
Для этого откройте PowerS
Простое решение
wershell» в меню «Пуск» «Поиск», затем щелкните его правой кнопкой мыши и выберите «Запуск от имени администратора») и введите следующую команду:Get-AppXPackage | Foreach {Add-AppxPackage -DisableDevelopmentMode -Register "$($_.InstallLocation)\AppXManifest.xml"}
Это приведет к перерегистрации и переустановке всех приложений Windows, и мы надеемся, что приложение «Настройки» (и другие) вернется в полностью рабочее состояние.
Читайте также: Что делает восстановление системы в Windows?
Запустить сканирование SFC
Прежде чем приступить к более сложному методу исправления приложения «Настройки», вот несколько быстрых исправлений, которые могут помочь:
- Просканируйте жесткий диск на наличие ошибок. Откройте м
Альтернативные способы открытия настроек
мандную строку, затем введитеsfc /scannow - В случае неудачи попробуйте загрузить Средство устранения неполадок Центра обновления Windows и посмотреть, поможет ли это.
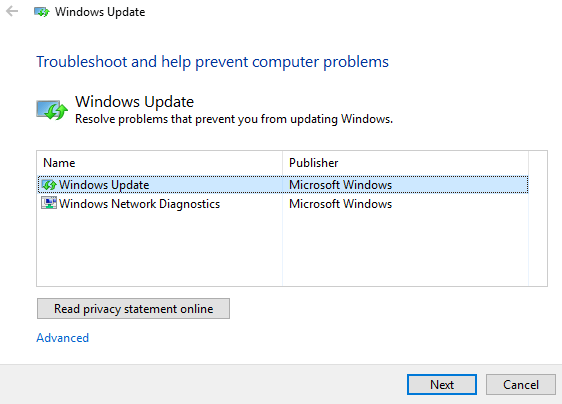
Создать нового пользователя Windows
Если вы по-прежнему не можете открыть приложение «Настройки», значит, пришло время более радикального решения — создания новой учетной записи администратора и переноса в нее файлов. Поскольку вы не можете использовать приложение «Настройки» для создания новой учетной записи, вместо этого вы можете использовать документ Microsoft Common Console, если у вас Windows 10 или Windows 11 Pro.
- Нажмите «Пуск» и введите
lusrmgr.msc. В документе общей консоли нажмите «Пользователи», щелкните правой кнопкой мыши «Пользователи», затем «Добавить нового пользователя». Введите свои данные, затем выйдите из своей текущей учетной записи и войдите в новую либо через меню «Пуск», либо через Ctrl+ Alt+ Удалить.
Если у вас Windows Home Edition, вам потребуется вместо этого создать нового пользователя через командную строку.
Нажмите меню «Пуск», введите cmd, щелкните правой кнопкой мыши «Командная строка» и выберите «Запуск от имени администратора».
В командной строке введите следующую команду, но с именем пользователя и паролем, которые вы хотите создать для новой учетной записи администратора:
net user newusername newpassword /add
Переустановите и перерегистрируйте приложения Windows
content/uploads/2024/05/settings-not-working-win10-cmd.png" alt="настройки-не работают-win10-cmd">Вы должны увидеть сообщение «Команда выполнена успешно», оповещающее о том, что учетная запись создана.
- Далее перейдите в «Панель управления ->Учетные записи пользователей ->Управление другой учетной записью».
- Выберите только что созданную новую учетную запись, нажмите «Изменить тип учетной записи», затем нажмите «Администратор» в новом окне, а затем «Изменить тип учетной записи».
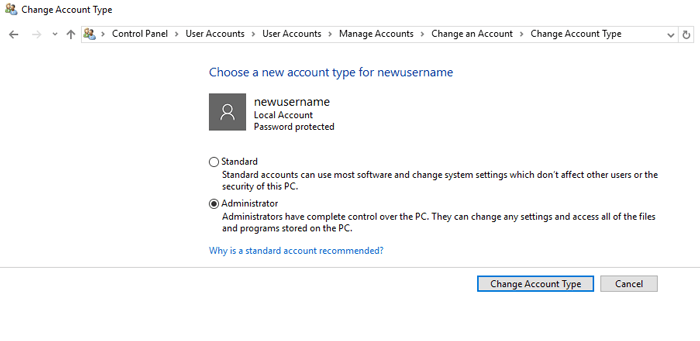
Новый пользователь теперь является администратором.
- Выйдите из своей текущей учетной записи и войдите в новую учетную запись пользователя. Попробуйте открыть приложение «Настройки», и теперь оно должно работать.
Следующим шагом будет перенос файлов из старой учетной записи Windows в новую.
Перейдите на системный жесткий диск (где установлена Windows) в проводнике, нажмите «Вид» на вкладке вверху ->«Показать» ->, затем отметьте опцию «Скрытые элементы» (в Windows 10 после нажатия «Просмотр»). просто отметьте галочкой пункт «Скрытые элементы»).
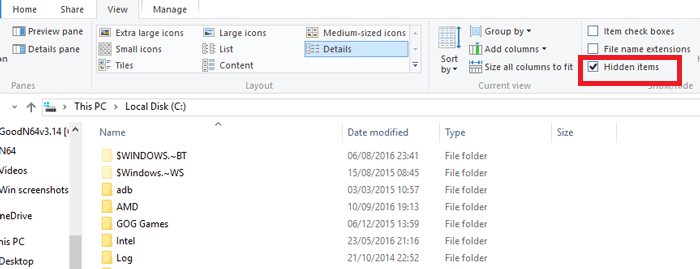
Перейдите к своей старой учетной записи пользователя в проводнике (по умолчанию C:/Users/имя старой учетной записи) и дважды щелкните ее. Вы увидите следующую подсказку.
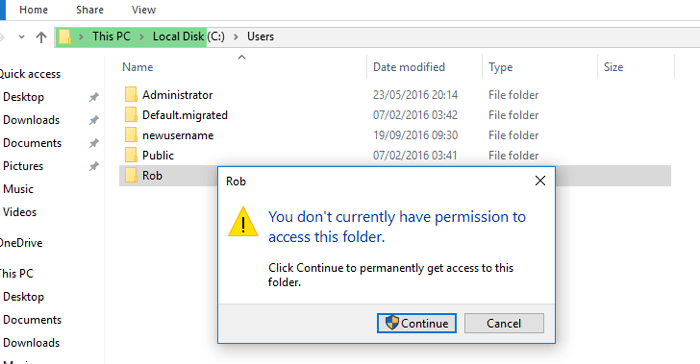
Нажмите «Продолжить», при появлении запроса введите пароль
Запустить сканирование SFC
уйте и вставьте все файлы из этой учетной записи в новую (по умолчанию расположенную в папке C:/Users/newusername).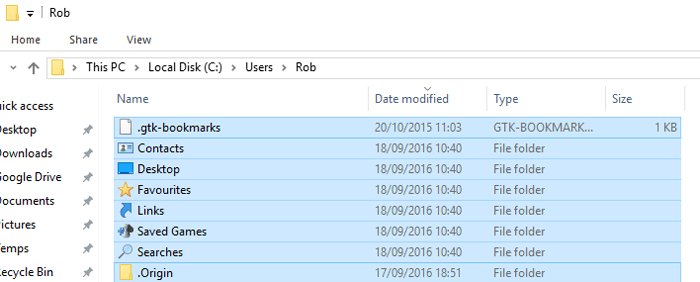
Вы увидите сообщение с вопросом, хотите ли вы объединить папки из вашей старой учетной записи в новую. Нажмите Да.
Удалить конфликтующие приложения
Хотите верьте, хотите нет, но известно, что некоторые приложения мешают работе приложения «Настройки Windows». Одним из таких приложений является приложение Lenovo Onekey Theater. Это приложение предназначено для упрощения аудиовизуального опыта на устройствах Lenovo.
Однако похоже, что это вызвало проблемы у некоторых пользователей и привело к тому, что их приложение «Настройки» просто не работало. К сожалению, могут существовать и другие подобные приложения, поэтому вам следует подумать о том, чтобы выяснить, не вызвало ли какое-либо из недавно установленных приложений проблему.
Читайте также: Приложение «Фотографии» не работает в Windows? Вот исправленияСоздать нового пользователя Windows
жно в Windows, и когда оно не работает, это может повлиять на вашу работу и производительность. Используйте вышеуказанные методы, чтобы решить проблему. Однако если вы обнаружите, что ничего не работает, возможно, вам стоит рассмотреть возможность перезагрузки Windows или выполнение чистой установки . тебе проблема связана с тем, что Windows не запускается, вот решение .


