Вы хотите установить Windows 11 на Raspberry Pi 4? Это не только интересный проект, но он также открывает целый мир возможностей, если вам нужен карманный компьютер.
С помощью нашего руководства вы узнаете, как обойти строгие требования Microsoft и установить Windows 11 на Raspberry Pi 4. Самое приятное то, что вы можете выполнить установку с Raspberry Pi или ПК без слишком большого количества команд или технических действий. навыки.
Читайте также: 6 лучших альтернатив Raspberry Pi
Требования для установки Windows 11 на Raspberry Pi
- Raspberry Pi 4. Подойдут версии Pi 4 ГБ и 8 ГБ. Но для более плавного использования выберите 8 ГБ. Кроме того, вам нужно установит
Contents
Требования для установки Windows 11 на Raspberry Pi
SSD-накопитель или USB-накопитель – сюда вы будете устанавливать Windows 11. Мы рекомендуем использовать внешний SSD-накопитель. так как это улучшит производительность вашей системы. Объем диска должен быть не менее 64 ГБ. - SD-карта. Если вы хотите установить Windows 11 непосредственно с Raspberry Pi, вам понадобится приличная SD-карта для размещения ОС Raspberry Pi.
- USB-клавиатура, USB-мышь и HDMI-монитор.
- Последняя версия прошивки Raspberry Pi.
- Надежное подключение к Интернету : Wi-Fi или Ethernet.
- ПК с Windows, если вы хотите установить Windows 11 с другого ПК с Windows.
Обновите Raspberry Pi до последней версии прошивки
Чтобы Raspberry Pi 4 мог загружаться с USB, вам необходимо убедиться, что на нем установлена последняя версия прошивки. Поэтому прежде всего вам необходимо обновить прошивку вашего устройства до последней версии.
Откройте окно «Терминал» и введите следующие команды.
sudo apt update sudo apt full-upgrade sudo shutdown - r
Это обновит все установленные пакеты до последней версии и перезагрузит устройство.
Читайте также: Как установить контент-сервер Caliber в Raspberry Pi
Установить Windows 11 на Raspberry Pi
Есть два варианта запуска Windows 11 на Raspberry Pi 4, и ниже мы подробно опишем оба. Начнем с более удобного маршрута.
Метод 1: из ОС Raspberry Pi
Установка непосредственно из ОС Raspberry
Обновите Raspberry Pi до последней версии прошивки
4. Единственным недостатком является то, что она медленная по сравнению с установкой с ПК. Вот как это сделать:- ВОР (Windows на Raspberry Pi) — инструмент для установки Windows 11 на USB-диск. Чтобы начать, откройте «Терминал», а затем установите WoR Flasher, используя следующую команду.
git clone https://github.com/Botspot/wor-flasher
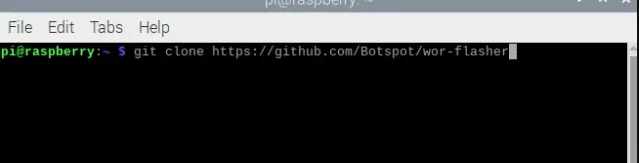
- Запустите WoR Flasher с помощью приведенной ниже команды. Нажмите Y, когда будет предложено завершить установку.
~/wor-flasher/install-wor-gui.sh
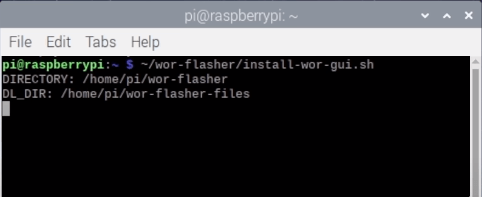 Установить Windows 11 на Raspberry Pi WoR выберите Windows 11 и Pi4/400 соответственно. Нажмите «Далее».
Установить Windows 11 на Raspberry Pi WoR выберите Windows 11 и Pi4/400 соответственно. Нажмите «Далее».
- Выберите язык, а затем выберите, куда вы хотите установить Windows 11. Убедитесь, что USB-накопитель подключен.
- Теперь выберите диск, на который вы хотите установить Windows 11, и нажмите «Далее».
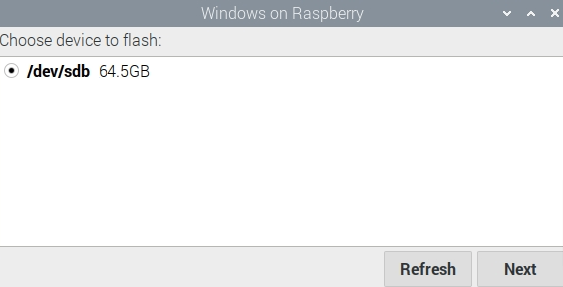
- На следующем экране нажмите «Flash».
Наберитесь терпения, поскольку WoR Flasher установит Windows. Время, которое потребуется, будет зависеть от скорости вашего интернет-соединения и используемого USB-накопителя. Оставляйте Raspberry Pi включенным на протяжении всего процесса установки.
Если у вас возникли проблемы, ознакомьтесь с нашими руководство по загрузке Raspberry Pi с USB .
Читайте также: Как установить CentOS на Raspberry Pi
- Выключите Raspberry Pi 4 и извлеките SD-карту под управлением ОС Raspberry Pi.
- Подключите USB-накопитель, который вы прошили на предыдущем шаге, к Raspberry Pi через USB3, прежде чем включать его.
- После запуска Pi используйте мастер установки Windows для настройки Windows.
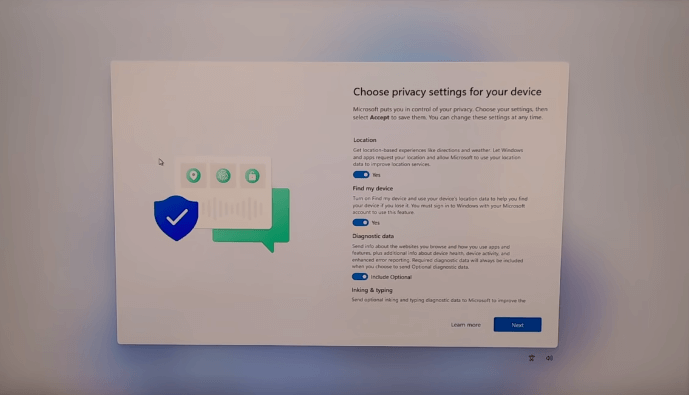
- После завершения установки вы увидите пользовательский интерфейс Windows 11.
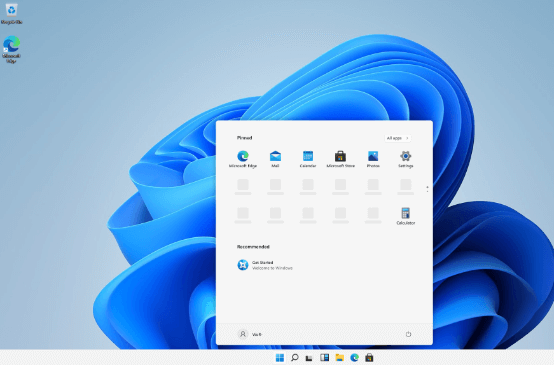
Читайте также: Как превратить Raspberry Pi в станцию для видеоконференций
Метод 2: с другого ПК с Windows
Установка Windows 11 на Raspberry Pi 4 с другого компьютера происходит намного быстрее, чем при использовании метода Raspberry Pi OS, благодаря более мощному процессору. Даже в этом случае все немного сложнее. Вот как это сделать:
- Перейдите на UUPdump и введите «Windows 11 Arm» в строке поиска.
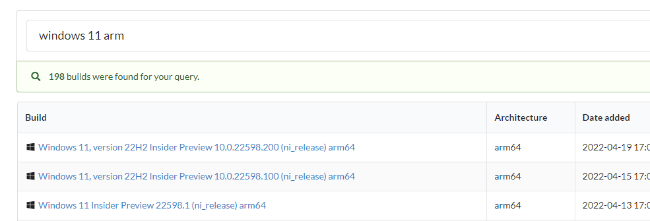
- Теперь выберите язык и версию Windows, которую вы хотите установить (мы выбрали последнюю сборку для версии Arm64). Нажмите «Далее», чтобы продолжить.
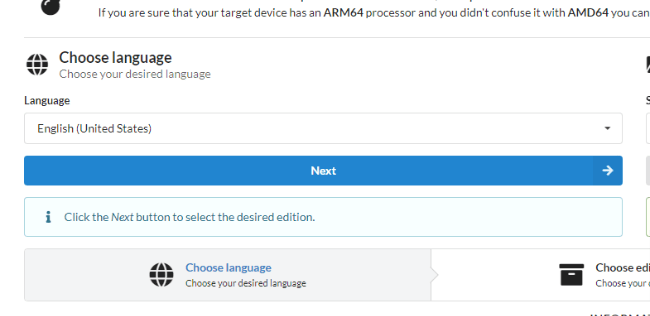
- Выберите «Загрузить и преобразовать в ISO» и нажмите «Создать пакет загрузки». ZIP-файл будет загружен на ваш компьютер.
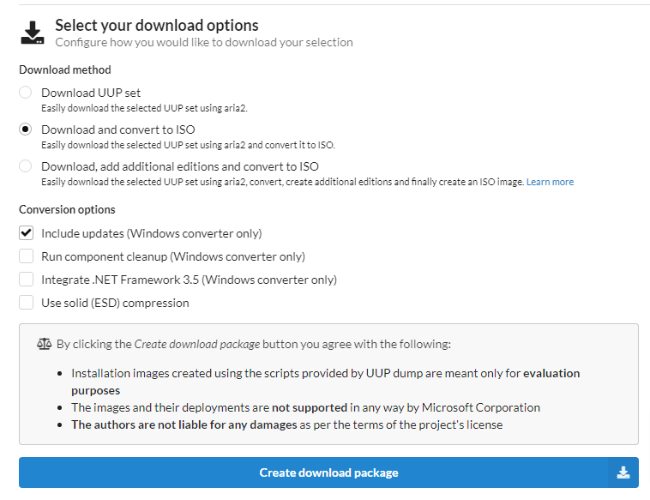
- Извлеките zip-файл и запустите сценарий «uup_download_windows.cmd» от имени администратора.
- Скрипт загрузит все компоненты Windows и создаст ISO-файл Windows 11 ARM.
Читайте также: Как установить Arch Linux на Raspberry Pi
- Загрузите WOR имидж-сканер и извлеките файлы. После завершения запустите файл «WoR.exe» от имени администратора.
- Выберите язык и нажмите «Далее».
- Теперь выберите «накопитель» (USB-накопитель, на который вы перепрошиваете Windows 11) и «тип устройства» (Raspberry Pi 4).
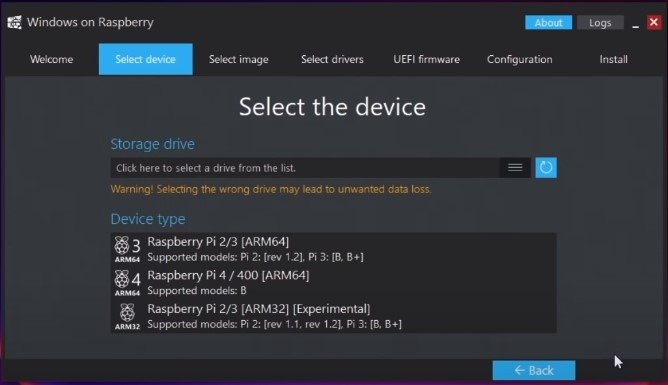
- Выберите созданный вами ISO-файл Windows 11 ARM. Вы найдете его в папке сценария UUPdump. Поле «Версия Windows» ниже заполнится автоматически. Нажмите «Далее», чтобы продолжить.
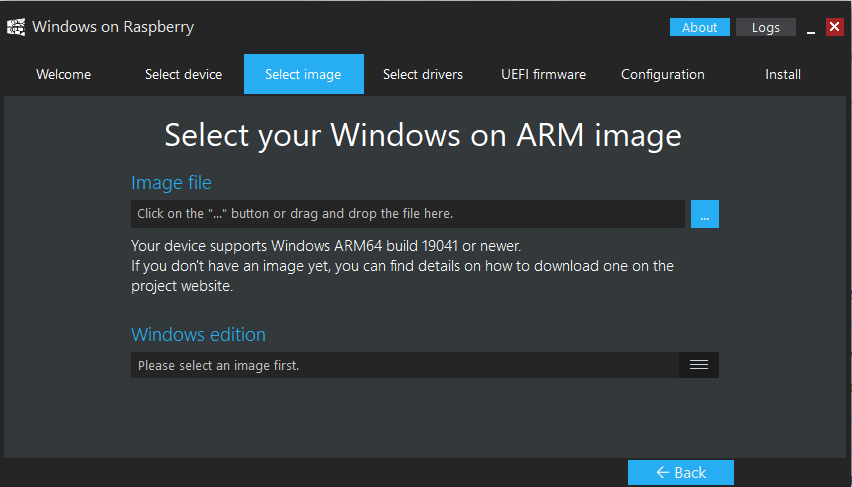
- Выберите драйверы для установки. Выберите опцию «Испол
Метод 2: с другого ПК с Windows
рвере». Прочтите и примите условия, чтобы продолжить. Нажмите «Далее».
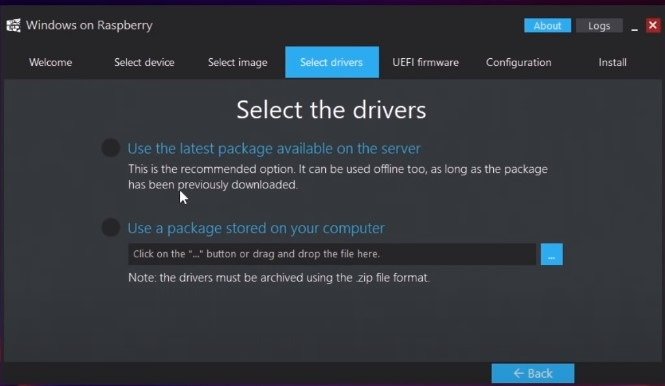
- Далее на вкладке «Прошивка UEFI» выберите параметр «Использовать последнюю версию прошивки, доступную на сервере».
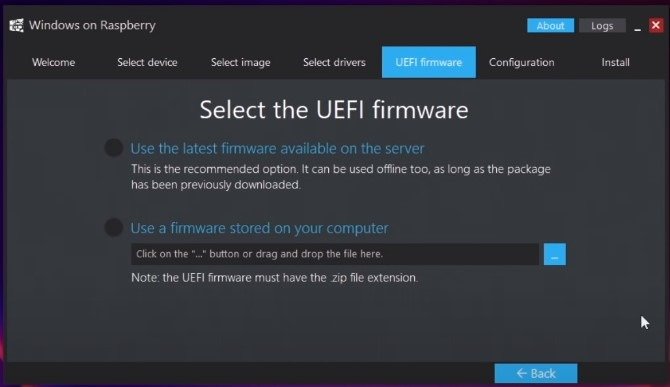
- Подождите некоторое время, чтобы загрузить драйверы, и нажмите «Далее».
- На следующей странице вы увидите обзор настроек конфигурации. Нажмите «Далее».
- Вы попадете на экран обзора установки.
- Подтвердите, что все в порядке, а затем нажмите «Установить», чтобы начать установку. Этот процесс займет некоторое время, в зависимости от скорости вашего диска.
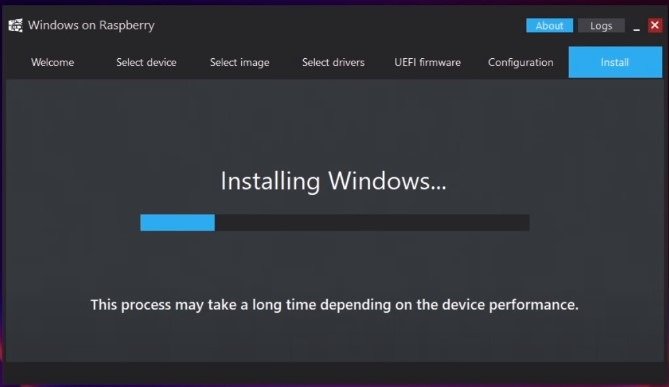
- Подключите USB-накопитель к Raspberry Pi 4 и загрузите его. Мастер Windows проведет вас через процесс установки Windows 11.
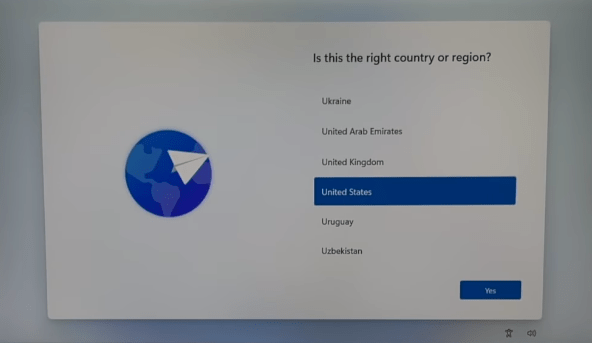
- После завершения установки вы сможете загрузить Windows 11.
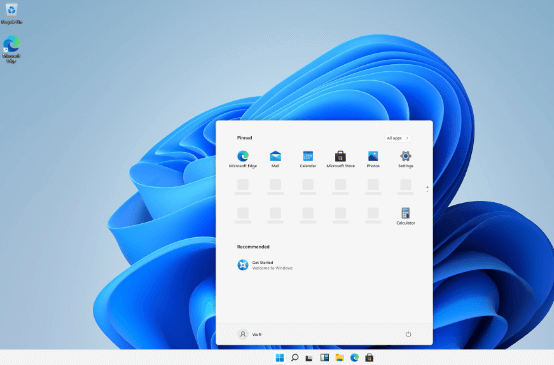
Процесс установки Windows на Raspberry Pi практически такой же, как и установка Windows на ПК.
Читайте также: Как запрограммировать Arduino с помощью Raspberry Pi
Часто задаваемые вопросы
На моем Raspberry Pi 4 объемом 4 ГБ доступно только 3 ГБ ОЗУ. Что происходит и как это исправить?
Может быть включена определенная опция, ограничивающая объем вашей оперативной памяти. Чтобы устранить проблему:
- Перезагрузите Raspberry Pi и продолжайте нажимать ESC. Pi загрузится в UEFI.
- Нажмите «Диспетчер устройств», а затем «Конфигурация Raspberry Pi».
- Выберите «Расширенная конфигурация», а затем измените настройку «Ограничить ОЗУ до 3 ГБ» на «Отключено».
Могу ли я установить Windows 11 на Raspberry Pi 2 и Pi 3?
К сожалению, Raspberry Pi 2 и Pi 3 не могут работать под управлением Windows 11. У устройств старшего поколения нет возможности запускать Windows 11. Raspberry Pi4 имеет достаточно оперативной памяти и вычислительной мощности, чтобы сделать его реальным вариантом для под управлением Windows 11. Однако, если вы хотите запустить Windows на Pi 2 и Pi 3, вы можете установить Windows 10 Интернет вещей .
Может ли Raspberry Pi 4 заменить ПК?
Хотя Raspberry Pi 4 не может сравниться по производительности с профессиональным настольным компьютером, его можно использовать в качестве мини-ПК. Он подходит для большинства задач, которые вы выполняете на ПК, и особенно подходит для программирования.
Изображение предоставлено: ©chetroni/123RF.COM


