Вы можете создать заметку, чтобы напоминать себе о важных задачах или оставаться в курсе своих списков дел. Заметки удобны, поскольку они будут постоянно появляться на рабочем столе, если вы не решите их закрыть.
Для Mac существует множество классических приложений для создания заметок, но лишь немногие из них доступны для создания липких заметок. В этой статье мы собрали лучшие приложения для заметок для Mac.
Также читайте: Как начать работу с приложением Notes для macOS
1. Стикеры
Стикеры предустановлены в macOS. Он позволяет пользователям создавать заметки на экране в виде стикеров.
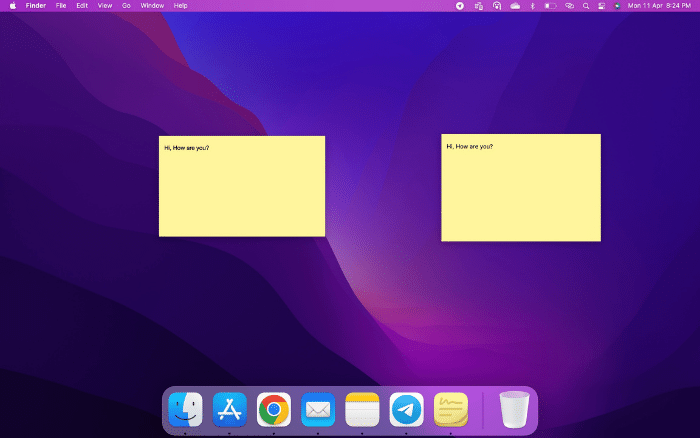
С помощью стикеров вы можете писать короткие напоминания и списки дел и сохранять их в виде стикеров. Приложение имеет несколько ва
Contents
1. Стикеры
Например, вы можете изменить цвет заметок и форматирование текста, а также настроить их отображение над открытыми окнами. Если вы не хотите, чтобы у заметок был фон, вы можете сделать их полупрозрачными.Хотя Stickies в основном предназначен для написания текстовых заметок, вы можете вставлять другие медиафайлы, такие как изображения, видео, PDF-файлы и т. д. Единственный недостаток Stickies заключается в том, что он не поддерживает плавающие заметки в полноэкранном режиме, поэтому заметки исчезнет при переключении в полноэкранный режим. Вы можете найти стикеры в папке приложений Mac и сразу же начать их использовать.
2. Простые аннотации
Простые аннотации – это приложение в виде строки меню. В нем есть опция «Закрепить заметку на рабочем столе», которая позволяет заметкам располагаться над всеми окнами.
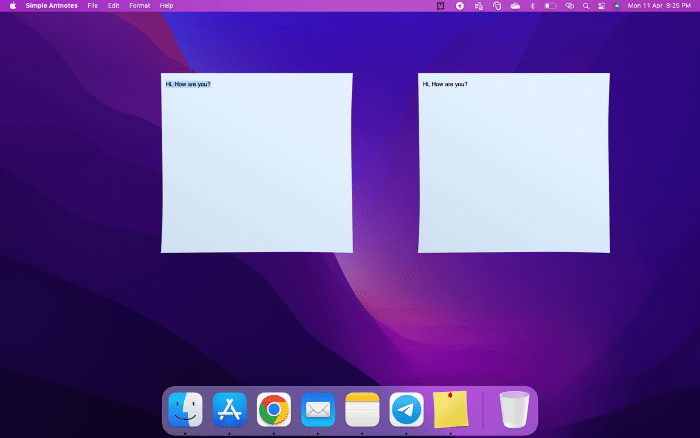
Более того, пользователи могут сделать свои стикеры полупрозрачными, если захотят. При необходимости можно изменить цвет фона ваших заметок, а также настроить шрифт и цвет текста. Simple Antnotes интегрирован со «Сервисами» macOS. Чтобы использовать интеграцию, выберите текст в любом приложении и щелкните его правой кнопкой мыши. Выберите «Сервисы» в контекстном меню и выберите «Добавить в простые заметки», чтобы создать новую заметку с выделенным текстом.
Вы также можете создать новую заметку, перетащив текст и файлы в строку меню «Простые заметки» или на значок «Dock». Simple Antnotes — отличное приложение, но оно не работает в полноэкранном режиме. Оно доступно в Mac App Store бесплатно. Однако у приложения есть платная версия Antnotes, которая стоит 2,99 доллара США и предоставляет дополнительные функ
2. Простые аннотации
икреплять заметки к любым приложениям, поэтому они будут отображаться при активации приложения.Читайте также: Как изменить цвет фона заметок на iOS
3. Краткое примечание
Краткое примечание — это приложение для заметок для Mac, доступное одним щелчком мыши или сочетанием клавиш.
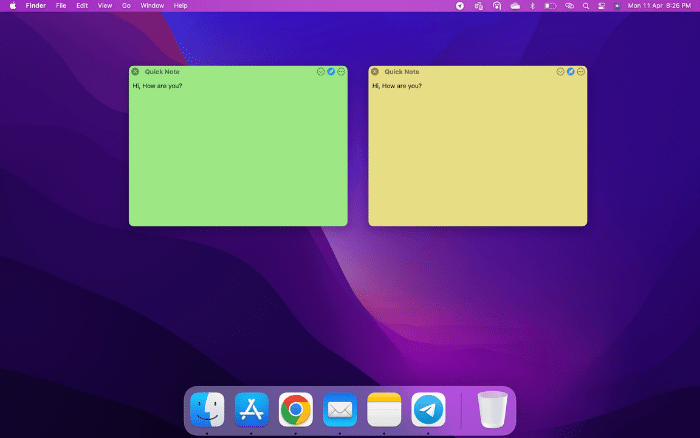
Заметки, которые вы создаете в Quick Note, могут располагаться поверх всех других приложений, сохраняя их видимыми на экране. Одна из лучших особенностей Quick Note — то, что она работает в полноэкранном режиме, чего нет в Stickies и Simple Antnotes.
Быстрая заметка поддерживает сочетания клавиш. Например, вы можете назначить сочетание клавиш создать новую заметку или открыть строку меню. Он также имеет поддержку темного режима. Бесплатная версия Quick Note позволяет делать четыре стикера. Если вы хотите делать больше заметок, вам придется перейти на версию Pro за 7,99 доллара США.
4. Призрачная заметка
Призрачная нота — еще одно приложение в виде строки меню, к которому вы можете легко получить доступ, чтобы начать записывать свои заметки.
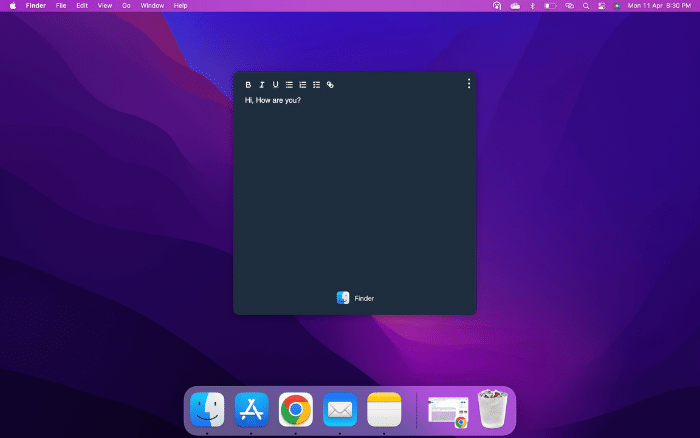
К примечательным функциям приложения относятся браузер заметок и редактор сценариев. Браузер заметок упрощает управление заметками, предоставляя возможность просматривать все заметки в одном центральном представлении. Вы можете просматривать свои заметки с помощью клавиатуры или искать и редактировать заметки в одном представлении. С помощью редактора сценариев вы можете писать собственные сценарии обнаружения документов.
Ghostnote поддерживает семь тем, включая темную. Единственный минус, с которым мы столкнулись за время использования, — это исчезновение заметок при переключении на другое окно. Ghostnote — полностью платное приложение, но компания предлагает 14-дневну
3. Краткое примечание
тоимость единовременной подписки составляет 11,79 доллара США за один Mac.Читайте также: Как сотрудничать и выделять изменения в заметках на iOS
5. Наведите порядок
Хотя беспорядок не является в первую очередь приложением для заметок, оно также служит этой цели. Unclutter сочетает в себе три функции: ведение заметок, буфер обмена и управление файлами. Вы можете отключить два других инструмента, чтобы использовать его как отдельное приложение «Заметки».
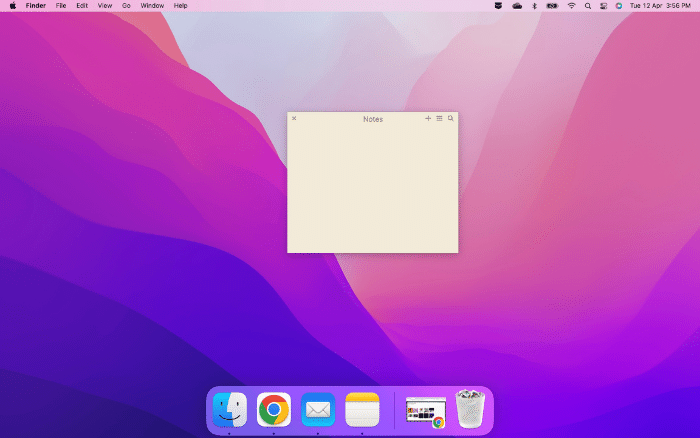
Окно Unclutter открывается, когда вы перемещаете курсор в верхнюю часть экрана и проводите пальцем вниз. Если вы хотите использовать его в качестве приложения для заметок, перетащите панель заметок Unclutter за пределы окна, и она приклеится поверх других открытых окон. Самая захватывающая часть Unclutter — это его доступность на всех экранах. Он поддерживает полноэкранный режим, а также все «Пространства» рабочего стола.
Если к вашему Mac подключены внешние дисплеи, заметки появятся на всех подключенных дисплеях. В Unclutter есть опция «Быстрый поиск», которая помогает находить заметки по ключевому слову или по полному тексту. Вы можете хранить заметки Unclutter в платформа облачного хранения , н
4. Призрачная заметка
чтобы синхронизировать их на всех ваших компьютерах Mac. Unclutter — платное приложение по цене 19,99 долларов США. Однако компания предлагает 7-дневную бесплатную пробную версию.Читайте также: 10 лучших функций Apple Notes, которые вам нужно начать использовать
Часто задаваемые вопросы
Как настроить заметку-заметку поверх всех приложений?
При желании вы можете настроить заметку-заметку поверх всех открытых приложений на вашем Mac. Откройте приложение «Записки» на своем Mac и выберите существующую заметку или создайте новую. Нажмите «Окно» в строке меню, затем выберите «Плавать сверху». Альтернативно вы можете нажать клавиши Option+ Command+ Fна клавиатуре Mac.
Где хранятся стикеры на Mac?
На Mac стикеры хранятся в домашней папке. Чтобы найти стикеры на своем Mac, откройте «Finder» на своем Mac, затем нажмите «Перейти» в строке меню. В меню выберите «Главная». Перейдя в домашнюю папку, вы обнаружите, что все ваши стикеры сохранены в виде файлов.txt.
Как отключить буфер обмена и файловый менеджер в Unclutter?
Нажмите на значок приложения Unclutter в строке меню и выберите «Настройки». По умолчанию вы попадете на вкладку «Общие». Оттуда перейдите на вкладку «Панели». Снимите флажки рядом с «Буфер обмена» и «Файлы», чтобы отключить их.
Изображение предоставлено: Pexels


