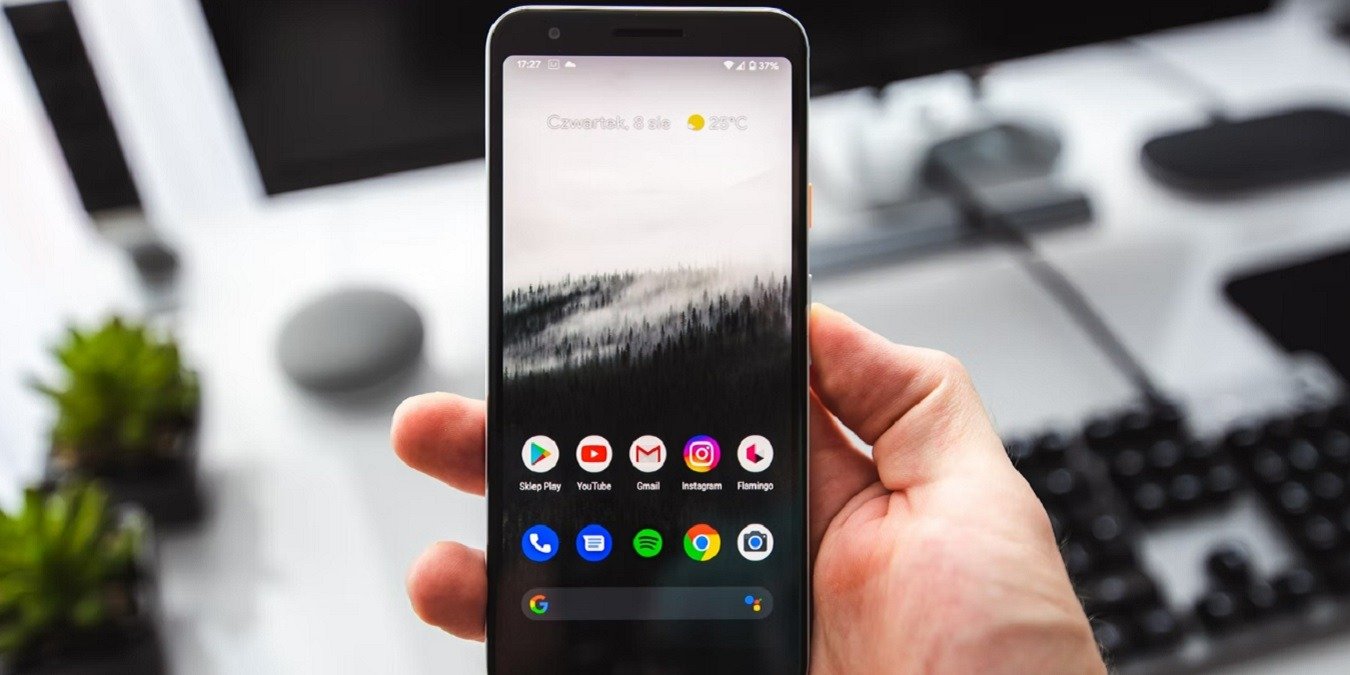Использование Access Dots в Android 12
iOS добавляются функции, которые вам бы хотелось иметь, например дополнительные функции безопасности. Начиная с iOS 14 , существует функция оповещения в виде маленькой точки, которая позволяет пользователям узнать, когда приложения используют микрофон или камеру. Однако вам не обязательно переходить на iPhone. Пользователям Android достаточно бесплатного приложения Access Dots для получения аналогичных предупреждений безопасности на Android 12.Читайте также: Как настроить экран блокировки вашего Android
Зачем нужны оповещения
Приложения изначально должны запрашивать разрешение на доступ к вашей камере и/или микрофону. Однако есть только одна проблема. После получения разрешения приложения смогут использовать ваш микрофон или камеру в любое время в фоновом режиме.
Хотя приятно верить, что все приложения хороши и заботятся о вашей конфиденциальности, на самом деле многие этого не делают. Они могут слушать или наблюдать за вами в
Contents
Зачем нужны оповещения
вашем устройстве вы, честно говоря, не будете знать, когда приложения используют ваш микрофон или камеру.Простая, но эффективная точка служит предупреждением о том, что что-то происходит. Это ненавязчиво, но информирует вас о приложениях, которые могут попытаться шпионить за вами.
Определение разрешений приложения
При установке приложения вы можете просто нажимать «ОК» в каждом всплывающем окне, чтобы сразу же начать использовать приложение. Однако это означает, что приложения могут иметь разрешения, которые вас не устраивают. Хорошей новостью является то, что вы можете в любое время проверить разрешения приложения и при необходимости отозвать разрешения.
Проверьте, какие приложения имеют доступ к вашему микрофону и камере, выполнив следующие действия:
- Перейдите в «Настройки».
- Нажмите «Конфиденциальность».
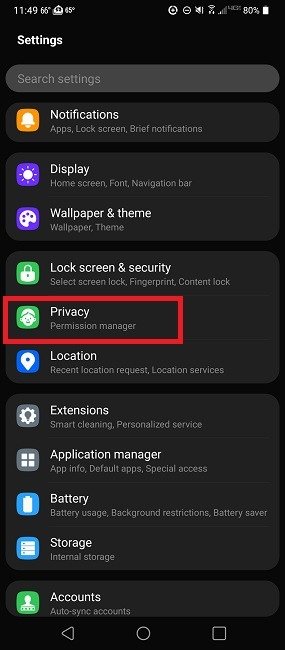
- Выберите «Диспетчер разрешений».
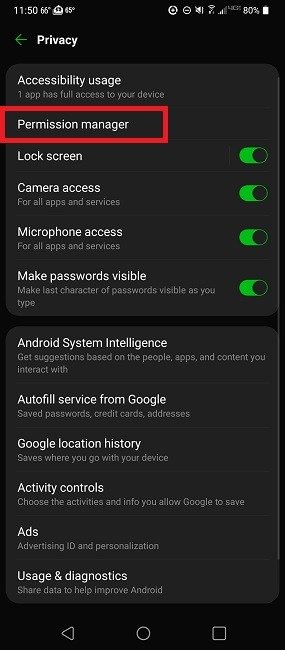
Здесь перечислены все разрешения. Коснитесь любого разрешения, чтобы увидеть, какие приложения имеют доступ к разрешению постоянно или только во время использования приложения. Вы также увидите, какие приложения вообще запрещены.
Вы также можете выбрать «Местоположение» в разделе «Настройки», чтобы увидеть, какие приложения недавно запрашивали доступ к вашему местоположению.
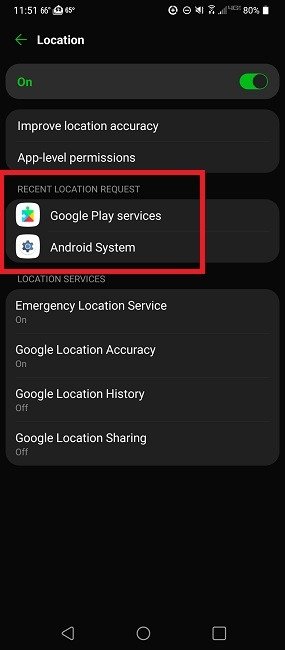
В идеале вы должны предоставлять приложениям доступ к вашему микрофону, камере, датчику местоположения и другим датчикам только во время использования приложения — и только в том случае, если это абсолютно необходимо для работы приложения. Это дает вам лучший контроль над вашей конфиденциальностью.
Вы можете настроить разрешения доступа для любого приложения, выполнив следующие действия:
- Перейдите в «Настройки».
- Нажмите «Диспетчер приложений».
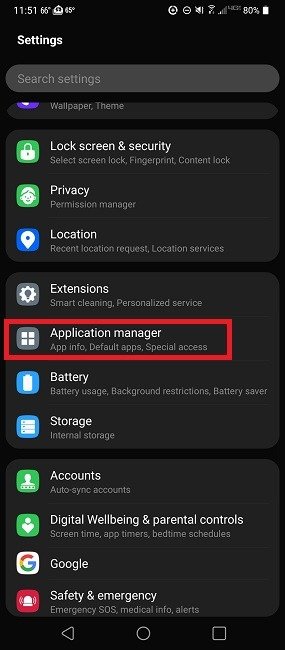
- Выберите «Информация о приложении».
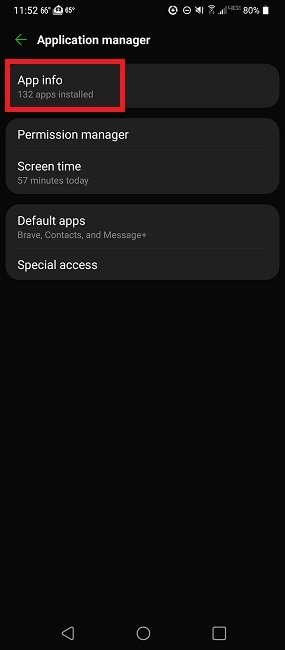
- Выберите свое приложение.
- Выберите «Разрешения».
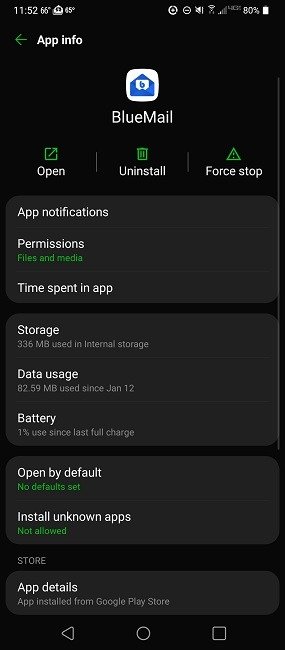
- Нажмите на разрешение, которое хотите изменить.
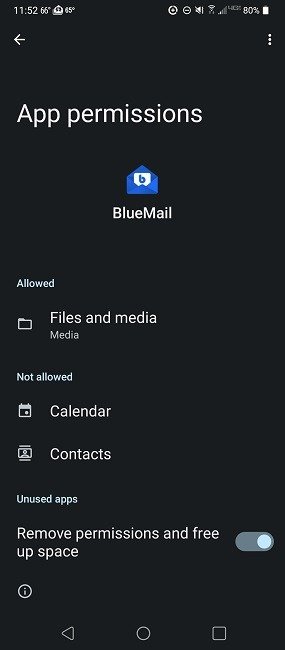
- Выберите уровень разрешений.
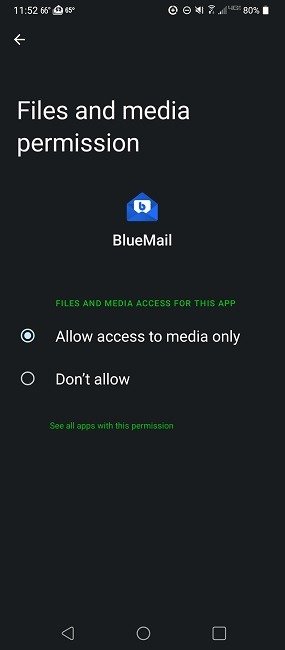
Читайте также: Google Play Store заблокирует приложения Android, которые не обновляются
Цель точек доступа
Как следует из названия, Доступ к точкам использует точки, чтобы сообщить вам, когда приложение обращается к вашей камере или микрофону. Это работает аналогично функции iOS. Само приложение можно загрузить и использовать совершенно бесплатно, хотя разработчик предлагает возможность сделать пожертвование, если вы того пожелаете. Заплатив за приложение, вы получаете несколько дополнительных функций, например изменение размера точек.
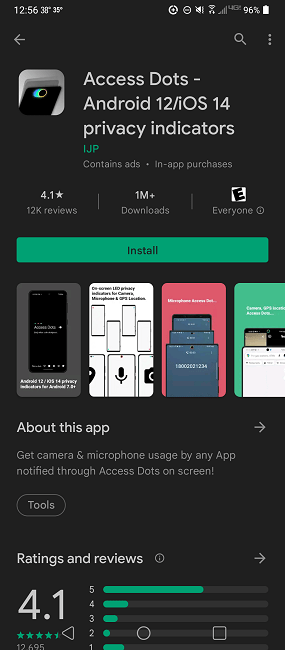
Он был выпущен в 2020 году для добавления точек доступа iOS к устройствам Android и до сих пор регулярно обновляется. Вам нужно будет предоставить приложению доступ к мониторингу использования микрофона и камеры на вашем устройстве. Недавним дополнением в последней версии является GPS-мониторинг, позволяющий вам знать, когда используется ваша служба определения местоположения.
В описании приложения указано, что оно в настоящее время находится в разработке, поэтому могут быть добавлены дополнительные функции. В настоящее время вы получаете только оповещения и журнал приложений, которые недавно обращались к вашему микрофону, камере и/или GPS. Любые устройства Android, поддерживающие Energy Ring, также будут видеть кольцо вокруг камеры с дыроколом.
В самом приложении есть реклама, но вы можете заплатить за премиум-версию и удалить ее за 2,49 доллара США в месяц или 21,99 доллара США за всю жизнь.
Использование точек доступа
Чтобы начать использовать Access Dots, нужно включить только один переключатель. Нажмите переключатель в центре приложения, чтобы начать.
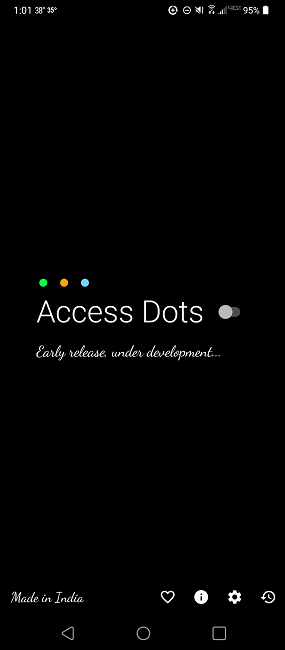
При первом использовании вам необходимо включить приложение в качестве службы специальных возможностей. Единственная причина, по которой это нужно приложению, — это обнаружение того, когда другие приложения используют датчики на вашем устройстве. Приложение не имеет доступа к вашему микрофону или камере. Если вы не перешли к настройкам специальных возможностей, следуйте инструкциям ниже:
- Откройте «Настройки» на своем устройстве.
- Выберите «Специальные возможности».
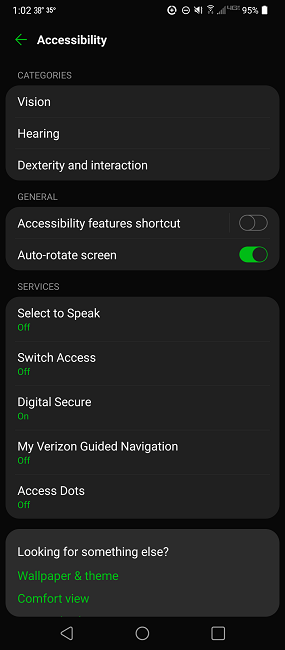
- Нажмите «Доступ к точкам» и установите для этого параметра значение «Вкл.», чтобы включить приложение.
- Выйдите из настроек специальных возможностей и снова откройте Access Dots. Если это вернет вас в раздел специальных возможностей, полностью очистите окно. Откройте приложение еще раз и коснитесь значка настроек в правом нижнем углу.
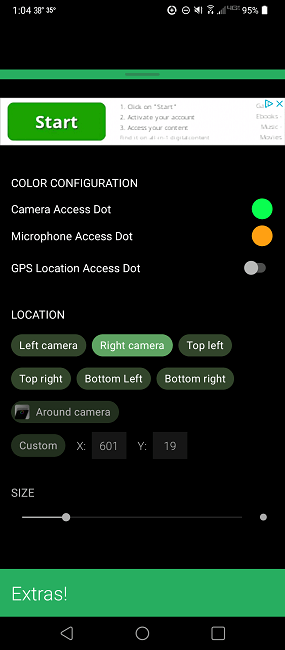
- Хотя это и не обязательно, вы можете немного настроить приложение в соответствии со своими предпочтениями. Например, цветная точка по умолчанию для доступа к камере — зеленая, а микрофон — оранжевая. Коснитесь цветов точек, чтобы изменить их на любой цвет, который вы предпочитаете. В области «Настройки» есть реклама, и вы также можете увидеть ее при первом открытии приложения. Вы также можете изменить расположение точки на экране. Чтобы задать точные координаты, вам понадобится премиум-версия.
- Проверьте это, открыв приложение, которое, как вы уже знаете, имеет доступ к вашему микрофону или камере. Например, я открыл Google Duo и сразу увидел зеленую точку в правом верхнем углу, указывающую, что моя камера используется.
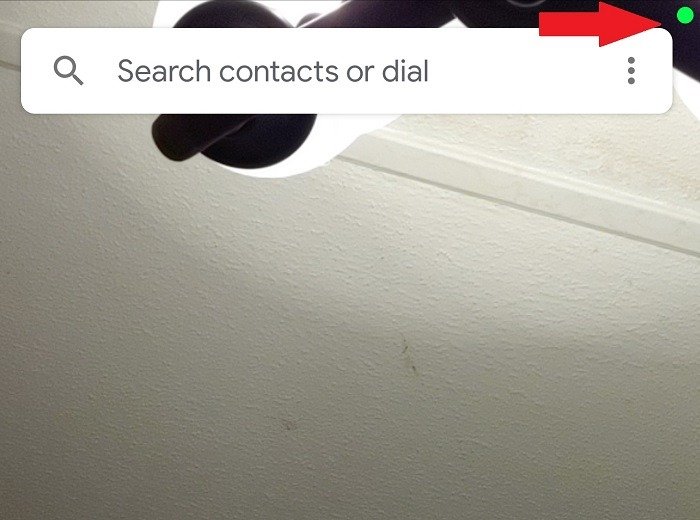
Читайте также: Как полностью удалить и удалить приложения на Android
Устранение неполадок
Если вы заблокировали работу всех приложений в фоновом режиме, Access Dots может работать неправильно. Вы можете проверить это и разрешить использование фоновых данных, зайдя в настройки вашего устройства.
- Нажмите «Диспетчер приложений».
- Выберите «Информация о приложении».
- Выберите «Access Dots».
- Выберите «Использование данных».
- Убедитесь, что «Фоновые данные включены». Если у вас включена функция «Экономия данных», вам также может потребоваться включить «Неограниченное использование данных». Мое приложение хорошо работает с включенной функцией экономии трафика, но может работать не на всех устройствах Android.
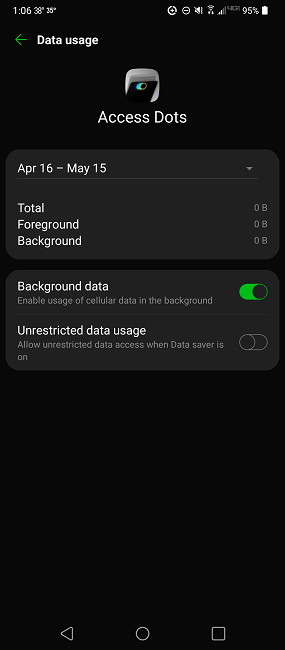
Использование Access Dots в Использование точек доступа
ь до Android 12, вам больше не нужно приложение. В зависимости от возраста и марки вашего устройства, возможно, у вас уже есть Android 12 (или он появится в ближайшее время), либо ваше устройство может его не поддерживать.
Однако, если он у вас есть, те же индикаторы конфиденциальности iOS существуют и в Android 12. Вы можете проверить, есть ли он у вас, выполнив следующие действия:
- Перейдите в «Настройки».
- Выберите «Система.»
- Нажмите «О телефоне».
- Найдите «Версия Android», чтобы увидеть имеющуюся у вас версию.
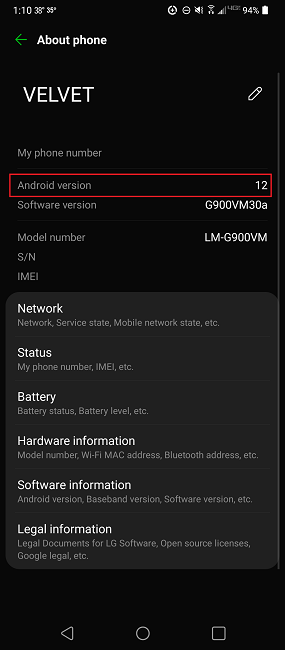
- Как и в случае с Access Dots, в верхней части экрана вы увидите зеленую точку. Перед появлением точки есть краткий значок с изображением микрофона или камеры, чтобы вы знали, какая служба используется. Однако это длится всего секунду, прежде чем превратиться в точку.
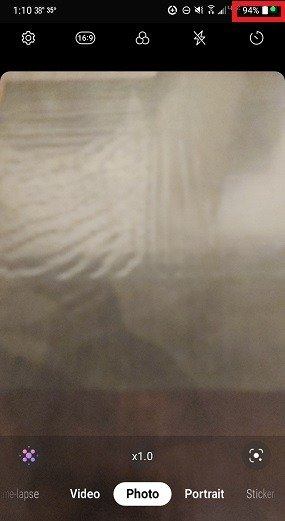
- Потяните панель уведомлений вниз, чтобы увидеть исходный значок в верхней части панели уведомлений.
- Нажмите на него, чтобы увидеть, какие приложения в настоящее время используют это разрешение.
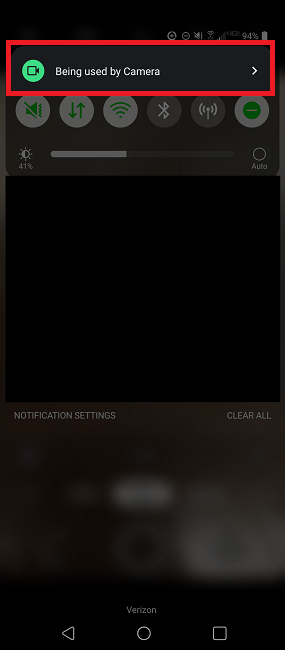
Читайте также: Как остановить работу приложений Android в фоновом режиме
Часто задаваемые вопросы
Почему Access Dots не работает на моем устройстве?
Разработчик не дает никаких гарантий, что Access Dots будет работать на всех устройствах Android. Фактически, это приложение по-прежнему считается бета-версией, и в нем есть заявление об отказе от ответственности, в котором говорится, что оно не тестировалось на всех устройствах.
Конечно, также возможно, что вам просто нужно предоставить Access Dots соответствующий доступ, выполнив действия, описанные в разделах «Использование Access Dots» и «Устранение неполадок».
<раздел class="sc_fs_faq sc_card ">
Можно ли как-нибудь запретить приложениям работать в фоновом режиме и получать доступ к моему микрофону и камере?
Вы можете легко запретить приложениям работать в фоновом режиме защитить свою конфиденциальность и сэкономить заряд батареи. Многие приложения предпочитают работать в фоновом режиме для предоставления уведомлений, но если они вам не нужны, отключите их. Они включатся только тогда, когда вы откроете их вручную. Помните, что простое закрытие приложения или даже принудительное закрытие не остановит его работу в фоновом режиме. Используйте процесс, описанный в ссылке выше, чтобы ограничить использование в фоновом режиме.
Могу ли я по-прежнему использовать Access Dots с Android 12?
Да. Это действительно полезно, если вы хотите, чтобы точка отображалась для служб GPS/местоположения. Кроме того, функция журнала доступа на главном экране (выглядит как маленький значок часов) позволяет просматривать все запросы на доступ к датчикам в одном месте.
Изображение предоставлено: Себастьян Беднарек через Unsplash