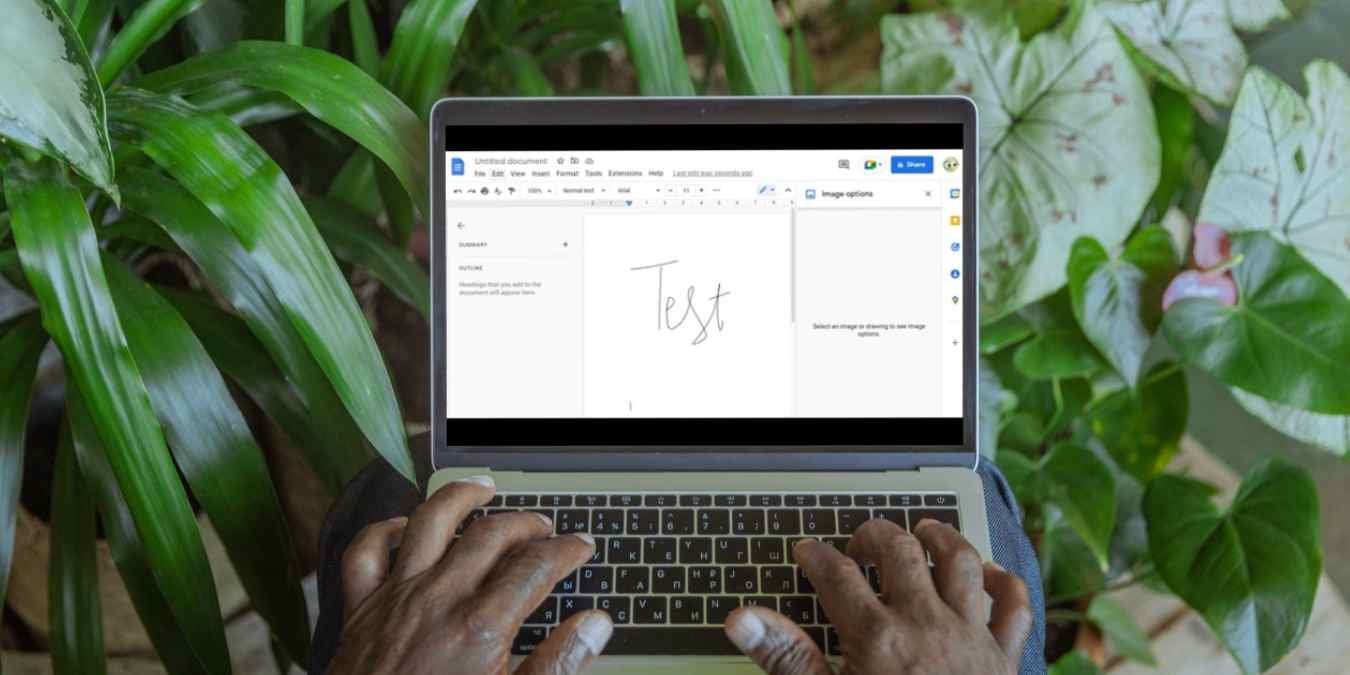Вы оказались в ситуации, когда вам нужно было добавить подпись в цифровой документ? Возможно, вы подписываете контракт или добавляете в письмо профессиональный оттенок. Если вы распечатываете документ, это простой случай подписания после его печати. Конечно, все немного сложнее, если вы хотите отправить документ по электронной почте или распечатать множество копий одного и того же документа.
К счастью, если вы оказались в ситуации, когда вам нужна подпись в Документе Google и вы хотите чего-то более профессионального, чем просто ввести свое имя, вы можете добавить ее несколькими способами.
Читайте также: Как встроить форму Google в электронное письмо
Использование встроенных инструментов рисования
Это хороший вариант, если у вас есть планшет для рисования или сенсорный экран. Это также весьма полезно, если у вас есть только мышь, но она может выглядеть не так хорошо, как обычная подпись.
Чтобы использовать инструменты рисования для подписи в Документах Google, выполните следующие действия:
- Перейдите в документ Google, в который хотите вставить подпись.
- Нажмите «Вставка ->Рисунок…» в верхней части документа, затем «Создать».
Contents
Использование встроенных инструментов рисования
ture-drawing.png" alt="Параметр «Рисование» в Документах Google.">Откроется холст для рисования, который является удобным инструментом, если вы хотите нарисовать изображение для своего документа. Вы можете добавлять линии, стрелки, фигуры, текст и даже импортировать изображение в инструмент для редактирования. Однако на данный момент мы будем использовать инструмент Scribble для написания нашей подписи.
- Нажмите кнопку «Выбрать линию» на панели инструментов, а затем выберите «Набросок» в раскрывающемся меню.
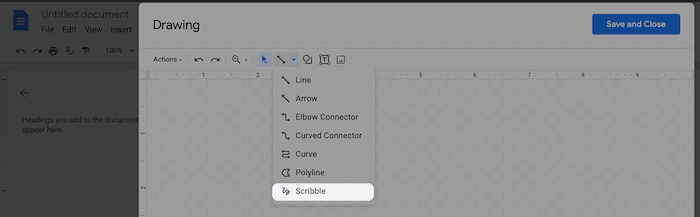
Это позволяет рисовать на холсте «произвольную форму», то есть писать на нем все, что угодно, например свою подпись! Более того, если у вас есть планшет для рисования или сенсорный экран, вы сможете нарисовать подпись прямо на холсте.
- Когда вы рисуете первую линию, в правом верхнем углу появляется ряд инструментов.
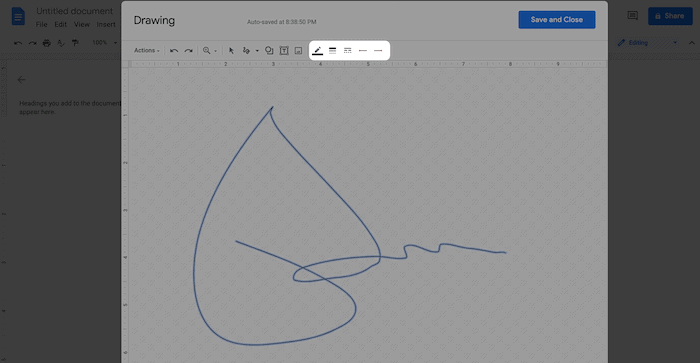
Они позволяют вам настроить толщину, цвет и последовательность линий. Последняя нарисованная линия выделяется синим цветом.
- Как только вы закончите рисовать подпись, нажмите кнопку «Сохранить и закрыть», и ваше изображение, то есть подпись, появится в документе.
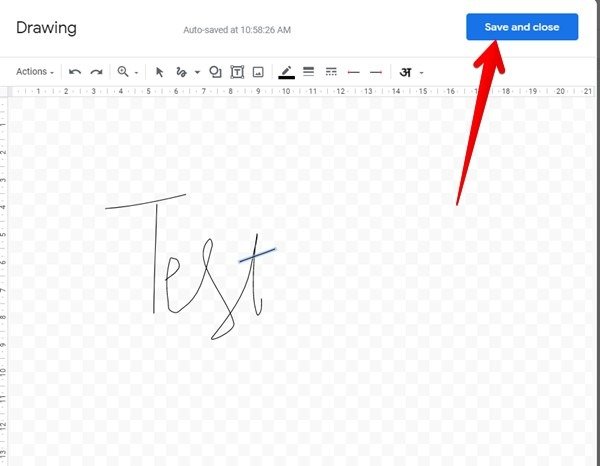
- Нажмите на подпись в документе, чтобы выбрать ее. Вокруг подписи появится синяя рамка и небольшие прямоугольники. Используйте поля, чтобы изменить размер подписи.
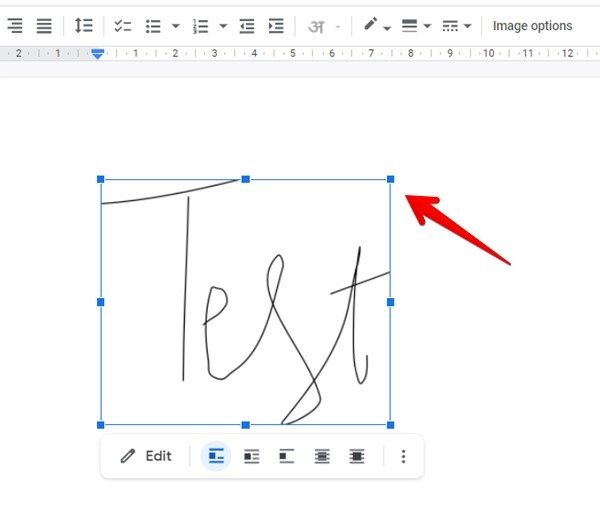
Читайте также: 12 шаблонов резюме в Google Docs, которые стоит попробовать
Использование дополнения
Если использование инструментов Google не дает желаемых результатов, вместо этого можно попробовать надстройку.
- На панели инструментов выберите «Расширения ->Надстройки ->Получить дополнения…» на панели инструментов, чтобы найти подходящее расширение Google Doc.
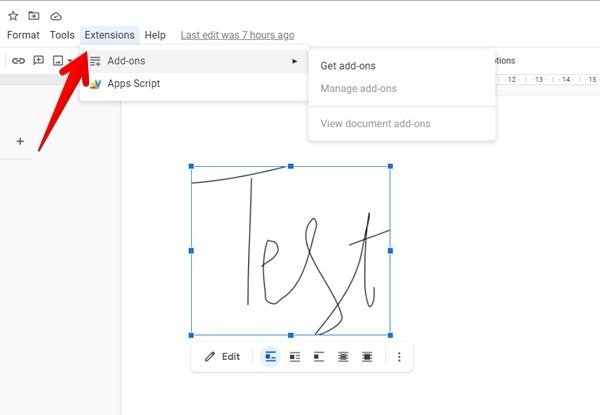
Хотя вы можете экспериментировать в поисках «подписи» и использовать надстройку, которая подходит вам лучше всего, есть несколько хороших вариантов.
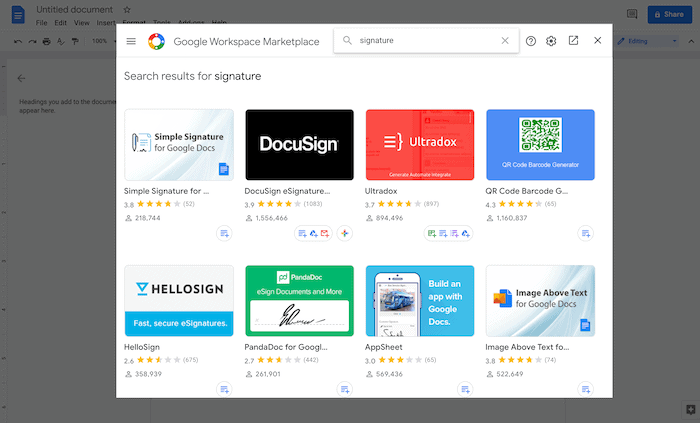 <
<Одно из дополнений, которое нам нравится, — «Простая подпись для документов Google». Это базовое бесплатное дополнение, которым легко пользоваться.
- Нажмите надстройку «Простая подпись для документов Google» в результатах поиска и нажмите кнопку «Установить». Следуйте инструкциям на экране, чтобы установить его правильно.
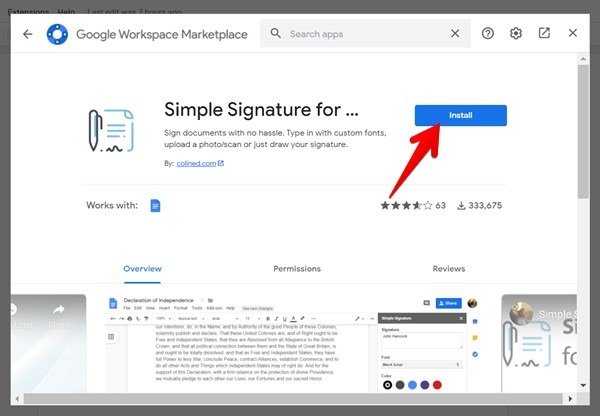
- После установки перейдите в «Расширения ->Простая подпись для Документов Google ->Вставить подпись» на панели инструментов.
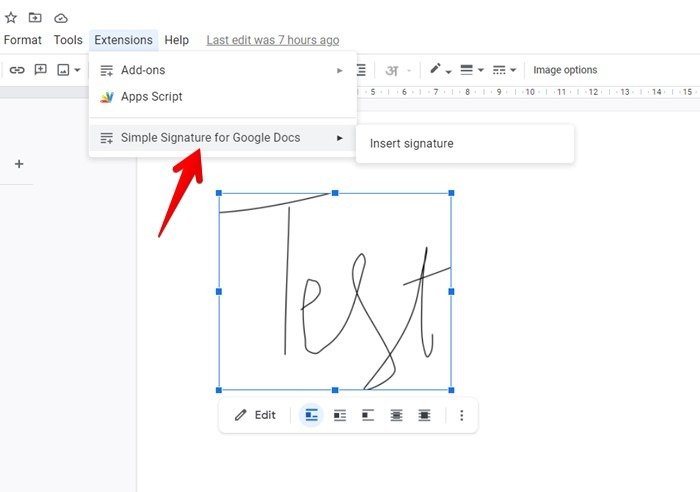
- В окне «Простая подпись», которое появляется на правой боковой панели, введите свое имя и выберите один из предустановленных стилей или нарисуйте свою подпись вручную. Другой вариант — загрузить свою подпись.
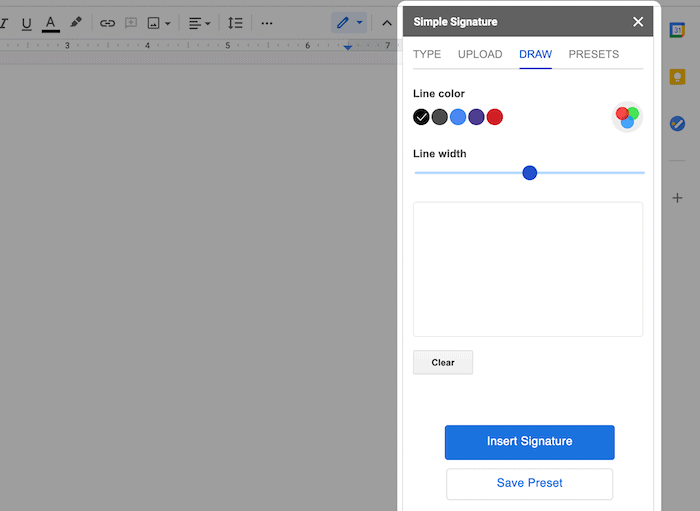
- После того как вы нарисуете подпись, нажмите кнопку «Вставить подпись», чтобы вставить ее в документ.
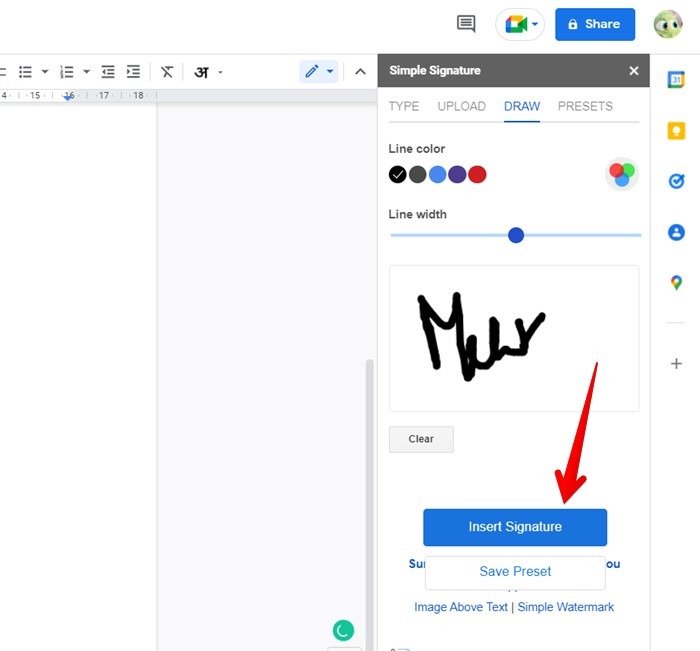
Теперь подпись отображается в вашем документе в виде изображения. Вы можете свободно перемещать его, изменять
Использование дополнения
ругие задачи по редактированию фотографий.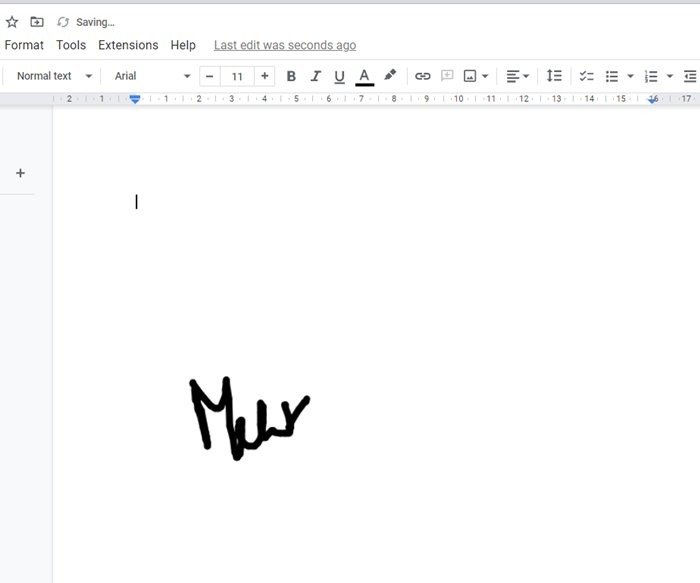
Вы также можете рассмотреть возможность использования расширенного решения для подписи документов, например, DocuSignили ПриветЗнак , хотя существует множество решений на выбор.
Читайте также: Как конвертировать документы Google в Microsoft Word (и наоборот)
Вставка изображения
Если цифровое рисование не для вас, возможно, решением будет вернуться к бумаге. Конечно, вам нужно будет перенести бумажную подпись в цифровое пространство, чтобы вы могли использовать ее в своем документе. Это будет нужен сканер или мобильный телефон с приличной камерой.
- Подпишите чистый лист бумаги или получите письмо со своей подписью.
- Используйте сканер, чтобы отсканировать свою подпись или сделать ее фотографию с помощью приложения камеры вашего телефона. Отправьте картинку на свой компьютер. Затем обрежьте изображение, чтобы осталась только подпись.
- Затем импортируйте изображение в Документы Google, нажав «Вставить ->Изображение ->Загрузить с компьютера» в строке меню. Как только вы выберете файл, он будет загружен.
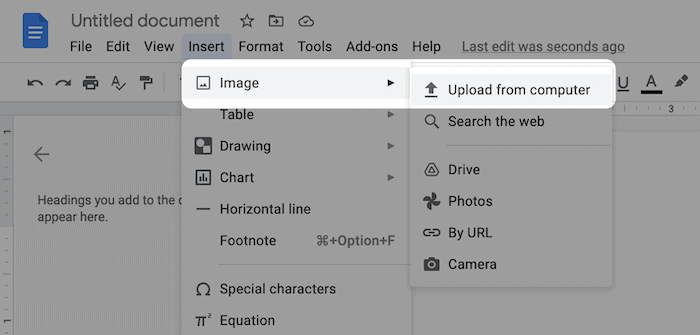
В качестве альтернативы сохраните документ Google Docs, требующий вашей подписи, распечатайте его, подпишите бумажную копию, затем отсканируйте весь документ и используйте его вместо этого. Однако вы можете заметить снижение качества текста после процесса печати и сканирования.
Читайте также: Как создать и вставить водяной знак в Документы Google
Использование рукописного шрифта
Если нарисовать подпись не получается и вы не можете ее отсканировать, вы можете использовать шрифт в стиле скрипта. Было бы непросто просмотреть каждый шрифт, установленный в вашей системе, чтобы найти тот, который выглядит хорошо, поэтому, если вы хотите сразу перейти к делу, вы можете использовать онлайн-инструменты, которые напишут ваше имя в фирменном стиле.
Хороший вариант — инструмент для подписи шрифтов от Online Signature. Откройте сайт, введите свое имя и выберите стиль и размер шрифта.
На выбор предлагается множество вариантов, поэтому вы сможете создать подпись, соответствующую вашему стилю. Вы также можете установить размер своей подписи и даже добавить к ней наклон, если хотите. Наконец, нажмите «Создать» и загрузите подпись. Затем вставьте изображение в Документы Google.
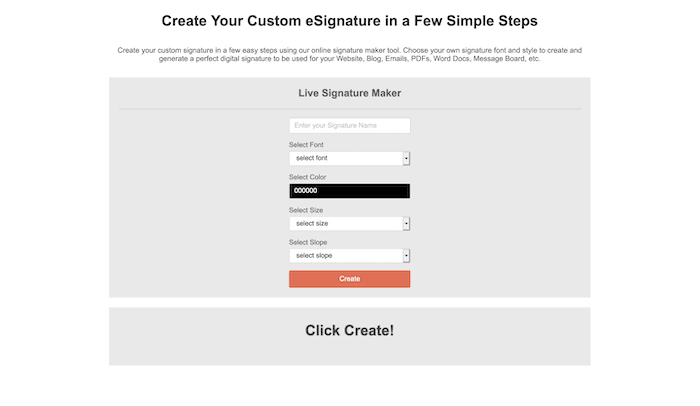
Читайте также: Как использовать Документы Google в темном режиме в Chrome
Часто задаваемые вопросы
Можно ли добавить несколько подписей в один документ Google Docs?
Да, вы можете вставить несколько подписей в один и тот же документ, используя любой из упомянутых выше методов.
Как добавить подпись в Документы Google на мобильном устройстве?
Сделайте фотографию своей подписи и удалите ее фон, чтобы получить подпись с прозрачным фоном. Откройте документ Google Docs на своем мобильном телефоне. Нажмите на значок добавления (+) и выберите «Изображение ->Из фотографий». Выберите изображение подписи.
Как удалить фон подписи?
Используйте онлайн-инструменты, такие как удалить.bg или Вставка изображенияnk" rel="noopener" title="удаление.ai">удаление.ai , чтобы удалить фон из вашей подписи. Альтернативно используйте инструмент рабочего стола сделайте изображение вашей подписи прозрачным .