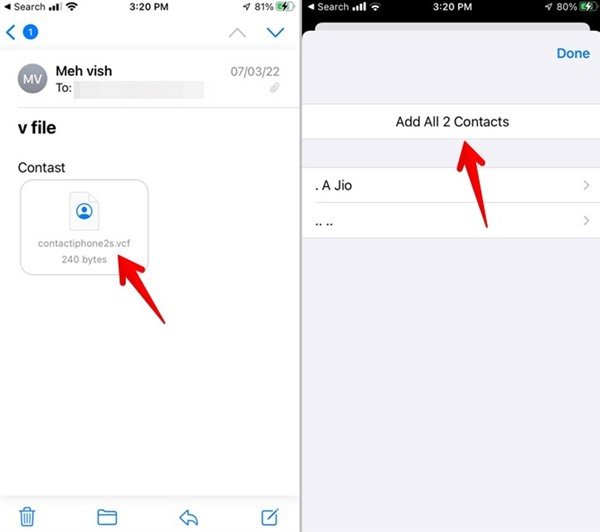Если вы подумываете о покупке нового телефона, вы, вероятно, задаетесь вопросом, как лучше всего перенести ваши личные данные, такие как фотографии, видео, сообщения и контакты, с одного телефона на другой. Мы подробно объясним, как это сделать, переходите ли вы с Android на Android, с iPhone на iPhone, с iPhone на Android и наоборот.
Перенос контактов с Android на Android
Существует два способа перенести контакты с Android на другой телефон Android.
1. Google Синхронизация
Синхронизация контактов с вашей учетной записью Google — один
Contents
- 1 Перенос контактов с Android на
1. Google Синхронизация
Google">1.1 1. Google Синхронизация - 1.2 2. Импорт и экспорт контактов
- 1.3 Другие методы
Перенос контактов с Android на Android
ежду телефонами Android. Для неосведомленных: когда вы синхронизируете контакты, любые изменения, внесенные вами на одном устройстве, автоматически отражаются на других устройствах. Сюда входит добавление, редактирование и удаление контактов.Этот метод переноса контактов оказывается чрезвычайно практичным, если вы хотите сохранить контакты на обоих телефонах. Однако вы также можете использовать его для переноса контактов.
- Откройте настройки на своем первом телефоне Android.
- Перейдите в раздел «Пароли и учетные записи».
- Выберите свою учетную запись Google.
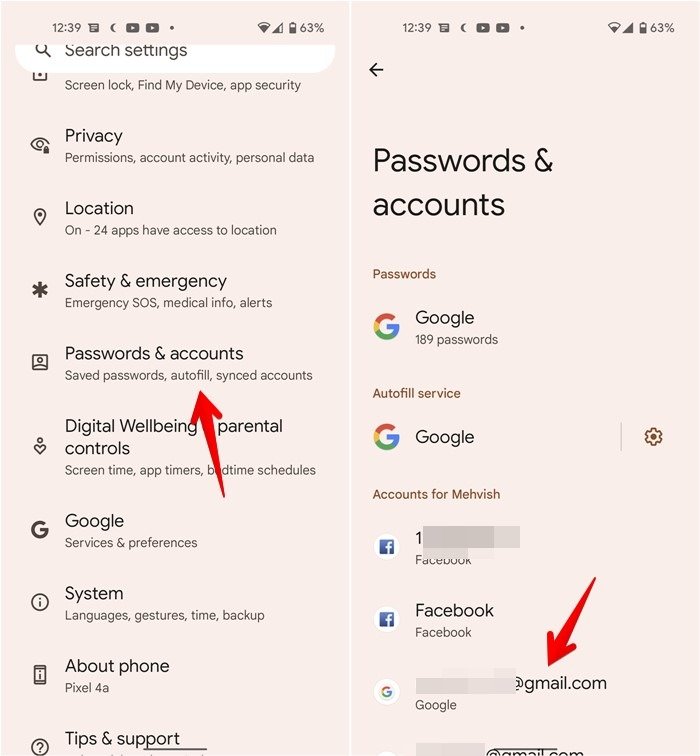
- Нажмите «Синхронизировать аккаунт».
- Включите переключатель рядом с пунктом «Контакты».
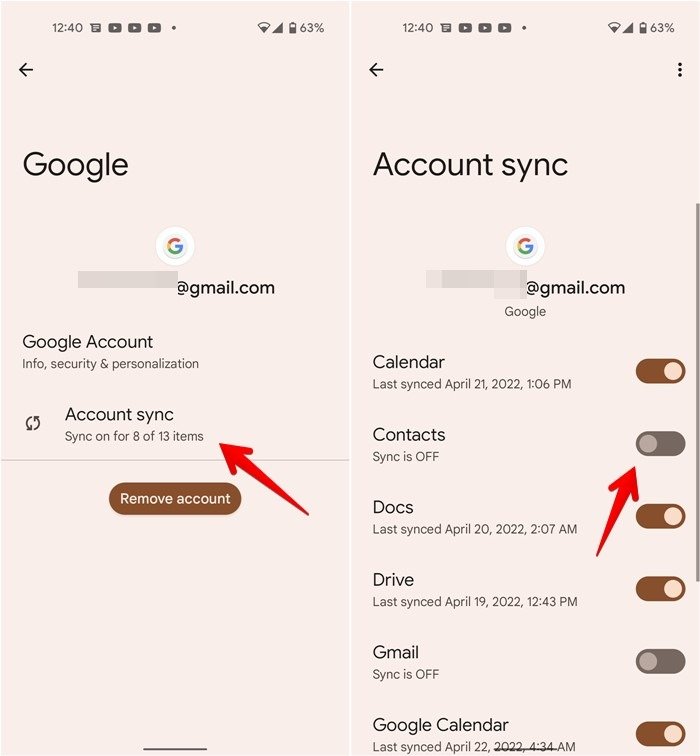
Совет. На телефонах Samsung Galaxy выберите «Настройки → Учетные записи и резервное копирование → Управление учетными записями → [Ваша учетная запись Google] → Синхронизировать учетную запись → Контакты».
- Теперь дайте контактам некоторое время синхронизироваться.
- На втором телефоне войдите в систему с той же учетной записью Google и повторите описанные выше шаги, чтобы перенести на него контакты. Ваши контакты автоматически появятся на втором телефоне.
- Если вашего второго или нового телефона еще нет с вами, перейдите на страницу контакты.google.com и войдите в систему, используя ту же учетную запись Google.
- Проверьте и убедитесь, что все контакты синхронизировались правильно. Теперь, когда вы приобретете новый телефон Android, выполните шаги с 1 по 4, чтобы синхронизировать контакты.
- Если вы хотите отдать первый телефон, не удаляйте синхронизированные контакты с первого телефона вручную. Это потому, что эти контакты все еще синхронизируются с вашей учетной записью Google. Если вы удалите их с первого телефона, они будут удалены и со второго телефона. Вам следует либо отформатировать первый телефон, либо отключить синхронизацию контактов на первом телефоне. Для этого повторите шаги с №1 по №3 и выключите переключатель рядом с «Контакты». Затем удалите контакты.
Читайте также: Как удалить несколько контактов с Android и iPhone
2. Импорт и экспорт контактов
Идея этого метода состоит в том, чтобы создать CSV-файл из ваших контактов и отправить его на новый телефон. Затем добавьте контакты, используя файл CSV, на новом телефоне. Вот как это сделать с помощью приложения Google Контакты.
- Откройте приложение на своем первом телефоне.
- Нажмите на вкладку «Исправить и управлять» внизу.
- Далее выберите «Экспорт в файл».
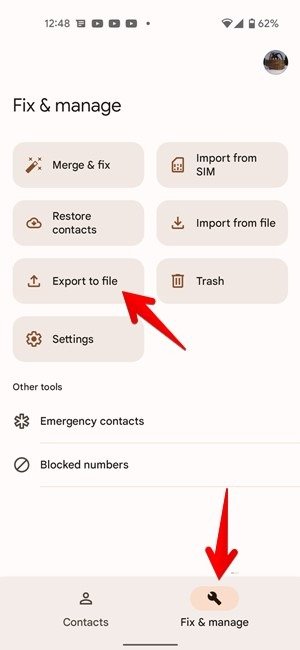
Совет. На некоторых телефонах Android вам может потребоваться нажать на значок изображения профиля вверху и выбрать «Настройки приложения «Контакты», а затем «Экспорт».
- Будет создан файл.CSV. Нажмите «Сохранить», чтобы загрузить файл CSV на свой телефон.
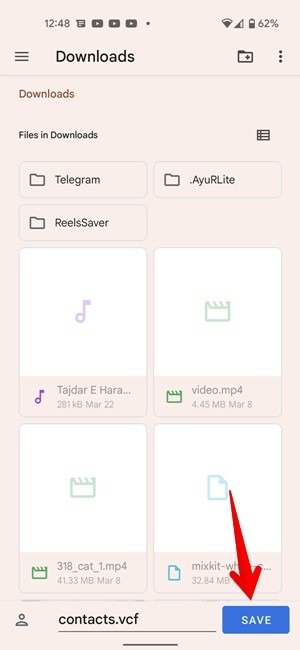
- Теперь вам нужно отправить этот файл на новый телефон. Вы можете отправить его по электронной почте, отправить через приложения чата, передать с помощью USB-кабеля или любым другим способом обмена, который вам нравится. После отправки загрузите CSV-файл на второй телефон.
Совет для профессионалов. В целях безопасности вам также следует создать резервную копию этого файла на Google Диске или в любом другом облачном хранилище.
- На втором телефоне Android откройте приложение Google Контакты. Вы можете войти в любую учетную запись Gmail, поскольку этот метод работает независимо от вашей учетной записи Gmail.
- Нажмите «Исправить и управлять».
- На этот раз выберите «Импортировать из файла».
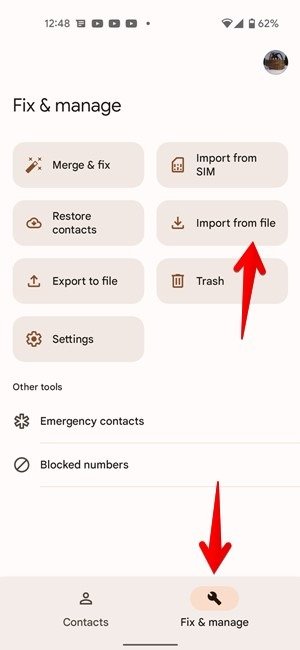
- Возможно, вам придется выбрать место назначения, в котором вы хотите сохранить контакты. Выберите учетную запись Google, если вы хотите, чтобы контакты синхронизировались с вашей учетной записью Google. Это лучший вариант. Или нажмите «Устройство», если вы хотите, чтобы контакты сохранялись локально на вашем новом телефоне.
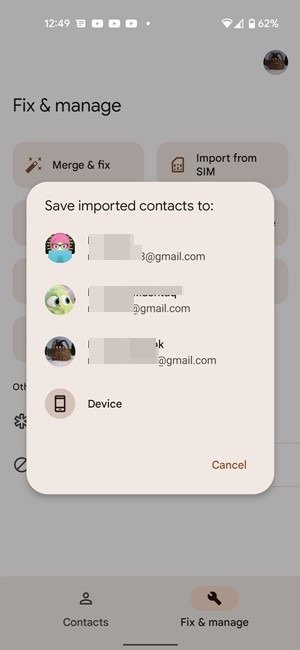
Совет. На телефонах Samsung Galaxy откройте приложение Samsung Contacts и коснитесь трехполосного значка, а затем выберите «Управление контактами». Затем нажмите «Экспорт» или «Импорт» в зависимости от шага.
У нас также есть руководство, в котором объясняется, как экспортировать и импортировать контакты между устройствами Android с помощью встроенного функции импорта и экспорта в приложении «Контакты» на телефонах OnePlus.
Читайте также: Как восстановить контакты на устройстве iOS из iCloud
Другие методы
- Вы также можете использовать телефоны Поделиться поблизости на Android для переноса контактов.
- Для отправки контактов используйте встроенные функции чат-приложений, таких как WhatsApp, Telegram и т. д.
- Некоторые телефоны предлагают инструмент для переноса данных со старого телефона на новый телефон Android, например Самсунг переключатель , Клонировать телефон от OnePlus или услуга, предлагаемая Pixel . Вам следует проверить, доступен ли такой инструмент для вашего нового телефона.
Перенос контактов с Android на iOS
Если вы переходите с устройства Android на iOS, в вашем распоряжении также есть несколько способов.
1. Использование приложения «Переместить на iOS»
Интересно, что Apple предлагает приложение для Android под названием Перейти на iOS , которое позволяет пользователям переносить данные, включая контакты, с Android на новый iPhone. Единственный недостаток этого метода в том, что использовать его нужно при первой настройке iPhone. Прочтите нашу предыдущую публикацию, где мы подробно рассказываем, как перенести используйте приложение «Переместить на iOS» для переноса контактов с Android на iPhone.
2. Синхронизируйте контакты Google с iPhone
На iPhone вы можете синхронизировать и добавлять контакты из таких сервисов, как Google, что очень удобно при переносе контактов. При использовании этого метода вам сначала необходимо синхронизировать контакты Android с учетной записью Google, а затем добавить ту же учетную запись на свой iPhone.
- На телефоне Android выполните шаги с 1 по 4, упомянутые выше в методе синхронизации Google. Затем выполните шаги с 6 по 7 того же метода.
- Затем на iPhone перейдите в «Настройки→ Контакты→ Аккаунты».
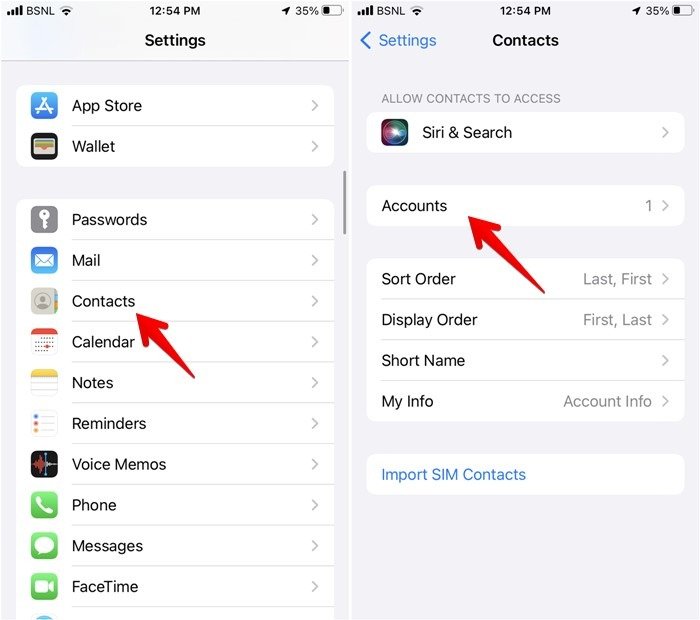
- Нажмите «Добавить аккаунт» и выберите Google. Добавьте учетную запись Google, которую вы использовали на шаге 1 для синхронизации контактов.
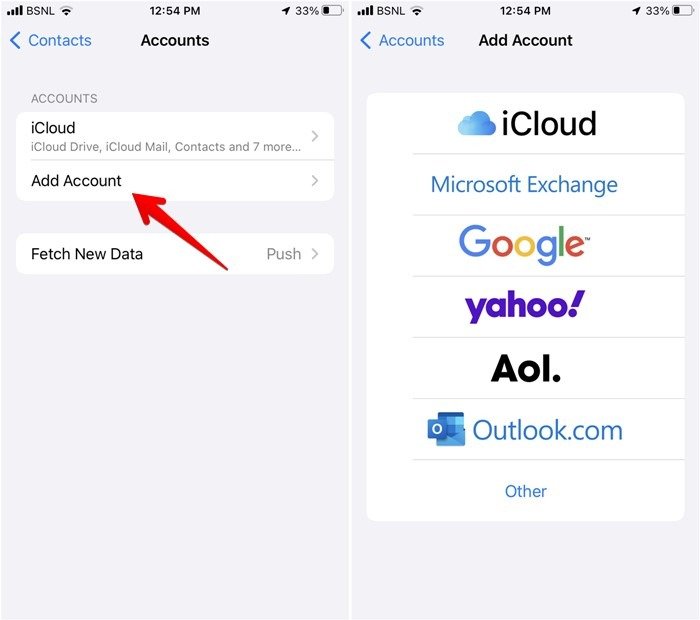
- После добавления учетной записи вернитесь в «Настройки → Контакты → Учетные записи».
- Нажмите на Gmail и включите переключатель рядом с пунктом «Контакты». Подождите немного, чтобы разрешить синхронизацию всех контактов.
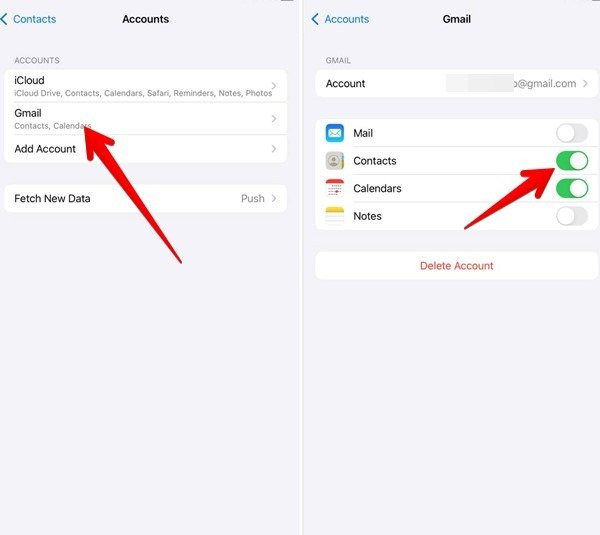
- Откройте приложение «Контакты Apple», и теперь вы должны увидеть в нем свои контакты Google.
- Если вы не видите контакты Google, нажмите «Группы» вверху и включите переключатель рядом с «Вся почта Gmail».
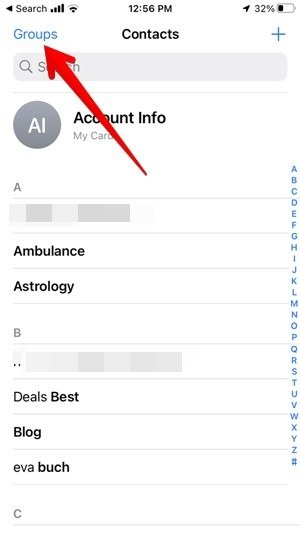 <
<Примечание. Поскольку мы синхронизировали контакты с помощью этого метода, любые изменения, которые вы вносите в контакты на своем iPhone или Android, отразятся и на другом устройстве.
1. Использование приложения «Переместить на iOS»
емонстрировать ниже.- Откройте настройки на своем iPhone.
- Нажмите на свое имя вверху и выберите опцию iCloud.
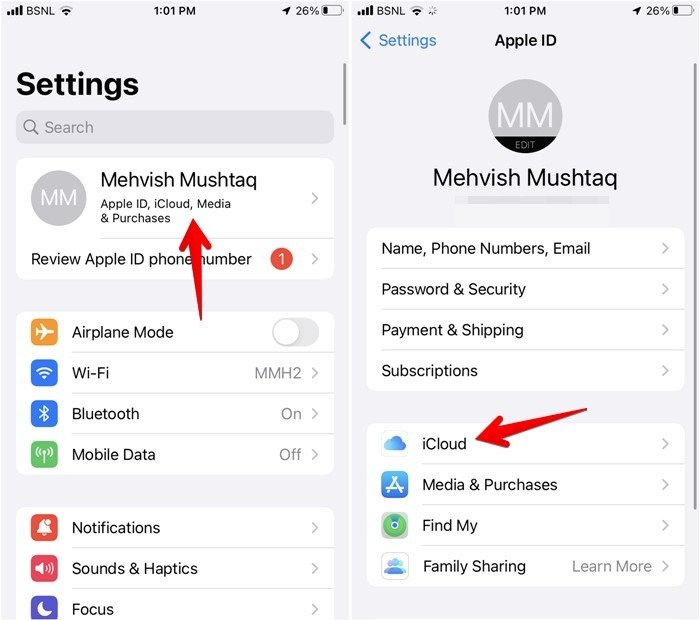
- Прокрутите вниз и включите переключатель рядом с пунктом «Контакты».
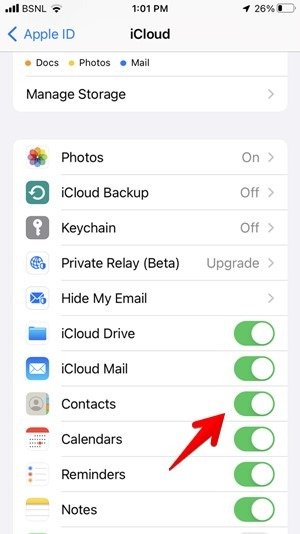
- Теперь перейдите на страницу iCloud.com в браузере на своем компьютере и войдите в систему, используя тот же Apple ID, который зарегистрирован на вашем iPhone.
Совет. Если у вас нет под рукой компьютера, вы можете использовать сторонние приложения, такие как Резервная копия моих контактов , 2. Синхронизируйте контакты Google с iPhonekup">MCBackup , Контакты Резервное копирование Поделиться и т. д., чтобы создать CSV-файл на вашем iPhone.
- Нажмите «Контакты».
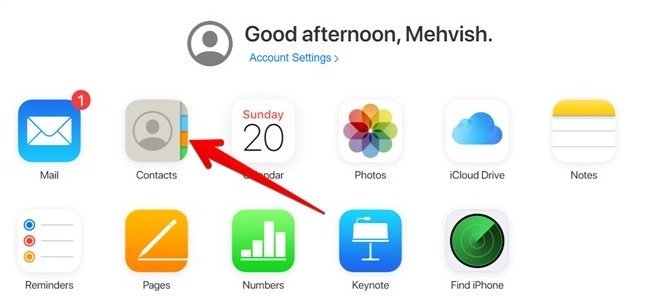
- Нажмите на значок шестеренки настроек внизу.
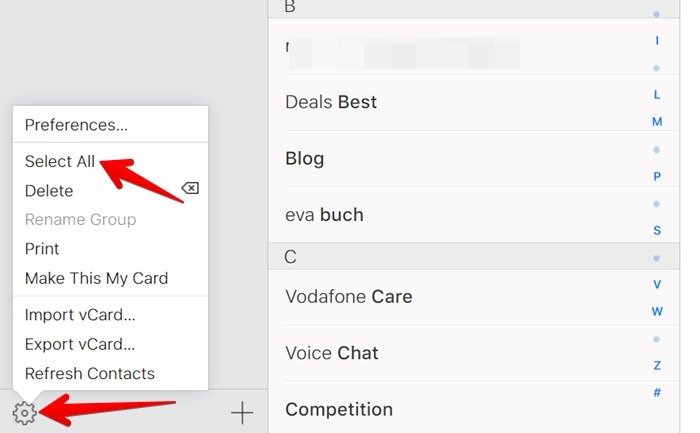
- Выберите «Выбрать все» в меню, чтобы выбрать все контакты.
- Нажмите тот же значок настроек еще раз.
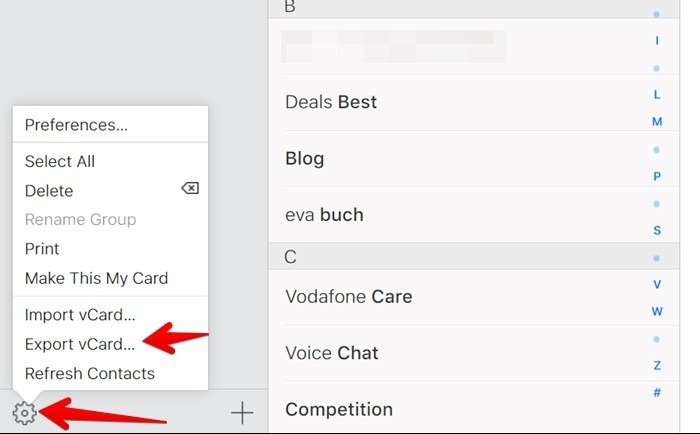
- Нажмите «Экспортировать vCard» из доступных вариантов.
- Загрузите CSV-файл на свой компьютер.
- Отправьте CSV-файл на свой телефон Android по электронной почте или любым другим способом.
- Теперь на телефоне Android нажмите на CSV-файл, полученный на шаге 9, чтобы загрузить его на телефон.
- Откройте приложение Google Контакты.
- Нажмите «Исправить и управлять» внизу.
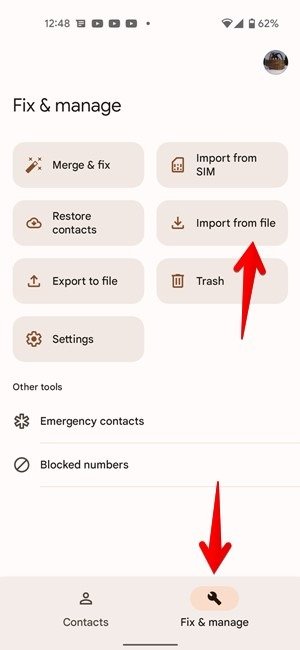
- Нажмите «Импортировать из файла».
- Выберите CSV-файл из шага 10, чтобы добавить контакты iPhone в Android.
Читайте также: Как настроить экран блокировки вашего Android
2. Резервное копирование контактов iPhone в контакты Google с помощью Google Drive
Приложение Google Drive предлагает на iPhone мастер резервного копирования, который позволяет создавать резервные копии контактов, событий календаря, а также фотографий и видео. Мы будем использовать эту функцию для переноса контактов с iPhone на Android. По сути, эти контакты будут добавлены в Контакты Google, а затем вам придется синхронизировать их с телефоном Android.
- Установите Приложение Google Диск на свой iPhone.
- Откройте приложение и войдите в учетную запись Google, которую вы собираетесь использовать на своем телефоне Android.
- Нажмите на значок с тремя полосками вверху и выберите «Настройки» в меню.
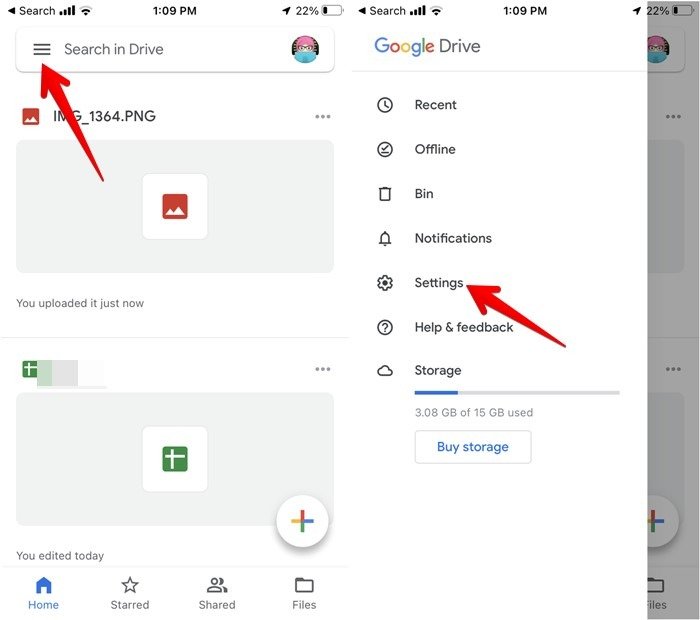
- Нажмите «Резервное копирование».
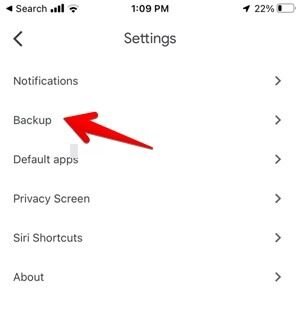
- Вы увидите три варианта: «Контакты», «События календаря» и «Фото и видео». Нажмите «Контакты».
- Теперь включите переключатель рядом с пунктом «Резервное копирование в контакты Google».
- Вернитесь, нажмите «События календаря» и «Фото и видео» и отключите переключатель рядом с ними, если вы не хотите создавать их резервные копии.
- После этого нажмите «Начать резервное копирование». Подождите, пока Google Диск создаст резервную копию контактов.
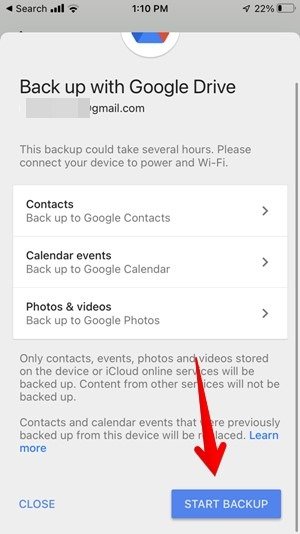
- Теперь на своем телефоне Android выполните шаги с 1 по 4, упомянутые выше в разделе синхронизации с Google. То есть перейдите в «Настройки → Учетные записи → [Та же учетная запись Google, которая используется в Google Диске] → Синхронизация учетной записи».
- Включите переключатель «Контакты».
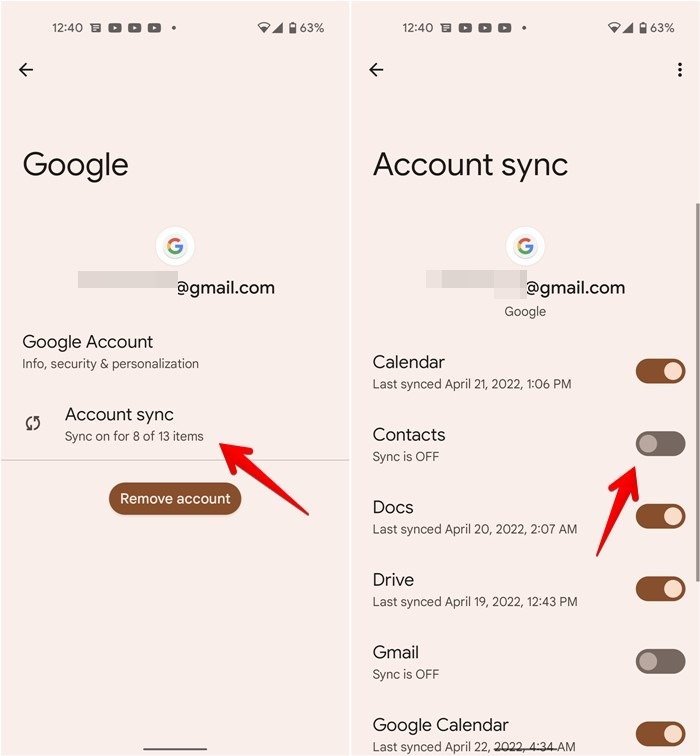
- Контакты с вашего iPhone должны появиться на вашем телефоне Android. Обратите внимание, что это односторонний метод. В будущем контакты вашего iPhone не будут синхронизироваться с контактами на Android.
Читайте также: Как изменить PIN-код SIM-карты на Android и iPhone
Перенос контактов с iPhone на iPhone
Если вы только переходите на новое устройство iOS, в вашем распоряжении есть два простых варианта переноса контактов.
1. Использование синхронизации iCloud
Перенести контакты с iPhone на iPhone довольно просто. Вам просто нужно войти в систему с одним и тем же Apple ID на обоих iPhone.
- Откройте настройки на своем первом iPhone.
- Нажм
Перенос контактов с iPhone на Android
li>
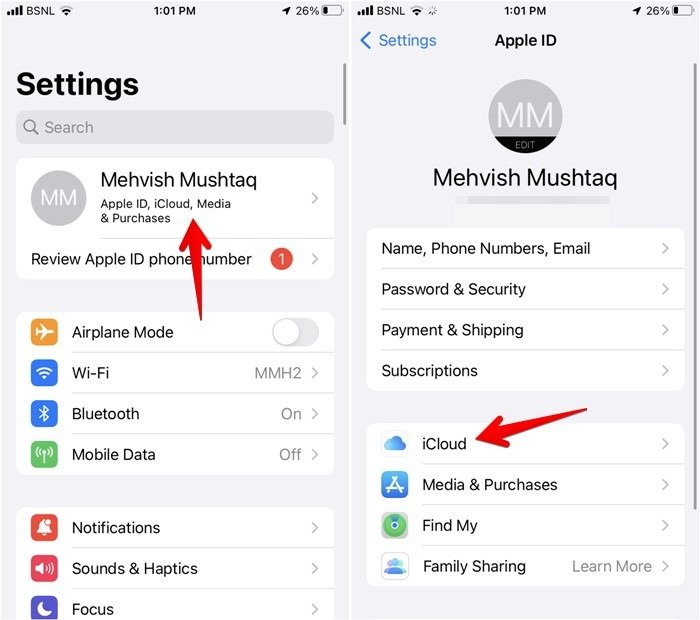
- Включите переключатель рядом с пунктом
1. Экспорт контактов из iCloud и импорт на Android
hone с iCloud.
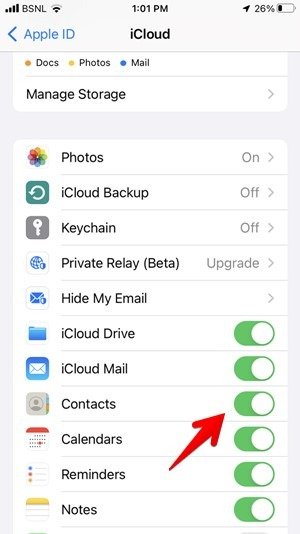
- Теперь на втором iPhone повторите шаги с 1 по 3. Это должно синхронизировать контакты с первого iPhone на новый iPhone. Убедитесь, что вы добавили тот же Apple ID на второй телефон.
Этот метод позволит синхронизировать контакты друг с другом. Если вы не хотите, чтобы это произошло, отключите переключатель рядом с «Контакты» на шаге № 3 на первом телефоне после того, как все контакты появятся на втором iPhone. Альтернативно вы можете использовать следующий метод.
2. Экспорт контактов с iPhone и импорт на другой
Если вы хотите перенести контакты между двумя iPhone, которые используют два разных Apple ID, вы можете сделать это методом экспорта и импорта.
- Выполните шаги с 1 по 8, упомянутые в разделе «Экспорт из iCloud и импорт в Android», чтобы создать CSV-файл из контактов на вашем первом телефоне. Загрузите его.
- После получения CSV-файла снова откройте iCloud.com в браузере на своем компьютере и войдите в систему, используя второй Apple ID.
Совет. Если у вас нет компьютера, отправьте CSV-файл по электронной почте на второй iPhone. Откройте электронное письмо и нажмите на CSV-файл. Затем нажмите «Добавить все контакты».
- Нажмите «Контакты».
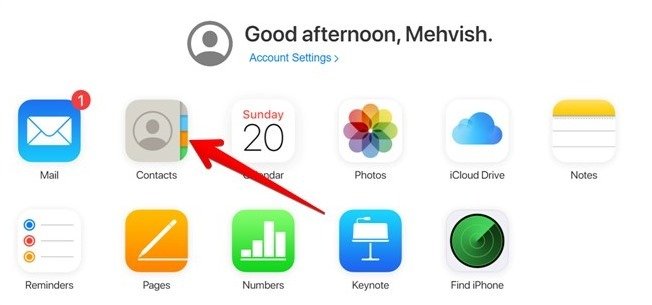
- Нажмите значок «Настройки» и выберите «Импортировать vCard» в меню.
- Выберите файл CSV, который вы скачали на шаге 1.
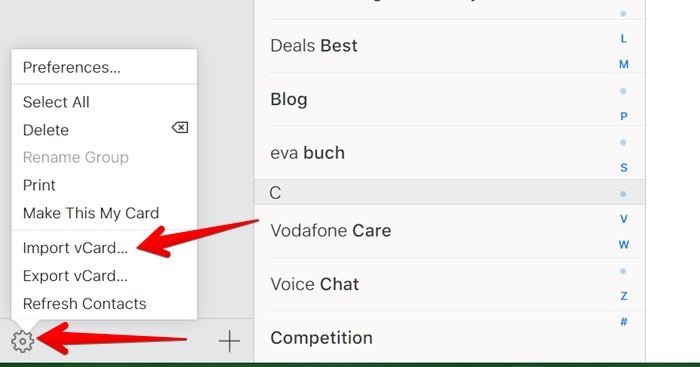
- Контакты из одного Apple ID будут перенесены во второй. Теперь добавьте второй Apple ID на свой второй iPhone.
- Перейдите в «Настройки→ [Ваше имя]→ iCloud» на втором iPhone.
- Включите переключатель рядом с пунктом «Контакты», чтобы синхронизировать контакты.
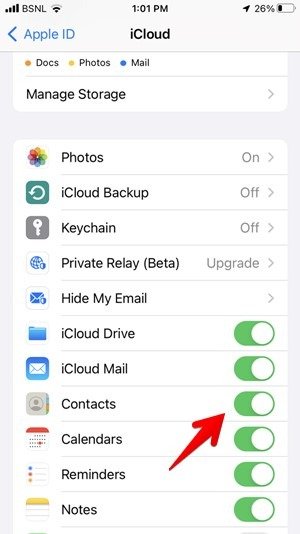
Читайте также: 7 лучших редакторов Markdown для Android и iPhone
Часто задаваемые вопросы
В чем разница между резервным копированием и синхронизацией?
Резервное копирование – это одноразовый и односторонний процесс. Когда вы создаете резервную копию контактов со своего телефона, они сохраняются в облачном хранилище. Любые изменения, внесенные вами в контакты на телефоне после создания резервной копии, не отразятся в резервной копии. Вам придется снова создать резервную копию, если вы хотите включить изменения в резервную копию.
Напротив, синхронизация — это непрерывный и двусторонний процесс. Когда вы синхронизируете контакты между телефонами, любые изменения, внесенные вами на одном телефоне, будут отображаться и на другом телефоне.
Следует ли создавать резервные копии или синхронизировать контакты?
Я бы предложил оба варианта. Вам следует время от времени создавать резервные копии своих контактов. Это полезно, если вы потеряете контакты из-за непреднамеренного удаления. Одновременно вам также следует синхронизировать контакты.
Что означает учетная запись по умолчанию в контактах?
Учетная запись по умолчанию — это учетная запись, в которой сохраняются новые контакты. Узнайте, как использовать изменить учетную запись по умолчанию для контактов на Android и iPhone.