4. Использование инструмента восстановления файлов Windows
йлы с вашего ПК с Windows и задаетесь вопросом, можете ли вы восстановить их из корзины. Хорошая новость в том, что вы можете сделать это без особых хлопот.Windows автоматически помещает файлы из папок или внешних устройств в корзину при их удалении, поэтому вы можете легко восстановить их всего несколькими щелчками мыши. Однако если вы окончательно удалили файл, вы не сможете восстановить его через корзину. К счастью, есть и другие продвинутые методы восстановления ваших файлов, как мы увидим ниже.
Примечание. Методы, описанные в этой статье, совместимы с Windows 10/11.
Читайте также: Как отключить уведомления компьютера в Windows
1. Из корзины
Это самый простой способ восстановить удаленные файлы. Когда вы удаляете файл, он на самом деле не исчезает. Корзина просто помечает файл как ненужный и удаляет его из обычного просмотра. Если позже вы решите вернуть файл, вы сможете легко его восстановить.
- Нажмите на значок на рабочем столе с надписью «Корзина».
- Найдите файл, который хотите восстановить, и щелкните его правой кнопкой мыши.
- Вы получите возможность «Восстановить» файл в исходную папку.
Contents
1. Из корзины
5/Recycle-bin-restore.png" alt="Восстановление корзины">- Кроме того, дважды щелкните файл, и он откроется в исходном месте, или вы можете перетащить файл в нужную папку.
- Например, если вы удалили файл из папки «Изображения», вы можете открыть его и перетащить файл из корзины обратно в эту папку, чтобы восстановить его. Если вы перетащили файл из корзины в папку, содержащую другой файл с таким же именем, вас спросят, хотите ли вы перезаписать этот файл.
- Если вы восстанавливаете большое количество файлов, описанный выше метод может оказаться утомительным. Вместо этого вы можете выбрать файлы, удерживая клавишу Ctrl, а затем нажав «Восстановить все элементы». В Windows 11 в корзине есть удобная кнопка «Восстановить все файлы», которая даже не требует предварительного выбора файлов.
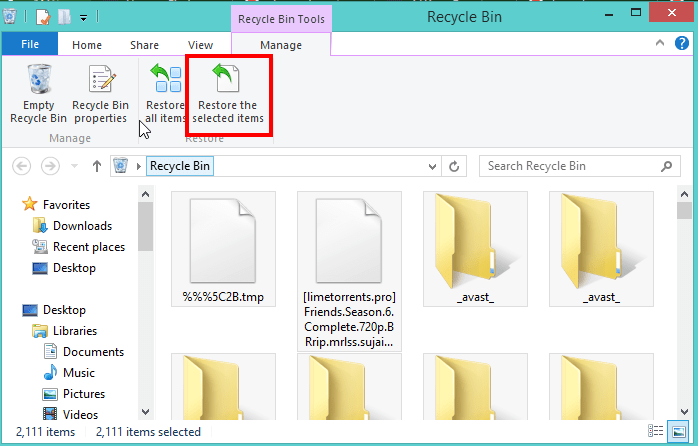
Читайте также: Как исправить ошибку «Критический процесс умер» в Windows
2. Вернуть предыдущие версии файлов
Когда вы удаляете или перемещаете файл или папку, Windows сохраняет старую версию файла и помещает ее в корзину. Эти предыдущие версии отображаются в окне «История файлов», и вы можете использовать их для извлечения старых файлов или даже для восстановления всего диска до предыдущего состояния.
Понимание того, как восстановить предыдущие версии файлов из корзины, может помочь вам восстановить файлы, если вы случайно удалили их. Вы также можете использовать этот метод для восстановления поврежденного файла или для просмотра содержимого файла, созданного несколько дней назад.
- Чтобы восстановить предыдущие версии файлов, откройте проводник и найдите исходную папку удаленных файлов.
- Нажмите правой кнопкой мыши на папке и выберите «Восстановить предыдущие версии».
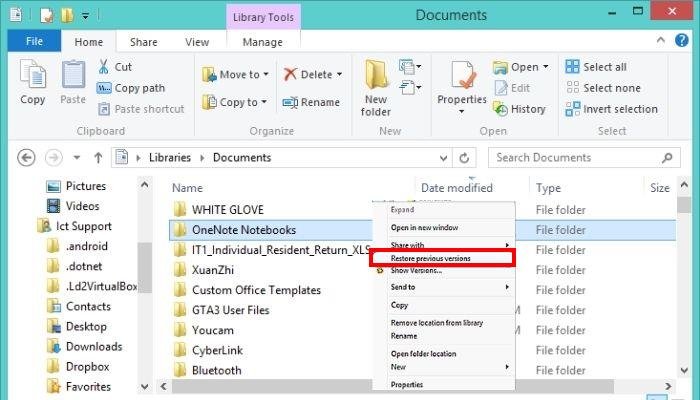
- В Windows 11, щелкнув правой кнопкой мыши папку, вам нужно будет выбрать «Показать дополнительные параметры», чтобы попасть в меню, в котором доступно «Восстановить предыдущие версии».
Эти два метода являются основными методами получения файлов в Windows. Для более сложного устранения неполадок нам понадобится использовать командную строку и восстановление файлов Windows, как будет продемонстрировано.
Читайте также: Как исправить ошибку ввода данных ядра в Windows
3. С помощью командной строки
На самом деле из командной строки можно делать несколько интересных вещей, и восстановление удаленных файлов — одна из них, даже если вы навсегда удалили их из корзины на компьютере с Windows.
- На компьютере нажмите на
2. Вернуть предыдущие версии файлов
дная строка» и выберите «Запуск от имени администратора».
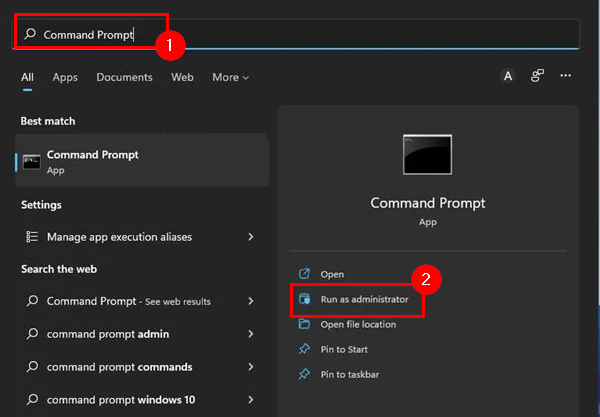
- Когда откроется окно командной строки, введите следующую команду и нажмите Enter. Не забудьте изменить «букву диска» на соответствующий диск, на котором вы хотите восстановить удаленные файлы.
chkdsk "drive letter": /f
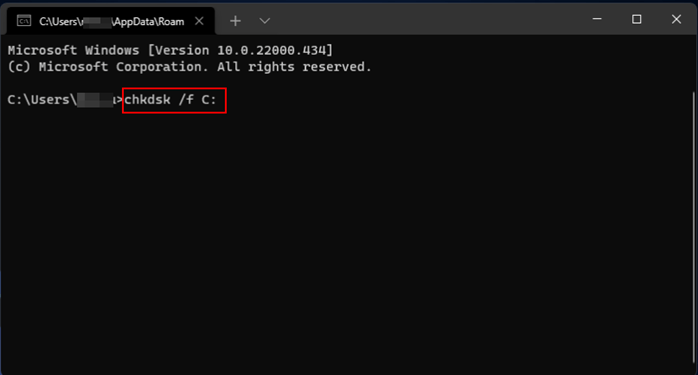
- Теперь нажимайте «Y», пока командная строка не откроется снова.
- Далее введите следующую команду. Замените «букву диска» на соответствующий диск.
ATTRIB -H -R -S /S /D "drive letter":*.*
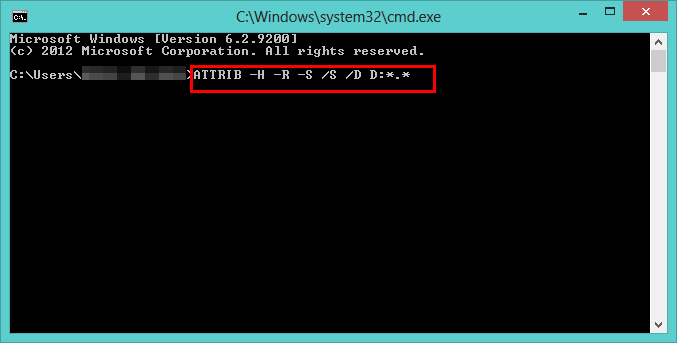
- Приведенные выше команды запускают тщательный поиск файлов, доступных только для чтения, нескольких файлов, скрытых файлов и подпапок.
- После выполнения команд вы можете вернуться на свой диск, где автоматически будет создана новая папка. В этой папке вы можете найти все восстановленные файлы. Однако все файлы будут в новом формате.chk. Прежде чем открывать их, вам придется настроить формат файлов и сохранить их в нужной папке.
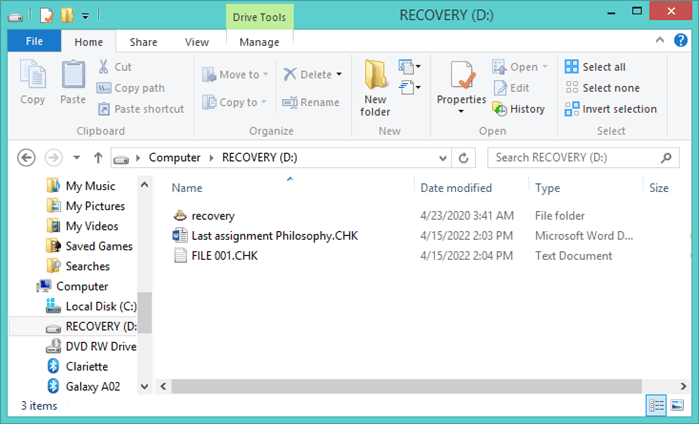
- Кроме того, вы также можете использовать командную строку, чтобы открыть корзину и восстановить удаленные файлы.
- Просто нажмите клавиши Win+ Rи введите следующую команду, а затем нажмите Enter:
start shell:RecycleBinFolder
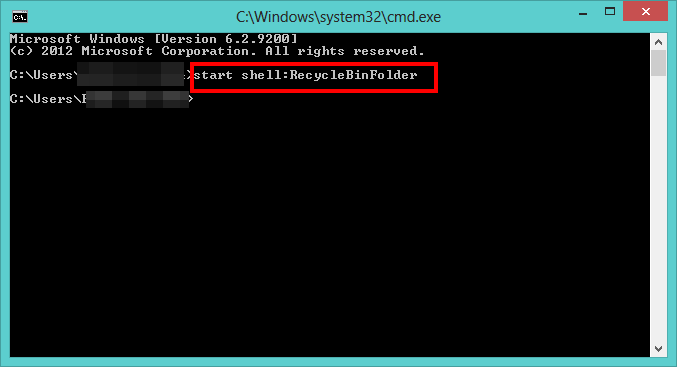
- Откроется папка «Корзина», и вы сможете выполнить действия, описанные в решении 1, для восстановления файлов.
Читайте также: Как включить копирование-вставку в командной строке Windo Windows File Recovery — это специальное приложение для восстановления данных. Вы можете использовать его для восстановления файлов, которые невозможно восстановить из корзины. Это приложение командной строки, которое может восстанавливать файлы из различных источников, включая внутреннюю память, внешнюю память и карты памяти. Вот как его использовать в Windows 10/11. Надеемся, вы сможете использовать один или несколько методов для восстановления удаленных файлов. Пока вы еще здесь, также очень важно, чтобы вам всегда было резервное копирование ваших файлов , чтобы избежать подобных ошибок в будущем. Кроме того, если вы более технически подкованы и предпочитаете автоматически восстанавливать удаленные файлы, ознакомьтесь с нашими Топ-5 программ для восстановления удаленных файлов . Читайте также: Как установить неподписанные драйверы в Windows Корзина может восстанавливать только файлы, удаленные с жесткого диска. Для восстановления файлов с других дисков вам понадобится специальная программа. Если файл был поврежден при удалении, восстановление не поможет. Фактические данные остаются там до тех пор, пока не появится что-то новое и не перезапишет их, после чего старые данные исчезнут навсегда. Файлы хранятся в корзине до тех пор, пока вы их не удалите или пока ваш жесткий диск не заполнится и Windows не потребуется освободить место на вашем компьютере. Вы также можете указать, как долго файлы будут храниться в корзине. Нажмите клавиши Win+I, чтобы открыть «Настройки->Система->Память», а затем нажмите ссылку «Изменить способ автоматического освобождения места». В разделе «Временные файлы» установите флажок «Удалить файлы из корзины, если они находились там больше времени» и выберите временной интервал из раскрывающегося списка. В Windows 11 вы найдете ту же опцию, перейдя в «Настройки->Система->Хранилище->Контроль памяти». Включите эту функцию, чтобы иметь возможность настроить параметр «Корзина». Изображение предоставлено: Pixabay3. С помощью командной строки
умента восстановления файлов Windows
winfr c: x:
8
winfr "source drive": "destination drive": /n \Users\Folder\
Часто задаваемые вопросы
Могу ли я восстановить файлы, удаленные с флэш-диска, из корзины?
Если я удалил поврежденный файл, останется ли он поврежденным при восстановлении?
Как долго файлы хранятся в корзине?
Часто задаваемые вопросы
Могу ли я восстановить файлы, удаленные с флэш-диска, из корзины?
Если я удалил поврежденный файл, останется ли он поврежденным при восстановлении?
Как долго файлы хранятся в корзине?


