Ваш ПК или ноутбук с ОС Windows не подключается к Интернету, хотя другие устройства подключаются к той же сети? Обычно этому предшествует сообщение об ошибке, например «Сетевой кабель отключен», «Ethernet не работает» или «Ethernet не подключен». Вместо значка Интернета, отображающего подключение, вы видите только символ «X» в автономном режиме, который не исчезает сам по себе.
Ошибка отключения сетевого кабеля может иметь множество возможных причин, зависящих как от программного, так и от аппаратного обеспечения. Мы предлагаем вам систематическое руководство по устранению неполадок и быстрому возобновлению работы.
Читайте также: 11 решений ошибки «Wi-Fi не имеет допустимой конфигурации IP»
Что означает, когда мой компьютер сообщает, что сетевой кабель отключен?
Если с вашим модемом или маршрутизатором что-то не так, у вас не должно возникнуть проблем с подключением к устройству Windows. Самый простой способ проверить работоспособность маршрутизатора — подключить его к другим гаджетам Wi-Fi у вас дома. Если другой компьютер, смартфон, планшет или Smart TV может подключаться к той же сети, этого должно быть достаточно для рассматриваемого ноутбука или ПК с Windows.
Таким образом, когда вы видите сообщение «Сетевой кабель отключен», это означает, что что-то на ваш
Contents
Что означает, когда мой компьютер сообщает, что сетевой кабель отключен?
роблему могут вызвать как программные, так и аппаратные проблемы. Как следует из названия, внутри панели ноутбука или корпуса ПК находится настоящий физический сетевой кабель, который, возможно, застрял. Выполнив каждый из этих шагов по порядку, вы сможете устранить ошибку.Читайте также: Как устранить неполадки маршрутизатора
Проблемы с программным обеспечением
При устранении неполадок программного обеспечения мы исходим из предположения, что сетевые адаптеры или кабели Ethernet не повреждены, но некоторые сетевые детали неправильно настроены. После устранения точной основной причины значок Интернета снова отобразится.
Отключить и включить сетевой адаптер
Существует два основных способа получения интернет-сигнала из беспроводной/проводной сети. В большинстве ноутбуков используется адаптер беспроводной сети, например Qualcomm Atheros AR956x. Автономные настольные ПК (и даже ноутбуки) могут предпочесть адаптер Ethernet, такой как контроллер семейства Realtek PCIe GbE.
Некоторые проблемы с отключением сетевого кабеля могут носить временный характер. Если окажется, что серьезных неисправностей нет, отключение и повторное включение этих адаптеров решит проблему.
- В Windows откройте «Панель управления» в меню поиска.
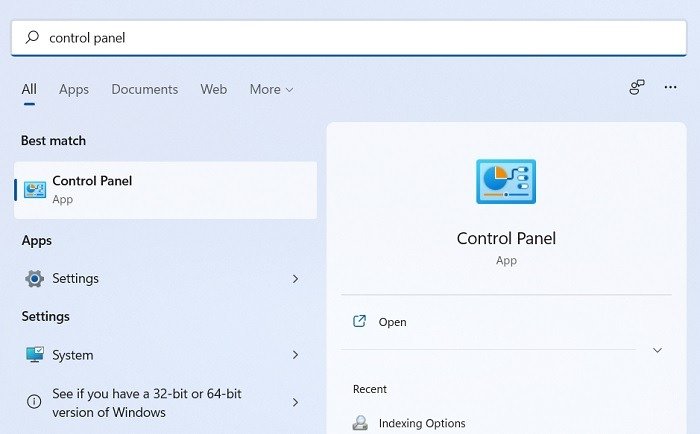
- Выберите параметр «Сеть и Интернет» на странице «Настройка параметров вашего компьютера».
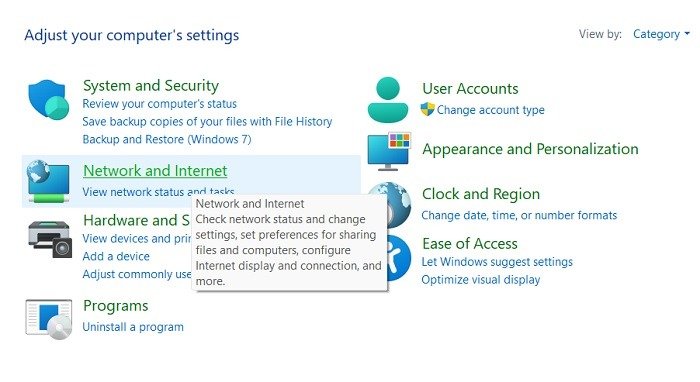
- Когда вы окажетесь в «Центре управления сетями и общим доступом», нажмите «Просмотр состояния сети и задач» внизу.
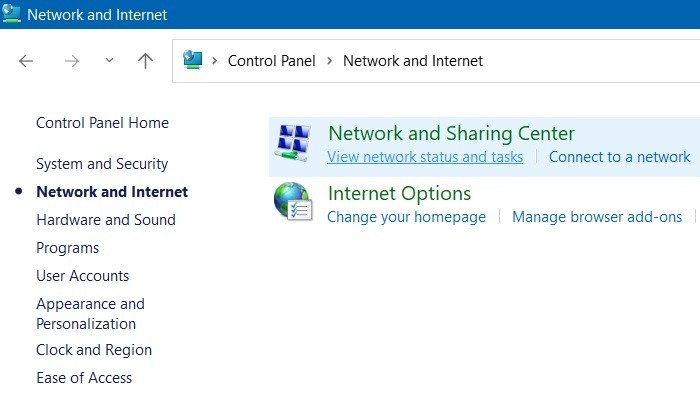
- Выберите «Изменить настройки адаптера» в «Центре управления сетями и общим доступом». Вы перейдете ко всем доступным сет
Проблемы с программным обеспечением
>
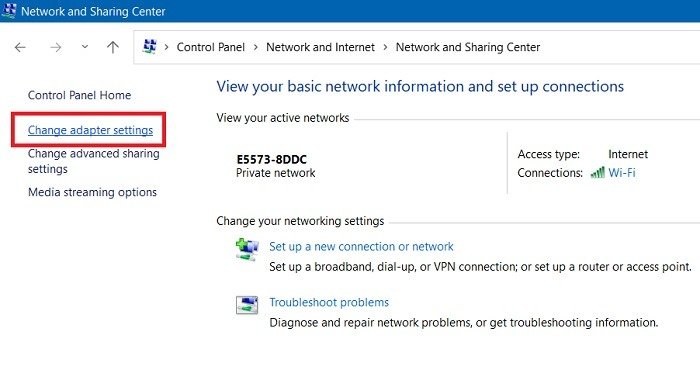
- Теперь вы сможете просмотреть различные сетевые адаптеры для Wi-Fi, Bluetooth и Ethernet. Если вы используете ноутбук, выберите адаптер Wi-Fi. Если вы получаете доступ в Интернет по кабелю Ethernet, выберите соответствующий вариант. Щелкните правой кнопкой м
Отключить и включить сетевой адаптер
о.
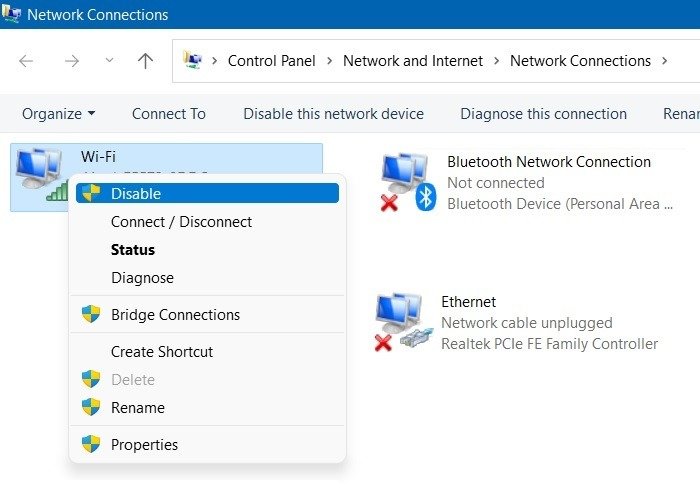
- Подождите несколько минут и включите отключенный адаптер, еще раз щелкнув правой кнопкой мыши по нужному параметру и выбрав «Включить». Вы увидите сообщение «Включение Wi-Fi», после чего значок Интернета снова появится.
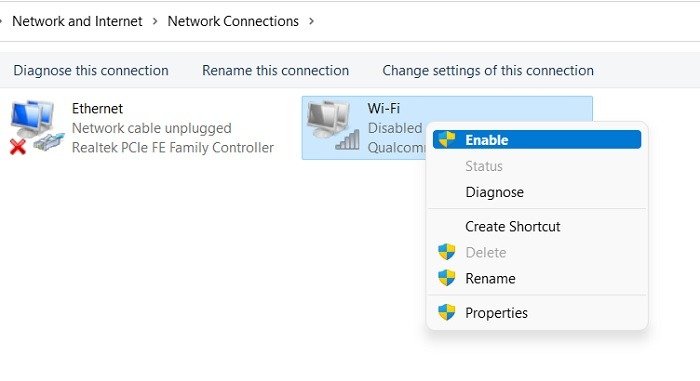
Читайте также: Как перейти с Windows 11 на Windows 10
Повторить сетевой стек
Каждая компьютерная сеть имеет сетевой стек, который обеспечивает соединение между устройством и сетью. Есть вероятность, что стек обнаружит ошибки при попытке подключения. Переделка всей архитектуры стека – эффективный способ перенастроить Интернет вашего устройства.
- Сетевой стек будет сброшен с помощью нескольких команд в приложении командной строки, которое можно открыть с помощью поиска. Убедитесь, что вы запускаете его от имени администратора.
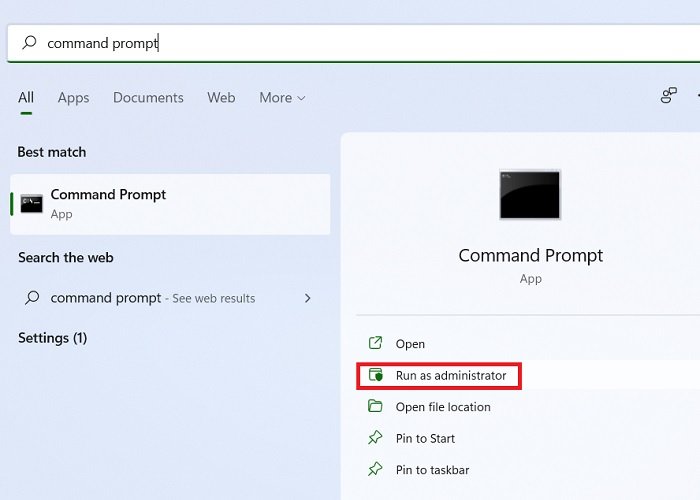
- Когда появится окно командной строки, введите
ipconfig/release, а затем Enter.
Примечание. Если вы столкнулись с сообщением «Никакая операция не может быть выполнена в Ethernet, пока носитель отключен», проигнорируйте его и перейдите к следующему шагу.
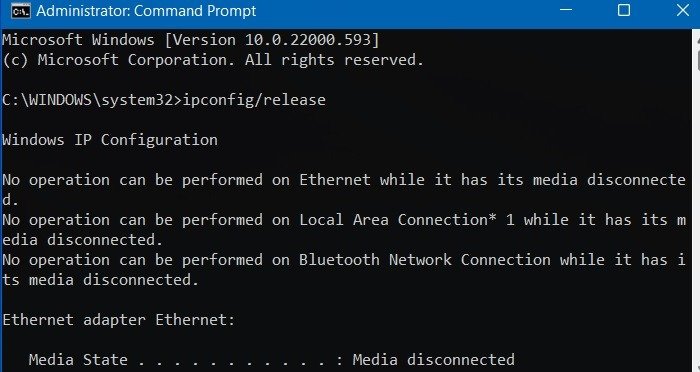
- Далее введите
ipconfig/flushdnsи нажмите Enter. При этом кэш преобразователя DNS будет очищен.
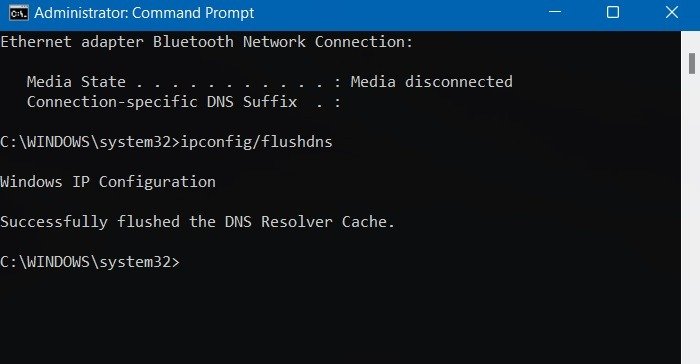
- Теперь введите
ipconfig/renew, а затем Enter. Опять же, игнорируйте любые сообщения о проблемах или ошибках. Они не важны.
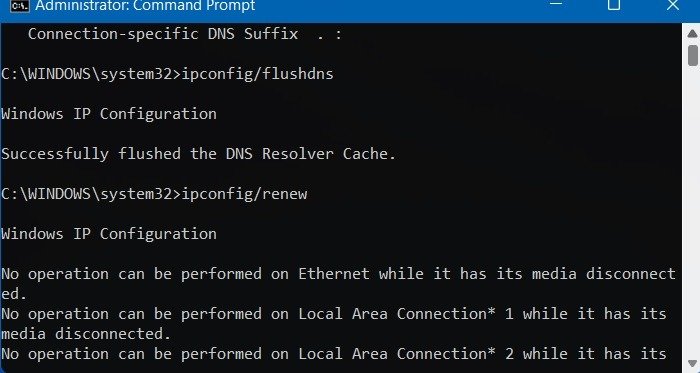
- Команда обновления отключит ваше состояние мультимедиа и свяжет новые локальные, временные и постоянные адреса IPv4/IPv6.
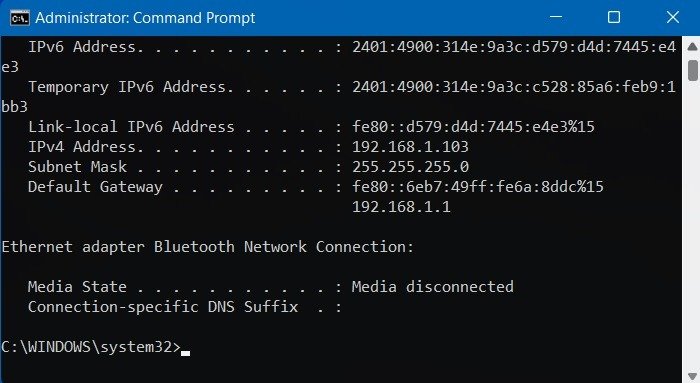
- После завершения команды обновления введите
netsh int ip reset, что приведет к сбросу сетевых адаптеров. На экране появится несколько последовательностей сброса, таких как переадресация отсеков, адрес многоадресной рассылки, соседний прокси-сервер и т. д.
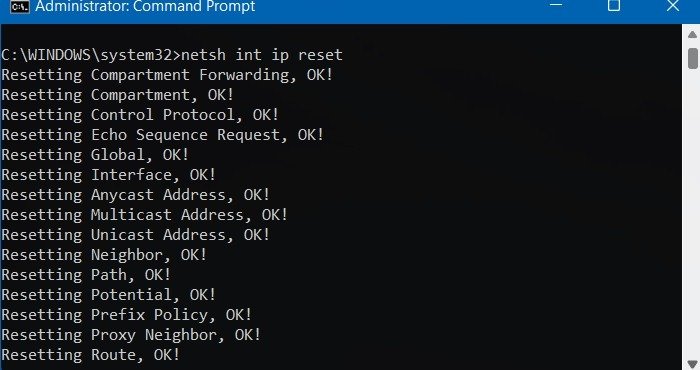
- После этапа перезагрузки компьютер предложит вам перезагрузиться. Подержите некоторое время. Вам нужно ввести последнюю команду:
netsh winsock reset. Как только появится сообщение «Успешный сброс каталога Winsock», вы можете перезагрузить компьютер из меню «Пуск». Повторное выполнение сетевого стека вернет ваше устройство в Интернет.
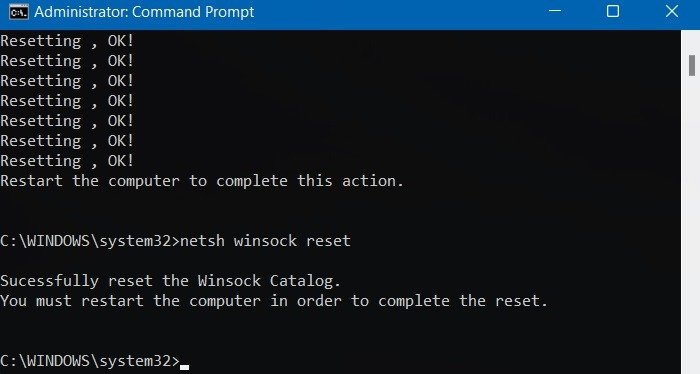
Запустите средство устранения неполадок с подключением к Интернету
И в Windows 11, и в Windows 10 есть встроенное средство устранения неполадок с подключением к Интернету, которое позволяет быстро определить точную причину отключения. Если есть какие-либо аппаратные проблемы из-за сетевого адаптера, здесь вы можете диагностировать проблему.
- Выполните поиск «Найти и устранить проблемы с сетью» в меню поиска. Его также
Повторить сетевой стек
ия» в «Центре управления сетями и общим доступом».
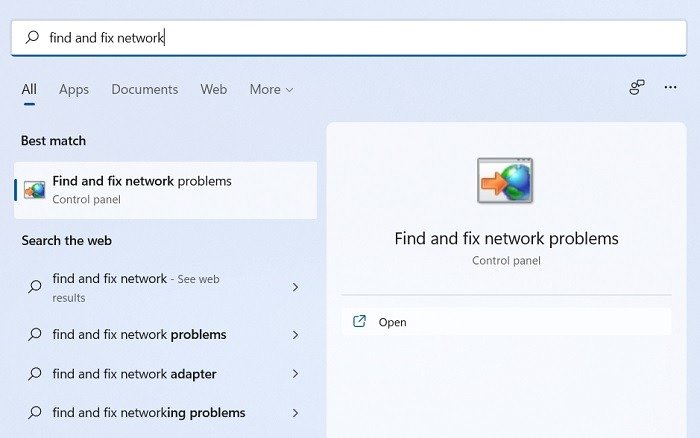
- Мастер устранения неполадок Windows предложит вам «Устранить неполадки и помочь предотвратить проблемы с компьютером». Нажмите «Дополнительно» внизу, чтобы увидеть дополнительные параметры.
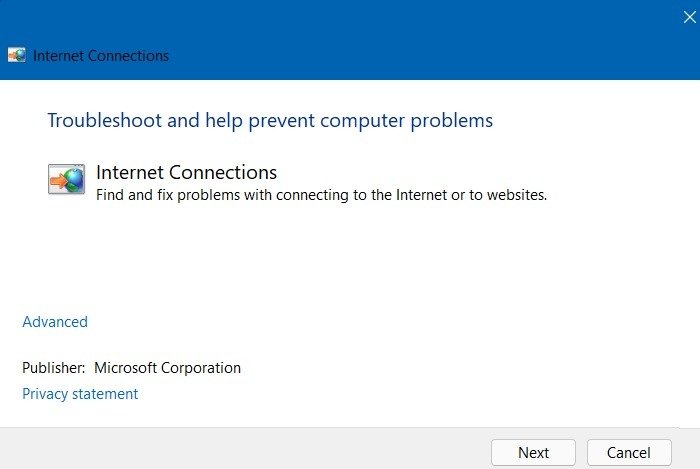
- Установите флажок «Применять исправления автоматически», если хотите, чтобы проблема с отключением сети была решена с помощью средства устранения неполадок.
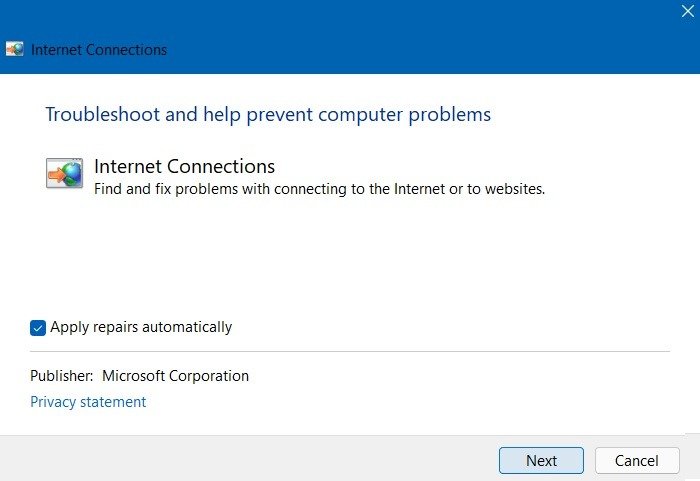
- Подождите, пока мастер устранения неполадок выполнит действия по устранению неполадок. Если какие-либо проблемы с программным обеспечением держат ваше сетевое соединение в заложниках, они будут устранены автоматически. Если возникнут какие-либо проблемы с оборудованием, например с сетевыми адаптерами, вы получите полную информацию в отчете.
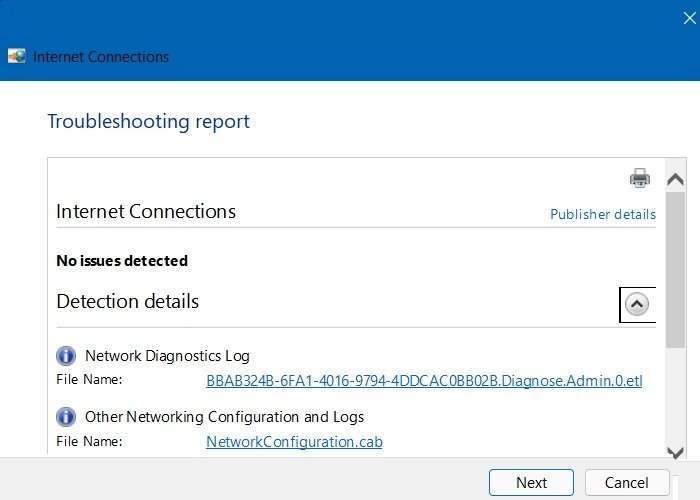
Читайте также: Как проверить температуру процессора в Windows
Настройте параметры BIOS, чтобы разрешить доступ в Интернет
BIOS является основой доступа вашего компьютера с Windows в Интернет. Он поддерживает различные адаптеры, в том числе Bluetooth, Wi-Fi и Ethernet. Любое отключение подключения на уровне BIOS может привести к ошибке отсоединения сетевого кабеля.
Чтобы получить доступ к BIOS, вам необходимо перезагрузить компьютер с Windows 11/10 в безопасном режиме. Сначала узнайте точное название модели ноутбука. Перейдите в раздел «О вашем компьютере», чтобы узнать марку, модель и год выпуска вашего устройства. Затем вы можете перейти на веб-сайт производителя вашего компьютера, чтобы узнать конкретные ключи загрузки для этого устройства. Обычно это F2, F6, F12, Delили Esc.
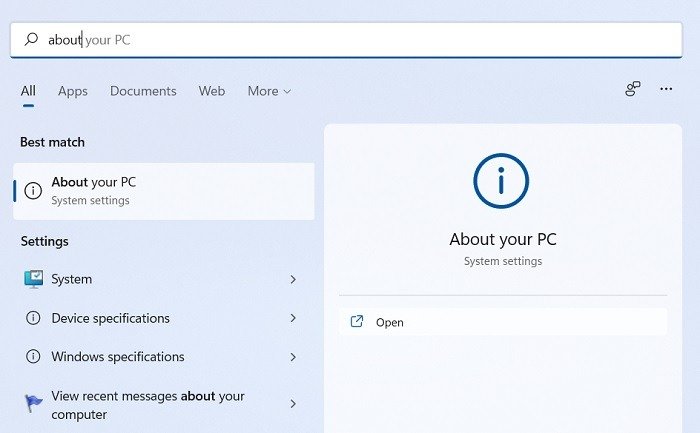
- Перезагрузите компьютер с Windows и быстро нажмите правильную клавишу загрузки.
- Вы попадете в среду загрузки вашего устройства и режим BIOS. Из доступных вариантов найдите «Конфигурацию сетевого контроллера» для вашего конкретного устройства.
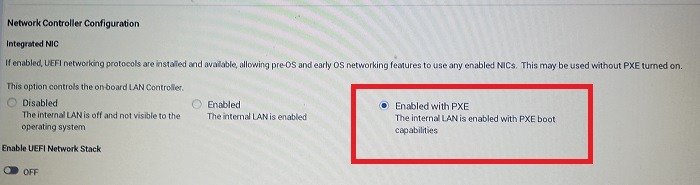
- Убедитесь, что соединение с контроллером локальной сети не отключено. Если да, установите флажок «Включено с PXE».
- Чтобы применить изменения, перезагрузите компьютер.
Читайте также: Как исправить ошибку «WDF_Violation» в Windows
Проблемы с оборудованием
На вашем ПК или ноутбуке с ОС Windows могут быть проблемы с оборудованием, из-за которых он не может подключиться к Интернету. Это может быть связано с проблемами с аккумулятором, неисправным беспроводным адаптером или просто с накоплением большого количества пыли со временем. Если вы подозреваете неисправность оборудования, последовательно попробуйте следующие решения.
Завершить работу и перезагрузить
Часто простое выключение и перезапуск могут решить проблемы с отключением адаптера Wi-Fi. Если вы используете ноутбук, вам необходимо полностью выключить компьютер. Затем выньте батарею (если это возможно, на некоторых моделях это невозможно без выкручивания винтов), либо выдвинув ее из места для ноутбука, либо выдвинув ее, нажав специальную кнопку (зависит от модели вашего ноутбука). ) Если вы используете настольный ПК, просто
Запустите средство устранения неполадок с подключением к Интернету
ова вставить аккумулятор (для ноутбука) и убедиться, что он правильно вставлен в устройство. После этого перезагрузите ноутбук, чтобы проверить, исчезла ли ошибка об отключении сетевого кабеля.Читайте также: Ножницы в Windows 11 не работают: 12 возможных исправлений
Сброс настроек аутентификации Ethernet
Если подключение к Интернету вашего компьютера осуществляется через кабель Ethernet, сброс настроек аутентификации может решить любые проблемы с отключением сетевого кабеля. Ранее мы видели, как починить адаптер Ethernet. Здесь мы переделаем всю его конфигурацию.
- В Windows найдите «Настройки Ethernet» в разделе «Настройки системы».
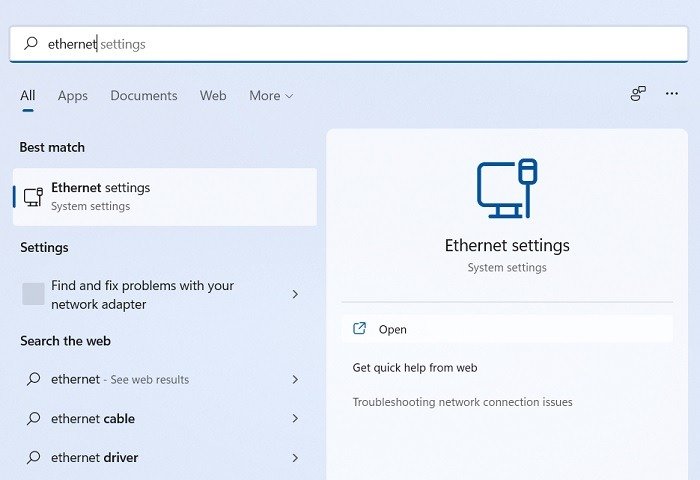
- Когда страница настроек аутентификации Ethernet станет видимой, вы увидите, что ее настройки аутентификации можно редактировать.
- Для этого вам необходимо сначала отключить кабель Ethernet от вашего устройства. После этого вставьте его повторно и снова включите параметр «Включить аутентификацию IEEE 802.1X».
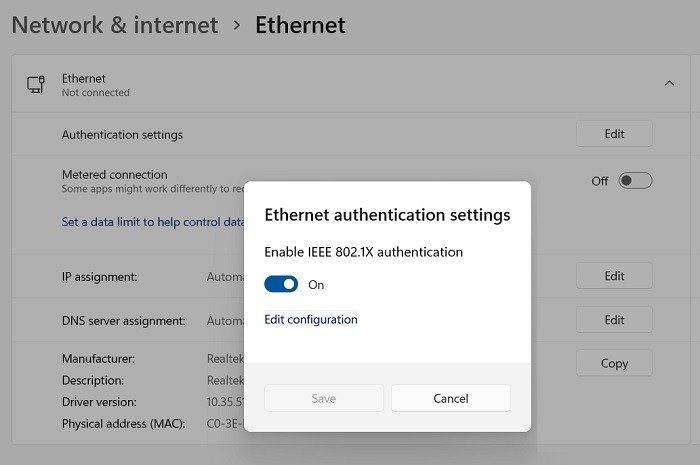
- Сохраните онлайн-конфигурацию и проверьте, вернулся ли статус сети к онлайновому.
Удалите пыль с крышки и повторно подключите/замените сетевой адаптер
Если ваш адаптер беспроводной сети неисправен или внутри устройства скопилось много пыли, пришло время серьезно починить оборудование. Хотя эти шаги могут показаться сложными, на самом деле их очень легко выполнить.
ВНИМАНИЕ : Следующие инструкции следует выполнять только в том случае, если вы знаете, как правильно открывать корпус ноутбука. Помните, что открытие задней крышки вашего ноутбука приведет к аннулированию гарантии производителя. Для любого ремонта в течение гарантийного срока отнесите компьютер в авторизованный сервисный центр. Даже если у вас старое устройство, на которое больше не распространяется гарантия, обратитесь за профессиональной помощью, если вы не уверены, что сможете отремонтировать его самостоятельно.
- Выключите ноутбук и переверните его, чтобы увидеть нижнюю панель. С помощью отвертки выкрутите все винты.

- После снятия аккумулятора и панели вы сможете увидеть материнскую плату ноутбука со всеми компонентами, включая карту адаптера WLAN. Очистите всю поверхность от пыли, поскольку эта пыль может мешать подключению кабеля.

- Карта адаптера беспроводной сети представляет собой небольшую плату в виде микросхемы, прикрепленную к остальной части материнской платы с помощью двух антенных проводов. Если вы вни
Настройте параметры BIOS, чтобы разрешить доступ в Интернет
и MAC-идентификатор Bluetooth.

- Поворотом и легким движением пальца извлеките карту адаптера WLAN. Не оказывайте слишком сильное давление на провода антенны, поскольку они могут легко порваться.
- Вставьте карту адаптера WLAN обратно на место. Адаптер плотно помещается в свое место, как SIM-карта в слоте телефона.
- Открутите нижнюю панель (это утомительно!) и убедитесь, что отделение для ноутбука плотно прилегает. Перезагрузите устройство, и все проблемы с отключением сетевого кабеля будут решены.
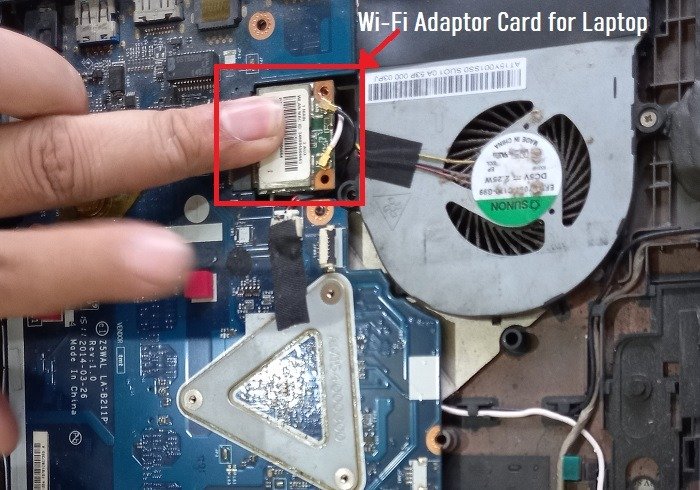
Читайте также: Как отслеживать использование Интернета в Windows
Добавить еще один беспроводной USB-адаптер
Если внутренняя карта адаптера WLAN вашего ноутбука неисправна или не работает должным образом, вам придется ее заменить. В Интернете можно найти адаптеры, подходящие для вашей конкретной модели. Однако вы также можете использовать беспроводной USB-адаптер, который просто чудесно вернет вас в Интернет. Это действительно волшебное решение всех проблем, связанных с отключением сетевого кабеля.
Большинство беспроводных USB-адаптеров представляют собой крошечное устройство, похожее на USB-порт, которое легко вписывается в порты вашего ноутбука или настольного ПК. В Windows 11/последних моделях Windows 10 установка не требуется, и эти адаптеры работают по принципу Plug-and-Play.

- Как только вы вставите USB-адаптер, рядом со значком Wi-Fi в Центре действий вы увидите стрелку. Это относится к другому адаптеру Wi-Fi, к которому может подключиться ваше устройство Windows.
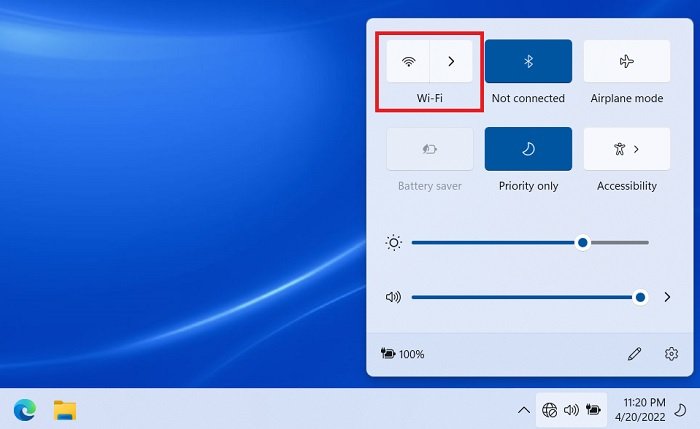
- В раскрывающемся меню вы можете увидеть дополнительные адаптеры Wi-Fi (Wi-Fi 2 и т. д.),
Проблемы с оборудованием
ите Wi-Fi 2, если его источником является USB-адаптер.
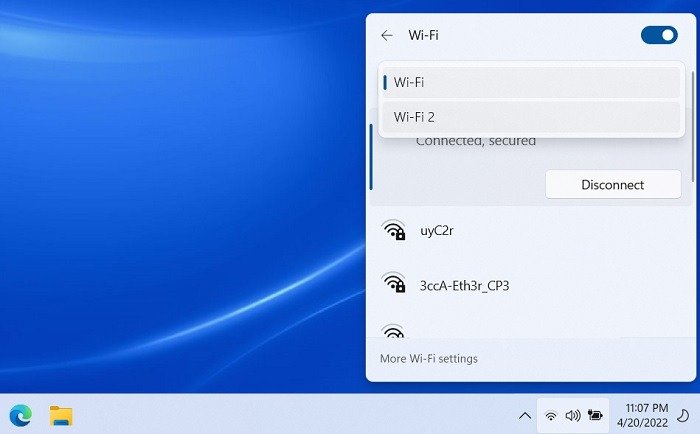
- Вам потребуется повторно ввести ключ сетевой безопасности для беспроводного USB-адаптера только один раз. Компьютер мгновенно подключится к Интернету.
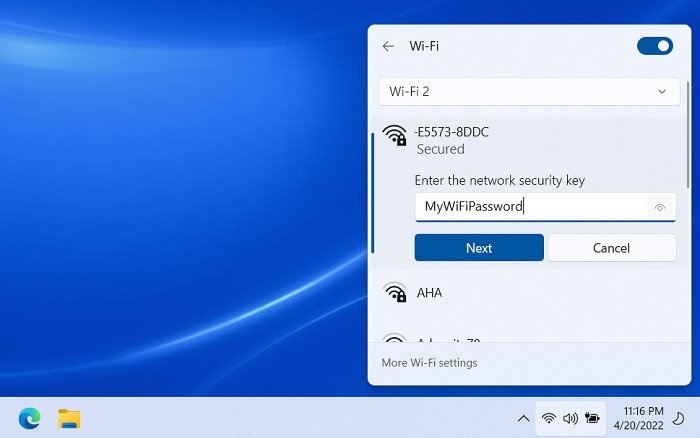
Часто задаваемые вопросы
1. Может ли мой маршрутизатор/модем вызвать ошибку об отключении сетевого кабеля?
Ошибка «Отключен сетевой кабель» всегда относится к проблемам сетевого адаптера на вашем ноутбуке или ПК с ОС Windows. Если что-то не так с вашим маршрутизатором/модемом, вы получите сообщение о состоянии, например «Нет подключений» или «Сеть отключена». Таким образом, маршрутизатор или модем не имеют никакого отношения к сообщениям об отключении сетевого кабеля.
2. Почему мое устройство Windows не распознает беспроводной адаптер?
Если ваш компьютер под управлением Windows не может обнаружить адаптер беспроводной сети, это означает, что адаптер WLAN или Ethernet отсутствует в вашем диспетчере устройств. Введите Win+ R, чтобы запустить меню команд «Выполнить», и введите devmgmt.msc. В списке устройств перейдите в категорию «Сетевые адаптеры». Убедитесь, что ни одно из этих устройств не отключено. Если да, включите их, щелкнув правой кнопкой мыши. Вы также можете обновить драйверы из «Свойства», хотя вам не придется делать это вручную, если вы часто обновляете компьютер с Windows.
3. Как исправить сообщение «Нет Интернета, защищено» в Windows?
В Windows существует множество других типов сообщений об отключении Интернета. Чтобы исправить Сообщение «Сброс настроек аутентификации Ethernet
циям здесь.
Автор изображения: Unsplash


