Емкость хранилища консоли Microsoft Xbox One можно легко увеличить с помощью внешнего жесткого диска. Однако, если вам больше не нужно дополнительное хранилище, вы не можете просто подключить этот диск к компьютеру и начать его использовать.
На самом деле ваш компьютер даже не распознает, что диск подключен. К счастью для вас, эта статья расскажет вам, как отформатировать внешний жесткий диск Xbox One, чтобы его можно было использовать на ПК.
Читайте также: Как использовать Google Assistant с Xbox One
Почему диск, используемый для Xbox One, нельзя использовать одновременно с ПК?
Можно подумать, что, поскольку Microsoft разрабатывает как Windows, так и Xbox One, вы сможете переключать диски между машинами. К сожалению, это не так. После того как вы отформатировали жесткий диск в качестве внешнего хранилища для Xbox One, он больше не будет распознаваться ПК под управлением W
Contents
Почему диск, используемый для Xbox One, нельзя использовать одновременно с ПК?
ознается Windows (и действительно был создано Microsoft ), подключить его к ПК с Windows просто так не получится.p>

Все игры, как записанные на диске, так и загруженные, записываются на диск Xbox One. Поскольку современные игры настолько огромны, установка частей или всей игры на жесткий диск сокращает время загрузки. Поскольку основная часть игровых данных хранится на жестком диске, Microsoft не хочет, чтобы кто-либо имел доступ к этим данным на ПК. Таким образом, причина, по которой Windows не распознает диски, отформатированные в Xbox One, сводится к пиратству.
Читайте также: 8 аксессуаров Xbox, без которых вы не сможете жить
Что делать, прежде чем отключать внешний диск от Xbox One
Если вы не планируете продавать консоль Xbox One, вы, вероятно, захотите сохранить все игровые данные на внешнем жестком диске. Если вы хотите перейти на внешний жесткий диск большего размера или просто перенести игровые данные на внутренний жесткий диск Xbox One, вам необходимо защитить свои данные, прежде чем отключать внешний диск от Xbox One.
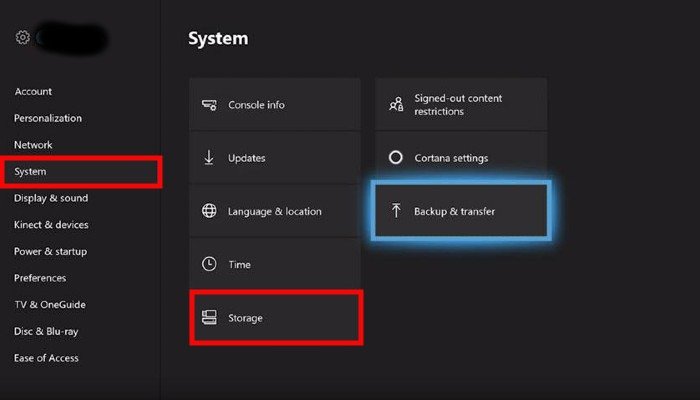
Чтобы перенести данные, нажмите кнопку Xbox в центре контроллера. Откроется меню гида. С помощью кнопок на бампере влево/вправо прокрутите до пункта «Профиль и система». Затем выделите «Настройки» и нажмите кнопку A. Это приведет вас в меню настроек. Здесь выделите «Система» и выберите опцию «Хранилище». На следующем экране вы увидите внутренний диск вашего Xbox One, а также внешний диск. Выберите внешний диск и нажмите кнопку A. В появившемся всплывающем меню выберите «Перенести».
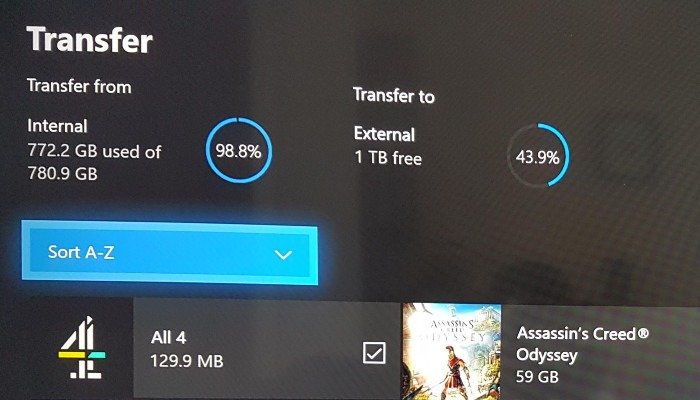
На этом этапе вы можете вручную выбрать, какие игровые данные вы хотите перенести на внутренний диск Xbox One. Однако, если вы хотите перенести все это, выберите «Выбрать все». Наконец, выберите «Переместить выбранное», чтобы начать процесс передачи. В зависимости от того,
Что делать, прежде чем отключать внешний диск от Xbox One
нять некоторое время.Как отформатировать внешний жесткий диск Xbox One
Поскольку все ваши игровые данные удалены на внешний диск, вам нужно подключить его к ПК с Windows. Вы заметите, что внешний диск вообще не отображается в проводнике Windows. Не волнуйтесь, этого следовало ожидать. Помните, что Microsoft намеренно отключила возможность Windows взаимодействовать с диском, отформатированным в Xbox One. При этом диск легко переформатировать в NTFS, чтобы Windows могла его видеть и использовать.
Запустить «Управление дисками»
Чтобы отформатировать внешний жесткий диск Xbox One, нам понадобится утилита под названием «Управление дисками».
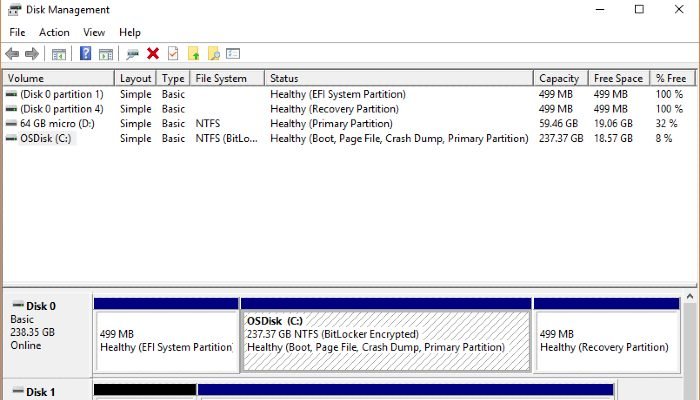
Чтобы запустить его, просто нажмите кнопку Windows на панели задач, чтобы открыть меню «Пуск». Вместо того, чтобы нажимать на любое из перечисленных приложений, просто начните вводить «управление дисками». При этом должна появиться опция «Создать и отформатировать разделы жесткого диска». Нажмите на нее, чтобы открыть окно «Управление дисками».
Инициализация внешнего жесткого диска
Открыв «Управление дисками», вы увидите два подраздела. В верхней половине просто перечислены все жесткие диски, подключенные к вашему компьютеру. Здесь мало что можно сделать, поэтому обратите внимание на нижнюю половину окна «Управление дисками».
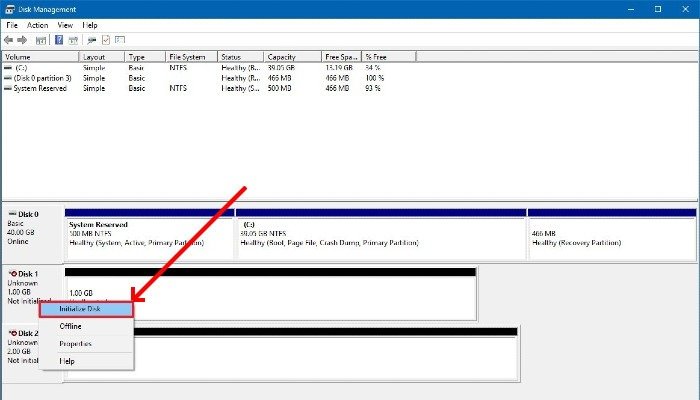
Здесь вы также увидите все жесткие диски, подключенные к вашему компьютеру. Найдите внешний жесткий диск, который вы использовали с Xbox One. Он будет указан как неопознанный диск с нераспределенным пространством в инструменте «Управление дисками». Щелкните правой кнопкой мыши по названию жесткого диска и в появившемся меню выберите «Инициализировать диск».
Далее появится всплывающее окно с вопросом, хотите ли вы использовать основную загрузочную запись (MBR) или таблицу разделов GUID (GPT). В Windows 10 и Windows 11 GPT будет использоваться по умолчанию. Большинство людей предпочтут использовать GPT, поскольку его значительные преимущества .
Создайте том и отформатируйте диск
После инициализации в
Как отформатировать внешний жесткий диск Xbox One
ет читать Windows. Щелкните правой кнопкой мыши область с надписью «Нераспределено». В появившемся меню выберите «Новый простой том». Это запустит мастер создания нового простого тома.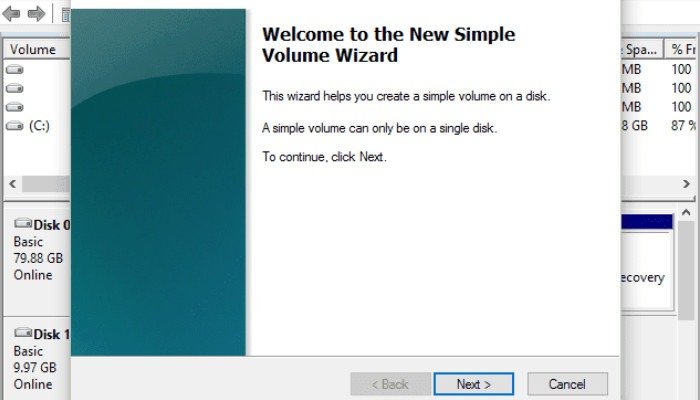
На этом этапе вы можете выделить объем пространства, который хотите назначить новому разделу. Если вы хотите разделить свой жесткий диск на раздел Xbox One и раздел Windows, введите размер тома (в МБ), который вы хотите выделить разделу Xbox, выберите для него файловую систему «exFAT», а затем приступайте к форматированию..
После этого создайте простой том для оставшегося «нераспределенного» пространства, выберите размер его тома, а затем формат/файловую систему раздела, который вы хотите использовать для Windows (мы рекомендуем NTFS).
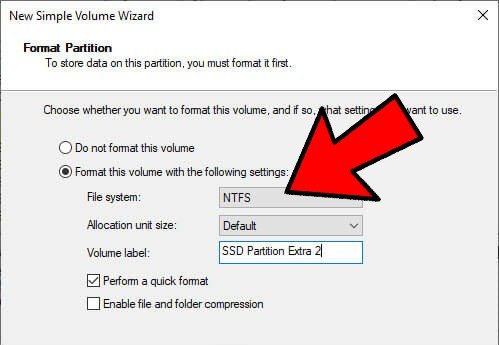
например, присвоить диску букву или отформатировать его в файловой системе, отличной от NTFS, вы можете это сделать. Наконец, завершите операцию форматирования, нажав кнопку «Готово». Теперь у вас есть внешний жесткий диск, распознаваемый Windows.
Если вы чувствуете, что ваш Xbox One или Xbox Series нуждается в обновлении, ознакомьтесь с нашим руководством по как восстановитьИнициализация внешнего жесткого диска
ll>Изображение предоставлено: Внешний диск, подключенный к компьютеру от DepositPhotos


