Устройства Windows имеют различные уведомления системы и приложений (иногда их неправильно называют всплывающими окнами программы), которые предупреждают вас о происходящих событиях в режиме реального времени. Будь то входящие вызовы VoIP, напоминания в календаре Outlook или частые запросы на обновление версии Windows, все они могут показаться одинаково срочными.
Однако это не всегда так; и даже если бы это было так, любое требуемое от вас действие пользователя может легко подождать немного дольше. Уведомления могут особенно раздражать, когда вы усердно работаете или смотрите любимую игру или телешоу.
Чтобы эти оповещения не были навязчивыми, мы рекомендуем отключить их, временно скрыть или включить только важные. Мы покажем вам, как отключить уведомления компьютера в Windows.
Читайте также: Как добавить звук запуска Windows 95 (или любой другой) в Windows
Как навсегда отключить уведомления
Когда вам действительно нужно сосредоточиться, вы должны знать, как отключить все уведомления на вашем компьютере. Этот вид отключения звука контролируется центром уведомлений.
- Откройте пункт меню «Настройки уведомлений и действий» в окне поиска. В Windows 11 вы также можете перейти к нему с помощью значка «Настройки» в разделе «Система ->Уведомления». Для Windows 10 соответствующий вариант — «Система ->Уведомления и действия».
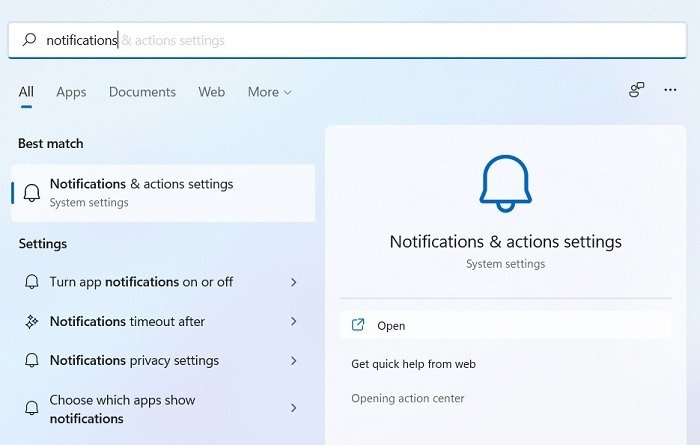
Contents
Как навсегда отключить уведомления
li>Как только появится окно настроек уведомлений, выключите клавишу переключения «Уведомления»; он включен по умолчанию. Это отключает все уведомления от приложений и других отправителей, а значит, вам не придется иметь дело с ними по одному. Обратите внимание, что переключатели рядом с отдельными приложениями отображаются серым цветом.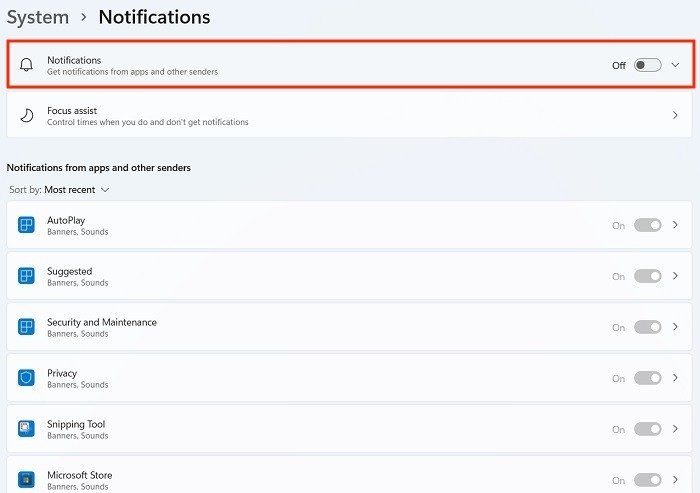
- Чтобы полностью отключить уведомления Windows 11, снимите флажки «Предлагать советы по настройке моего устройства» и «Получать советы и рекомендации при использовании Windows».
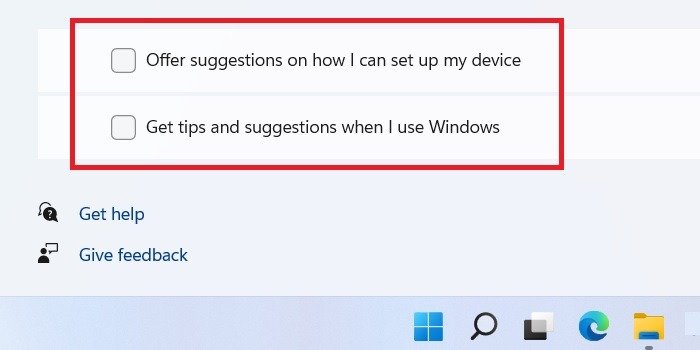
Чтобы настройка «Помощь при фокусировке» не мешала постоянному и полному отключению системных уведомлений, оставьте ее выключенной.
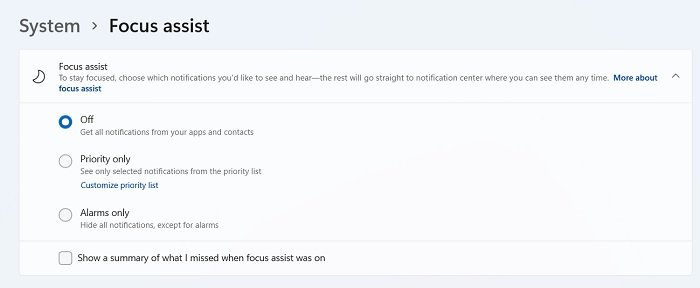
В Windows 10 имеется аналогичный механизм отключения всех уведомлений, за исключением одного: расположение меню и формулировка соответствующих параметров (включая помощь при фокусировке) немного отличаются по сравнению с Windows 11.
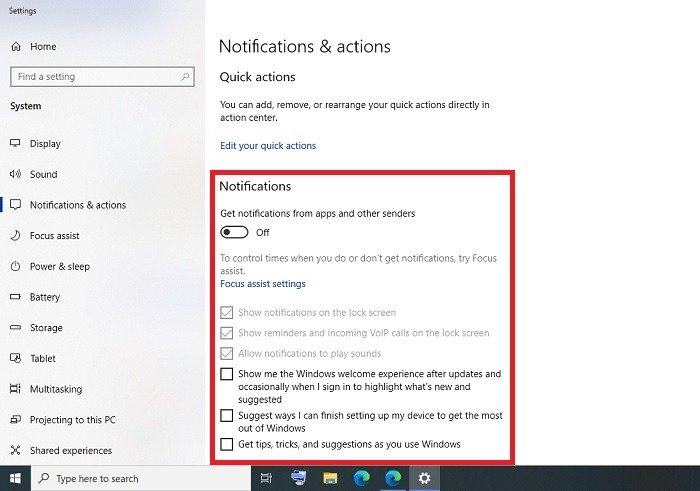
Читайте также: Как остановить уведомления Chrome на рабочем столе и Android
Как закрыть уведомления
Вместо того, чтобы отключать все оповещения и всплывающие окна Windows, может быть гораздо удобнее незаметно скрыть уведомления на фоне рабочего стола. Есть два способа сделать это: с помощью Центра действий и через таймаут уведомления.
Используйте сочетание клавиш Win+ A, чтобы открыть Центр уведомлений. Если у него есть какие-либо уведомления, вы увидите белый контур вокруг них. Просто нажмите клавишу Del, чтобы удалить уведомления.
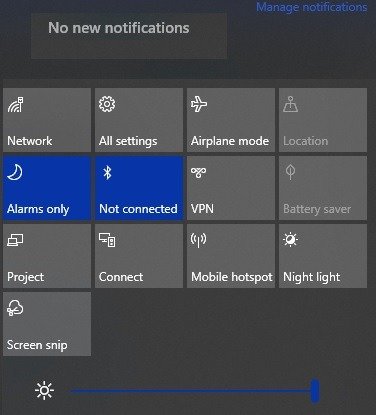
В качестве альтернативы можно отключить уведомления, установив таймер. В Windows 11 найдите параметр «Тайм-аут уведомлений через» в настройках системы.
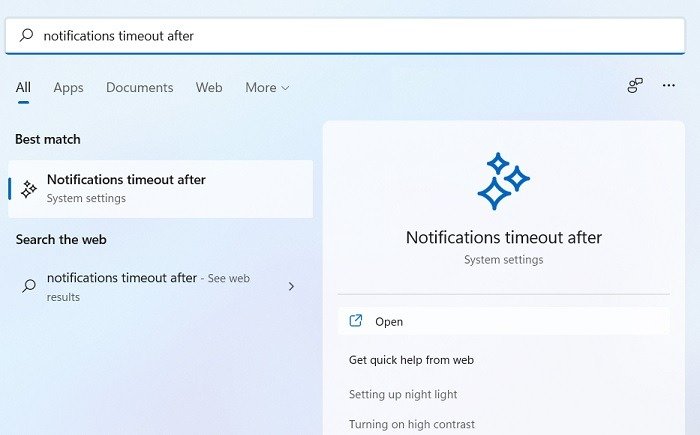
Опция таймера доступна в разделе «Специальные возможности ->Визуальные эффекты».
В раскрывающемся меню «Отключить уведомления по истечении указанного времени» выберите время, в течение которого уведомление будет оставаться на экране. Прежде чем уведомление будет автоматически закрыто, может пройти всего пять секунд.
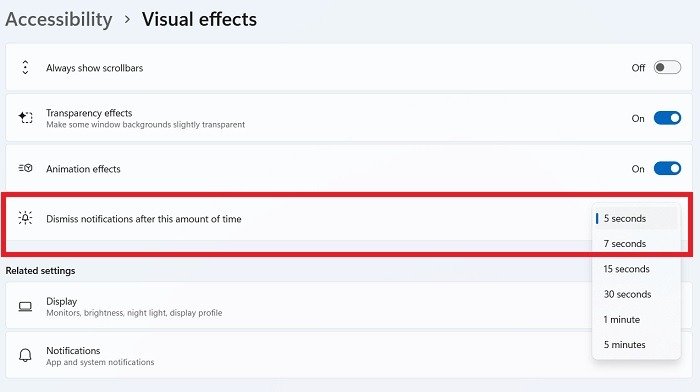
Хотя в Windows 10 нет кнопки тайм-аута уведомлений, вы можете установить таймер вручную в редакторе реестра.
- Откройте редактор реестра с помощью сочетания клавиш Win+ R.
- Найдите следующий путь:
Computer\HKEY_CURRENT_USER\Control Panel\Accessibility
- Дважды щелкните компонент DWORD «Длительность сообщения» на правой панели. Откроется новое всплывающее окно редактирования.
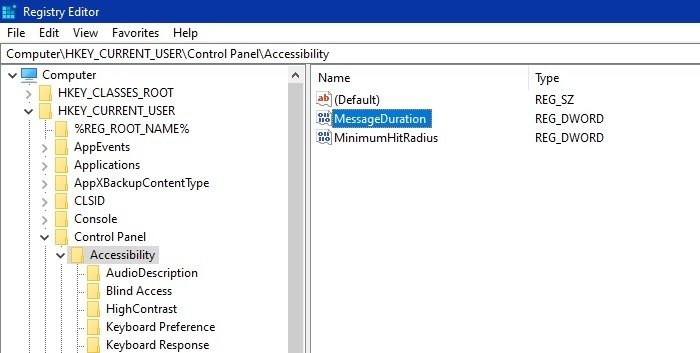 Как закрыть уведомленияо тайм-ауте специальных возможностей">
Как закрыть уведомленияо тайм-ауте специальных возможностей">- Измените базу данных значений DWORD (32-бит) с шестнадцатеричного значения по умолчанию на десятичное. Теперь вы можете установить значение данных минимум на 5 секунд.
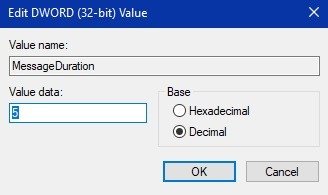
Читайте также: 16 полезных приемов реестра Windows для оптимизации вашей работы
Как отключить уведомления определенных приложений
Если вы хотите отключить уведомления для некоторых приложений, сохранив их для других, это можно сделать. Чтобы отключить уведомления определенных приложений в Windows:
- В окне поиска выберите «Выберите, какие приложения будут показывать уведомления». В Windows 11 вы также можете перейти в меню из «Система ->Уведомления», а в Windows 10 — из «Система ->Уведомления и действия».
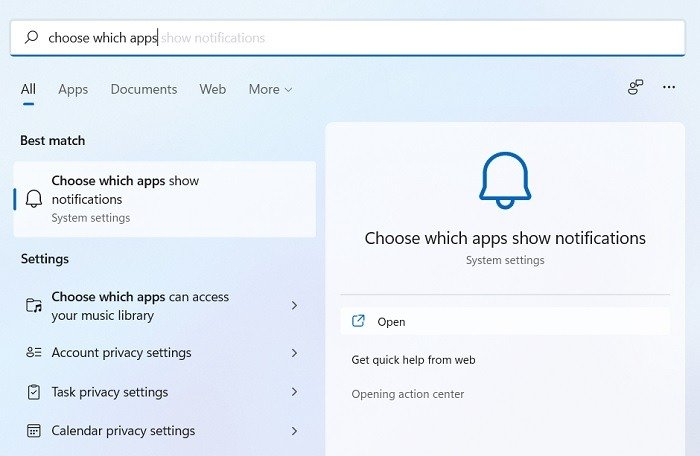
- Выберите любое приложение, для которого вы хотите отключить уведомления, и отключите его. В следующем примере мы выбираем Microsoft Store.
- Нажмите кнопку со стрелкой рядом с переключателем, чтобы перейти к более детальным настройкам. Конечно, лучше пропустить настройку, так как есть много других приложений.
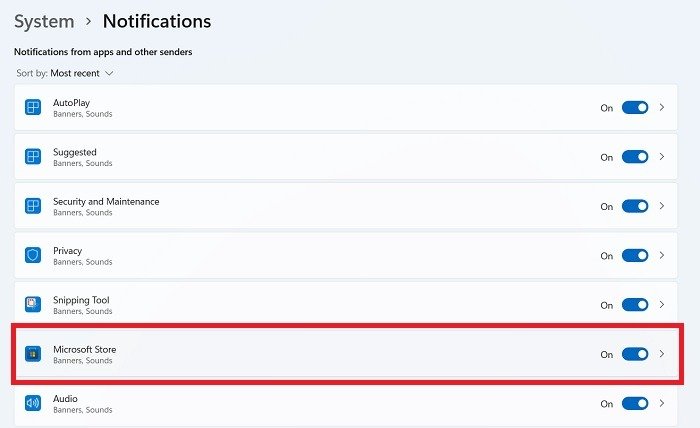
Читайте также: 16 лучших источников успокаивающих звуков, белого шума и дождя
Как временно скрыть уведомления с помощью функции фокусировки
Чтобы получать все преимущества от уведомлений на компьютере, но при этом они не были слишком навязчивыми, мы рекомендуем включить помощник Windows Focus — расширенная функция опытного пользователя , доступный из панели задач Windows. Он может свести к минимуму отвлекающие факторы, временно скрывая уведомления с помощью «автоматического правила».
- Откройте «Автоматические правила Focus Assist» в окне поиска. В Windows 11 вы можете перейти к опции в разделе «Система». Для Windows 10 найдите этот параметр в разделе «Настройки».
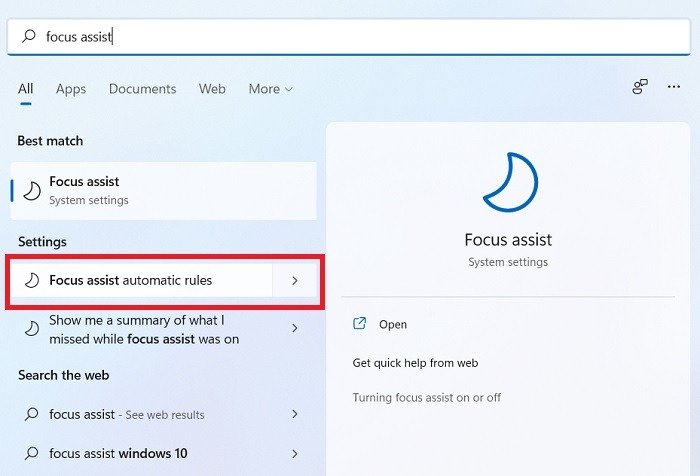
- В разделе «Автоматические правила» в разделе «Помощь при фокусировке» выключите тумблер для ненужных вам параметров. (Для более детальной настройки нажмите кнопку со стрелкой рядом с каждым автоматическим правилом.)
Например, если вы установите тихие часы для ночного времени, вас не будет беспокоить ничто, кроме приоритетных сообщений.
Аналогично вы можете ограничить все уведомления «Только сигналами», скажем, во время игры. Эта опция также полезна при использовании приложения в полноэкранном режиме (например, при просмотре Netflix/YouTube в веб-браузере).
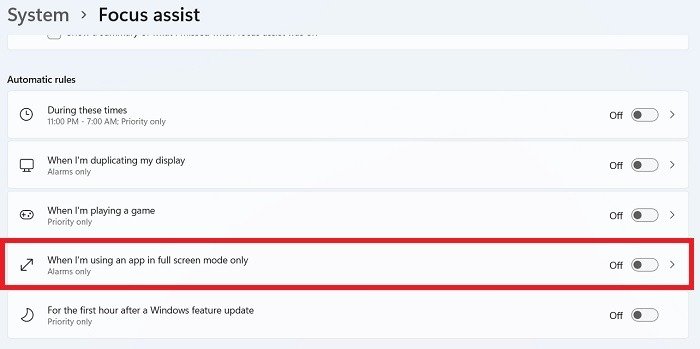
Если вы хотите установить правила для типов получаемых вами уведомлений, прокрутите страницу до раздела «Фокусировка внимания» и выберите переключатель «Только приоритетные» или «Только сигналы тревоги», в зависимости от ситуации. (По умолчанию переключатель установлен в положение «Выкл.»).
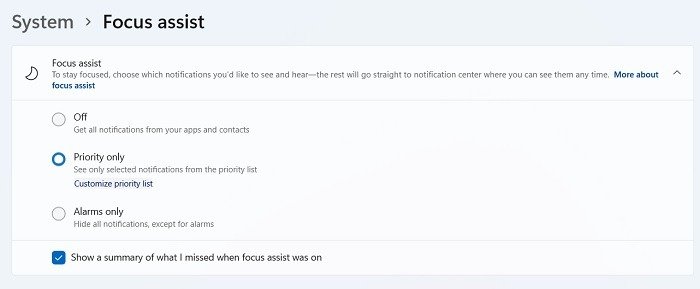
Вариант «Тол
Как отключить уведомления определенных приложений
контактах и приложениях, отключая при этом остальные. Нажмите ссылку «Настроить список приоритетов» под этой опцией, чтобы настроить, включать ли уведомления для VoIP, напоминания (независимо от используемого приложения) и закрепленные контакты на панели задач.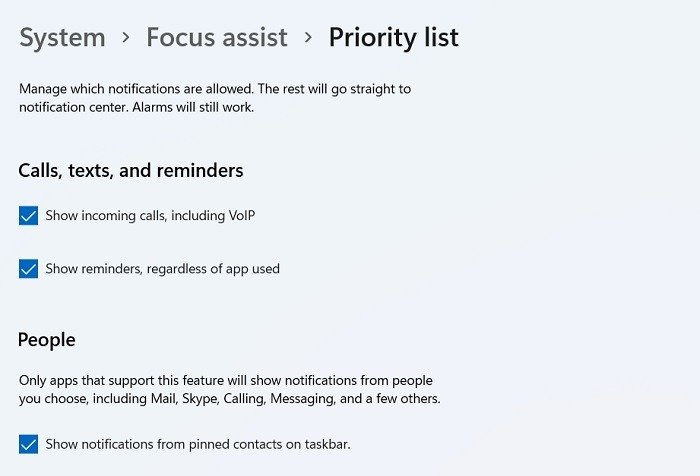
И наконец, перейдите к списку приложений в списке приоритетов. Здесь вы можете добавлять/удалять приложения в зависимости от того, хотите ли вы, чтобы они отправляли уведомления в приоритетном порядке.
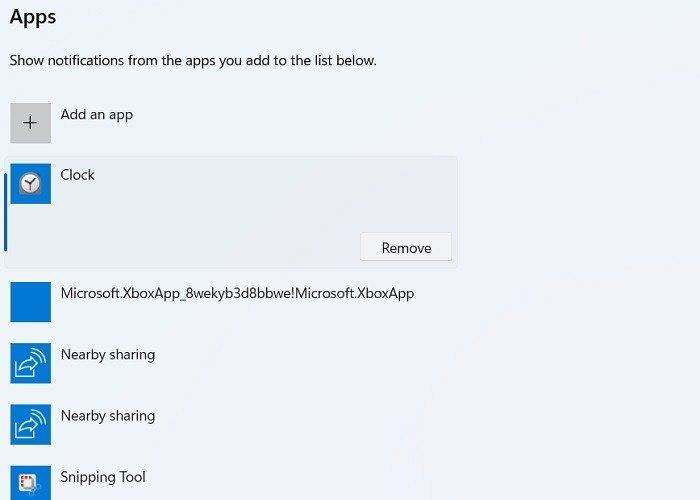
Читайте также: 5 дополнительных приложений Focus Assist
Часто задаваемые вопросы
1. Как просмотреть историю уведомлений в Windows?
Все старые уведомления Windows хранятся в формате базы данных (.db). Посмотреть их можно в «C: ->Пользователи ->Имя пользователя ->AppData ->Локальные ->Microsoft ->Windows ->Уведомления». Чтобы открыть этот файл базы данных, используйте приложение типа Просмотрщик превью , доступное на GitHub.
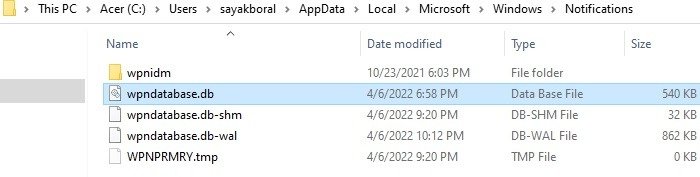
2. Как отключить уведомления на экране блокировки Windows?
В Windows 11 уведомления на экране блокировки можно легко отключить в разделе «Система ->Уведомления». Снимите флажок «Показывать уведомления на экране блокировки» в разделе «Уведомления». При необходимости отключите напоминания и входящие вызовы VoIP на экране блокировки из того ж
Как временно скрыть уведомления с помощью функции фокусировки
Уведомления и действия».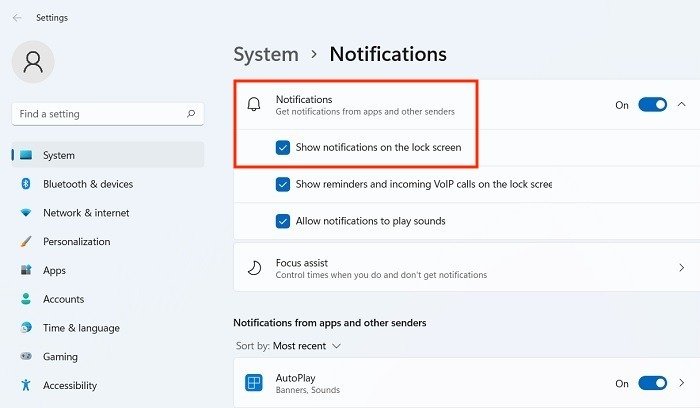
Читайте также: Как изменить звук уведомлений на вашем телефоне Android
3. Как отключить звуки уведомлений Windows?
Звуки уведомлений Windows можно отключить в «Система ->Уведомления» в Windows 11 и «Система ->Уведомления и действия» в Windows 10. Однако это влияет только на звуки приложений, но не на внезапные предупреждающие сообщения. Чтобы отключить звуки уведомлений для общих системных предупреждений:
- Откройте панель управления и в разделе «Оборудование и звук» выберите меню «Звук». Откроется новое всплывающее окно.
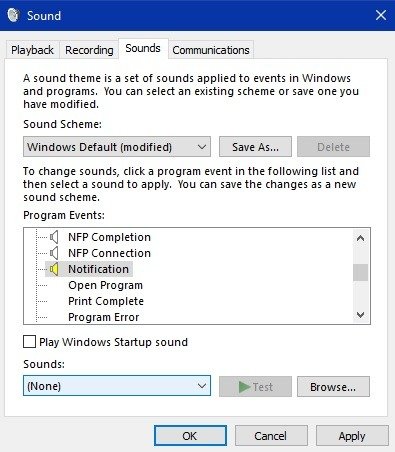
- Перейдите на вкладку «Звуки» и под активным Звуковая схема Windows прокрутите вниз и выберите «Уведомление» в разделе «События программы».
- Теперь перейдите к раскрывающемуся меню «Звуки» ниже и установите для него значение «Нет». Нажмите «Применить», чтобы сохранить изменения.
Изображение предоставлено: Дин Пью на Unsplash


