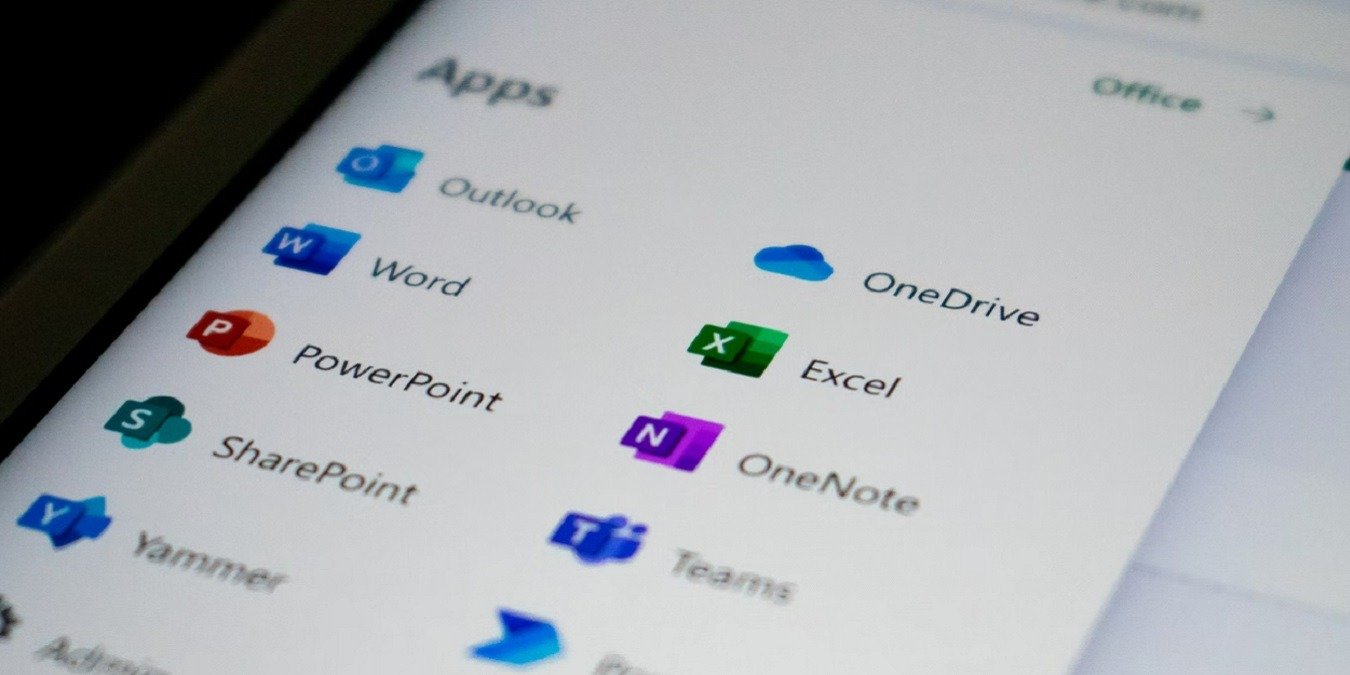3. Что делать, если у меня возникли проблемы с синхронизацией OneDrive на другом устройстве, помимо ПК с Windows?
па к ним в любом месте, на самых разных устройствах. Хотя в большинстве случаев вы можете установить его и забыть, это не всегда работает так гладко, как хотелось бы. Если вы обнаружите, что ваши файлы не синхронизируются должным образом, вам необходимо устранить проблемы с синхронизацией OneDrive, чтобы обнаружить основную причину, прежде чем синхронизация сможет вернуться в нормальное состояние.Признаки проблем с синхронизацией OneDrive
При синхронизации большого количества файлов иногда трудно заметить, что вам не хватает одного или двух файлов. Независимо от того, возникли ли у вас проблемы только с одним файлом или со всеми файлами, вы заметите некоторые общие признаки, которые подскажут вам, что что-то не так:
- Файлы отсутствуют в OneDrive или на других устройствах.
Contents
- 1 Признаки проблем с синхронизацией OneDrive
- 2 Устранение проблем с синхронизацией
- 3 1. Проверьте коды ошибок
- 4 2. Проверьте свое хранилище
- 5 3. Закрыть и снова открыть
- 6 4. Убедитесь, что ваша учетная запись связана
- 7 5. Обновите Windows и OneDrive
- 8 6. Переместить файл или папку
- 9 7. Убедитесь, что файлы соответствуют требованиям OneDrive
- 10 8. Подтвердите доступ к аккаунту
- 11 9. Предотвращение ограничений пропускной способности сети
- 12 10. Временно отключите антивирус и брандмауэры
- 13 11. Белый список OneDrive
- 14 12. Восстановить OneDrive
- 15 14. Удалить OneDrive
- 16 Как навсегда остановить синхронизацию OneDrive
- 17 Часто задаваемые вопросы
Признаки проблем с синхронизацией OneDrive
другим устройством. - Изменения в файлах не сохраняются.
- Вы получаете ошибки с подключением.
- OneDrive полностью прекращает синхронизацию
- Вы не можете получить доступ к файлам из приложения.
- OneDrive случайным образом прекращает синхронизацию даже при сильном подключении к Интернету.
- Вы получаете сообщения об ошибках
Как только вы заметили что-то подозрительное, самое время приступить к устранению неполадок.
Устранение проблем с синхронизацией
Хотя было бы неплохо, если бы для каждого типа проблем с синхронизацией существовало только одно исправление, это не так. Фактически, вам может потребоваться выполнить несколько шагов по устранению неполадок, прежде чем ваша конкретная проблема будет устранена. В идеале начинать с самых простых решений, прежде чем переходить к более сложным.
После каждого решения проверяйте OneDrive, чтобы убедиться, что проблема решена. Кроме того, OneDrive не удалит файлы, которые уже синхронизированы с приложением. Однако если на вашем устройстве есть файлы, которые вы еще не синхронизировали, не удаляйте их с устройства, пока не решите проблемы с синхронизацией OneDrive.
Все методы, описанные в этом разделе, можно применить к OneDrive как в Windows 10, так и в Windows 11.
1. Проверьте коды ошибок
Хотя это не всегда решает проблему, OneDrive часто выдает код ошибки или значок. Когда дело доходит до проблем с синхронизацией, вы можете увидеть одно из следующего:
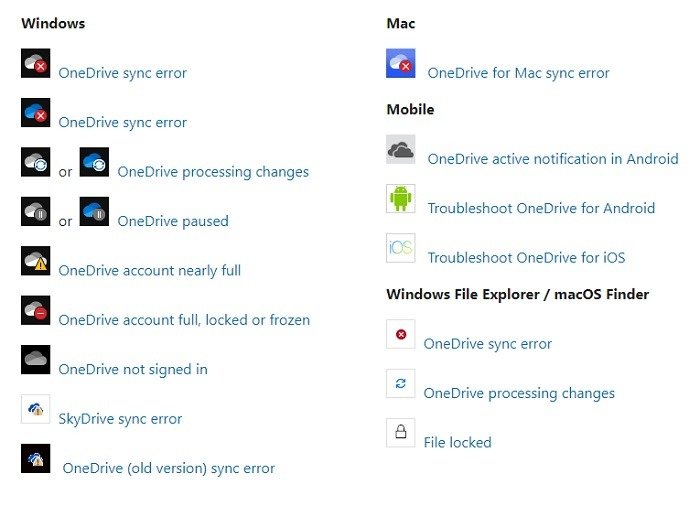
Все это появится в области уведомлений вашего соответствующего устройства. Microsoft предоставляет общие рекомендации для каждого значка ошибки , но вам, возможно, придется выполнить другие действия по устранению неполадок.
Есть также Устранение проблем с синхронизацией-4ebf-ad5d-56c5633acded#ID0EBBH=Error_messages" target="_blank" rel="noopener" title="актуальные коды и сообщения">актуальные коды и сообщения . Все они не относятся к проблемам с синхронизацией OneDrive, но являются отличным началом для понимания того, что происходит, если у вас возникли проблемы с OneDrive.
К сожалению, вы не всегда увидите какой-либо значок ошибки, код или сообщение, поэтому вам придется устранять неполадки, используя более общие решения.
2. Проверьте свое хранилище
Это может показаться очевидным, но зачастую причина проблем с синхронизацией очень проста: у вас закончилось место или вы очень близки к пределу хранилища. По умолчанию пользователи OneDrive получают бесплатно только 5 ГБ дискового пространства.
- Чтобы проверить объем свободного места, щелкните правой кнопкой мыши значок облака OneDrive на панели уведомлений и выберите «Настройки».
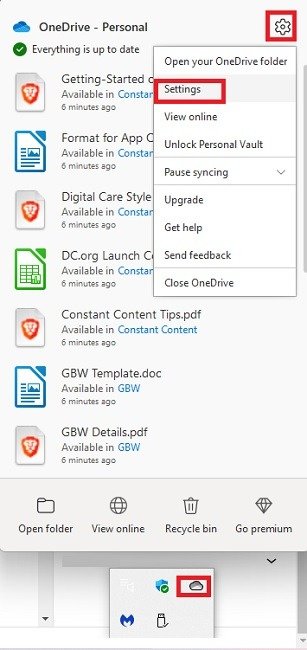
- На вкладке «Учетная запись» вы увидите лимит хранилища и текущее использование.
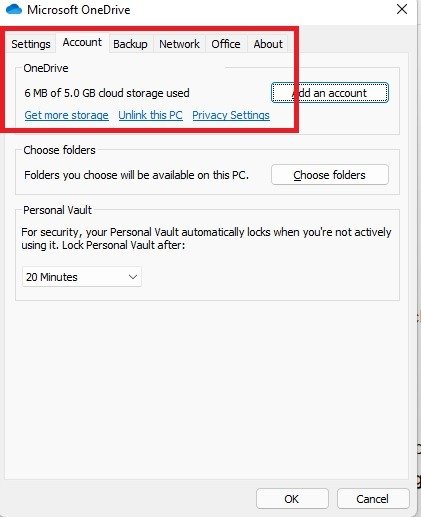 1. Проверьте коды ошибокnedrive Настройки Хранилище 2">
1. Проверьте коды ошибокnedrive Настройки Хранилище 2">- Нажмите «Получить больше места», чтобы получить больше места для хранения.
- Если вы используете настольное приложение, проверьте текущий лимит хранилища и доступное пространство, нажав меню в правом верхнем углу приложения и выбрав «Настройки».
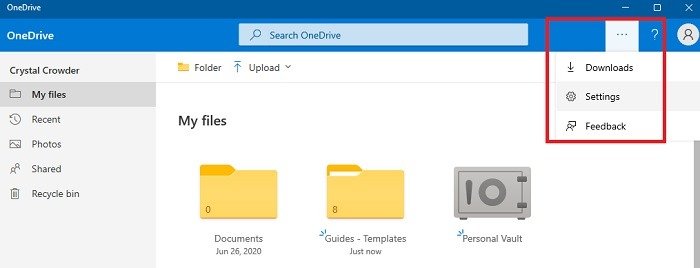
- После этого вы увидите сведения о своем хранилище чуть ниже «О OneDrive».
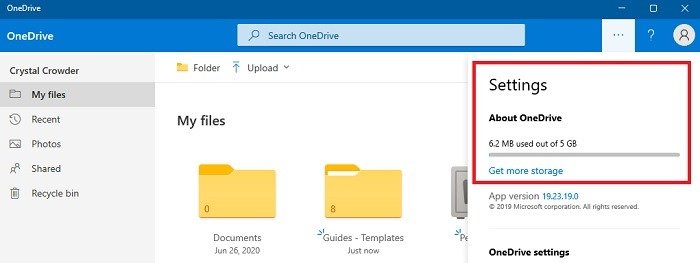
- Если вам нужно больше места, нажмите ссылку «Получить больше места», чтобы приобрести больше.
3. Закрыть и снова открыть
Это одно из самых простых решений, но оно часто работает. Иногда временные проблемы с синхронизацией вызваны сбоем при загрузке OneDrive, проблемой с сетевым подключением или просто файлом, который завис во время синхронизации.
- Нажмите правой кнопкой мыши значок OneDrive и выберите «Закрыть OneDrive». Для этого вам не придется повторно синхронизировать какие-либо файлы, так что это быстрое и простое решение.
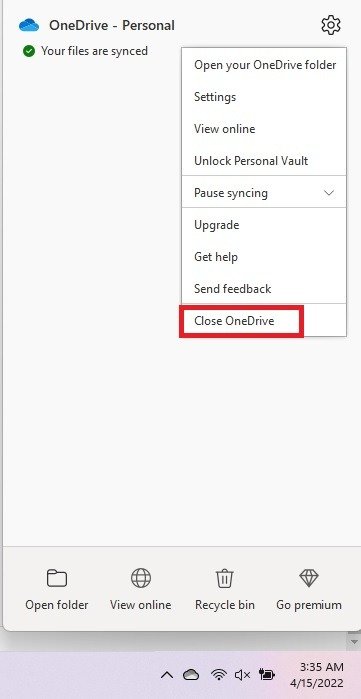
- Вы также можете попробовать перезагрузить компьютер.
4. Убедитесь, что ваша учетная запись связана
Если вы установили OneDrive на новое устройство или обновили свой компьютер, возможно, проблема связана с вашей связанной учетной записью или устройством. В этом случае вам просто нужно повторно связать свою учетную запись OneDrive с устройством.
- Сначала щелкните правой кнопкой мыши значок OneDrive и выберите «Настройки».
- На вкладке «Учетная запись» выберите «Отключить этот компьютер». Это позволит вам сбросить соединение. Вам нужно будет снова войти в свою учетную запись OneDrive, открыв OneDrive на своем компьютере.
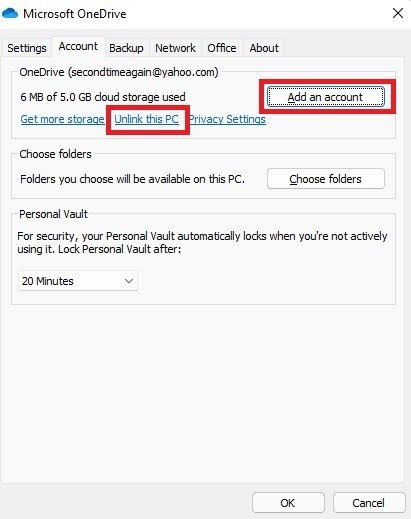
- Если вы не видите «Отключить этот компьютер», это означает, что у вас нет учетной записи, связанной с устройством. Выберите «Добавить учетную запись», чтобы добавить учетную запись и связать OneDrive с вашим компьютером.
5. Обновите Windows и OneDrive
По иронии судьбы, обновление винды или OneDrive также могут привести к проблемам с синхронизацией. Итак, если вы недавно установили обновление Windows или новую версию OneDrive, это может быть проблемой. Однако в большинстве случаев верно обратное. Проблемы с синхронизацией OneDrive возникают из-за того, что вам необходимо установить последние обновления Windows и/или последнюю версию OneDrive.
- Обновления Windows должны выполняться автоматически для большинства пользователей, но если вы приостановили их или отключили, перейдите в «Пуск->Настройки->Центр обновления Windows».
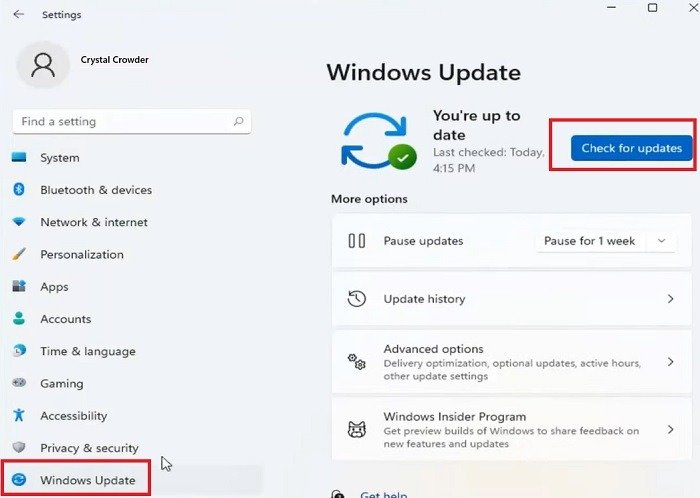
- Выберите «Проверить наличие обновлений».
- OneDrive обычно обновляется до текущей стабильной версии автоматически, но иногда этого не происходит. Вы можете легко это проверить, щелкнув правой кнопкой мыши значок OneDrive на панели уведомлений и выбрав «Настройки».
- Выберите вкладку «О программе». Нажмите на ссылку с номером текущей версии.
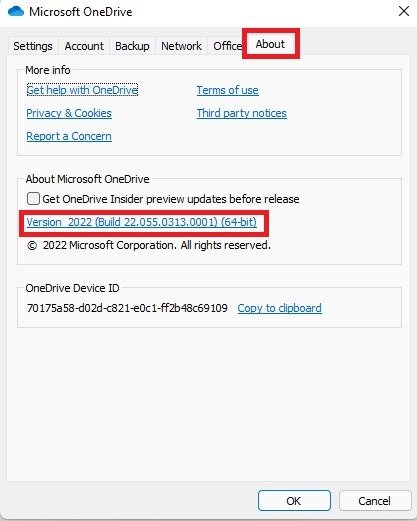
- Вы попадете на сайт Microsoft. Убедитесь, что текущая версия, доступная для загрузки, совпадает с той, что у вас есть. Если это не так, нажмите ссылку для скачивания, чтобы загрузить и установить последнюю версию.
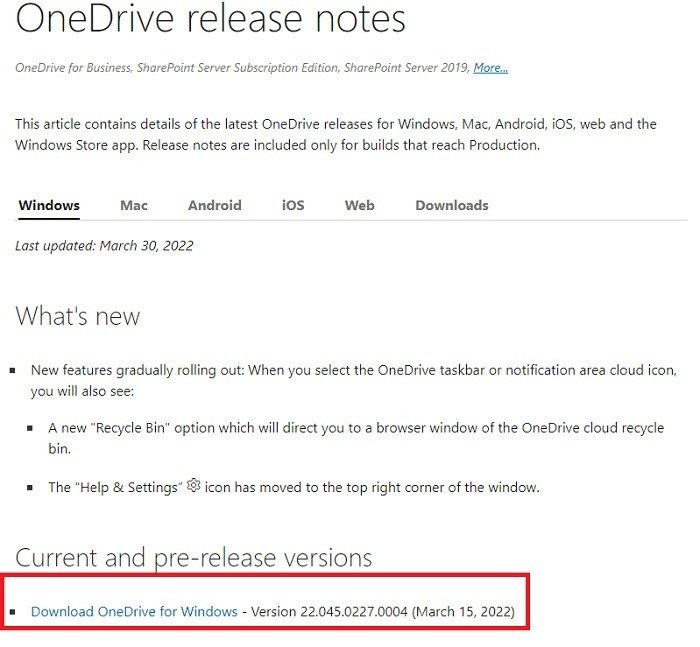 3. Закрыть и снова открытьли папку
3. Закрыть и снова открытьли папку
Если кажется, что синхронизация зависла и не продолжается. Возможно, соединение было потеряно или файл просто застрял. Самое простое решение — выбрать любой файл или папку и переместить их из папки синхронизации OneDrive.
- Для начала щелкните правой кнопкой мыши значок OneDrive и выберите «Приостановить синхронизацию». В раскрывающемся списке выберите «2 часа».
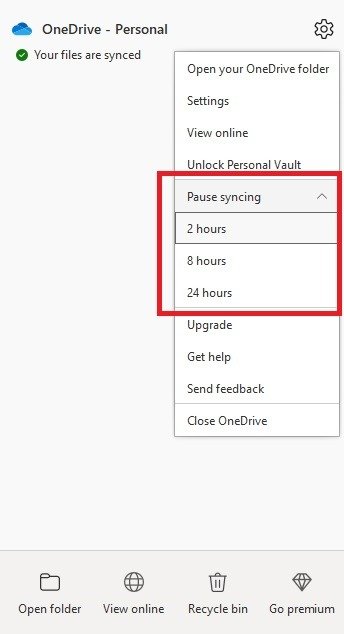
- После приостановки переместите любой файл по вашему выбору из папки синхронизации. Вы можете разместить его на рабочем столе или в любом другом месте. Просто убедитесь, что он не входит в какие-либо папки синхронизации OneDrive.
- Снова щелкните правой кнопкой мыши значок OneDrive и выберите «Возобновить синхронизацию». Обычно это сбрасывает соединение и позволяет легко синхронизировать файлы. После завершения процесса добавьте файл обратно в папку OneDrive.
4. Убедитесь, что ваша учетная запись связана
nt/uploads/2024/05/troubleshooting-onedrive-sync-issues-resume-syncing.jpg" alt="Устранение неполадок с синхронизацией Onedrive. Возобновление синхронизации.">7. Убедитесь, что файлы соответствуют требованиям OneDrive
С OneDrive можно синхронизировать большинство файлов и папок, но их некоторые ограничения . Существует несколько основных проблем, которые могут вызвать проблемы с синхронизацией, например:
- Попытка синхронизировать файлы размером более 20 ГБ, хотя в обновлении за март 2021 г. этот предел увеличился до 250 ГБ.
- Имена файлов не могут содержать недопустимые символы, такие как «?», «*», «<» или «>»
- Пути к файлам содержат слишком много символов (ограничение — 400).
- У вас есть повторяющиеся имена файлов
- Попытка синхронизировать слишком много файлов одновременно (ограничение — 2500 одновременно)
Microsoft рекомендует синхронизировать только то, что вам действительно необходимо. Например, вы можете использовать OneDrive для резервного копирования файлов, но если вам не нужно их синхронизировать, просто загрузите их без синхронизации с компьютером.
8. Подтвердите доступ к аккаунту
Проблемы с синхронизацией OneDrive могут быть связаны с проблемой доступа к учетной записи. Это может произойти, если вы недавно изменили свой пароль или соединение могло быть прервано после обновления.
- Попытайтесь нажать правой кнопкой мыши значок OneDrive в уведомлении и выбрать «Просмотреть онлайн». Если этот параметр недоступен, вы не вошли в OneDrive и должны увидеть возможность войти в систему. Другая проблема может заключаться в том, что у вас не работает подключение к Интерн
5. Обновите Windows и OneDrive
nc" src="https://saintist.ru/wp-content/uploads/2024/05/troubleshooting-onedrive-sync-issues-view-online.jpg" alt="Устранение неполадок с синхронизацией Onedrive Просмотреть онлайн">
- Если у вас есть опция «Просмотр онлайн», щелкните ее, чтобы убедиться, что вы можете без проблем получить доступ к своим файлам в OneDrive онлайн. Это означает, что проблема не в самой службе OneDrive.
- Вы также можете использовать Сайт работоспособности служб Microsoft , чтобы проверить правильность работы OneDrive в Интернете. Если возникла проблема, вы ничего не сможете сделать, пока Microsoft не устранит ее.
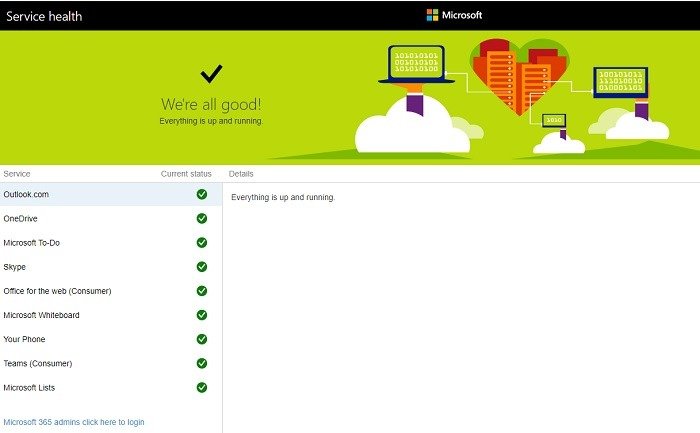
9. Предотвращение ограничений пропускной способности сети
Чтобы предотвратить использование слишком большой пропускной способности, OneDrive может установить ограничения пропускной способности сети. Чаще всего это происходит при медленных или ограниченных соединениях.
Вы можете легко изменить это ограничение, что позволит избежать таких проблем с синхронизацией, как зависание, отключение, медленная синхронизация и вообще невозможность синхронизации.
- Нажмите правой кнопкой мыши значок OneDrive на панели уведомлений и выберите «Настройки».
- Затем откройте вкладку «Сеть».
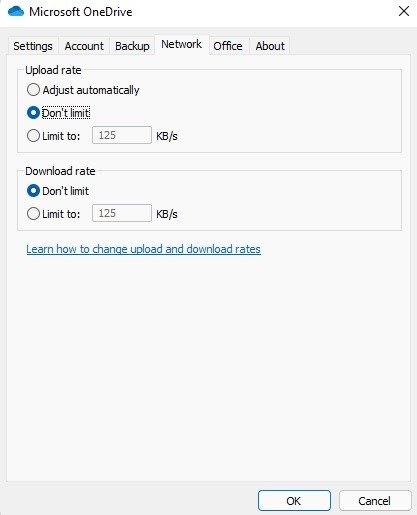
- Для достижения наилучших результатов выберите «Не ограничивать» в обеих категориях. Если вы синхронизируете большое количество файлов, вы можете заметить замедление соединения, поскольку OneDrive отдает приоритет другим действиям в Интернете.
10. Временно отключите антивирус и брандмауэры
Иногда ваш антивирус или брандмауэр могут конфликтовать с OneDrive. Это особенно актуально, если вы давно им не пользовались или внезапно синхронизируете или загружаете большое количество файлов.
Если у вас возникли проблемы с синхронизацией OneDrive, попробуйте временно отключить антивирус и брандмауэр. Пока они выключены, не делайте больше ничего в сети, пока процесс синхронизации не завершится. Включите их снова, как только проблемы с синхронизацией будут решены.
11. Белый список OneDrive
Несмотря на то, что OneDrive является продуктом Microsoft, брандмауэр Windows и система безопасности Windows (ранее известная как Защитник Windows) могут попытаться заблокировать соединение. Даже если вы использовали OneDrive в течение многих лет, недавнее обновление безопасности Windows может привести к тому, что антивирусное решение воспримет OneDrive как угрозу. Это также верно для любого другого антивируса или брандмауэра, который вы можете использовать.
- В разделе «Безопасность и брандмауэр Windows» перейдите в меню «Пуск» и введите «Безопасность Windows».
- Выберите «Брандмауэр и защита сети».
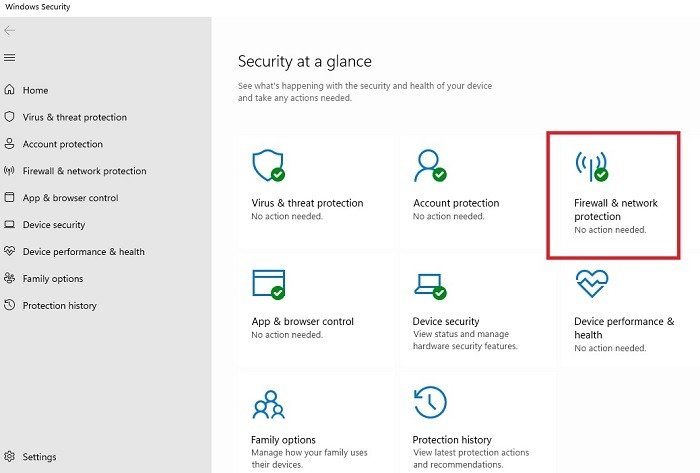
- Нажмите «Разрешить приложение через брандмауэр».
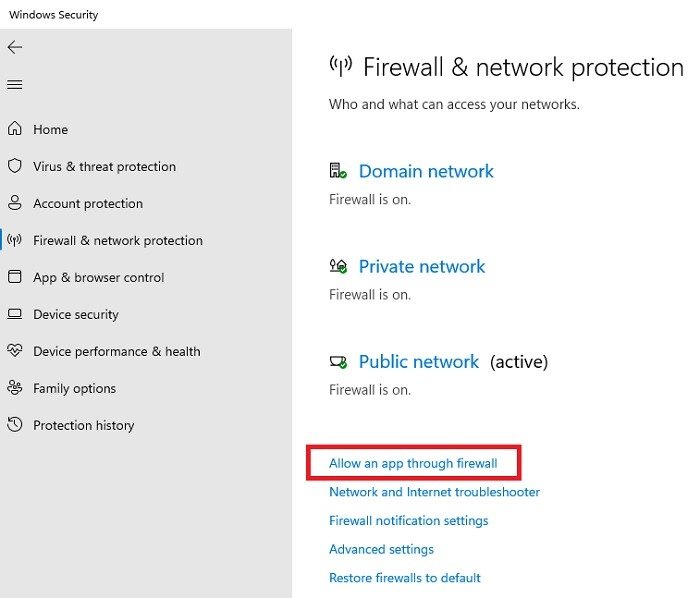
- Нажмите «Изменить настройки» и прокручивайте, пока не увидите OneDrive.
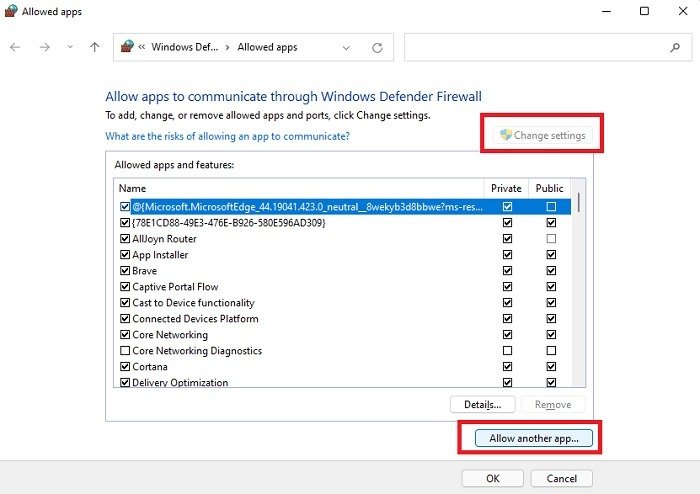
- Если вы его не видите, выберите «Разрешить другое приложение», расположенное под списком приложений и выделенное выше, и перейдите к местоположению OneDrive. Вы можете сделать это как для классического приложения OneDrive, так и для службы OneDrive.
- Установите флажки «Частный» и «Общественный» рядом с OneDrive и нажмите «ОК», чтобы сохранить изменения.
Для других брандмауэров и антивирусных приложений вы обычно найдете возможность внести приложения в белый список в настройках.
12. Восстановить OneDrive
Если у вас возникли проблемы с синхронизацией и OneDrive не отвечает или приложение работает неправильно, вы можете попытаться исправить его. Это доступно только в настольном приложении из Microsoft Store.
- Перейдите в меню «Пуск» и введите OneDrive.
- Выберите «Настройки приложения» в OneDrive.
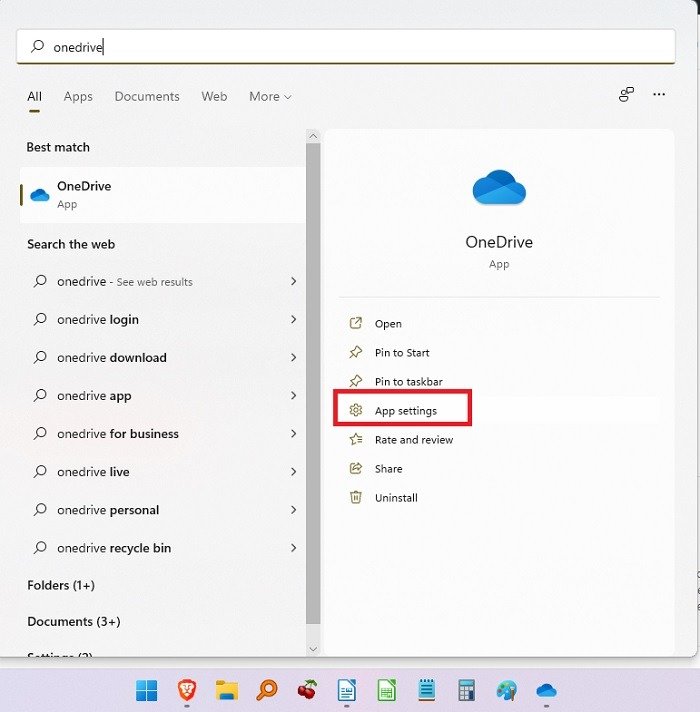 7. Убедитесь, что файлы соответствуют требованиям OneDrive start="3">
7. Убедитесь, что файлы соответствуют требованиям OneDrive start="3">
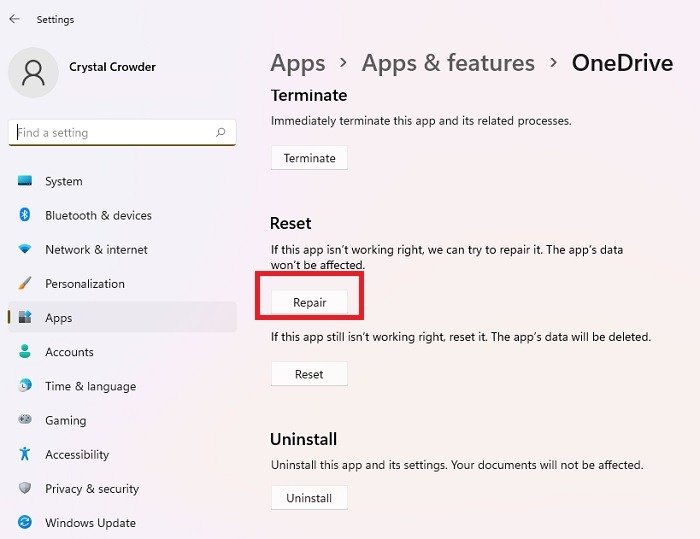
- Выберите «Восстановить». Этот параметр позволяет Windows попытаться исправить приложение, не стирая какие-либо настройки. Если вы выберете «Сброс», вам нужно будет снова войти в систему и изменить все настройки на вашем устройстве. В любом случае ваши файлы не будут удалены.
13. Сбросить OneDrive
Если восстановление не помогло, попробуйте сбросить настройки OneDrive.
- Нажмите Win+ R, чтобы открыть окно командной строки.
- Введите следующее:
%localappdata%\Microsoft\OneDrive\onedrive.exe /reset
- Если это не помогло, попробуйте следующее, но замените «C» на соответствующую букву диска:
C:\Program Files (x86)\Microsoft OneDrive\onedrive.exe /reset
- Вам потребуется перезапустить OneDrive из меню «Пуск» и позволить ему повторно синхронизировать ваши файлы.
- Либо откройте приложение OneDrive и выберите «Настройки» в трехточечном меню в правом верхнем углу.
- Затем выберите «Сбросить сейчас» в разделе «Сбросить приложение».
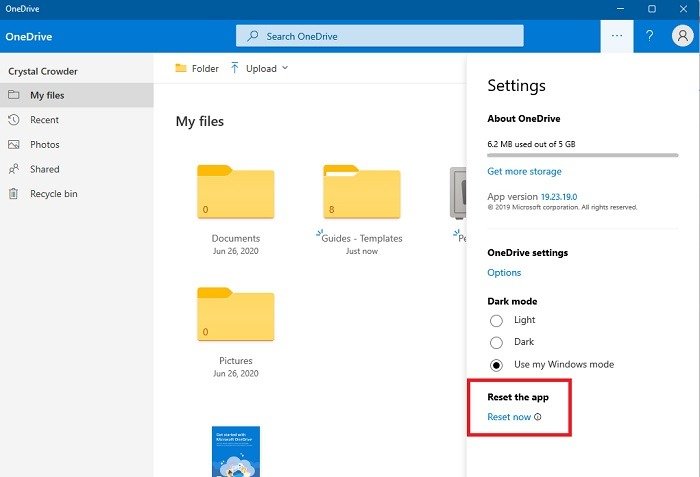
- Это приведет к удалению всех настроек и данных приложения, но не повлияет на ваши файлы. После перезапуска OneDrive вам нужно будет снова войти в си
8. Подтвердите доступ к аккаунту
OneDrive.
14. Удалить OneDrive
Если проблемы с синхронизацией связаны с самим приложением, восстановления и сброса настроек может быть недостаточно. Возможно, вам придется удалить и переустановить OneDrive. Вы не потеряете ни один из своих файлов, и после переустановки приложения потребуется повторная синхронизация. Вам также может понадобиться скачайте установочный файл с сайта Microsoft или Microsoft Store.
- Перейдите в меню «Пуск» и введите OneDrive.
- Выберите «Удалить».
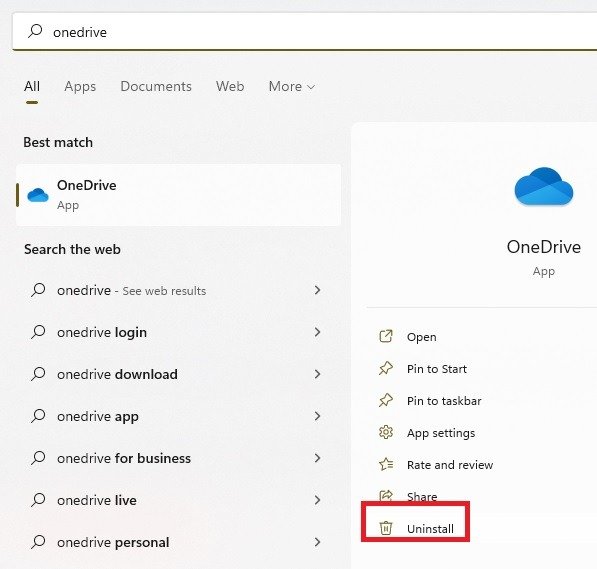
- Перезагрузите компьютер после завершения процесса, чтобы начать с чистого листа. Иногда проблемы с синхронизацией OneDrive возникают после обновления приложения, поэтому лучшим вариантом будет начать заново.
Как навсегда остановить синхронизацию OneDrive
Если у вас постоянно возникают проблемы с синхронизацией OneDrive или проблема заключается в том, что вы не хотите, чтобы OneDrive синхронизировал ваши файлы, вы можете навсегда остановить синхронизацию OneDrive. Существует несколько вариантов в зависимости от того, хотите ли вы продолжать использовать OneDrive или предпочитаете использовать что-то другое.
Удалить исходные файлы
Удалите из OneDrive все файлы и папки, которые вы больше не хотите синхронизировать. Без исходного файла OneDrive нечего синхронизировать.
- Откройте OneDrive в «Проводнике».
- Удалите исходные файлы/папки из основной папки OneDrive в другое место на вашем компьютере.
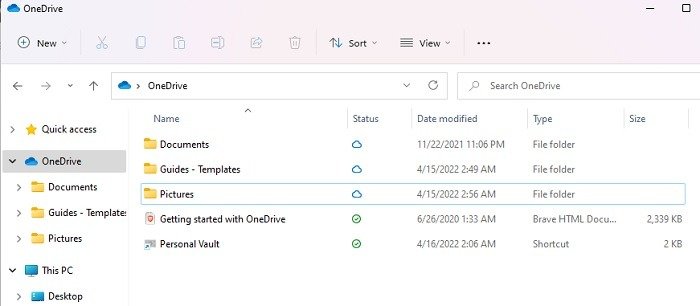
Отключить автоматическое резервное копирование
В зависимости от папок синхронизации вы можете остановить синхронизацию OneDrive, отключив функции резервного копирования.
- Нажмите правой кнопкой мыши значок OneDrive и выберите «Настройки».
- Перейдите на вкладку «Резервное копирование».
9. Предотвращение ограничений пропускной способности сети
«Автосохранение» вместо «Резервное копирование».
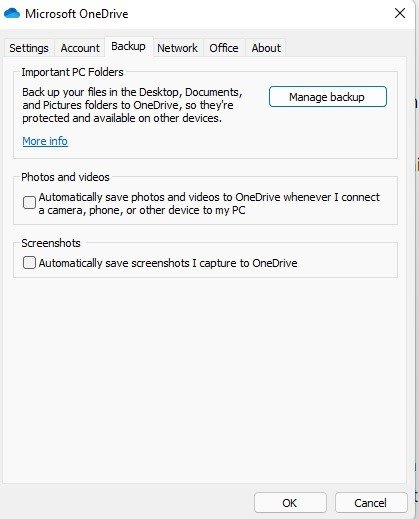
- Если ваши папки «Документы», «Рабочий стол» и «Изображения» копируются автоматически, выберите «Управление резервным копированием», чтобы изменить настройки и отключить автоматическое резервное копирование. Также снимите все флажки, чтобы избежать автоматического сохранения и синхронизации фотографий, видео и снимков экрана.
Удалить OneDrive
Если вы решили, что OneDrive вам не подходит, удалите его. При этом никакие файлы не будут удалены с локального жесткого диска вашего компьютера или из облака. Однако если у вас есть файлы, хранящиеся в OneDrive, которых нет на вашем компьютере, вы не сможете получить к ним доступ, пока не войдете в свою учетную запись OneDrive в Интернете.
- Перейдите в меню «Пуск» и введите OneDrive.
- Выберите «Удалить» под результатом OneDrive.
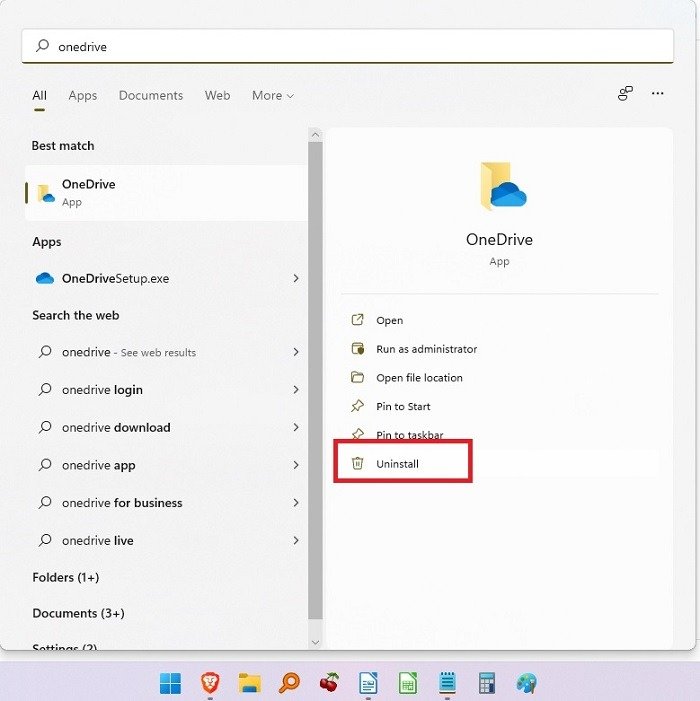
Часто задаваемые вопросы
1. Где мой значок OneDrive?
Если вы используете приложение OneDrive из Microsoft Store, вы не увидите значок. Если вы используете приложение OneDrive, загруженное с Microsoft.com или как часть Microsoft Office, вы должны увидеть значок на панели уведомлений. Однако иногда оно исчезает.
Чтобы решить проблему, начните с нашего 10. Временно отключите антивирус и брандмауэрыnachok-onedrive-na-paneli-zadach-windows-10/" title="руководство по восстановлению отсутствующего значка">руководство по восстановлению отсутствующего значка . Это должно восстановить его. Кроме того, вы можете получить доступ к настройкам OneDrive, щелкнув правой кнопкой мыши папку OneDrive в проводнике. Выберите «OneDrive->Настройки».
2. Почему повторная синхронизация занимает так много времени?
OneDrive должен повторно установить соединение с каждым файлом и папкой, которые вы выбираете для синхронизации. Это означает, что чем больше у вас файлов и папок, тем дольше займет этот процесс. В зависимости от того, какой объем данных необходимо синхронизировать, этот процесс может занять от нескольких секунд до нескольких часов и более. Это особенно актуально, когда вы пытаетесь синхронизировать или даже загрузить более 100 000 файлов одновременно.
Вы можете использовать большинство одних и тех же действий по устранению неполадок. Общие способы решения большинства проблем с синхронизацией на всех устройствах включают в себя:
- Перезапуск устройства
- Перезапуск OneDrive
- Проверка работоспособности соединения
- Перемещение файла из замороженной или остановленной папки синхронизации OneDrive и возобновление синхронизации.
- Удаление и повторная установка OneDrive
- Обновление OneDrive
4. Могут ли проблемы с синхронизацией OneDrive быть вызваны вирусом?
Да. Вирус может поразить все области вашего компьютера. На всякий случай рекомендуется просканировать свой компьютер. Однако проблемы с синхронизацией не означают, что у вас действительно есть вирус или какие-либо проблемы с безопасностью. Не забудьте использовать надежный пароль для своей учетной записи OneDrive, чтобы предотвратить несанкционированный доступ. Вы также можете зашифруйте свои файлы добавить дополнительный уровень безопасности.
Автор изображения: Unsplash