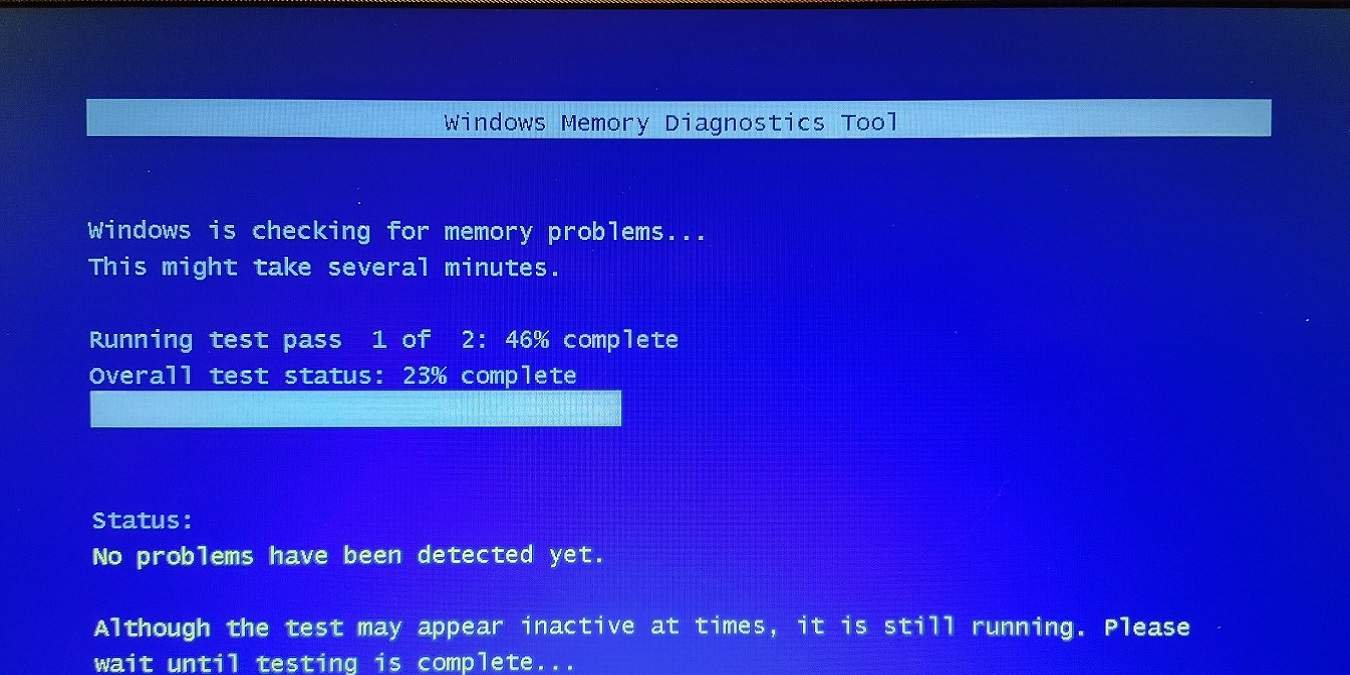Выполнение тестов памяти
ания, сбои приложений и даже «синий экран смерти» (BSoD) могут быть признаками проблем с памятью. Прежде чем приступить к замене памяти или компьютера, воспользуйтесь средством диагностики памяти Windows, чтобы выяснить, действительно ли проблема связана с памятью. Хотя иногда Windows может предложить использовать этот инструмент после возникновения проблемы, вы также можете использовать средство устранения неполадок вручную для диагностики проблем.Читайте также: 100% загрузка процессора в Windows? Вот как это исправить
Как работает инструмент диагностики
Многие инструменты устранения неполадок Windows запускаются быстро, пока вы используете компьютер. Однако этот инструмент требует перезагрузки, а затем запускается во время процесса запуска. По умолчанию он работает в стандартном режиме и выполняет два прохода теста. После этого ваш компьютер перезагрузится и предоставит вам результаты теста.
При желании вы также можете запустить более сложные тесты. Они позволяют настраив
Contents
Как работает инструмент диагностики
тест вместо стандартного. Выберите параметры кэша и количество проходов (до 15), которые вы хотите выполнить. Чем больше проходов вы выберете, тем дольше будет проходить тест.Читайте также: Скрытые функции Windows 11 для опытных пользователей
Настройка инструмента
Вам необходимо запланировать запуск средства диагностики памяти Windows при следующем перезапуске. Откройте меню «Пуск» и введите memory. Выберите «Диагностика памяти Windows». Если у вас возникли проблемы с запуском инструмента, повторите этот процесс, но выберите «Запуск от имени администратора».
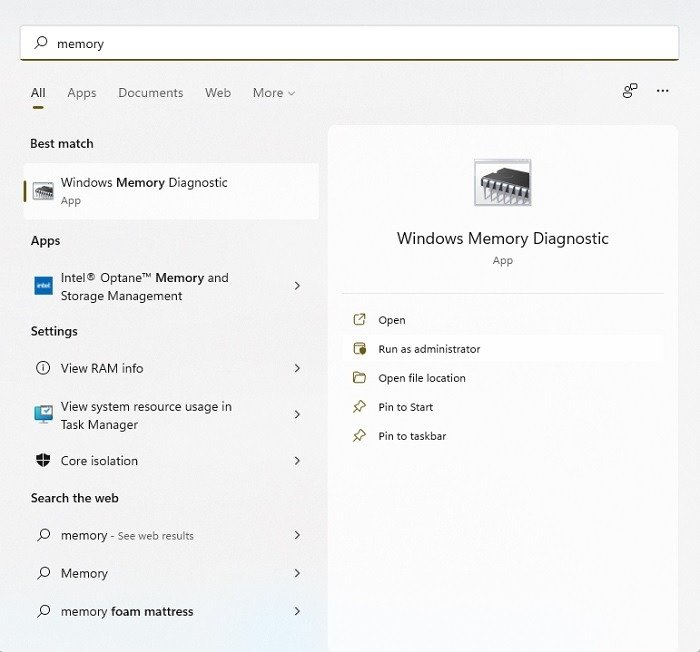
Далее выберите, запустить ли инструмент немедленно, чтобы перезагрузить компьютер, или подождать, пока вы перезагрузите компьютер самостоятельно. Если у вас есть несохраненные файлы, выберите второй вариант. Обязательно сохраните все, над чем работаете, и закройте открытые приложения перед перезапуском. Если у вас больше ничего не открыто, выберите первый вариант.
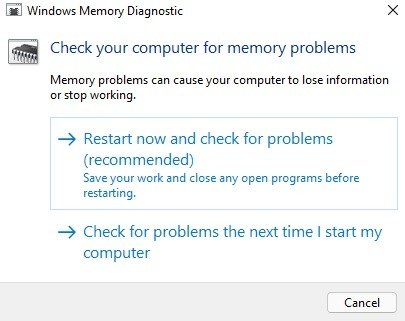
Читайте также: Как удалить вредоносное ПО из Windows
ВыполнениеНастройка инструмента
езапуске запускается средство диагностики памяти Windows. Не выключайте компьютер во время этого процесса. Компьютер перезагрузится в обычном режиме после полного завершения теста. Поскольку в некоторых случаях работа может занять некоторое время, если у вас есть ноутбук, подключите его к сети, а не используйте аккумулятор.
По умолчанию инструмент сразу переходит в стандартный режим, которого достаточно для решения большинства проблем. Прохождение теста занимает всего около десяти минут.
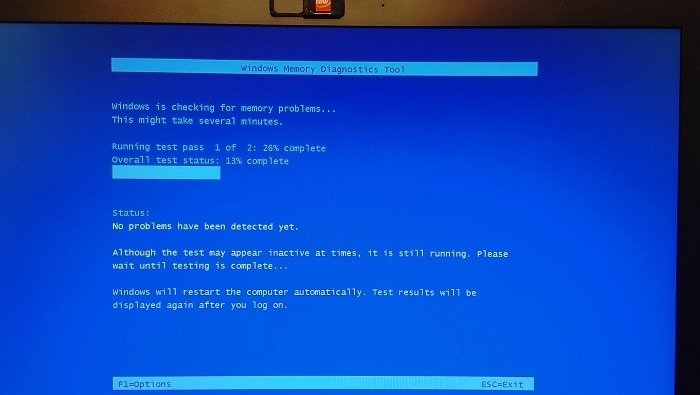
Если у вас все еще возникают проблемы и вы подозреваете проблему с памятью, запустите инструмент еще раз, но нажмите F1на клавиатуре, как только компьютер загрузится. Вы перейдете к дополнительным параметрам.
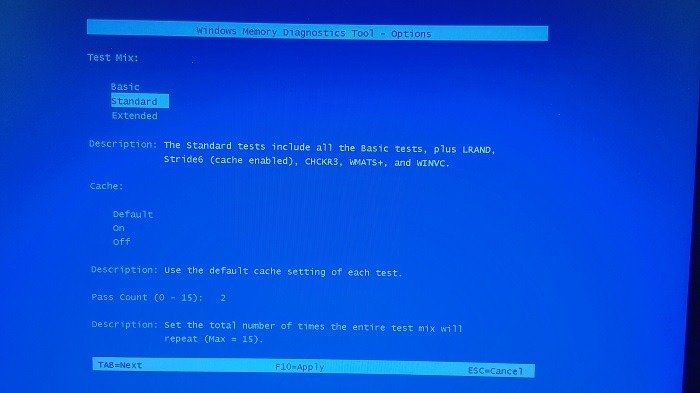
Расширенный тест занимает больше времени и является более тщательным. Если вам нужен более быстрый и простой тест, выберите Basic. Если вы не уверены, какой тест из трех запустить, вот что сканирует каждый тест:
- Базовый : этот инструмент выполняет три типа тестов, включая MATS+, INVC и SCHCKR.
- Стандарт : этот инструмент выполняет базовые тесты вместе с LRAND, Stride6, CHCKR3, WMATS+ и WINVC.
- Расширенный : этот инструмент выполняет все базовые и стандартные тесты вместе с MATS+ (кэш отключен), Stride38, WSCHKA, WStride-6, CHCKR4, WCHCKR3, ERAND, Stride6 (кэш отключен) и CHCKR8.
Как вы можете заметить, расширенный вариант занимает гораздо больше времени из-за длинного списка тестов. Однако это действительно лучший способ проверить большинство проблем.
Читайте также: Как исправить ошибку «Неверная информация о конфигурации системы» в Windows
Просмотр результатов
Средство диагностики памяти Windows предоставит вам результаты после завершения перезагрузки. Вы увидите результаты на своем рабочем столе. Если ничего не появляется, просмотрите результаты в средстве просмотра событий.
- Откройте меню «Пуск» и введите
eventилиevent viewer. В разделе «Просмотр событий» выберите «Запуск от имени администратора».
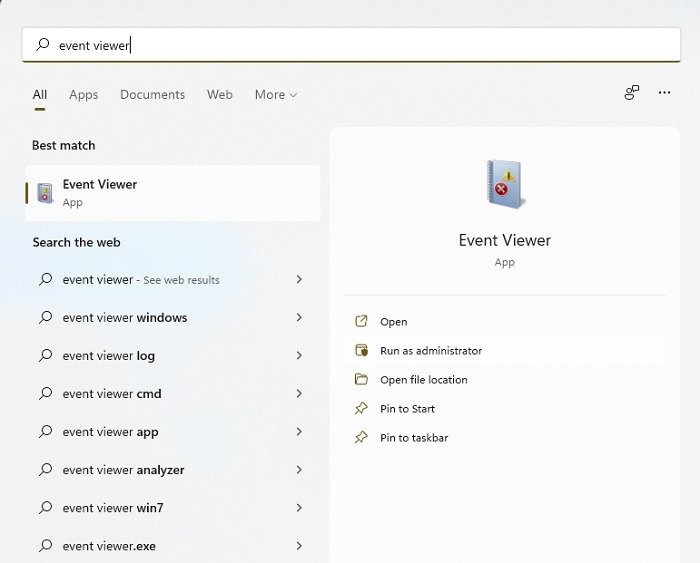
- Разверните «Журналы Windows» и щелкните правой кнопкой мыши «Система». Выберите «Найти».
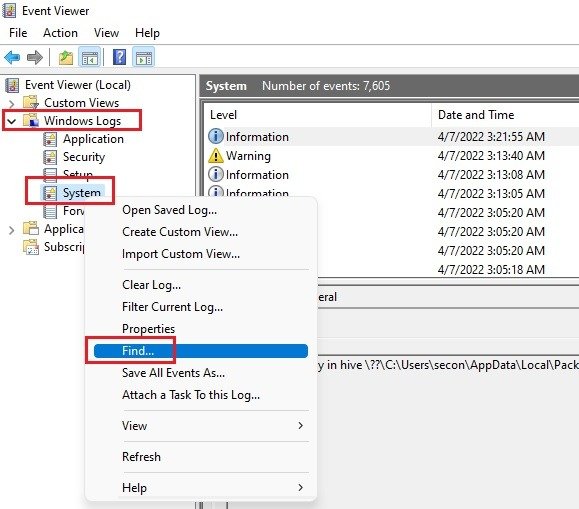
- Введите или скопируйте/вставьте в поле поиска следующее:
MemoryDiagnostics-Resultsи нажмите «Найти». Самый последний результат теперь должен быть выделен, а подробности отображаются в нижней части окна просмотра событий.
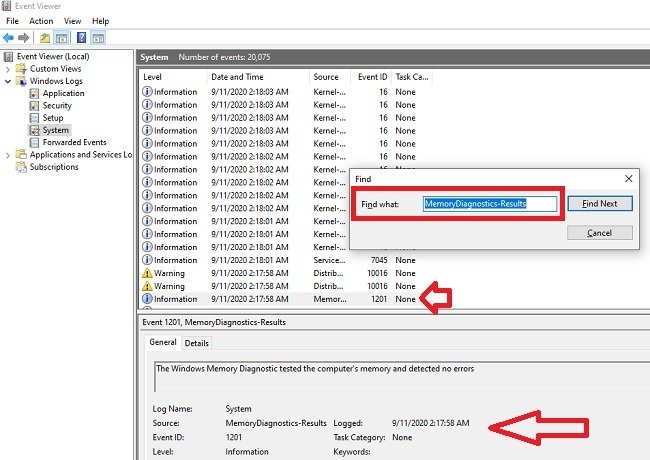
Приведенный выше снимок экрана был сделан на компьютере с Windows 10. В Windows 11 средство диагностики памяти Windows не генерирует событие, если ошибок не обнаружено. Это означает, что вы не увидите никаких результатов при поиске. Однако если вы выполните поиск по запросу MemoryDiagnostics, вы увидите, когда было запланировано выполнение теста.
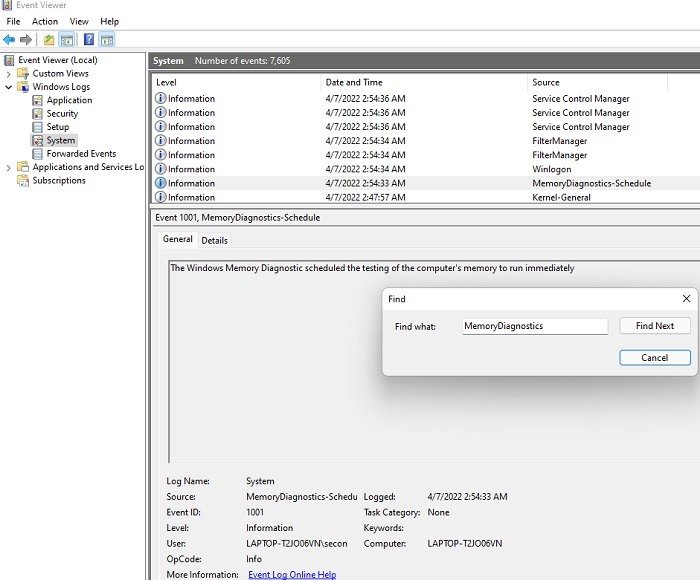
Читайте также: Как исправить высокое использование памяти в Windows
Дальнейшие шаги
Если результаты показывают отсутствие ошибок, возможно, это не проблема с памятью. Однако если возникла ошибка, вы можете изучить ее описание и подробную информацию, чтобы определить, решит ли проблема замена памяти.
В зависимости от типа вашего компьютера вы можете заменить микросхемы памяти самостоятельно или отдать компьютер в ремонт. Вы также можете воспринимать это как прекрасную возможность приобрести новейшую модель со всеми прибамбасами, которые вы присматривали.
Часто задаваемые вопросы
1. Могут ли у меня возникнуть проблемы с памятью, если инструмент ничего не находит?
Возможно, но маловероятно. Скорее всего, это еще одна проблема, имеющая схожие симптомы. Например, неисправный жесткий диск может привести к снижению производительности, зависанию и случайным отключениям.
Конечно, проблема также может заключаться в том, как вы используете свой компьютер. Например, если вы недавно установили и начали использовать инструменты графического р
Просмотр результатов
т больше оперативной памяти, чем имеет ваш компьютер, или исчерпали оперативную память, это может привести к зависанию и проблемам с производительностью. Для достижения наилучших результатов всегда используйте приложения и инструменты с меньшими требованиями к памяти, чем те, которые вы установили. Кроме того, для приложений с большим объемом оперативной памяти закройте все остальные приложения, которые вы используете, чтобы освободить ресурсы.Также читайте: Как исправить высокую загрузку процессора и памяти Wmpnetwk.exe в Windows
2. Повредит ли моему компьютеру остановка теста на полпути?
Нет. Это просто сканирование. Хотя выключение компьютера во время обновления Windows может вызвать серьезные проблемы, остановка теста — нет. Однако рекомендуется просто набраться терпения и дать инструменту поработать. В конце концов, если у вас есть признаки проблемы с памятью, инструмент диагностики памяти Windows на самом деле довольно хорошо выявляет причину.
3. Почему я не могу найти результаты?
Средство диагностики памяти непостоянно отображает результаты. Иногда они не отображаются после перезагрузки компьютера и не отображаются в средстве просмотра событий. Если это произойдет, не паникуйте. Это всего лишь недостаток Windows, который Microsoft еще не исправила, и в этом случае вы можете попробовать провести дополнительную проверку с помощью бесплатных инструментов, таких как МемТест86 и МемТест . На самом деле сторонние инструменты часто могут обнаружить более сложные проблемы, которые встроенный инструмент может пропустить, а также полезны для проверки результатов, полученных от последнего.
4. Почему у меня внезапно возникают ошибки оперативной памяти?
Хотя некоторые проблемы могут возникать постепенно, некоторые ошибки ОЗУ возникают из ниоткуда. Сегодня ваш компьютер работает отлично, а на следующий день он сходит с ума. Это может быть вызвано множеством причин, например проблемы с обновлением Windows , новыми приложениями, неисправностью вашего оборудования и внезапным чрезмерным нагревом (например, использование ноутбука на коленях без вентиляции или разгона).
Проверьте температуру вашего процессора регулярно, чтобы проверить, не является ли перегрев проблемой. Используйте это руководство, чтобы помочь охладить высокую температуру процессора .