Сторонние приложения для экрана блокировки
22/03/21/ustanovit-sobstvennye-znachki-prilozheniy-dlya-android/" title="настройка">настройка сделали телефоны Android более востребованными. Фактически, пользователи Android могут изменить все: от панели приложений до панели уведомлений (и многого другого). В этом уроке мы рассмотрим различные способы настройки экрана блокировки Android.Читайте также: Как сделать ваш Android-телефон похожим на Google Pixel без рутирования
Изменить тип блокировки экрана
Прежде чем мы приступим к настройке экрана блокировки, давайте рассмотрим различные типы блокировки экрана, которые вы можете использовать на своем устройстве Android. Эти блокировки экрана помогают предотвратить доступ других лиц к вашему телефону без вашего разрешения, и э
Contents
Изменить тип блокировки экрана
вам следует установить.Большинство устройств Android теперь поддерживают четыре основных типа блокировки экрана: пролистыванием, PIN-кодом, паролем и графическим ключом. Кроме того, ваш телефон Android может позволять вам блокировать или разблокировать экран с помощью биометрического сканирования, например считывания отпечатков пальцев или распознавания лица. Однако даже при наличии этих мер вам все равно придется выбирать между четырьмя вариантами на тот случай, если ваша биометрия не работает.
Чтобы изменить тип блокировки экрана на вашем устройстве:
- Доступ к меню настроек.
- Прокрутите вниз и выберите «Безопасность».
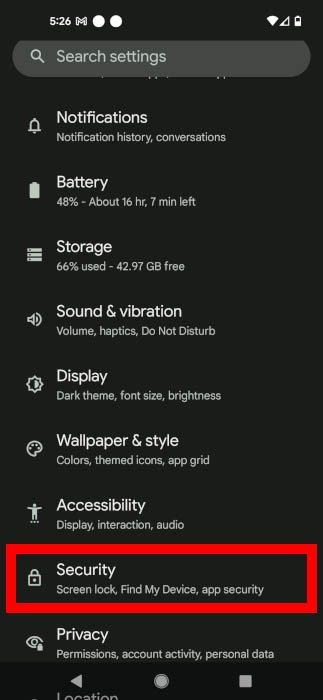
- Выберите «Блокировка экрана».
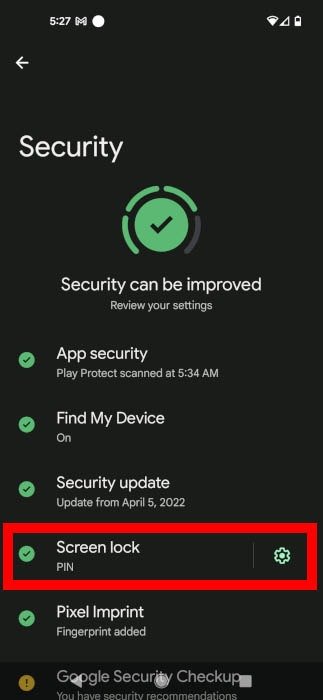
- Вы получите приглашение «выбрать новую блокировку экрана» из списка вариантов.
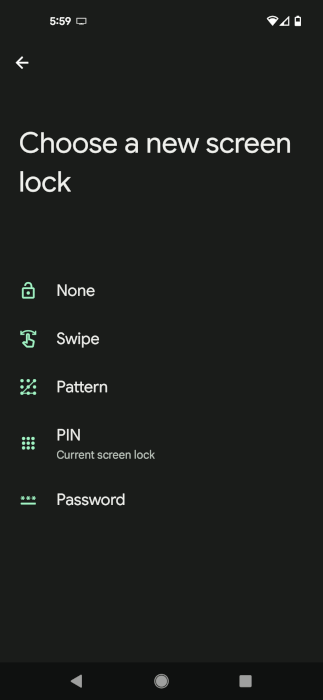
Если вы не уверены, какой вариант вам наиболее подходит, вот краткое описание каждого из них:
- Проведите по экрану. Чтобы разблокировать устройство, просто проведите пальцем по экрану. Вы не получите особой защиты, но сможете легко получить доступ к главному экрану или любым приложениям.
- Шаблон. Нарисуйте на экране простой узор, чтобы разблокировать его.
- ПИН-код. Создайте ПИН-код из четырех или более цифр и вводите его каждый раз, когда хотите разблокировать экран.
- Пароль. Создайте комбинацию букв и цифр, состоящую не менее чем из четырех цифр, которые вводятся для разблокировки экрана.
Читайте также: Как скрыть звонки и сообщения от определенных контактов на Android
Изменить обои экрана блокировки
Не обязательно иметь на экране блокировки те же обои, что и на главном экране. Вы можете установить их как два разных изображения.
Чтобы изменить обои только на экране блокировки:
- Откройте меню настроек.
- Прокрутите вниз и выберите «Обои и стиль».
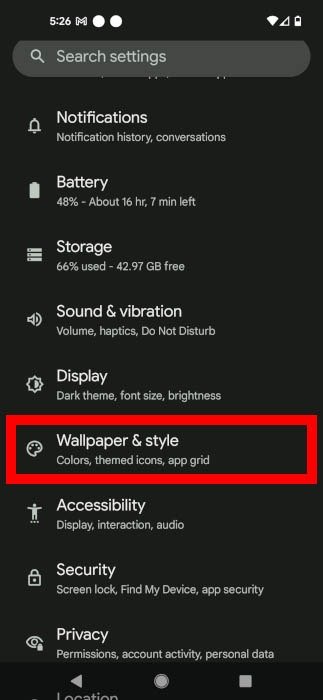
- Выберите «Сменить обои».
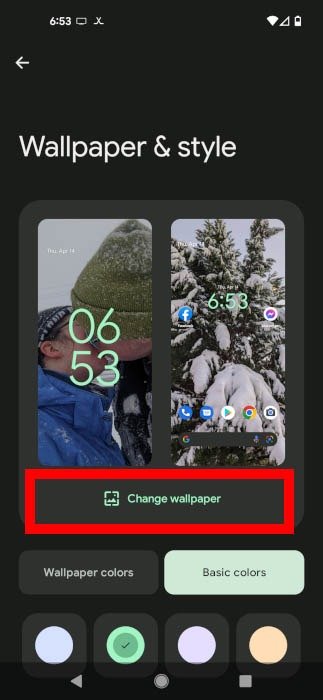
- У вас будет возможность выбрать одну из ваших фотографий или несколько категорий изображений. Выберите изображение, которое хотите использовать, щелкнув его.
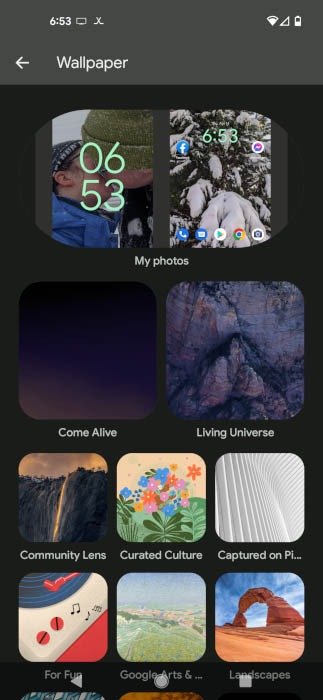
- После предварительного просмотра изображения выберите «Экран блокировки». Нажмите галочку в правом нижнем углу, чтобы установить изображение в качестве обоев экрана блокировки.
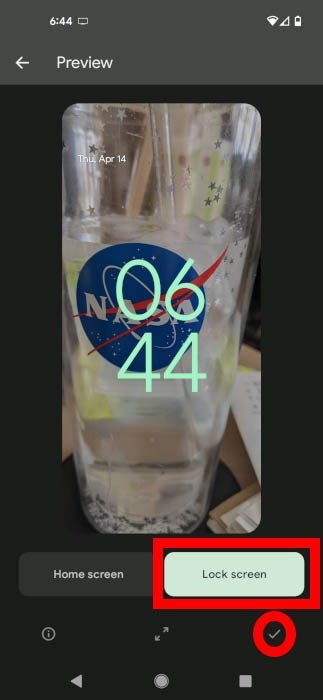
Примечание. Вы также можете получить доступ к меню «Обои и стиль», нажав и удерживая любую область главного экрана. Выбрав «Обои и стиль», выполните оставшиеся шаги, описанные выше.
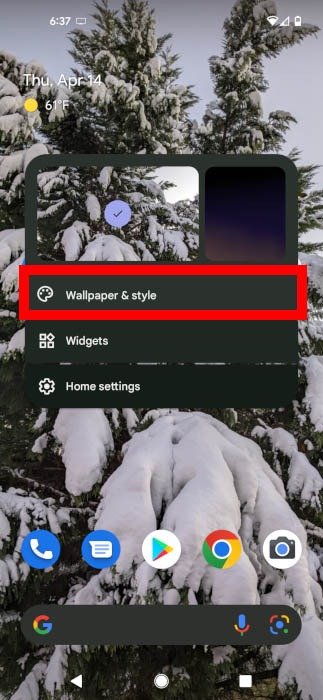
Читайте также: Как превратить изображение в обои на Android (и подогнать его по размеру)
Настройка сообщения на экране блокировки
Установка обоев
Изменить обои экрана блокировки
ана блокировки. Вы также можете установить собственное сообщение на экране блокировки и сделать его чем-то вдохновляющим или более практичным.Чтобы установить сообщение на экран блокировки:
- Откройте меню «Настройки» и выберите «Дисплей».
- Прокрутите вниз до раздела «Блокировка экрана» и выберите «Блокировка экрана».
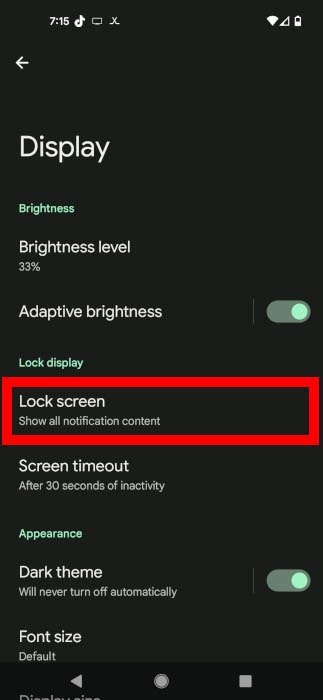
- Выберите «Добавить текст на экран блокировки» в меню.
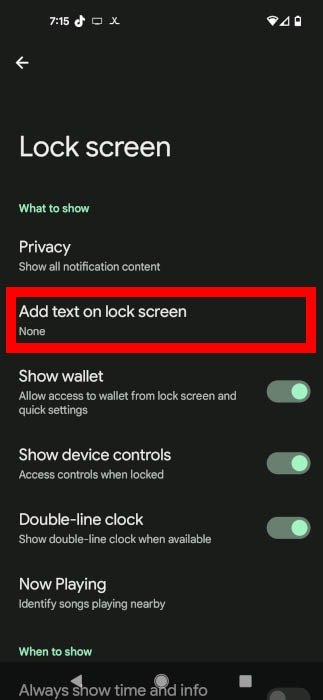
- Когда появится всплывающее окно «Добавить текст на экран блокировки», введите сообщение, которое должно отображаться на экране блокировки, затем нажмите «Сохранить».
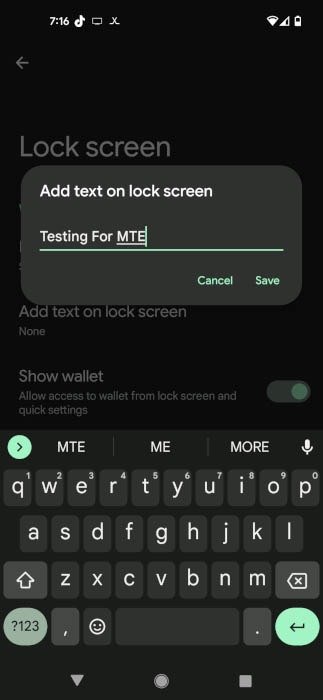
Как только вы снова заблокируете свой телефон, это персонализированное сообщение появится в нижней части экрана блокировки, как показано ниже.
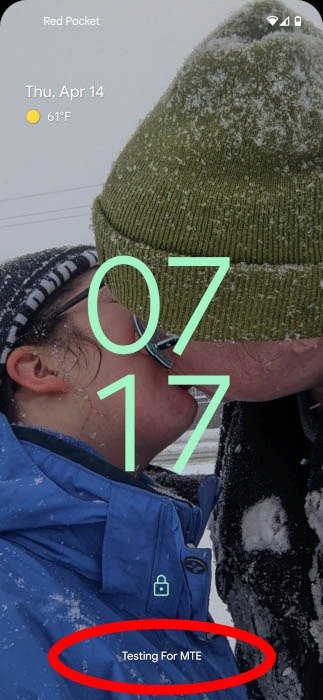
Читайте также: Как скрыть уведомления на экране блокировки Android
Изменить уведомления на экране блокировки
Большинство телефонов Android по умолчанию отображают push-уведомления на экране блокировки. Если вы хотите, чтобы этого не происходило и никто не мог просматривать ваши сообщения или другие уведомления, вы можете отключить это в настройках.
Чтобы скрыть эти уведомления:
- Перейдите в «Настройки ->Дисплей».
- Нажмите «Экран блокировки».
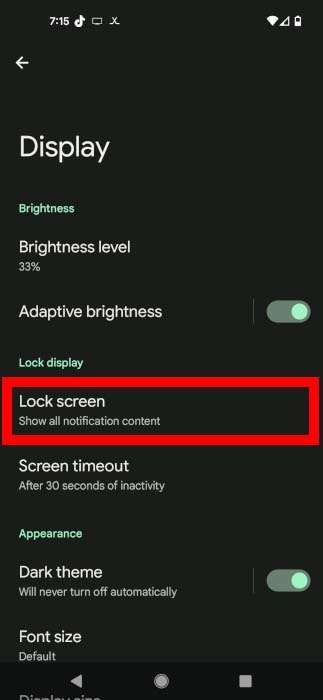
- В меню «Экран блокировки» выберите «Конфиденциальность».
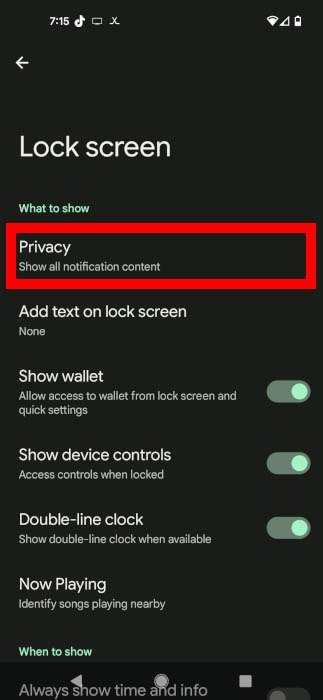
- Выберите, хотите ли вы, чтобы все уведомления отображались на экране блокировки только тогда, когда Android разблокирован, или не отображались вообще.
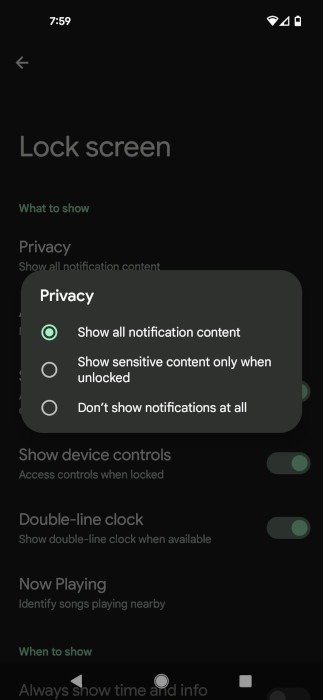
Сторонние приложения для экрана блокНастройка сообщения на экране блокировки
с внешним видом экрана блокировки, в Google Play Store доступно множество различных приложений для экрана блокировки. Эти приложения позволяют применять разные темы, изменять стили уведомлений и добавлять на экран дополнительный контент, например виджеты. У некоторых даже есть возможность сфотографировать человека, который пытается получить доступ к вашему телефону, вводя неправильные данные.
Некоторые популярные приложения для экрана блокировки:
- Соло Шкафчик (Сделай сам) Шкафчик – это бесплатное приложение предоставляет множество возможностей для управления настройкой экрана блокировки. Это одно из самых полных приложений для блокировки экрана, доступных для Android, хотя на первый взгляд в нем немного сложно разобраться.
- Виджеты экрана блокировки – это приложение стоимостью 1,99 доллара США позволяет добавлять виджеты на экран блокировки, как это делали предыдущие версии Android, и помогает пройти процесс установки.
- Всегда включен AMOLED . По сути, это приложение дает вам возможность «всегда включено», поэтому вам не придется разблокировать свое устройство для доступа к уведомлениям или важным приложениям. В бесплатной версии возможности ограничены, но платная версия подойдет, если вам нужно больше.
- KLCK Создатель экрана блокировки на заказ . Как следует из названия, это приложение позволяет полностью настроить экран блокировки Android. Он все еще находится в разработке, но его определенно стоит протестировать, если вы хотите иметь полный контроль над настройками.
Примечание. Как и любое другое приложение в Google Play Store, большинство сторонних приложений для экранов блокировки имеют неоднозначные отзывы, а некоторые из них уже давно не обновлялись. Прежде чем загружать приложение на свое устройство, всегда проверяйте дату последнего обновления и читайте более свежие обзоры.
Читайте также: Изменить уведомления на экране блокировки YouTube для мобильных устройств, которые стоит попробовать
Часто задаваемые вопросы
1. Могу ли я добавить виджеты на экран блокировки Android?
К сожалению, родная версия Android больше не поддерживает виджеты экрана блокировки. Однако некоторые сторонние приложения (например, перечисленные выше) предоставляют такую возможность.
2. Позволяет ли Android установить заставку?
В настройках Android вы можете установить заставку с часами, цветами или слайд-шоу с помощью Google Фото. Чтобы установить это, перейдите в «Настройки ->Дисплей ->Экранная заставка». Выберите нужный вариант и решите, когда вы хотите, чтобы он запускался.
3. Позволяет ли Android «нажать, чтобы проверить», включен ли экран блокировки?
Да. Вы можете включить или отключить «нажмите, чтобы проверить» время и push-уведомления, не разблокируя устройство. Чтобы включить или отключить эту функцию, перейдите в «Настройки» ->«Дисплей» ->«Экран блокировки» ->«Нажмите, чтобы проверить телефон».
Изображение предоставлено: Pexels


