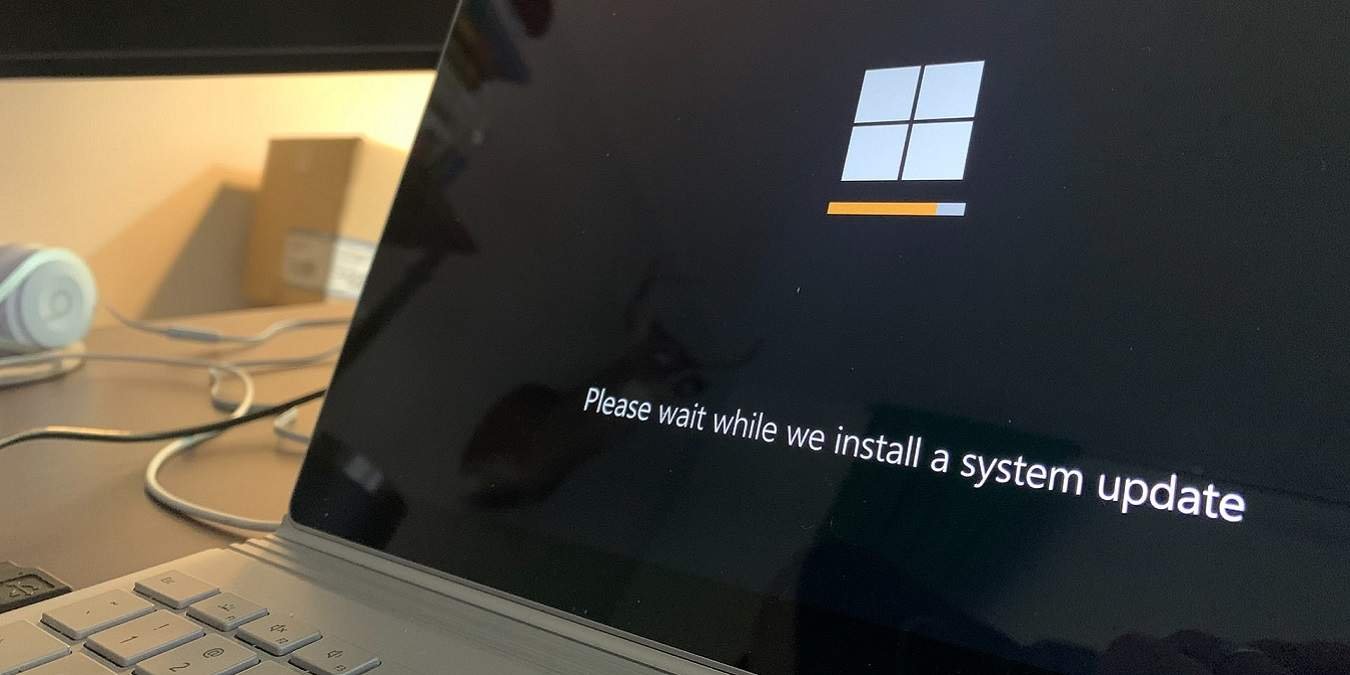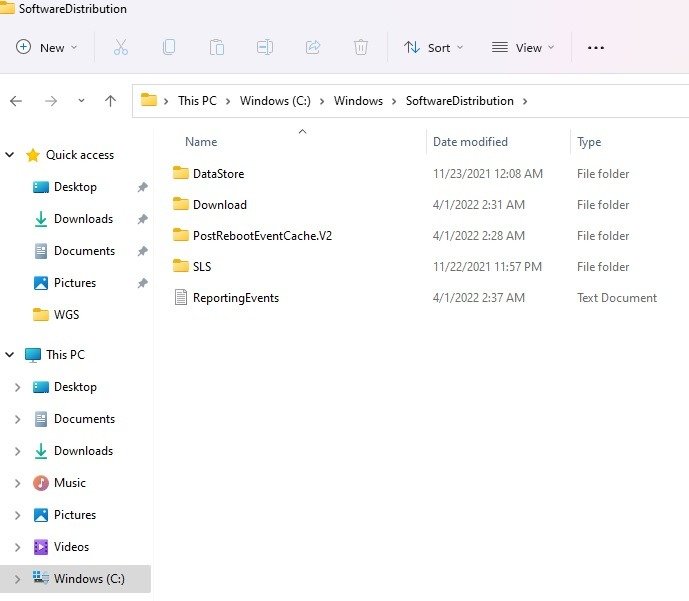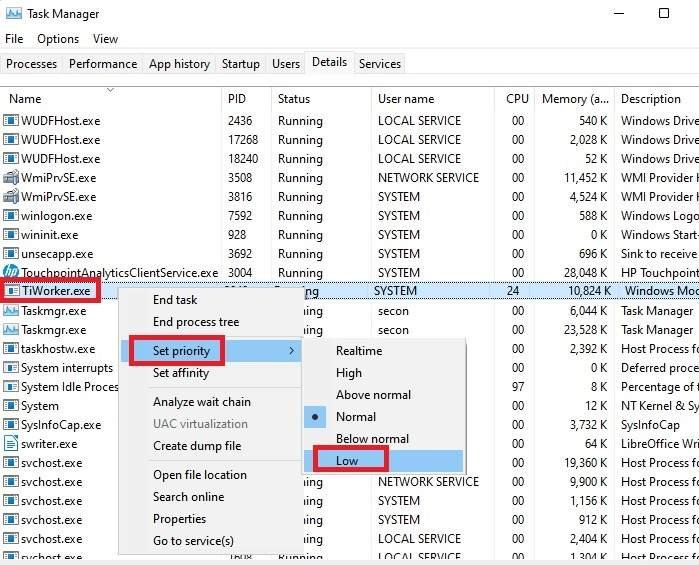2. Если я отключу Центр обновления Windows, исчезнет ли TiWorker.exe?
лжен работать в фоновом режиме. Однако, если у вас проблемы с производительностью ПК, вы можете проверить диспетчер задач только для того, чтобы обнаружить TiWorker.exe, вызывающий проблемы с высокой загрузкой ЦП или диска. Поскольку имя процесса на самом деле не описывает, что он делает, легко подумать, что это вирус, но на самом деле это законный процесс Windows, и существует множество способов устранения и устранения этой проблемы.Читайте также: 11 законных процессов Windows, которые могут выглядеть как вредоносное ПО
Что такое TiWorker.exe?
Когда вы видите, что этот процесс съедает ваши ресурсы, ваша первая мысль, вероятно, будет: «Что такое TiWorker.exe?» и следующий, скорее всего, «это безопасно?» Этот процесс является частью Центра обновления Windows и также называется WMI Worker или WMI Worker или Windows Modules Installer Worker. С точки зрения непрофессионала, он участвует в проверке и запуске обновлений Windows.
Contents
- 1 Что такое TiWorker.exe?
- 2 Как устранить проблемы с высокой загрузкой ЦП и диска с помощью TiWorker.exe
- 2.1 1. Перезагрузите компьютер
- 2.2 2. Завершить рабочий процесс WMI
- 2.3 3. Проверьте наличие обновлений
- 2.4 4. Используйте средство устранения неполадок Центра обновления Windows
- 2.5 5. Сканировать поврежденные файлы
- 2.6 6. Исключить TiWorker.exe из антивирусного программного обеспечения
- 2.7 7. Очистите папку распространения программного обеспечения
- 2.8 8. Изменить приоритет TiWorker.exe
- 3 Часто задаваемые вопросы
Что такое TiWorker.exe?
usage-wmi-process.jpg" alt="Как исправить Tiworker Exe с высокой загрузкой процессора и диска WMI-процессом">Обычно вы должны видеть, что этот процесс использует ресурсы только во время фактического запуска обновления. Сюда входит как установка, так и удаление обновлений. Он по-прежнему не должен максимально использовать ваш процессор или диск, и после завершения процесса обновления он должен исчезнуть. Во время установки обновлений на моем компьютере загрузка ЦП для TiWorker.exe или WMI Worker достигла максимума около 10 процентов, а использование диска оставалось ниже 10 МБ/с.
Если вы заметили, что этот процесс зависает после завершения обновления и жадно потребляет ресурсы, пора приступить к устранению неполадок.
Читайте также: Как исправить высокую загрузку процессора и памяти Wmpnetwk.exe в Windows
Как устранить проблемы с высокой загрузкой ЦП и диска с помощью TiWorker.exe
Не существует единственного способа исправить проблемы с процессом TiWorker. Вместо этого просмотрите каждый вариант устранения неполадок один за другим, чтобы найти причину проблемы.
1. Перезагрузите компьютер
Как бы просто это ни звучало, иногда процессы просто зависают, и самый простой способ решить проблемы с высокой загрузкой ЦП и диска — перезагрузить компьютер. Всегда пробуйте это, прежде чем переходить к другим шагам по устранению неполадок.
2. Завершить рабочий процесс WMI
Если Центр обновления Windows пытается запуститься, но зависает, попробуйте завершить рабочий процесс установщика модулей Windows.
- Нажмите Win+ Xи выберите «Диспетчер задач».
- Нажмите правой кнопкой мыши на рабочем модуле установщика Windows и выберите «Завершить задачу».
Иногда процесс вообще не завершается или просто сразу перезапускается, но при этом возникают большие проблемы с использованием.
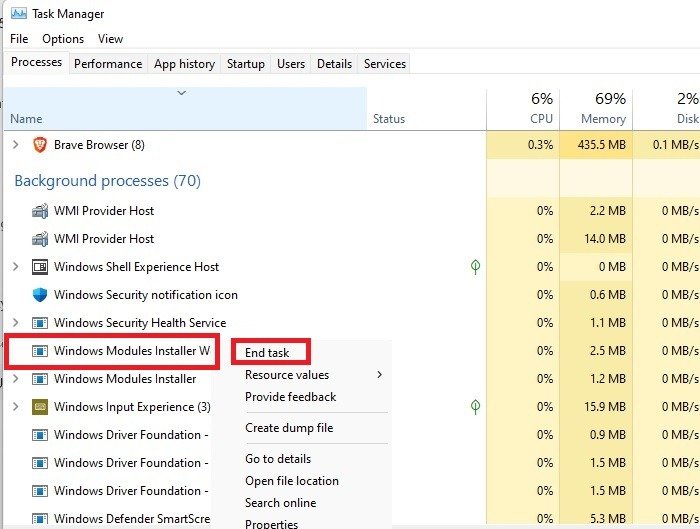
3. Проверьте наличие обновлений
Одно из самых простых решений — запустить проверку обновлений Windows вручную. TiWorker.exe может зависать при проверке обновлений.
- Перейдите в «Пуск ->Настройки ->Центр обновления Windows». Вы также можете просто выполнить поиск по запросу «Центр обновления Windows» в меню «Пуск».
- Нажмите кнопку «Проверить наличие обновлений» на правой панели. Если у вас установлены обновления или вам необходимо перезагрузить компьютер, эта опция не будет отображаться.
- После проверки и установки доступных обновлений перезагрузите компьютер, если вам не будет предложено это сделать.
Затем еще раз проверьте диспетчер задач, чтобы убедиться, что у TiWorker.exe по-прежнему возникают проб
1. Перезагрузите компьютер
. Если да, переходите к следующему шагу.Читайте также: Как снизить высокую температуру процессора
4. Используйте средство устранения неполадок Центра обновления Windows
Как и в случае со многими функциями Windows, существует официальный инструмент устранения неполадок, и Центр обн
2. Завершить рабочий процесс WMI
/p>- Откройте меню «Пуск» и введите «Панель управления». Выберите «Панель управления» из списка.
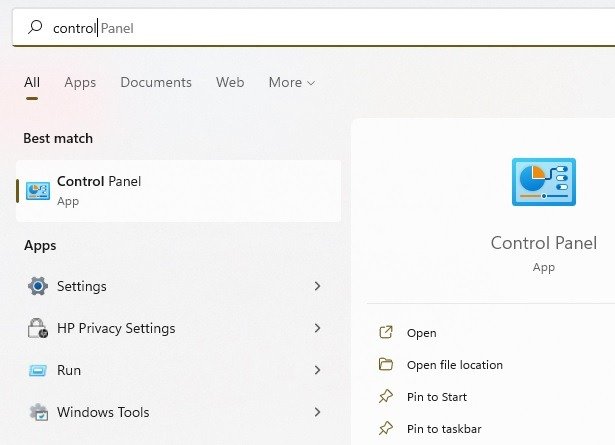
- Введите «обслуживание системы» в строке поиска панели управления и выберите «Устранение неполадок», чтобы открыть инструмент обслуживания системы.
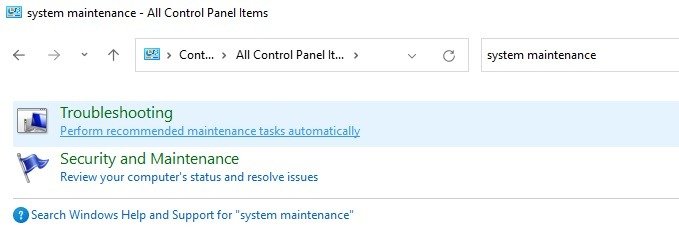
<старый старт="3">
В Windows 11 вы также можете запустить средство устранения неполадок Центра обновления Windows отдельно.
- Перейдите в меню «Пуск» и введите «Устранение неполадок». Выберите из списка «Устранение неполадок с настройками».
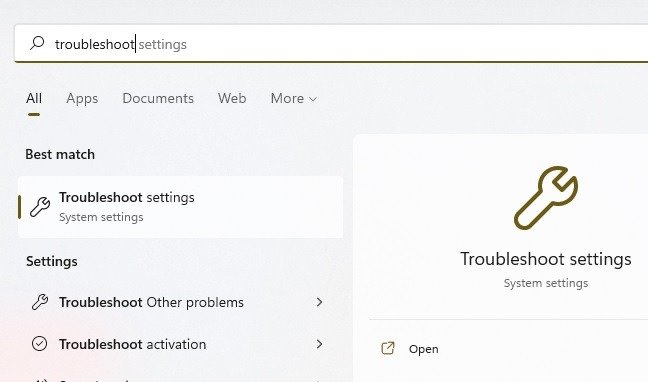
- Выберите «Другие средства устранения неполадок», а затем нажмите «Выполнить» рядом с «Центр обновления Windows».
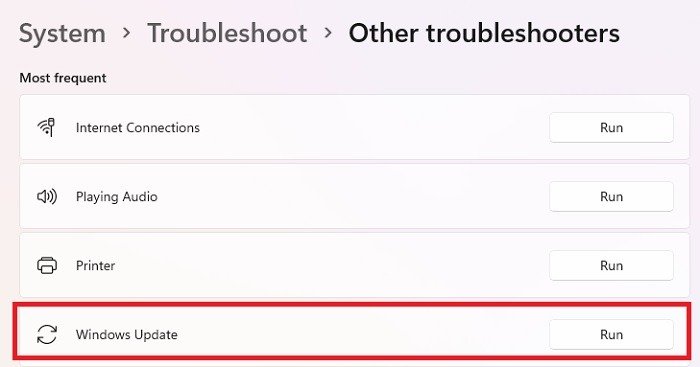
Это работает аналогично средству обслуживания системы, но предназначено только для Центра обновления Windows, поэтому работа может завершиться быстрее.
Читайте также: Как исправить высокое использование памяти в Windows
5. Сканировать поврежденные файлы
Иногда проблема не связана с Центром обновления Windows, а связана со случайным повреждением файла.
Поврежденные файлы могут повлиять на каждый аспект вашей системы и даже поставить вам панель задач не отвечает . В Windows есть решение, помогающее сканировать такие файлы и автоматически их исправлять. Для этого вам необходимо использовать инструменты SFC (Проверка системных файлов) и DISM (Обслуживание образов развертывания и управление ими) из командной строки.
- Нажмите Win4. Используйте средство устранения неполадок Центра обновления Windowsую строку. Для этого вам потребуется использовать учетную запись администратора. Если вы не используете учетную запись администратора, откройте «Пуск» и введите
command prompt. В командной строке выберите «Запуск от имени администратора».
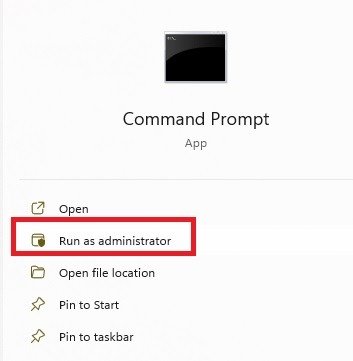
- Введите
sfc /scannowв командной строке и нажмите Enter. Сканирование может занять некоторое время. По завершении вам потребуется перезагрузить компьютер. Если SFC не может исправить поврежденные файлы, вам также потребуется запустить DISM.
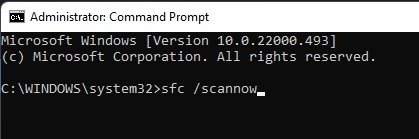
- Вернитесь в командную строку и введите:
DISM.exe /Online /Cleanup-image /Restorehealth
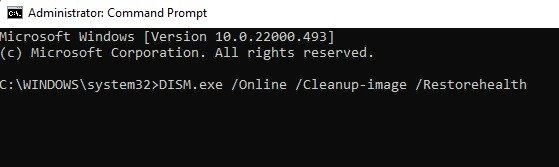
<старый старт="4">
6. Исключить TiWorker.exe из антивирусного программного обеспечения
Один из менее очевидных способов исправить проблемы с высокой загрузкой процессора TiWorker.exe — исключить этот процесс из антивирусного программного обеспечения. Несмотря на то, что это законный процесс Windows, иногда даже Защитник Windows реагирует на него негативно.
Чтобы внести TiWorker.exe в белый список вашего антивируса, вам понадобится полный путь к нему. Откройте диспетчер задач, щелкните правой кнопкой мыши TiWorker.exe на вкладке «Сведения», выберите «Открыть расположение файла» и скопируйте полный путь, показанный вверху.
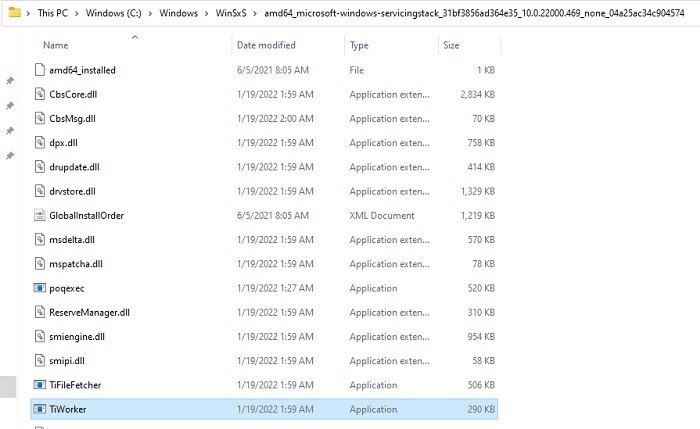
Добавьте этот путь к файлу в список исключений вашего антивируса. Точные шаги для этого будут различаться в зависимости от используемого вами антивируса.
Читайте также: Как использовать Защитник Windows из командной строки
7. Очистите папку распространения программного обеспечения
Это один из наиболее трудоемких способов устранения проблем с высокой загрузкой ЦП и диска, связанных с TiWorker.exe. Однако, когда ничего другого не работает, это тоже очень эффективно.
Обновления хранятся на вашем компьютере в папке «Распространение программного обеспечения». Всякий раз, когда файл повреждается, Центр обновления Windows может не реагировать должным образом, что приводит к более высокому потреблению системных ресурсов. В этом случае вам придется заставить Центр обновления Windows повторно загрузить все обновления, хранящиеся в папке. Прежде чем делать это, рекомендуется создать резервную копию файлов на тот случай, если обновление не будет переустановлено правильно. На самом деле, всегда создавайте резервные копии файлов перед любыми крупными обновлениями Windows.
- Нажмите Win+ Rи введите
services.msc.
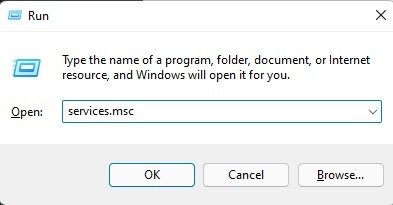
- Нажмите правой кнопкой мыши «Центр обновления Windows» и выберите «Остановить» из списка, чтобы остановить службу обновлений.5. Сканировать поврежденные файлыtps://saintist.ru/wp-content/uploads/2024/05/how-to-fix-tiworker-exe-high-cpu-and-disk-usage-services-stop.jpg" alt="Как исправить остановку службы загрузки процессора и использования диска Tiworker Exe">