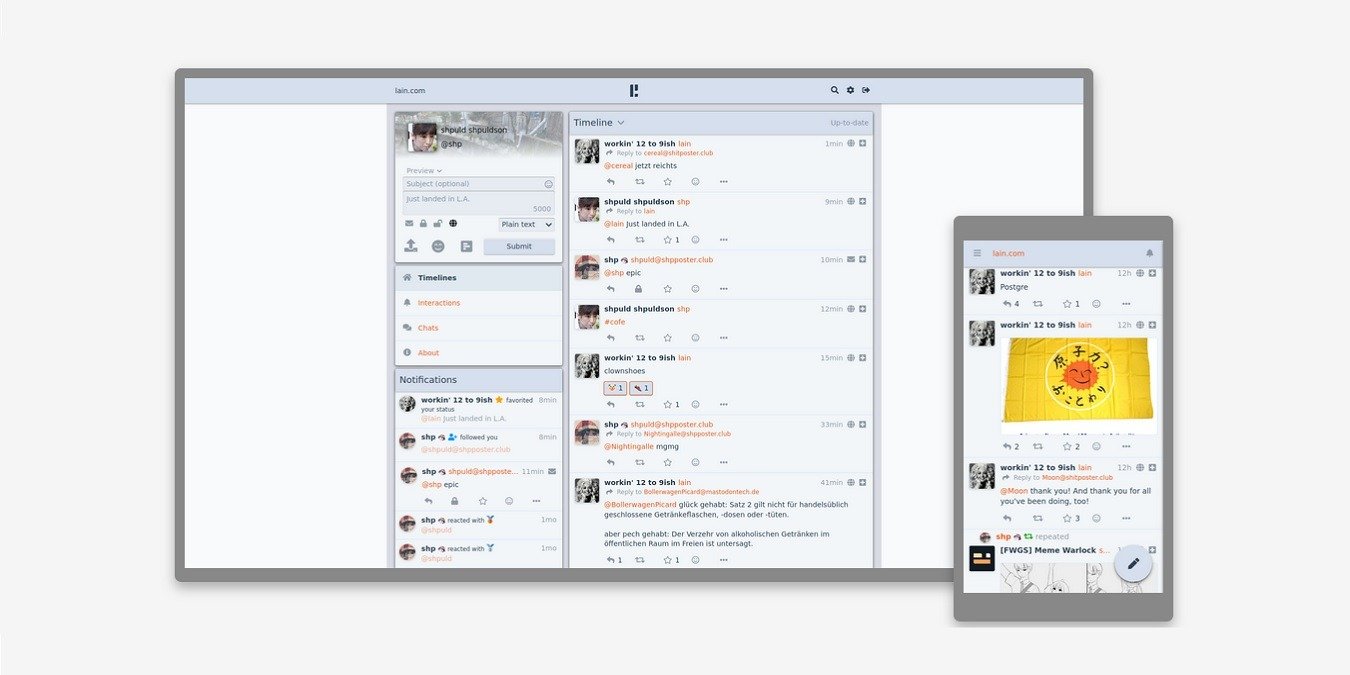11. Окончательные настройки
разить свои мысли. Это коротко, лаконично и мило. В этом отношении Твиттер стала одной из самых популярных платформ микроблогов в мире. Однако полагаться на эту конкретную компанию для ведения микроблога не обязательно будет лучшим решением для всех.К счастью, существуют альтернативы, такие как Плерома , который представляет собой автономный Twitter. Это легкая федеративная платформа микроблогов. Использование федерации позволяет платформе взаимодействовать с другими федеративными экземплярами, что означает, что вам не нужно собирать много людей в свой личный Твиттер, чтобы начать обмениваться информацией. Цель этой статьи – помочь вам начать работу с Pleroma.
Читайте также: 7 лучших дистрибутивов на основе Debian, которые стоит попробовать, если вам нужна альтернатива Ubuntu
Проблема с Твиттером
Известно, что Twitter случайным образом блокирует аккаунты за неясные нарушения правил. Если вы тот, кто годами накапливал посты в Твиттере, потеря этой истории может иметь разрушительные последствия. Мало того, Twitter также известен тем, что передает пользовательские данные как рекламодатели , так и государственным учреждениям.
Это делает Twitter небезопасной платформой для людей, которые хотят иметь полный контроль над своими данными, или для журналистов, освещающих спорные темы.
Что такое федерация и как она работает
Одним из решений этой проблемы является создание социальной
Contents
- 1 Проблема с Твиттером
- 2 Что такое федерация и как она работает
- 3 Как установить Плерому
- 4 1. Настройте DNS-записи A и AAAA
- 5 2. Получите зависимости Плеромы
- 6 3. Создайте пользователя Плеромы
- 7 4. Скачать Плерому
- 8 5. Подготовьте и установите Плерому
- 9 6. Настройте установку Pleroma
- Что такое федерация и как она работаетконкретного носителя
- 11 8. Завершите настройку Плеромы
- 12 9. Запустите базу данных Плеромы
- 13 10. Запустите сервер Плеромы
- 14 11. Окончательные настройки
- 15 Часто задаваемые вопросы
Проблема с Твиттером
activitypub.rocks/" target="_blank" rel="noopener" title="федерация серверов">федерация серверов . Это система, в которой вы позволяете нескольким серверам, на которых установлено одинаковое программное обеспечение, прозрачно взаимодействовать друг с другом.Благодаря этому любой интегрированный сервер может выступать в качестве узла для всей сети, к которому вы можете получить доступ и сотрудничать с другими серверами.
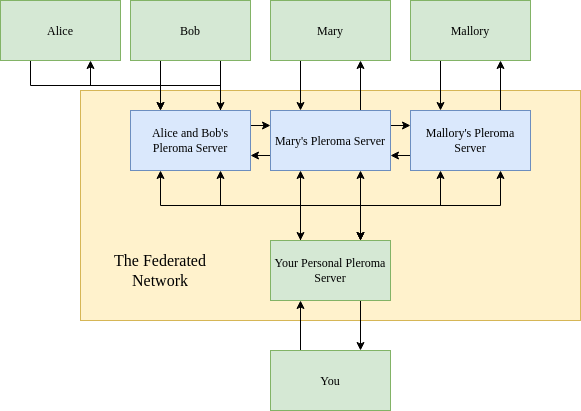
В свою очередь, это создает устойчивую экосистему, способную легко адаптироваться к любым обстоятельствам. Например, если сервер Pleroma выйдет из строя, это не приведет к прекращению работы федеративной сети Pleroma. Это может уменьшить количество сообщений в сети, но другие серверы по-прежнему смогут взаимодействовать друг с другом.
Читайте также: Как установить Debian через Интернет
Как установить Плерому
Прежде чем вы сможете приступить к настройке Pleroma, необходимо выполнить ряд действий:
- Во-первых, вам необходимо иметь общедоступную машину. Это может быть либо машина в вашем доме, которую вы можете перенаправить, либо VPS, приобретенный у провайдера.
- Кроме того, если вы используете VPS для установки Pleroma, вам необходим root-доступ к этому VPS. Это связано с тем, что вы будете устанавливать пакеты, необходимые Pleroma для правильной работы.
- Наконец, вам нужно иметь доменное имя. Это связано с тем, что сертификатбот , утилите сертификатов SSL, потребуется имя домена для создания сертификата для вашего экземпляра Pleroma.
Имея это в виду, в этом руководстве основное внимание будет уделено установке Pleroma на VPS на базе Debian из Цифровой океан .
1. Настройте DNS-записи A и AAAA
Прежде чем начать, целесообразно сначала связать свое доменное имя с IP-адресом вашего VPS.
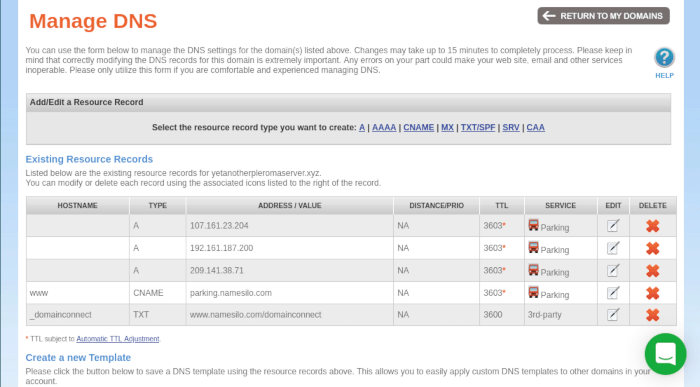
Это гарантирует, что любая команда, которая ссылается на ваше доменное имя ниже, будет выполнена правильно. Таким образом, это становится особенно полезным, когда вы позже настроите сертификаты SSL.
- Чтобы связать свое доменное имя с IP-адресом вашего VPS, вам необходимо отредактировать DNS-запись вашего доменного имени. Хотя вы можете использовать другую службу регистрации доменов, чем я, процесс привязки вашего доменного имени к адресу вашего VPS во многом такой же.
- В моем случае я связал свое доменное имя: yetanotherpleromaserver.xyzс моим VPS Digitalocean через Namesilo. Для этого я сначала открыл окно менеджера доменов Namesilo.
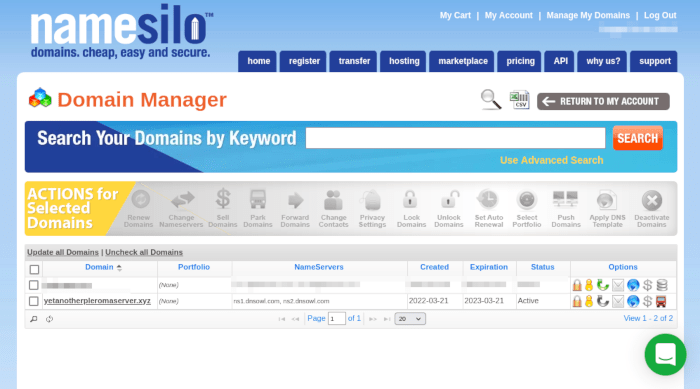
- Здесь вам нужно нажать на имя домена. Это вызывает настройки для этого конкретного домена.
- Далее
Как установить Плерому
о покажет все доступные записи DNS для вашего доменного имени.
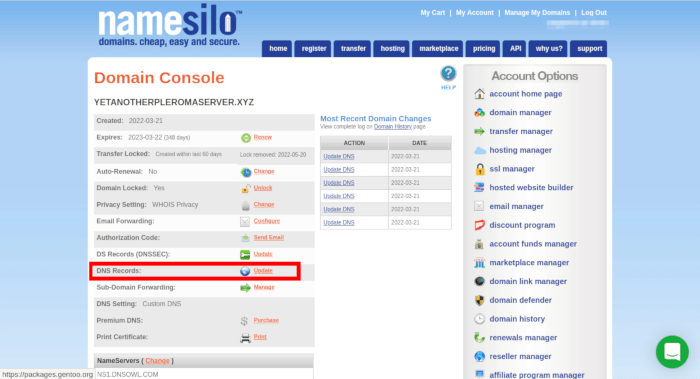
- После этого я добавил ресурс «А» в свою запись DNS, щелкнув ссылку «А» в поле «Добавить/изменить запись ресурса» на странице записи Namesilo.
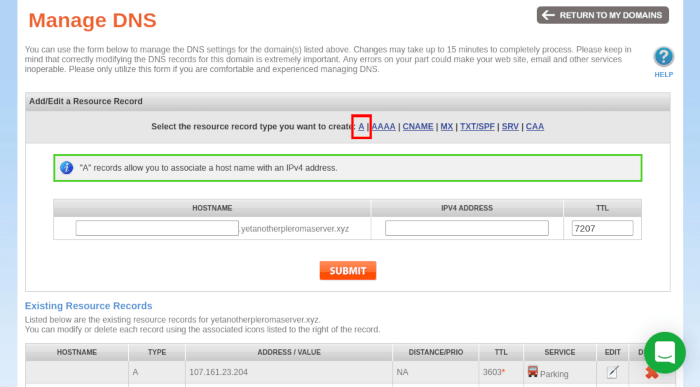
- После этого мне оставалось только добавить IPv4-адрес моего Digitalocean VPS.
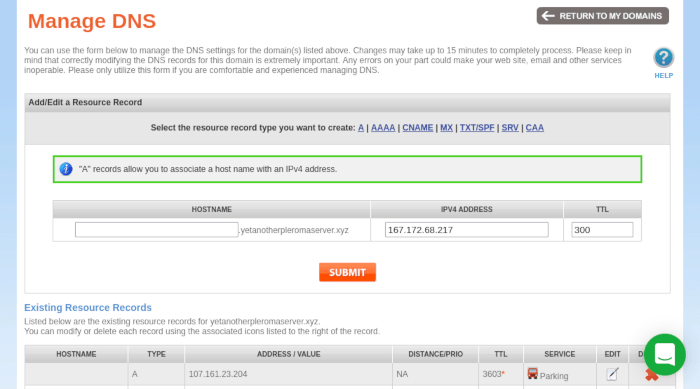
- Процесс добавления записи «AAAA» аналогичен. Однако вместо того, чтобы нажимать ссылку «А», я буду нажимать ссылку «AAAA». Кроме того, вместо добавления адреса IPv4 я буду добавлять адрес IPv6.
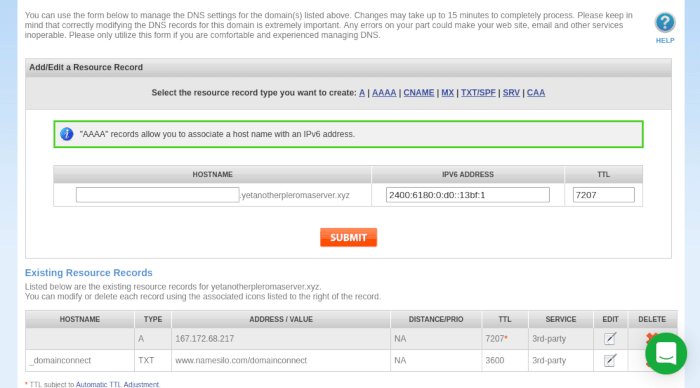
Читайте также: 5 лучших дистрибутивов Linux-Libre для повышения безопасности
2. Получите зависимости Плеромы
Следующее, что вам нужно сделать, это загрузить все пакеты, необходимые Pleroma. Как обсуждалось выше, я собираюсь осветить только процесс установки дистрибутивов Linux на
1. Настройте DNS-записи A и AAAA
льзоватьaptдля установки всех необходимых пакетов.
Учитывая это, Pleroma зависит от трех основных программ: postgresql, elixirи erlang. Поэтому вам необходимо установить эти программы, а также еще пару, которые дополнят эти три при выполнении своей работы.
Для этого вы можете выполнить следующую команду:
sudo apt install git build-essential postgresql postgresql-contrib cmake libmagic-dev elixir erlang-dev erlang-nox nginx certbot
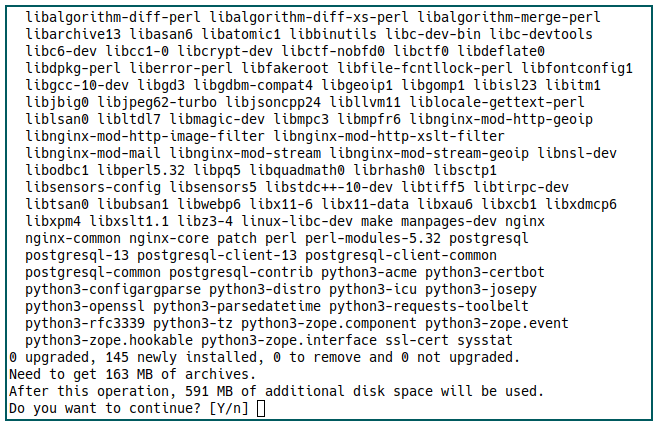
3. Создайте пользователя Плеромы
После этого вам нужно создать учетную запись пользователя «pleroma». Это учетная запись, которую вы будете использовать для загрузки и установки пакета Pleroma. Таким образом, программа Pleroma не будет иметь доступа суперпользователя к вашей системе.
Для этого вы можете запустить следующую команду:
sudo useradd -r -s /bin/false -m -d /var/lib/pleroma -U pleroma
- Опция
-rустановит в качестве пользователя «pleroma» системную учетную запись, а не учетную запись пользователя. - Кроме того, параметр
-sустановит для оболочки входа для этого пользователя значение «false». Это гарантирует, что пользователь плеромы сам по себе не сможет запустить какую-либо команду из оболочки. - С другой стороны, флаги
-mи-dустанавливают домашний каталог для пользователя «pleroma». Флаг-mявно устанавливает для учетной записи домашний каталог, а флаг-dустанавливает, что этот каталог указывает на «/var/lib/pleroma». - Наконец, флаг
-Uсоздает группу пользователей с тем же именем и добавляет в эту группу вновь созданного пользователя Pleroma.
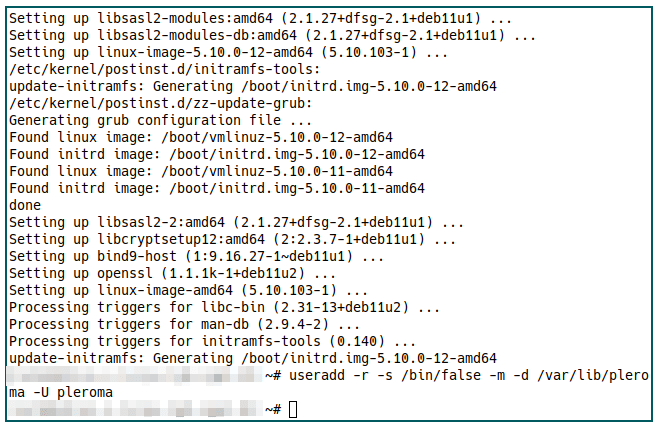 <
<4. Скачать Плерому
Теперь вы можете загрузить пакет Pleroma из их репозиториев. Для этого вам необходимо сначала создать каталог, в который будут загружены файлы:
sudo mkdir -p /opt/pleroma sudo chown -R pleroma:pleroma /opt/pleroma
- Первая команда создаст каталог «pleroma», куда вы загрузите все файлы программы.
- Вторая команда, с другой стороны, передаст право собственности на эту папку от корня к Плероме. Это позволит плероме без проблем читать и писать из этой папки.
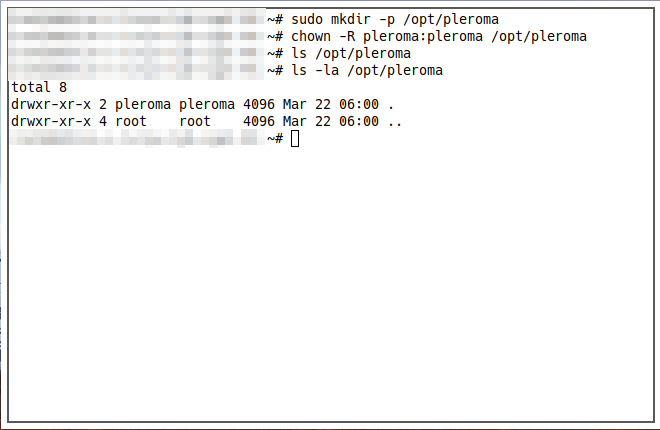
После этого следующее, что вам нужно сделать, — это загрузить сам исходный код Pleroma. Для этого вам нужно использовать git:
sudo -Hu pleroma git clone -b stable https://git.pleroma.social/pleroma/pleroma /opt/pleroma
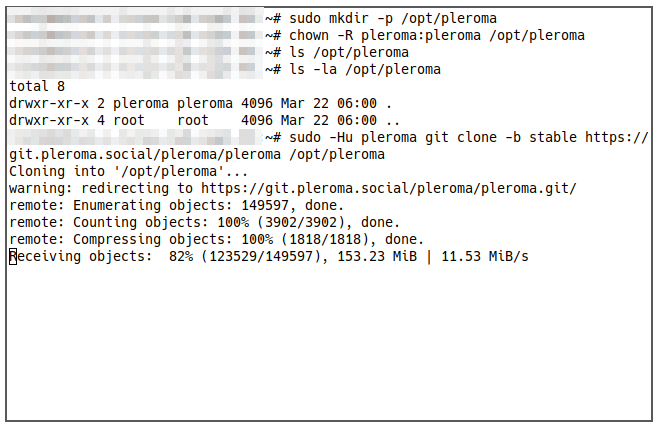
5. Подготовьте и установите Плерому
Теперь вы можете перейти в каталог /opt/pleroma, чтобы начать процесс установки программы:
cd /opt/pleroma
Оттуда вам нужно запустить программу Mix, чтобы п
2. Получите зависимости Плеромы
ля Pleroma. Для этого вы можете запустить следующую команду:sudo -Hu pleroma mix deps.get
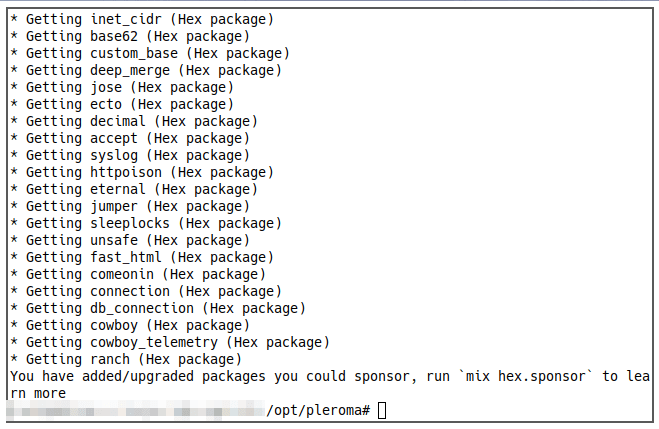
После этого вы можете приступить к компиляции и установке Pleroma. При этом вам нужно запустить только одну команду:
sudo -Hu pleroma MIX_ENV=prod mix pleroma.instance gen
Эта команда сделает три вещи:
- Во-первых, параметр
MIX_ENV=prodустанавливает переменную среды программы для целевой установки. Это означает, что программа не будет содержать никаких инструментов и файлов разработки. - Опция
genсоздаст файл конфигурации, ориентированный на указанную вами переменную среды. - Наконец, эта команда также скомпилирует и установит Pleroma из исходного кода. По этой причине этот процесс займет некоторое время в зависимости от оборудования, на котором вы его запускаете.
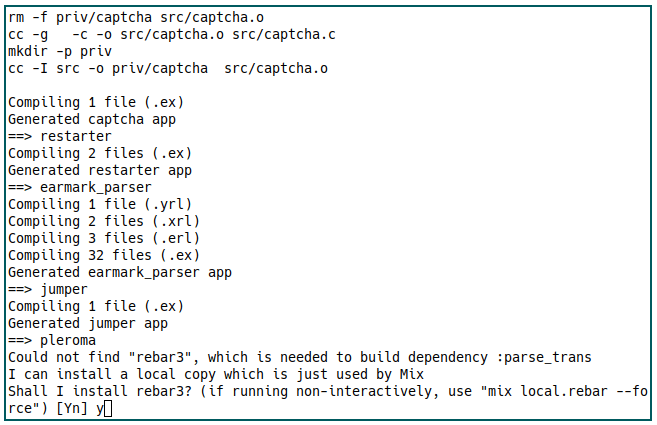
Читайте также: 3. Создайте пользователя Плеромыисправить цикл входа в Ubuntu">Как исправить цикл входа в Ubuntu
6. Настройте установку Pleroma
После завершения компиляции Pleroma запросит некоторую информацию о вашем сервере.
- Во-первых, потребуется доменное имя, которое вы хотите использовать для программы. В моем случае я использовал свое доменное имя: «yetanotherpleromaserver.xyz».
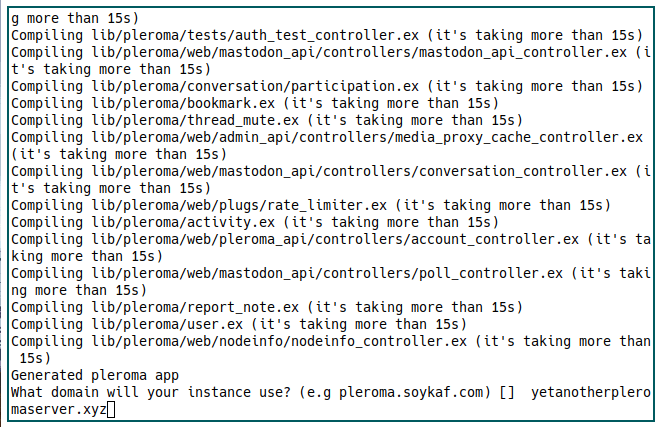
- Оттуда сценарий конфигурации запросит имя, которое вы хотите для своего сервера Pleroma. В моем случае я использовал для своего сервера то же имя: «Еще один сервер Плеромы».
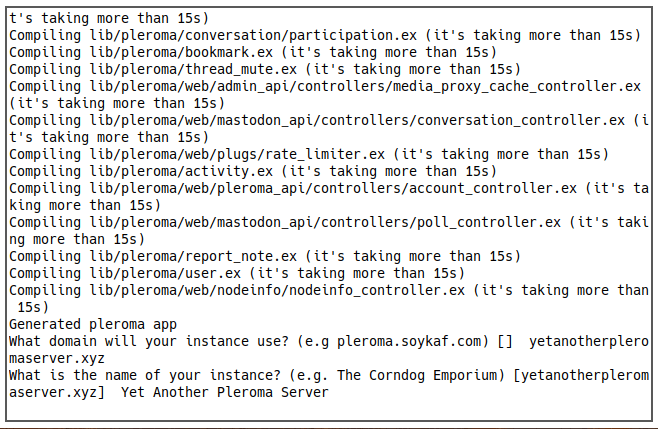
- Далее введите адрес электронной почты администратора. Это должен быть правильный адрес электронной почты, который может получать и отправлять электронные письма.
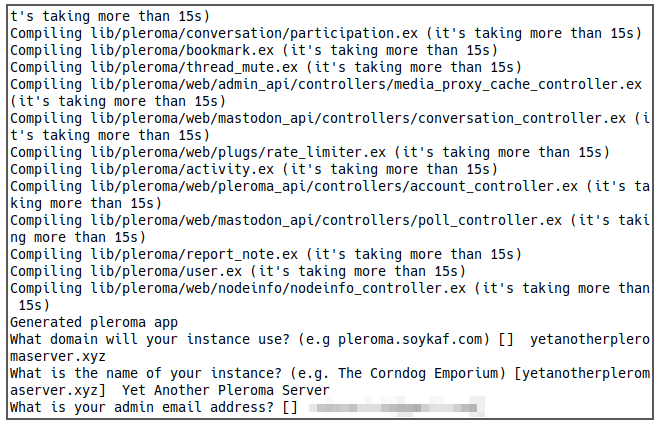
- Теперь выберите, хотите ли вы, чтобы ваш экземпляр Pleroma был доступен для поиска поисковыми системами. Это полезно, если вы хотите создать общедоступный экземпляр Pleroma, к которому другие люди смогут присоединиться и войти в систему. В моем случае я хотел, чтобы этот сервер был частным, поэтому выбрал «n».
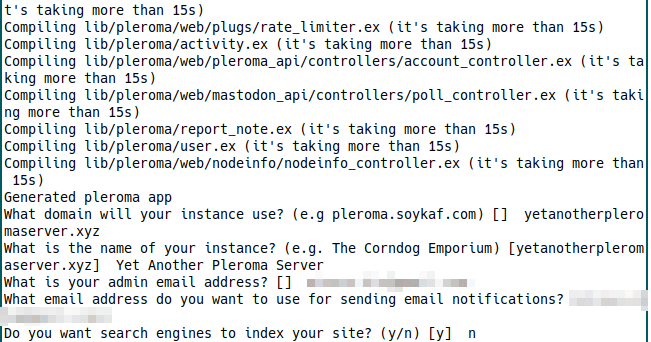
- После этого скрипт спросит, хотите ли вы сохранить конфигурацию в файле базы данных. По большей части вам нужно будет выбрать здесь «да» и выбрать параметры по умолчанию, которые будут запрошены.
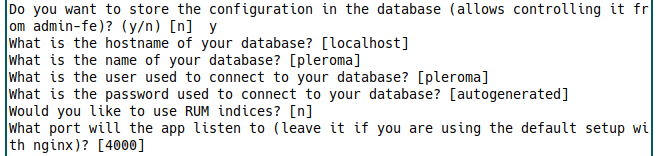
- Наконец, скрипт потребует от вас добавить некоторые сведени
4. Скачать Плерому
нужно прослушивать. Если вы устанавливаете Pleroma на тот же компьютер, на котором вы ее настраиваете, можно безопасно оставить здесь значения по умолчанию.

7. Конфигурации для конкретного носителя
- Теперь сценарий конфигурации потребует от вас выбрать, где вы хотите сохранить медиафайлы, которые будут загружены на сервер. Как и в случае с настройками выше, их можно оставить по умолчанию.

- Затем решите, хотите ли вы удалить геолокацию из данных EXIF фотографий, которые вы получите. Это полезно, если вы хотите сохранить конфиденциальность пользователя, загрузившего файл. Поскольку я буду использовать это только как частный экземпляр, я выбрал здесь «нет».

- Кроме того, вам нужно будет решить, хотите ли вы анонимизировать имена загружаемых файлов. Это особенно полезно, если вы хотите удалить любую связь с пользователем, загрузившим контент, и тем, что он загрузил. В моем случае я также выбрал здесь «нет».

- Наконец, сценарий конфигура
5. Подготовьте и установите Плерому
вать несколько копий файлов, загружаемых на ваш сервер. В моем случае я выбрал «нет».

8. Завершите настройку Плеромы
- Теперь вы можете просмотреть файл конфигурации. Он находится в «/opt/pleroma/config/generated_config.exs». Для просмотра можно использовать
less:
less /opt/pleroma/config/generated_config.exs
- Чтобы завершить эту настройку, вам необходимо переименовать этот файл в «prod.secret.exs». Это можно сделать, выполнив следующую команду:
sudo -Hu pleroma mv config/{generated_config.exs,prod.secret.exs}
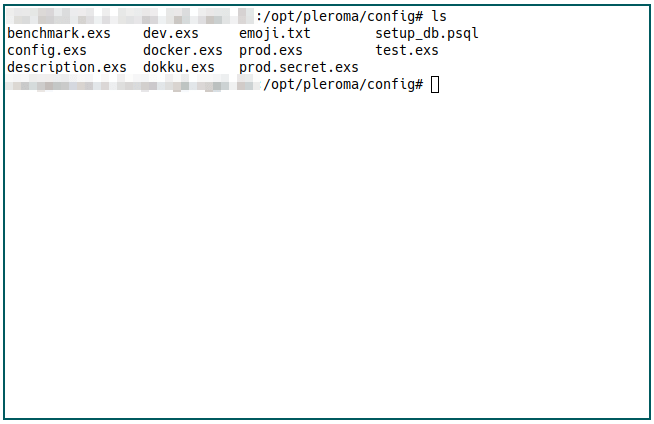
Читайте также: Что такое сеть Иггдрасиль и как ее установить
9. Запустите базу данных Плеромы
- Следующее, что вам нужно сделать, это запустить программу базы данных. Для этого вы можете использовать базу данных, предоставленную Pleroma. Вы можете загрузить эту базу данных, выполнив следующую команду:
sudo -Hu postgres psql -f /opt/pleroma/config/setup_db.psql
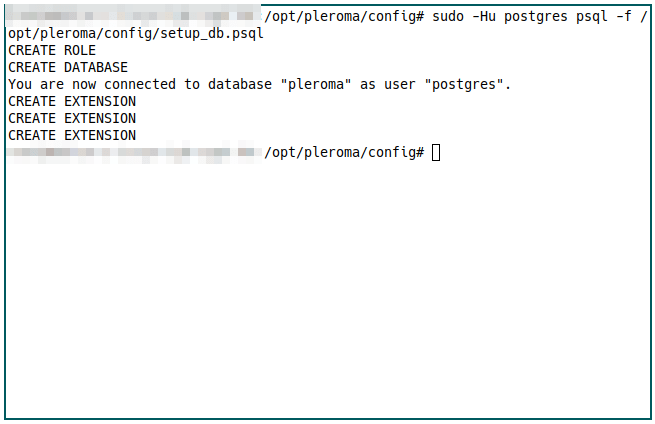
<старый старт="2">
sudo -Hu pleroma MIX_ENV=prod mix ecto.migrate
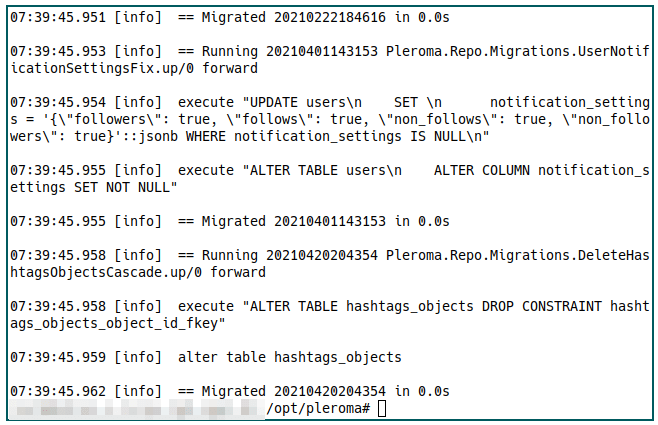
10. Запустите сервер Плеромы
Теперь пришло время запустить сервер Pleroma. Это можно сделать, выполнив следующую команду:
sudo -Hu plerom6. Настройте установку Pleroma
ver
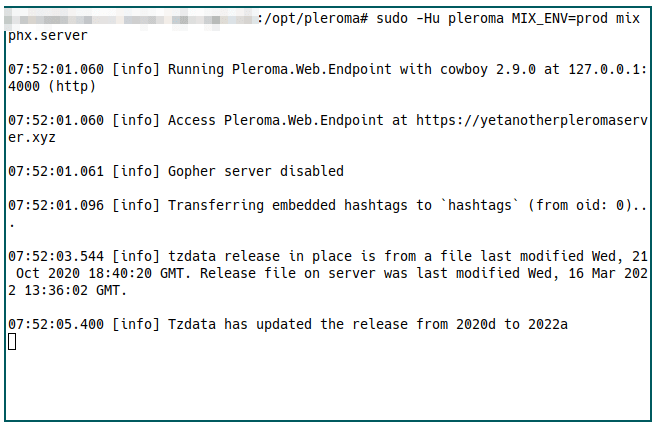
Однако этот сервер по-прежнему недоступен из обычного браузера. Чтобы это сделать, вам необходимо сначала настроить certbot и nginx.
Читайте также: 9 лучших почтовых клиентов для Linux
Настройка Certbot для Pleroma
- Настроить certbot относительно просто. Сначала вам необходимо создать папку, в которой будут сохранены сертификаты. Это можно сделать, выполнив следующую команду:
sudo mkdir -p /var/lib/letsencrypt/
- Теперь вы можете создать сертификат для вашего сервера Pleroma. Для этого вы можете запустить следующую команду:
sudo certbot certonly --email your@email.address -d yourpleromaserver.com --standalone
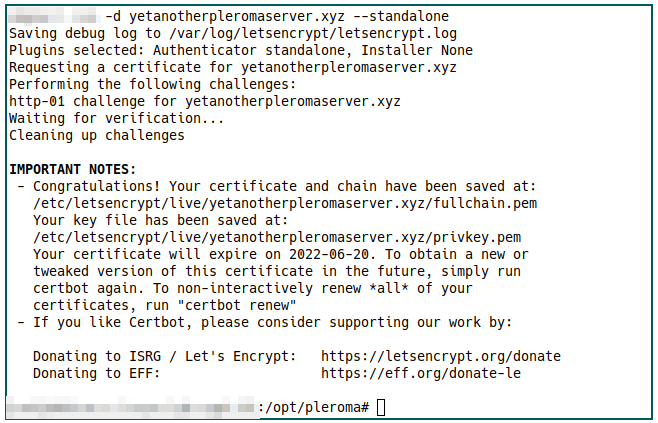
Настройка Nginx для Pleroma
- Следующее, что вам нужно сделать, — это настроить веб-сервер nginx для Pleroma. Установка Pleroma уже предоставляет шаблон, который вы можете скопировать в каталог конфигурации nginx. Для этого вы можете запустить следующую команду:
sudo cp /opt/pleroma/installation/pleroma.nginx /etc/nginx/sites-available/pleroma.nginx
- Далее вам необходимо отредактировать этот файл конфигурации в соответствии с вашим сервером Pleroma. В большинстве случаев это потребует изменения только четырех переменных: имя_сервера, ssl_trusted_certificate, ssl_certificate и ssl_certificate_key.
- Для первой переменной вам необходимо изменить значение «example.tld» на доменное имя вашего сервера. В моем случае я изменил это на «yetanotherpleromaserver.xyz».
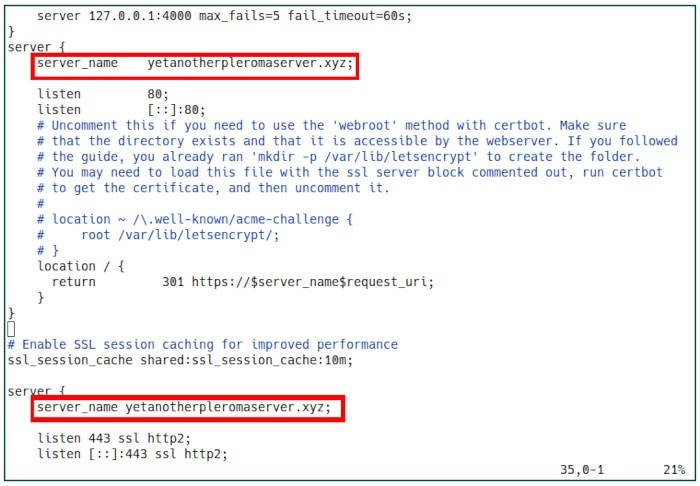
- Следующие три переменные указывают на расположение SSL-сертификата вашего домена. Если вы создали сертификат с помощью этого руководства, этот путь будет «/etc/letsencrypt/live/yourdomain.name/».
- Это уже предусмотрено шаблоном nginx, и единственное, что осталось сделать, — это изменить значение «example.tld» на имя вашего домена.
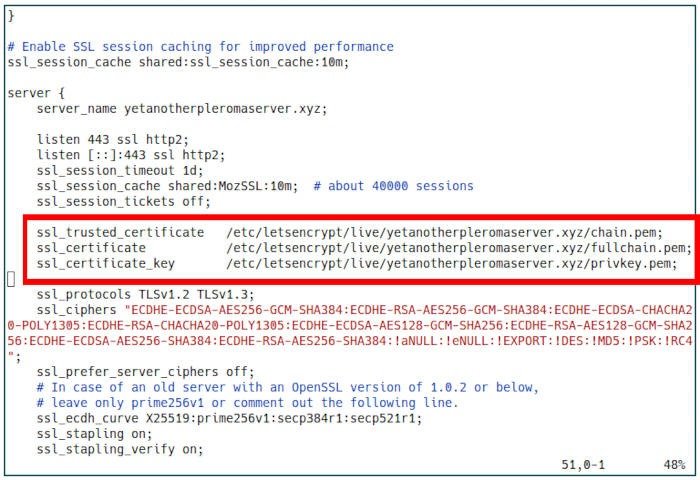
- Теперь вы можете включить конфигурацию nginx, создав символическую ссылку на активный каталог nginx. Для этого вы можете запустить следующую команду:
sudo ln -s /etc/nginx/sites-available/pleroma.nginx /etc/nginx/sites-enabled/pleroma.nginx
- После этого вы можете запустить nginx, включив его службу systemctl:
sudo systemctl enable nginx.service
11. Окончательные настройк7. Конфигурации для конкретного носителя
системную службу для Pleroma и создать своего первого пользователя. По умолчанию Pleroma включает шаблон systemctl для включения службы через systemd. Чтобы использовать этот шаблон, вы можете запустить следующую команду:
sudo cp /opt/pleroma/installation/pleroma.service /etc/systemd/system/pleroma.service
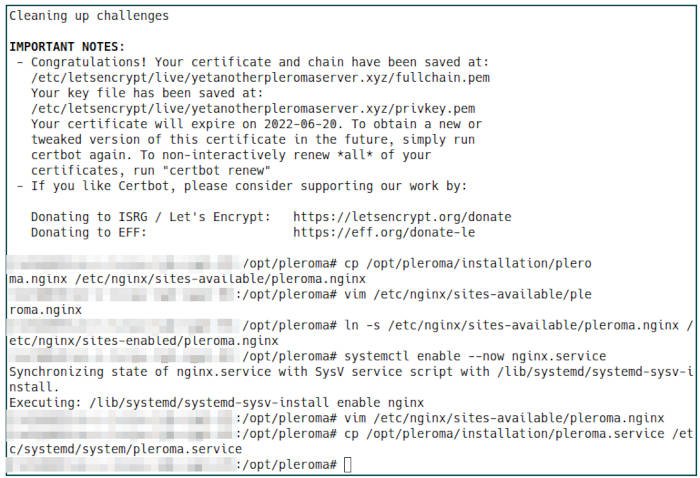
sudo cp /opt/pleroma/installation/pleroma.service /etc/systemd/system/pleroma.service
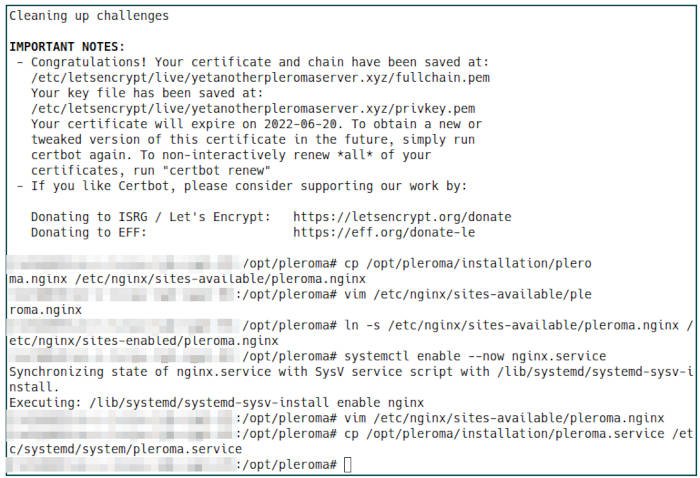
<ол старт="2">
sudo systemctl enable pleroma.service
- Наконец, теперь вы можете создать первого пользователя для своего экземпляра Pleroma, выполнив команду
pleroma.user:
sudo -Hu pleroma MIX_ENV=prod mix pleroma.user new yourusername youremail@domain.com --admin
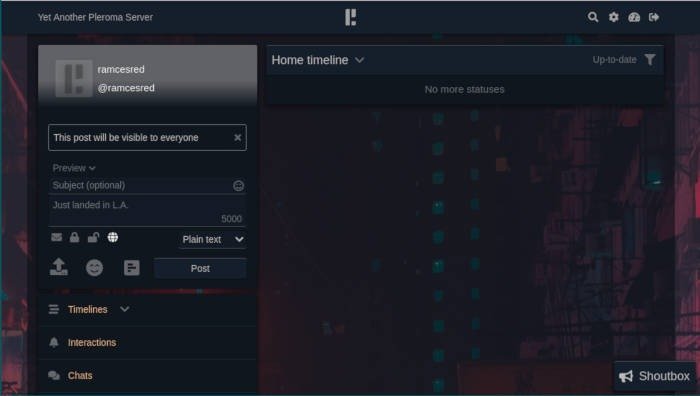
Читайте также: Как исправить проблему «Не могу ввести терминал в Linux»
Часто задаваемые вопросы
1. В фотографиях, которые я загружаю, все еще есть данные геолокации. Что я сделал не так?
Это может быть связано с рядом причин. Однако наиболее распространенная причина, по которой это произошло, заключается в том, что у вас нет пакета exiftool. В приведенном выше руководстве exiftool не был пакетом, установленным по умолчанию.
Таким образом, чтобы удалить геолокацию загружаемых вами изображений, вам необходимо добавить этот пакет вручную. Для этого вы можете запустить следующую команду:
sudo apt install exiftool
2. Я не могу сгенерировать сертификат Letsencrypt. Что я сделал не так?
Это также может быть связано с рядом причин. Однако наиболее распространенной причиной этого являет
8. Завершите настройку Плеромы
Чтобы команда certbot работала, вам необходимо, чтобы общие веб-порты были открыты и не использовались какой-либо программой. Чтобы отключить nginx, вы можете выполнить следующую команду:
sudo systemctl stop nginx
Изображение предоставлено: Плерома