3. Могу ли я использовать Google Assistant или Cortana с AirPods?
льзовании AirPods с устройством стороннего производителя?найте, как подключить Apple AirPods к устройствам сторонних производителей, из этих пошаговых руководств для Android и Windows.Читайте также: Как обновить прошивку AirPods через Mac или iPhone
Как выполнить сопряжение AirPods с устройством Android
- Перейдите в «Настройки» на своем устройстве Android.
- Нажмите «Bluetooth».
Contents
Как выполнить сопряжение AirPods с устройством Android
lt="Airpods в настройках Android">- Включите Bluetooth, чтобы перевести устройство в режим сопряжения.
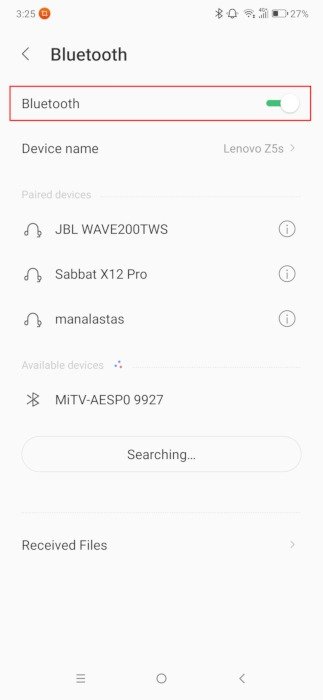
- Переведите AirPods в режим сопряжения:
- AirPods 2, 3 и Pro : нажмите и удерживайте круглую кнопку на задней или передней части чехла AirPods, пока индикатор состояния чехла не начнет мигать белым.
- AirPods Max : нажмите и удерживайте кнопку управления шумом на правом наушнике, пока индикатор состояния не начнет мигать белым.
- Подключитесь к AirPods из списка устройств Bluetooth на устройстве Android. Если вы не можете найти свои AirPods в списке, просто выключите и снова включите Bluetooth, чтобы обновить список.
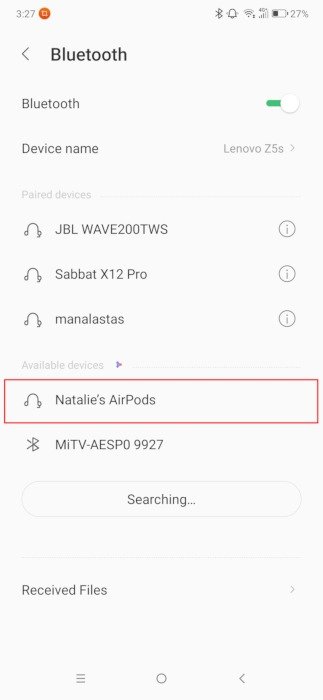
- Согласитесь с всплывающими подсказками о разрешении.
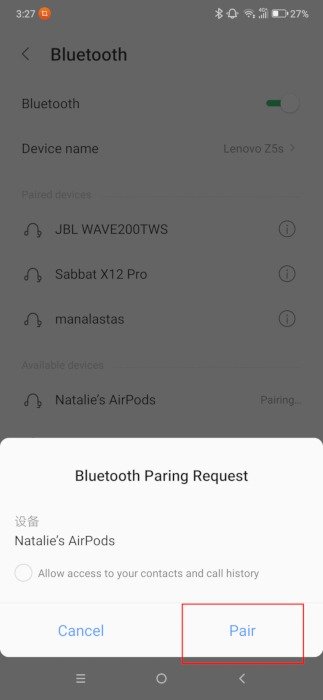
После успешного сопряжения рядом с вашими AirPods в списке вы должны увидеть метку «Подключено», «Подключено» или «Активно».
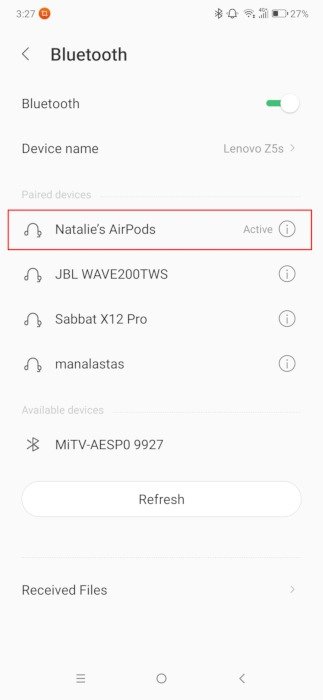
Вам не нужно менять какие-либо настройки, чтобы запрограммировать микрофон AirPods в качестве устройства ввода по умолчанию, пока он подключен к вашему устройству Android.
Читайте также: Как чистить AirPods
Как подключить AirPods к ПК с Windows
Убедитесь, что ваш компьютер с ОС Windows поддерживает Bluetooth. Если вы используете ноутбук с Windows, он должен иметь Bluetooth по умолчанию. Однако если вы используете настольный компьютер с ОС Windows, вам может потребоваться подключить приемник Bluetooth или проверить страницу продукта вашей материнской платы на наличие встроенной функции Bluetooth.
Если ваш компьютер с ОС Windows оснащен Bluetooth, вы должны увидеть логотип в области уведомлений.
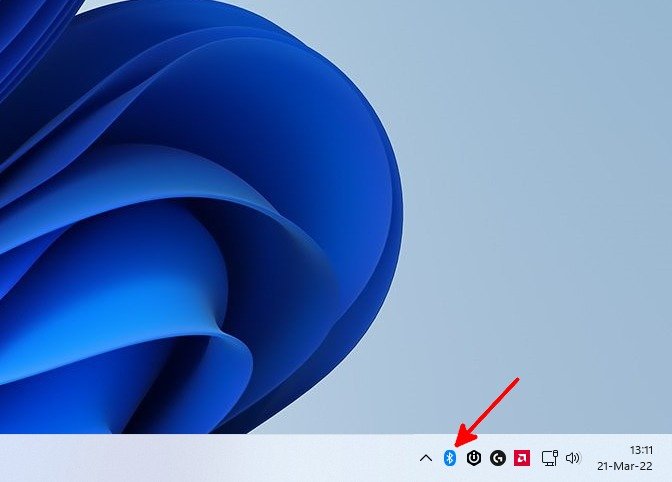
Если вы не можете найти логотип Bluetooth в области уведомлений, сначала необходимо включить Bluetooth. Для этого перейдите в «Настройки» Windows, нажмите «Bluetooth и устройства» и включите «Bluetooth», чтобы сделать ваш компьютер доступным для обнаружения AirPods. Как только Bluetooth будет включен, его логотип должен появиться в области уведомлений, и вы сможете приступить к подключению AirPods.
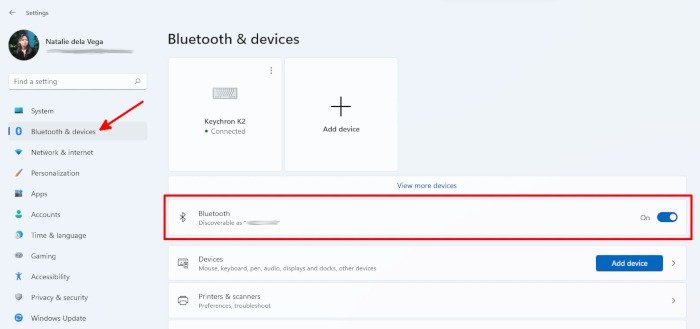
- Переведите AirPods в режим сопряжения.
- На компьютере с ОС Windows нажмите логотип Bluetooth в области уведомлений и выберите «Добавить устройство Bluetooth».
<старый старт="3">
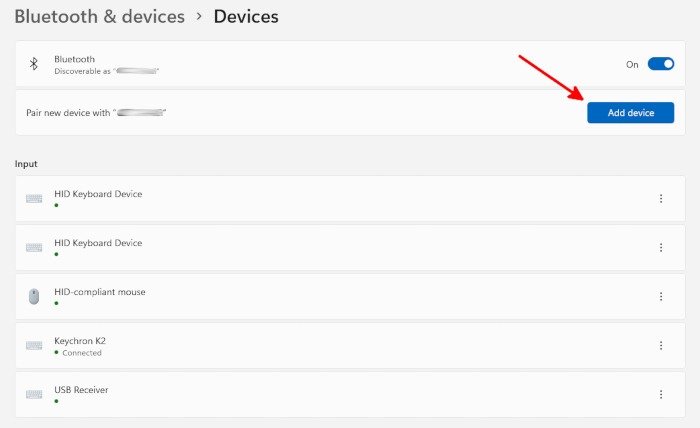
- Нажмите «Bluetooth».
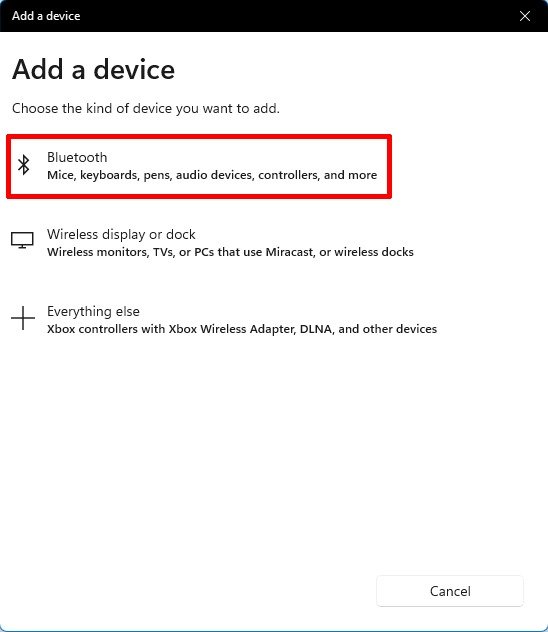
- Нажмите на свои AirPods в списке устройств, чтобы выполнить их сопряжение. Если ваших AirPods нет в списке, повторите предыдущий шаг.
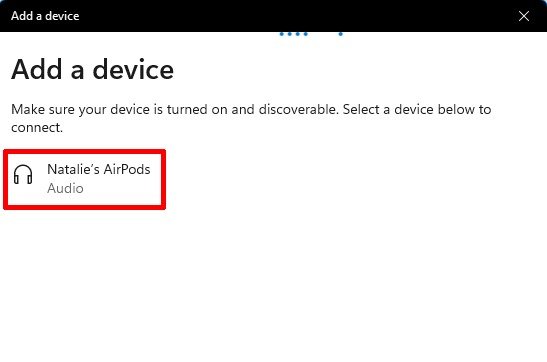
После успешного сопряжения ваших AirPods вы должны увидеть сообщение «Ваше устройство готово к работе!» в следующем окне.
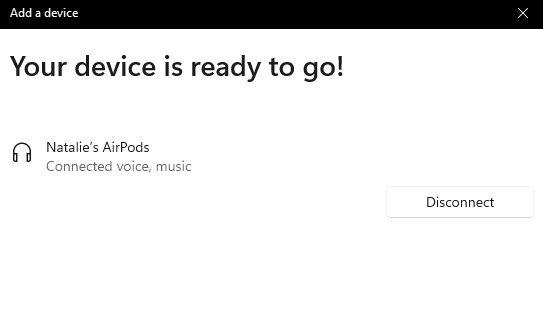
Читайте также: Как использовать связку ключей iCloud в Windows
Как использовать микрофон AirPods в Windows
- Подключив AirPods к компьютеру с Windows, перейдите в «Настройки» Windows, выберите вкладку «Система» и нажмите «Звук».
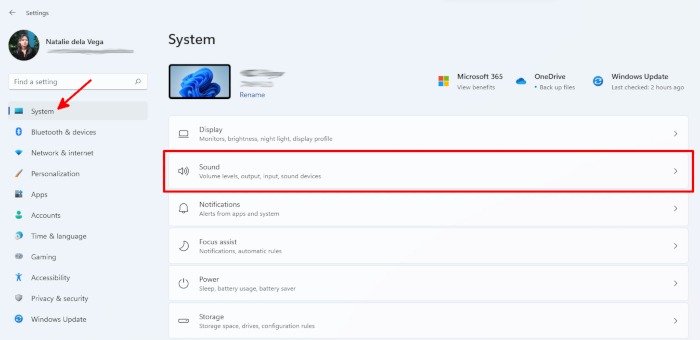
- Прокрутите до раздела «Вход» и выберите микрофон AirPod в качестве устройства ввода.
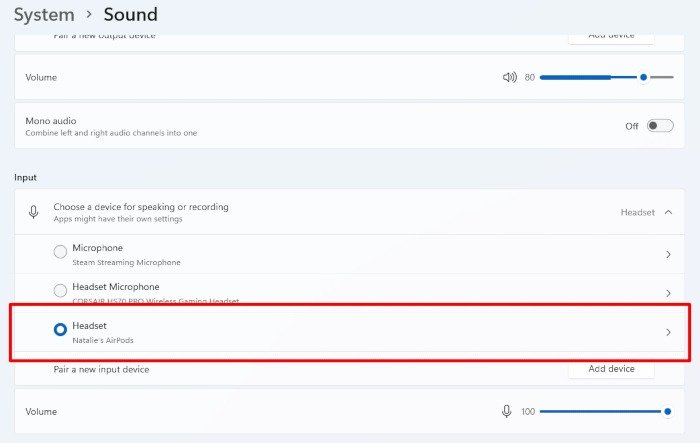
Читайте также: Как использовать iMessage на Android и Windows
Функции AirPods, которые нельзя использовать на Android и Windows
AirPods оптимизированы для хорошей работы с устройствами Apple и обладают функциями, которые нельзя использовать на устройствах сторонних производителей, даже если вы можете использовать их базовые функции вывода и ввода в других операционных системах. Следующие функции AirPods нельзя использовать при подключении к устройствам Android и Windows:
1. Настраиваемое двойное нажатие Команда
Когда пара AirPods подключена к iPhone, вы можете изменить действие двойного касания AirPod. Он может приостанавливать, воспроизводить и пропускать звук или активировать Siri. Когда вы подключаете AirPods к устройству стороннего производителя, команду двойного касания, которую вы установили на своем iPhone, изменить нельзя.
2. Автоматическое обнаружение уха
На паре AirPods, подключенных к устройству Apple, может быть включено автоматическое обнаружение уха. Ваши AirPods прекращают воспроизведение звука, когда обнаруживают, что AirPod нет в вашем ухе, и автоматически возобновляют воспроизведение звука, когда обнаруживают, что AirPod был вставлен повторно.
На устройствах Windows или Android эта функция недоступна. Пока ваши AirPods подключены к вашему устройству, они будут непрерывно воспроизводить звук независимо от того, где они на самом деле находятся.
3. Состояние батареи
При сопряжении с устройством Apple вы можете легко увидеть заряд батареи каждого AirPod и чехол для зарядки. Однако единственный способ проверить состояние батареи AirPods на устройствах Windows и Android — через сторонние приложения.
Сторонние приложения для восстановления недостающих функций
- MagicPods для Windows : MagicPods – бесплатное приложение, которое восстанавливает автоматическое распознавание уха, видимость информации об аккумуляторе, анимацию всплывающих окон AirPods и параметры подключения. Он поддерживает AirPods 1, 2, 3, Pro и Max.
- AndroPods для Android : АндроПоды восстанавливает индикатор уровня заряда батареи, автоматическое обнаружение уха и функции использования голосового помощника в AirPods, подключенных к устройствам Android. Приложение бесплатное и поддерживает AirPods 1, 2, 3 и Pro.
Читайте тФункции AirPods, которые нельзя использовать на Android и Windows
es-best-true-wireless-earphones/" title="Альтернативы AirPods: 5 лучших беспроводных наушников, которые вам стоит приобрести">Альтернативы AirPods: 5 лучших беспроводных наушников, которые вам стоит приобрести
Часто задаваемые вопросы
1. Есть ли проблемы с синхронизацией воспроизведения на AirPods, подключенных к устройствам Android и Windows?
Это зависит от задачи, которую вы выполняете на своем устройстве Android или Windows. Если вы только воспроизводите музыку, проблема с синхронизацией едва заметна. Однако если вы играете в игру на устройстве Android или Windows, проблем
1. Настраиваемое двойное нажатие Команда
ывода и ввода при использовании AirPods с устройством стороннего производителя?Если микрофон AirPods неактивен в Windows, качество вывода будет недалеко от того, которое вы получите при подключении AirPods к устройству Apple. Когда микрофон используется, качество вывода значительно снижается. Все возвращается в нормальное состояние после того, как микрофон AirPods становится неактивным в Windows. Что касается качества ввода, вы заметите, что микрофон AirPods не может уловить все, что вы говорите, не повышая голос.
3. Могу ли я использовать Google Assistant или Cort2. Автоматическое обнаружение уха
sistant на устройстве Android, подключенном к вашим AirPods, вам необходимо установить AndroPods или другое стороннее приложение для Android, которое позволяет использовать голосовой помощник.
В Windows вы можете использовать Cortana, но голосовая активация не идеальна для использования с парой AirPods. Поскольку это повлияет на качество ввода, Кортане будет сложно понимать ваши слова.
Изображение предоставлено: arrayheart на Pixabay


