Часто задаваемые вопросы
еств работы с виртуальными машинами является их портативность. Замечательно иметь возможность создавать виртуальные машины на одном компьютере и перемещать их на другой или создавать и клонировать целое развертывание виртуальных машин.В то же время вы можете найти в Интернете предварительно настроенные виртуальные машины, которые можно мгновенно импортировать и сразу же приступить к работе. Здесь мы покажем вам, как импортировать и экспортировать файлы OVA в VirtualBox.
Полезно знать: вы можете конвертируйте ваши виртуальные машины из VirtualBox в VMware .
Что такое файл OVA
Файл OVA (открытые виртуальные устройства) — это пакет, содержащий файлы, используемые для описания виртуальной машины. Он включает файл дескриптора (.OVF), дополнительный манифест (.MF), файлы сертификатов и другие связанные файлы. Все эти данные сохраняются в формате открытой виртуализации, который является стандартным форматом, используемым для упаковки и распространения программного обеспечения, запускаемого на виртуальных машинах.
Проще говоря, в этих файлах хранят
Contents
Что такое файл OVA
необходимые для настройки виртуальных машин с помощью такого программного обеспечения, как VirtualBox, VMware, Microsoft System Center Virtual Machine Manager и Amazon Elastic Compute Cloud (Amazon EC2). Допустим, вы настроили виртуальную машину на своем компьютере с помощью VMware, но теперь хотите запустить ее через VirtualBox. Или вы даже можете перенести его на другой компьютер.В идеале вам придется пройти весь процесс установки ОС на вторую виртуальную машину через ISO-файл и вручную скопировать все настройки. Чтобы упростить этот процесс, вы можете просто экспортировать файл OVA из виртуальной машины, которую хотите клонировать, и импортировать его в новую установку.
Читайте также: Как установить macOS в VirtualBox
Импорт OVA
Когда у вас запущен VirtualBox, найдите «Файл» в верхнем меню, щелкните его, затем выберите «Импортировать устройство». VirtualBox называет виртуальные машины устройствами.
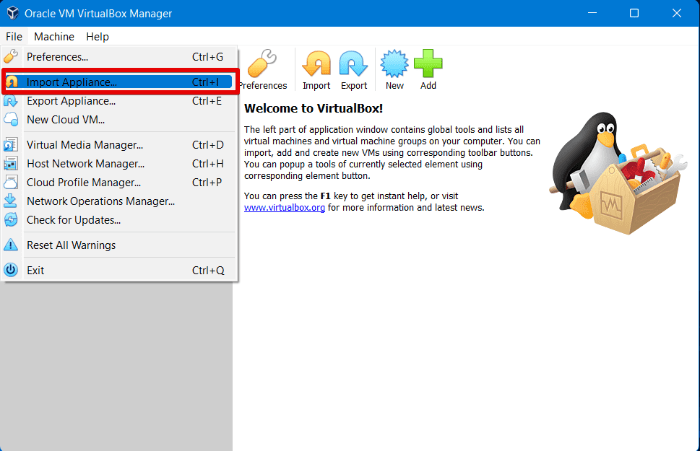
Откроется новое окно с полем для выбора файла.ova. Перейдите к файлу, который вы хотите импортировать. VirtualBox потребуется несколько секунд, чтобы прочитать информацию в файле.
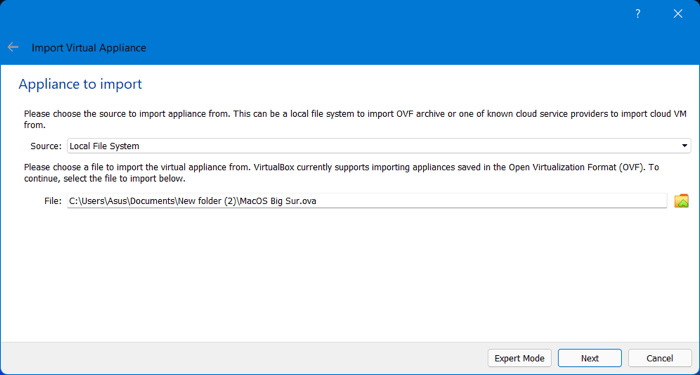
Окно превратится в таблицу, в которой вы сможете выбрать настройки для вашего устройства, которое скоро будет импортировано. Отсюда вы можете настроить ключевые функции виртуальной машины, такие как объем доступной памяти. Когда вы будете готовы, нажмите кнопку «Импортировать» и позвольте VirtualBox запустить процесс импорта.
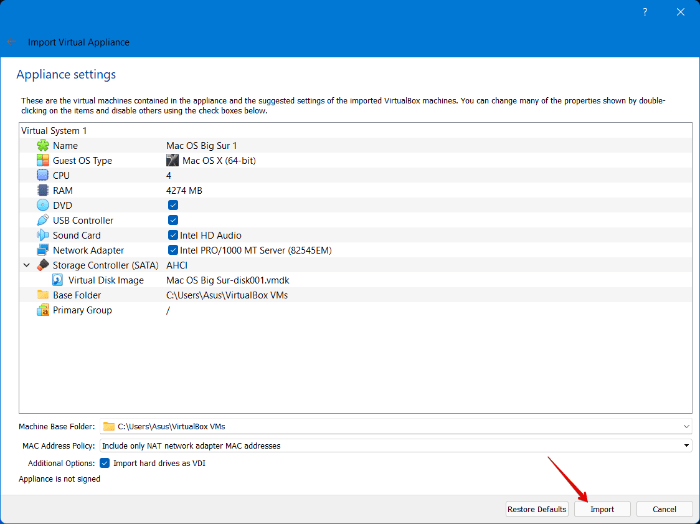
VirtualBox может занять несколько минут для завершения процесса импорта в зависимости от размера файла.
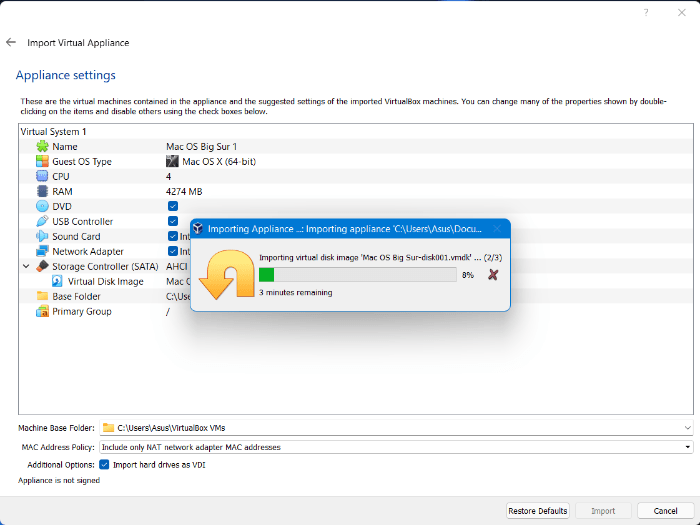
После завершения процесса ваша виртуальная машина будет готова к исп
Импорт OVA
v>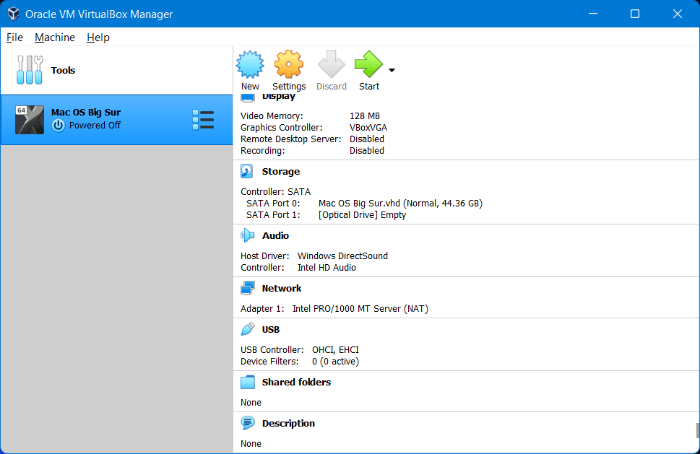
Читайте также: Как обмениваться файлами между хост-компьютером и виртуальными машинами
Экспорт OVA
Экспорт файлов OVA может быть даже более важным, чем их импорт. Это отличный способ резервного копирования и создания снимков ваших виртуальных машин. Экспорт OVA также позволяет клонировать их на нескольких машинах или одновременно запускать экземпляры ваших виртуальных машин на одном компьютере.
Вернитесь в меню «Файл» и на этот раз нажмите «Экспорт устройства».
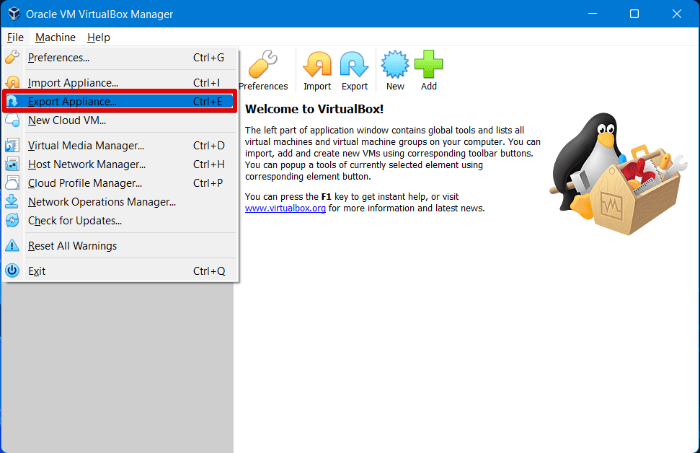
VirtualBox откроет новое окно со списком доступных виртуальных машин. Выберите виртуальную машину, которую хотите экспортировать.
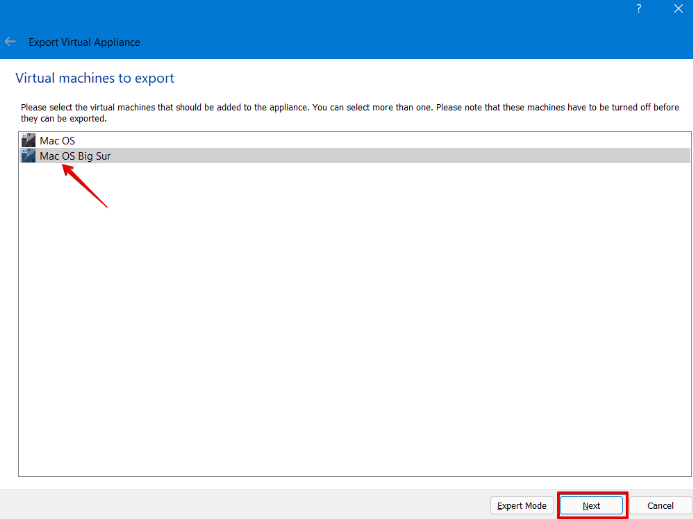
В следующем окне вы можете выбрать местоположение для экспортированного файла OVA. Эти файлы могут быть очень большими, поэтому убедитесь, что на целевом диске достаточно места для хранения полученного файла.

Следующий экран — последний в процессе экспорта. Другая таблица позволяет вам прикрепить к файлу некоторую идентифицирующую информацию и особенности перед его упаковкой. Как правило, вы будете использовать имя и описание, но вы, безусловно, можете использовать более подробные поля продукта для виртуальных машин, которые вы собираетесь распространять. Нажмите кнопку «Экспорт», чтобы начать процесс экспорта.
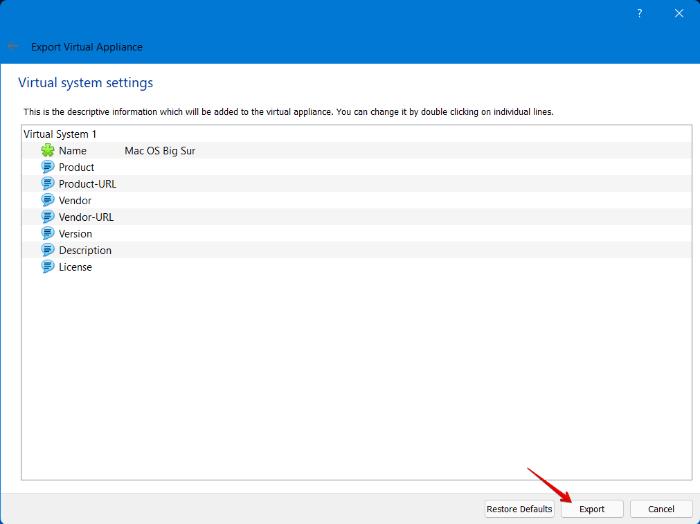
Когда все настроено, VirtualBox начнет процесс преобразования вашей виртуальной машины в файл OVA. В зависимости от размера виртуальной машины это может занять некоторое время, но обычно это занимает в среднем несколько минут.
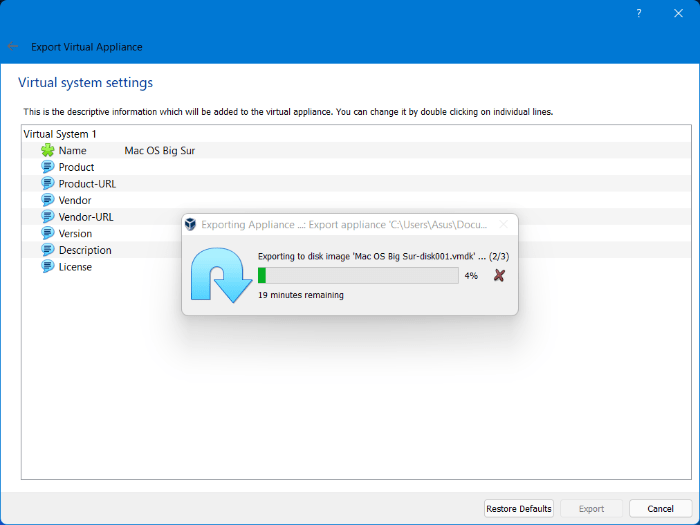
Также читайте: Как исправить зависание Ubuntu в VirtualBox
Экспорт OVA
вопросы1. Где я могу скачать предварительно настроенные виртуальные машины?
Если вы заинтересованы в загрузке предварительно настроенных виртуальных машин или образов виртуальных дисков (VDI), вот несколько веб-сайтов, которые могут вам помочь:
2. Как извлечь содержимое файла OVA?
Помимо импорта файла OVA в приложения виртуализации, такие как VMware и VirtualBox, вы можете использовать программы-архиваторы файлов, такие как WinRar и 7-Zip, для извлечения содержимого файла OVA.
3. В чем разница между файлом ISO и файлом OVA?
Проще говоря, файлы ISO — это полные образы дисков, содержащие все данные диска, включая информацию о его файловой системе. Этот формат в основном используется для распространять большие файлы без необходимости совместного использования физического диска, тогда как файлы OVA содержат сжатую версию виртуальной машины. Вы можете использовать его для извлечения виртуальной машины и установки ее на свой компьютер.


