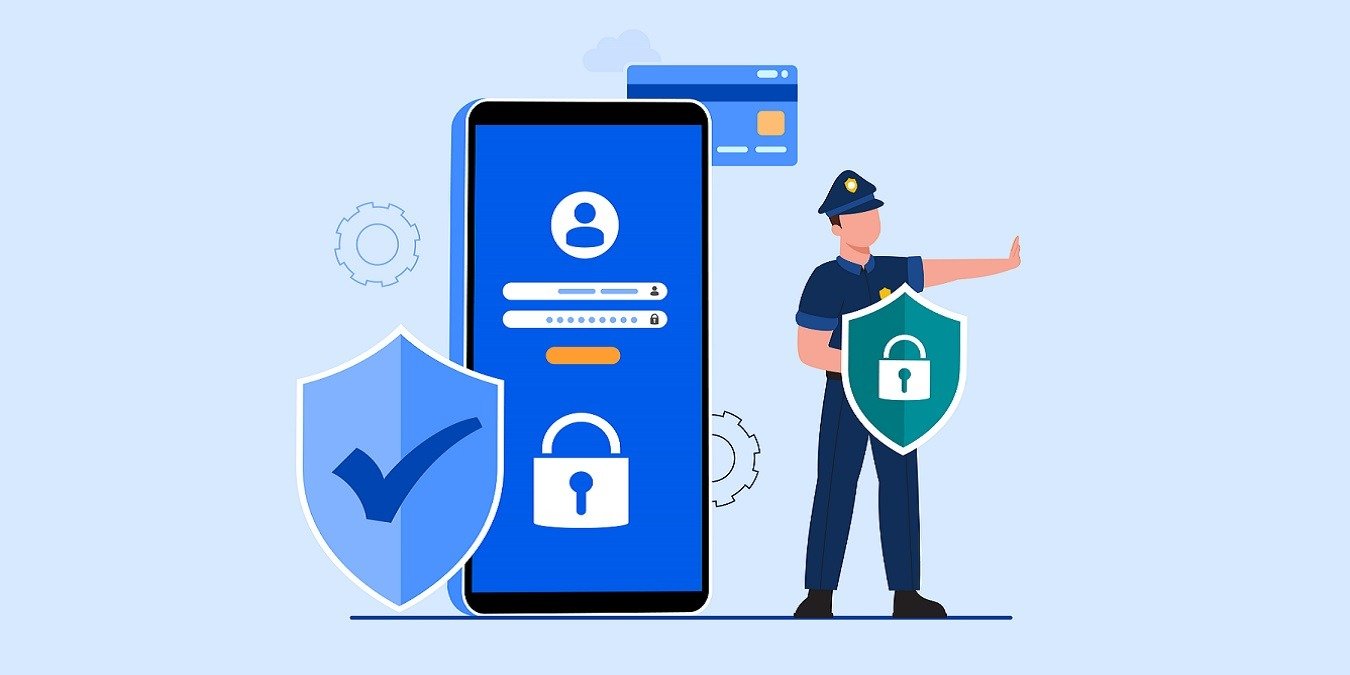В наши дни довольно часто можно услышать истории пользователей, чьи учетные записи были взломаны. В качестве меры предосторожности вы можете включить дополнительные меры безопасности, такие как двухфакторная аутентификация (также известная как 2FA), при использовании популярных приложений социальных сетей. Поскольку каждая социальная сеть имеет свой собственный дизайн, вам, возможно, не удастся легко найти этот параметр безопасности, но в этом руководстве показано, как быстро включить 2FA для большинства популярных социальных приложений.
Читайте также: Как включить двухфакторную аутентификацию (2FA) в Fortnite и All Epic Games
Что такое двухфакторная аутентификация?
Двухфакторная аутентификация (2FA) – это дополнительный уровень защиты, добавляемый для того, чтобы гарантировать, что те, кто пытается получить доступ к учетной записи, являются теми, кем они себя называют. Сначала вводятся ваш пароль и имя пользователя. Тогда вместо мгновенного получения доступа к аккаунту от вас потребуется предоставить другую информацию — например, код.
Contents
Что такое двухфакторная аутентификация?
двухфакторной аутентификации">Код можно получить посредством текстового сообщения или специального приложения приложение для аутентификации , которое можно установить на свое мобильное устройство. После привязки к вашим учетным записям приложение будет генерировать поток случайных кодов, которые будут использоваться при необходимости. Этот метод не требует подключения к Интернету для получения кода.
Фейсбук
Чтобы настроить двухфакторную аутентификацию Facebook, вам необходимо просмотреть настройки своей учетной записи, независимо от того, делаете ли вы это на своем ПК или мобильном телефоне. (Для всего этого руководства мы использовали телефон Android). Действия могут различаться в зависимости от того, какое устройство вы используете.
ПК
- Перейдите на Facebook в браузере, затем нажмите стрелку вниз в правом верхнем углу.
- Выберите «Настройки и конфиденциальность».
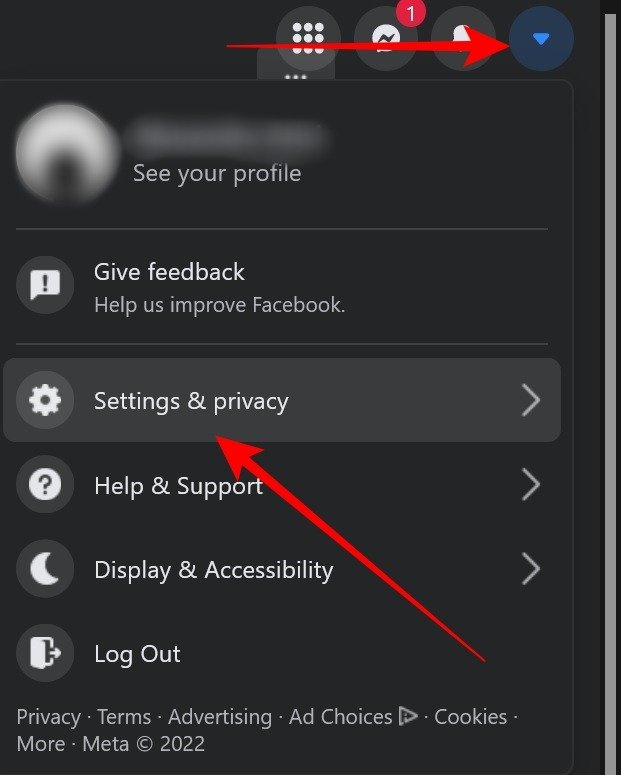
- Выберите «Настройки».
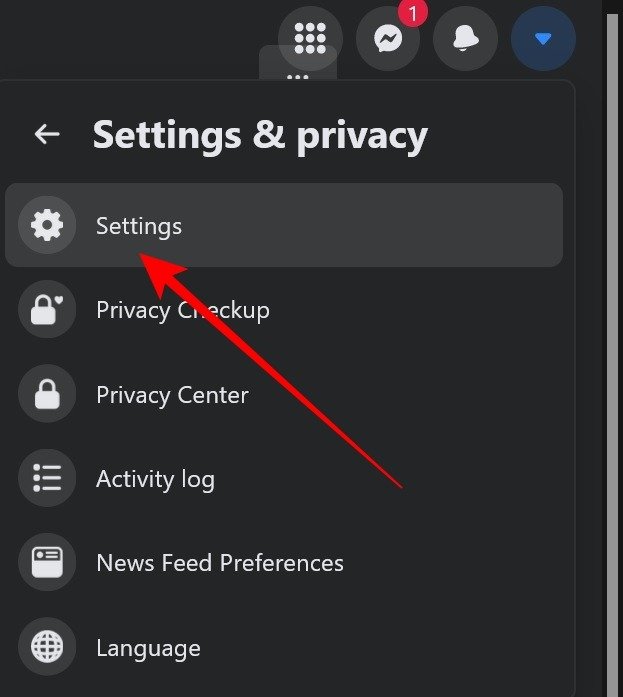
- Выберите «Безопасность и вход» в левой части экрана.
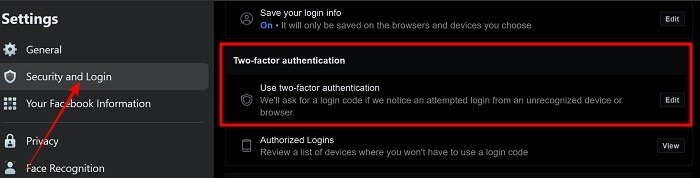
- Прокрутите страницу справа, пока не найдете параметр «Двухфакторная аутентификация», и нажмите на него.
- Вам будут предложены 3 варианта. Рекомендуемый вариант — использовать приложение аутентификации для генерации кодов проверки для большей защиты. Второй — текстовые сообщения (SMS). Этот метод использует текстовые сообщения для отправки кодов подтверждения на ваш телефон после того, как вы вошли в свою учетную запись Facebook. Третий — ключ без
Фейсбук
ый представляет собой аппаратное обеспечение на базе USB или NFC, которое подключается к вашему компьютеру или мобильному устройству для аутентификации.
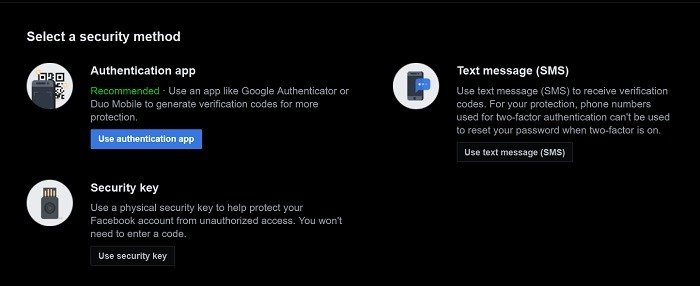
- Чтобы следовать рекомендуемому маршруту, нажмите кнопку «Использовать приложение для аутентификации». На вашем дисплее будет создан QR-код.
- Откройте приложение для аутентификации, которое вы ранее установили на свой телефон, и отсканируйте QR-код. Код аутентификации будет сгенерирован приложением. Его необходимо скопировать в настольное приложение Facebook. Вот и все! Двухфакторная аутентификация включена.
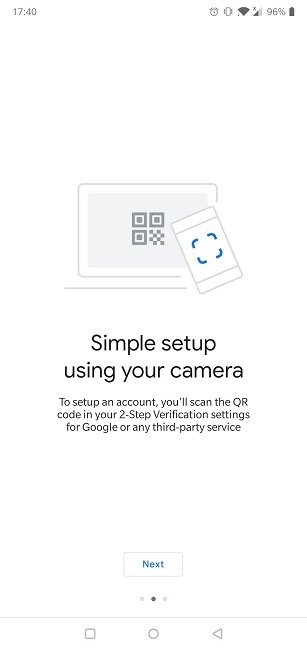
Если вы вернетесь по тому же маршруту — «Настройки и конфиденциальность ->Настройки ->Безопасность и вход ->Двухфакторная аутентификация» — вы заметите, что теперь вы можете добавить метод резервного копирования, чтобы вы могли войти в систему даже если ваш метод безопасности недоступен. Сюда входят текстовые сообщения (SMS), ключ безопасности и коды восстановления. Возможно, будет хорошей идеей настроить один из них на тот случай, если вы не сможете получить доступ к своей учетной записи обычным способом.
Читайте также: Как защитить свою учетную запись Facebook
Мобильный
Если вы используете Facebook на мобильном устройстве, следуйте инструкциям ниже:
- Откройте приложение на своем телефоне.
- Нажмите на меню-гамбургер, расположенное в правом верхнем углу, и прокрутите вниз, пока не найдете «Настройки и конфиденциальность».
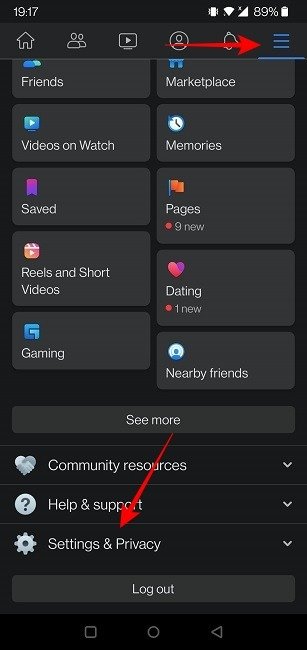
- Выберите «Настройки».
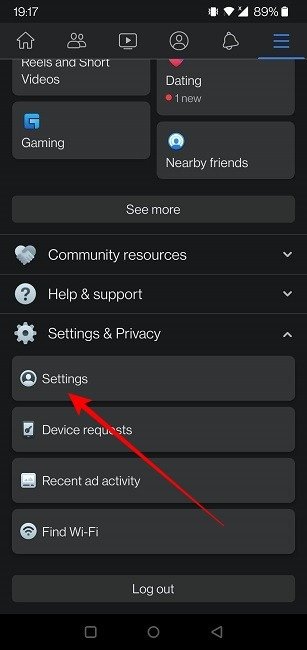
- Выберите «Пароль и безопасность».
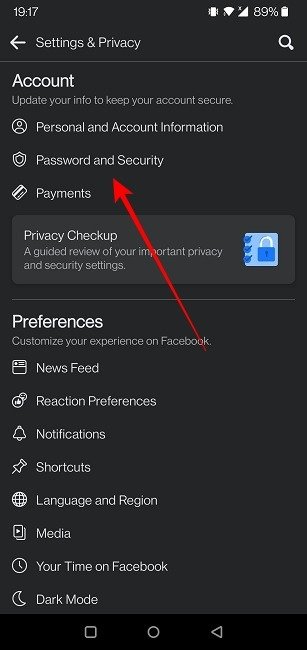
- Нажмите на функцию «Использовать двухфакторную аутентификацию».
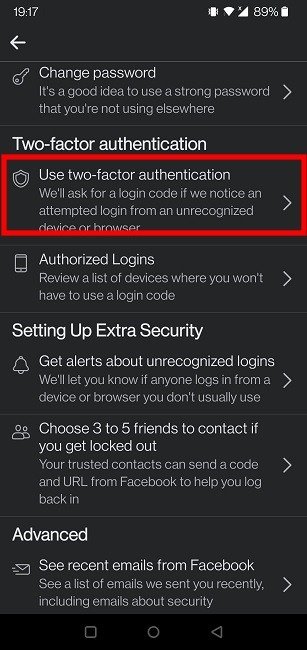
- Вы увидите те же три варианта, которые описаны выше, и продолжайте в том же порядке.
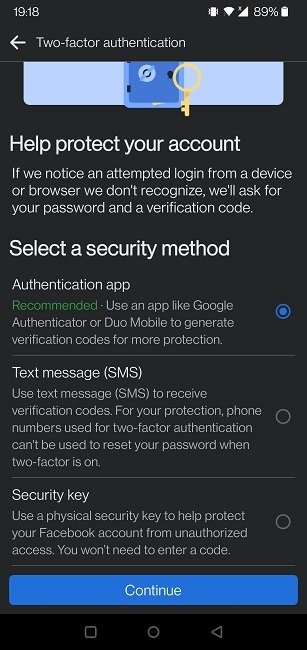
Читайте также: Как искать в Твиттере как профессионал
Твиттер
Как и в Facebook, в Twitter есть собственная опция двухфакторной аутентификации. Вы можете включить его как с рабочего стола, так и с мобильного приложения.
ПК
- Найдите меню в левой части экрана и нажмите «Еще».
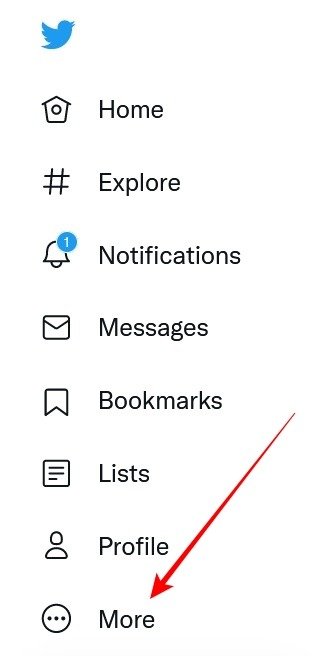
- Выберите «Настройки и конфиденциальность».
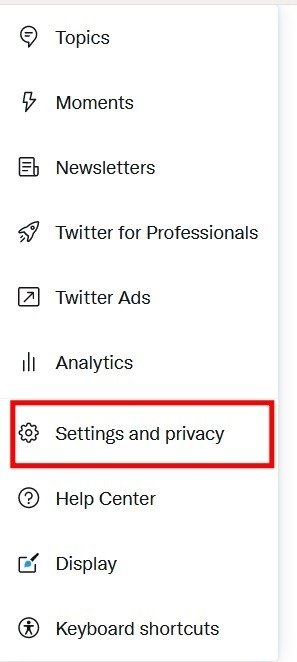
- Выберите параметр «Безопасность и доступ к учетной записи», затем «Безопасность».
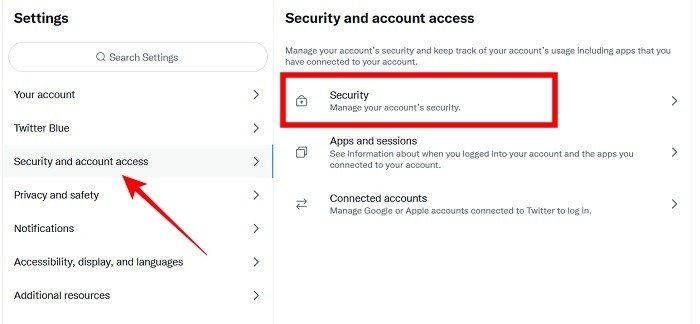
- Нажмите «Двухфакторная аутентификация» и выберите предпочтительный метод.
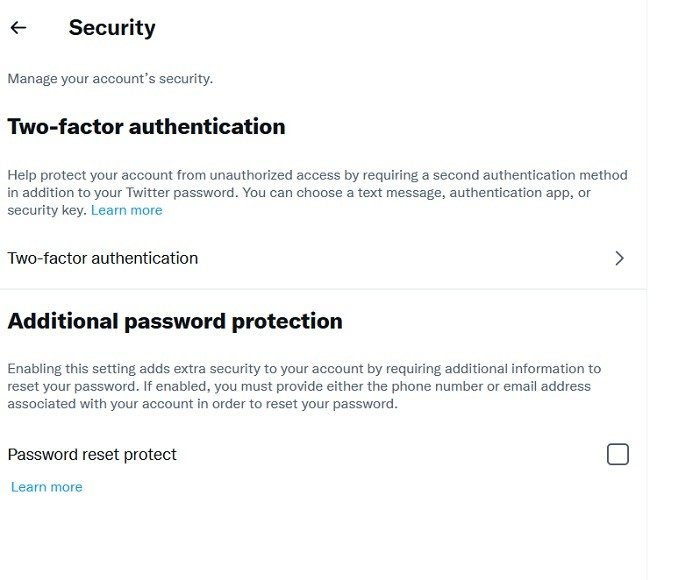
- В Твиттере вы можете выбрать один из трех вариантов: текстовое сообщение, приложение для аутентификации и ключ безопасности. Чтобы использовать последний метод, сначала необходимо включить один из двух предыдущих вариантов.
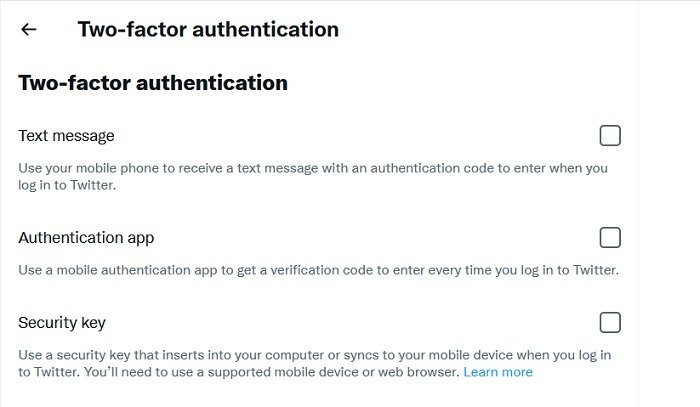
Примечание : вам необходимо использовать последнюю вер
Мобильный
Следуйте инструкциям ниже, чтобы включить двухфакторную аутентификацию на вашем мобильном устройстве.
- Нажмите на гамбургер-меню в левом верхнем углу.
- Перейдите в раздел «Настройки и конфиденциальность».
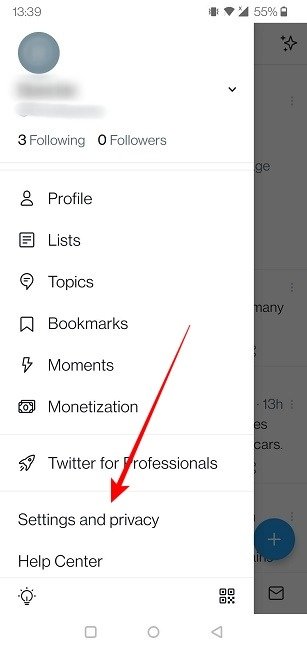
- Выберите в меню «Безопасность и доступ к учетной записи».
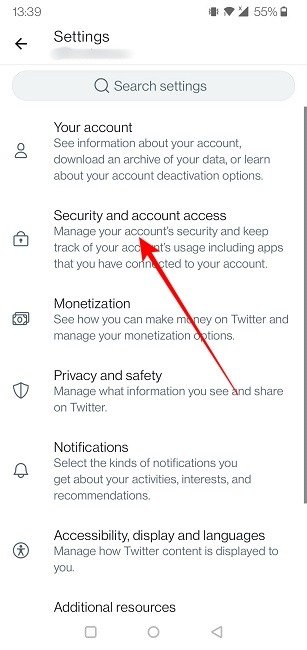
- Выберите «Безопасность».
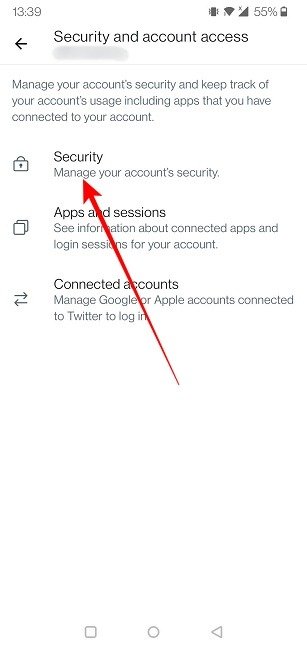
- Выберите функцию «Двухфакторная аутентификация».
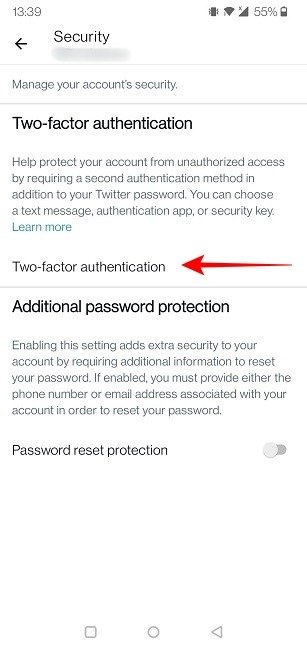
- Оттуда включите любой вариант, который вам больше подходит (из трех, описанных выше).
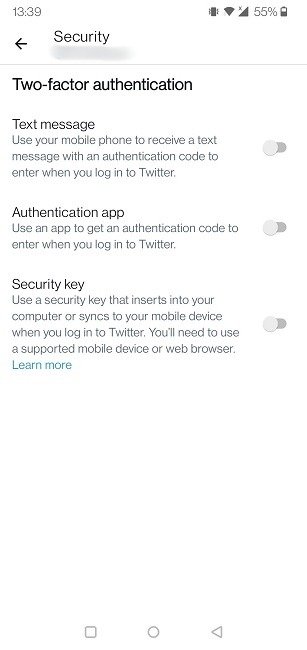
Читайте также: Как управлять комментариями в Instagram
Инстаграм
Включить 2FA в Instagram можно на ПК и мобильных устройствах. Однако в первом случае вы можете выбрать только получение текстового сообщения с кодом, необходимым для входа в систему.
ПК
- Откройте Instagram в браузере, затем нажмите на изображение своего профиля в правом верхнем углу экрана.
- Выберите «Настройки».
- В меню слева нажмите «Конфиденциальность и безопасность».
- Прокрутите вниз, пока не дойдете до раздела «Двухфакторная аутентификация», и нажмите «Изменить настройки двухфакторной аутентификации».
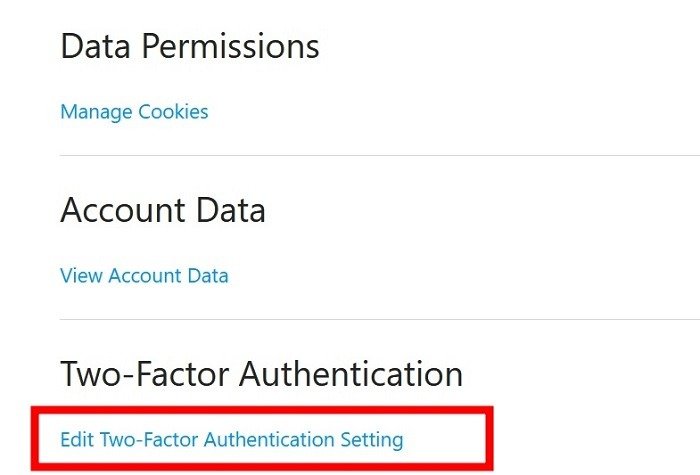
- Нажмите «Использовать текстовое сообщение», чтобы активировать эту опцию.
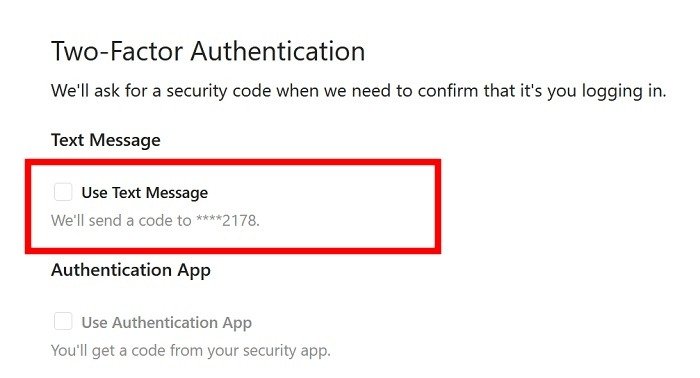
- Нажмите «Включить» в появившемся всплывающем окне и все!
Мобильный
Чтобы добавить дополнительную защиту 2FA в свой аккаунт Instagram на мобильном телефоне, следуйте инструкциям ниже:
- Откройте приложение на своем телефоне и нажмите на изображение своего профиля в правом нижнем углу экрана.
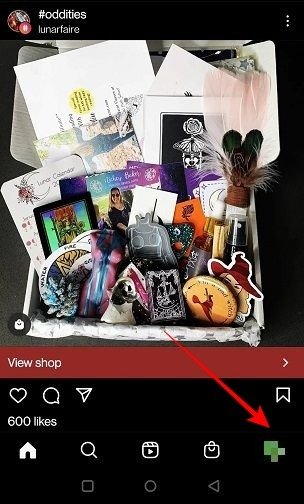
- Нажмите на меню-гамбургер в правом верхнем углу.
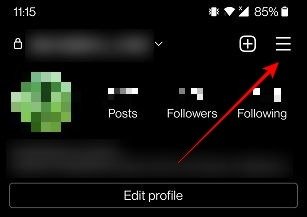
- Выберите «Настройки» в меню, которое появляется внизу.
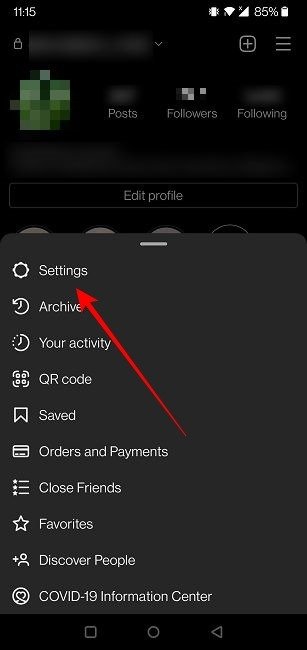
- Нажмите «Безопасность».
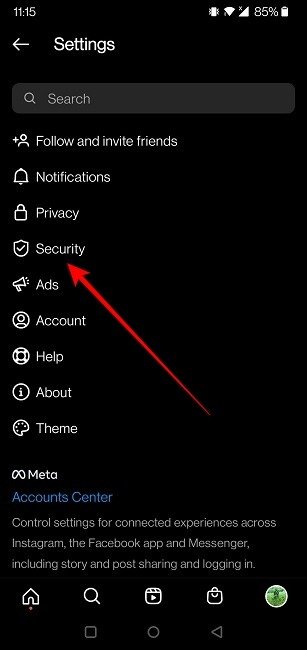
- Найдите и нажмите «Двухфакторная аутентификация».
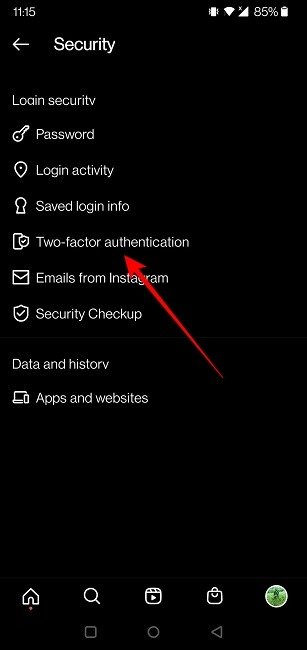
- Нажмите синюю кнопку «Начать», которая появится в следующем окне.
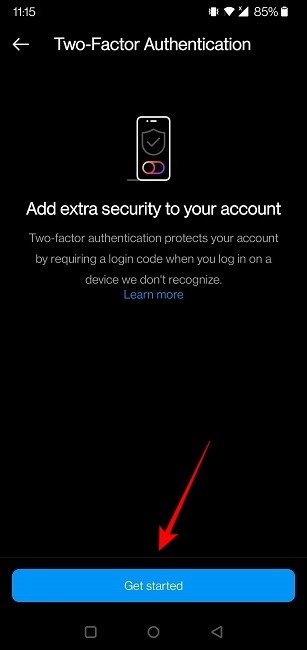
- Вы получаете два варианта: текстовое сообщение и приложение для аутентификации, причем последний является рекомендуемым методом. Включите предпочитаемый вариант, а затем следуйте инструкциям, чтобы включить эту функцию.
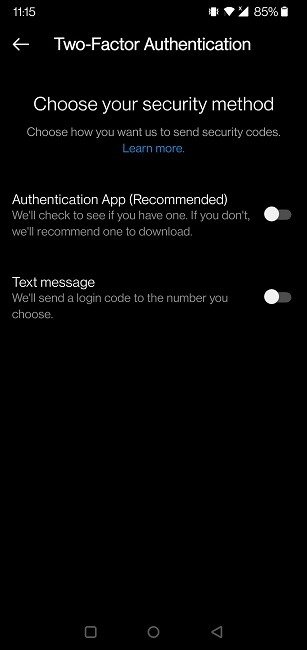
Читайте также: Как включить двухфакторную аутентификацию для защиты ваших учетных записей Firefox
Снэпчат
Защита конфиденциальности является приоритетом Snapchat, поэтому приложение, конечно же, включает функцию 2FA. Он доступен через мобильное приложение.
- Включите его, нажав на значок своего профиля в левом верхнем углу приложения.
- Перейдите в «Настройки» (значок шестеренки) справа.
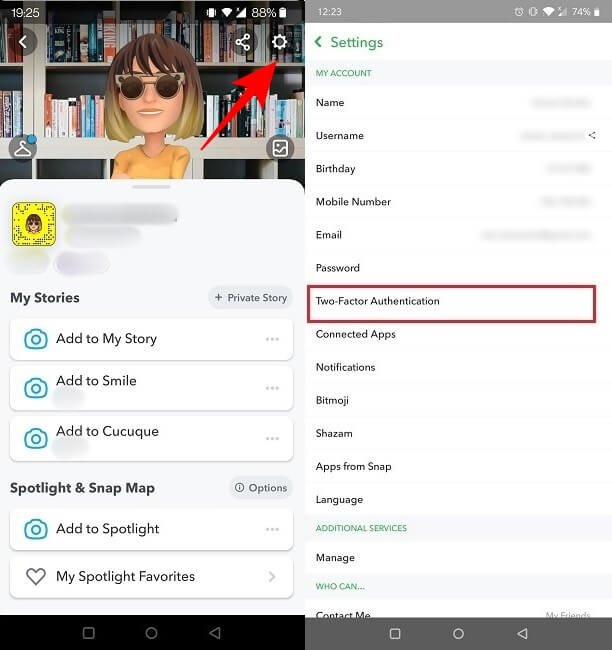
- В появившемся меню выберите «Двухфакторная аутентификация». Snapchat называет эту функцию «Проверка входа».
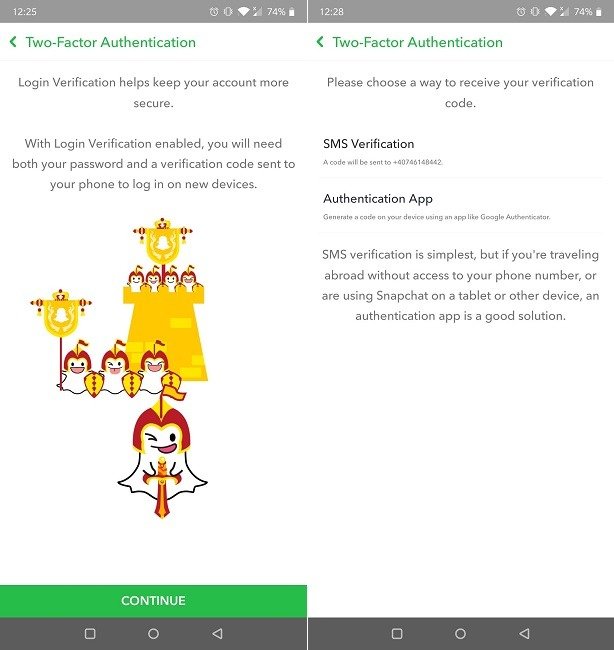
- Нажмите зеленую кнопку «Продолжить» внизу, чтобы выбрать, хотите ли вы подтвердить SMS или использовать метод аутентификации с помощью приложения.
Читайте также: 4 неожиданных и забавных вещи, которые вы можете сделать с помощью Snapchat
В WhatsApp вы можете включить функцию 2FA только из мобильного
Инстаграм
ите следующие действия:- Откройте приложение на своем мобильном устройстве.
- Нажмите на трехточечное меню в правом верхнем углу и выберите «Настройки».
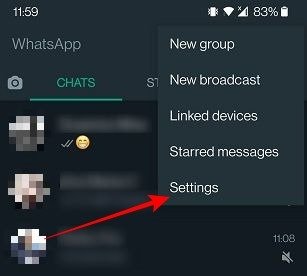
- Оттуда перейдите в «Аккаунт».
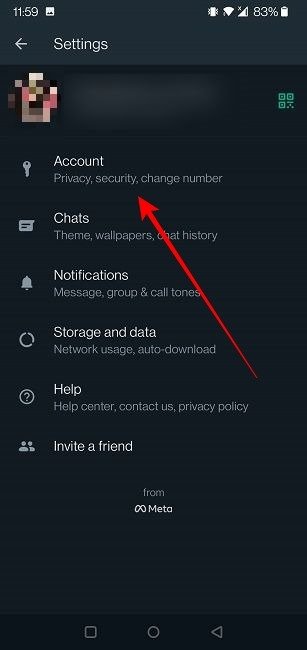
- Найдите параметр «Двухэтапная проверка» и нажмите на него.
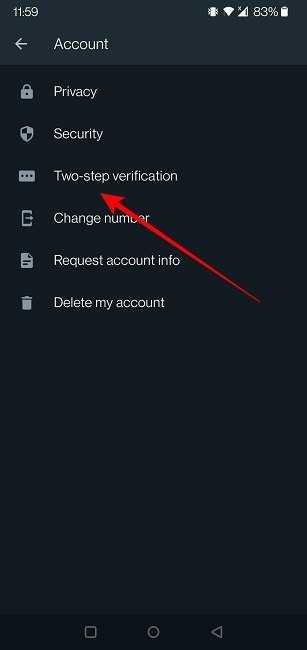
- Нажмите кнопку «Включить», и приложение попросит вас ввести шестизначный PIN-код, который будет использоваться в качестве подтверждения.
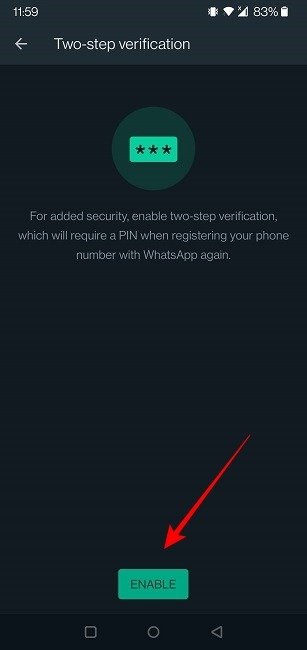
- Приложение также запросит адрес электронной почты в качестве резервного варианта на случай, если вы забудете свой PIN-код (необязательно). Мы советуем вам сделать это, чтобы предотвратить любые возможные проблемы.
Читайте также: Как добавлять, использовать и управлять стикерами WhatsApp
Телеграм
Функцию Telegram 2FA можно активировать из настольного клиента службы или мобильного приложения, следуя приведенным ниже инструкциям:
ПК
- На ПК откройте Telegram и нажмите гамбургер-меню в левом углу.
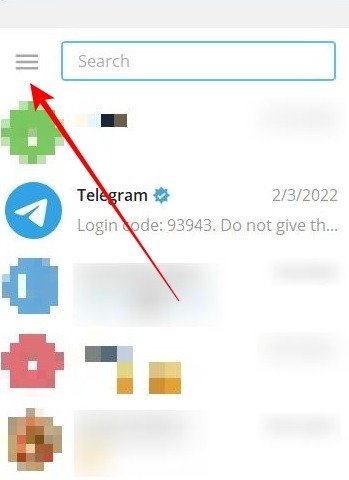
- Выберите «Настройки».
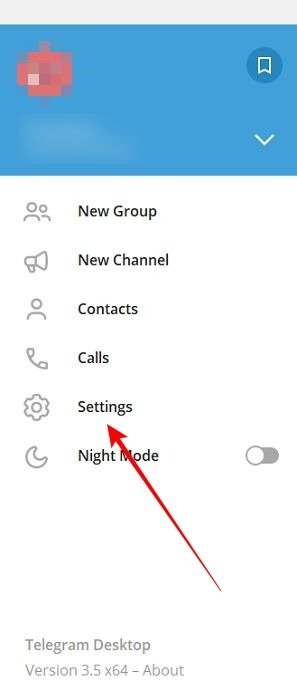
- Выберите «Конфиденциальность и безопасность».
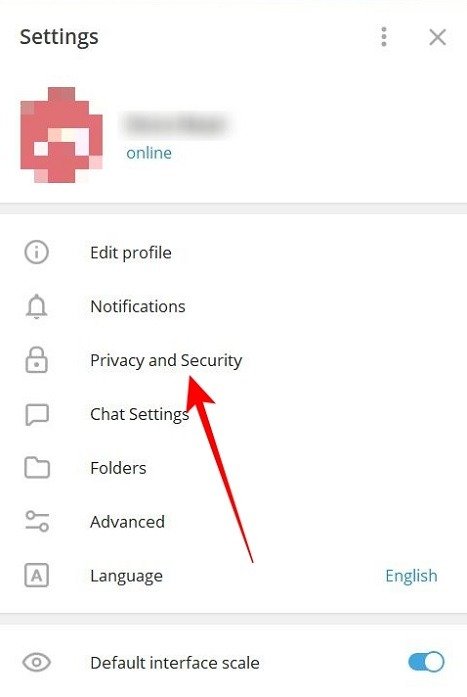
- Прокрутите вниз, пока не найдете пункт «Включить двухэтапную проверку», и нажмите на него.
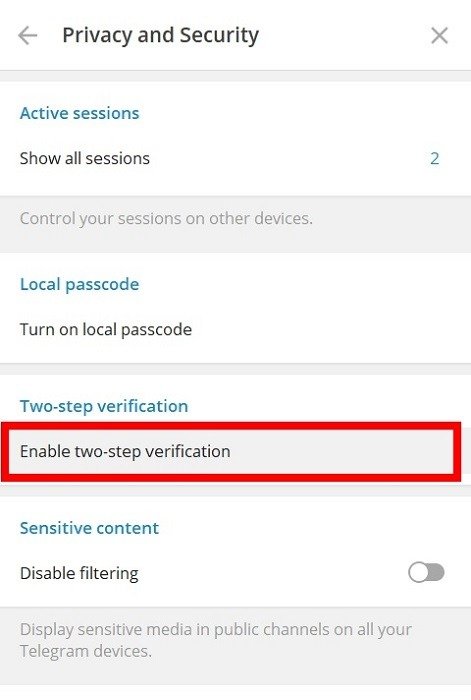
- Вам будет предложено ввести новый пароль. Вам понадобится этот код и код из SMS для входа на новое устройство.
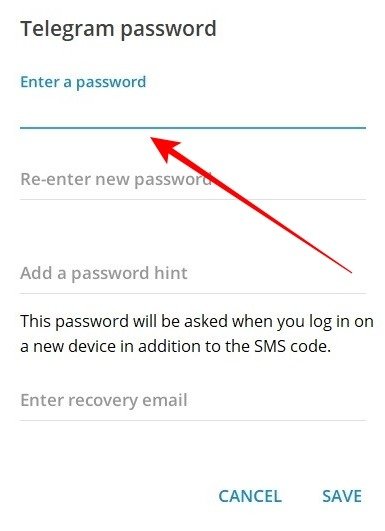
Мобильный
- Откройте приложение Telegram на своем мобильном устройстве.
- Нажмите на меню-гамбургер в левом верхнем углу экрана.
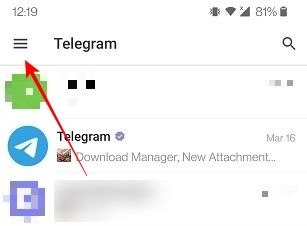
- Выберите «Настройки».
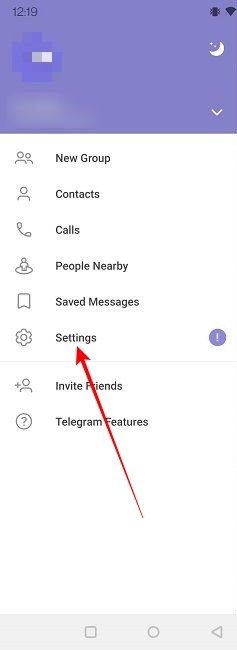
- Нажмите «Конфиденциальность и безопасность».
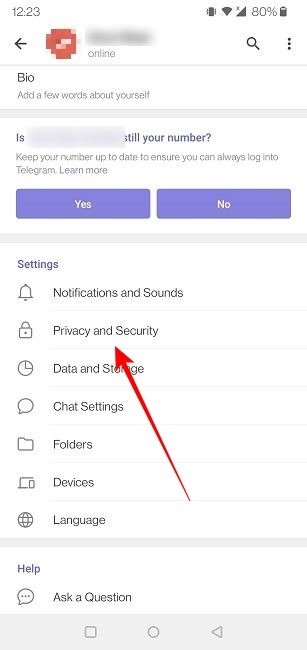
- Выберите «Двухэтапная проверка», чтобы включить эту опцию.
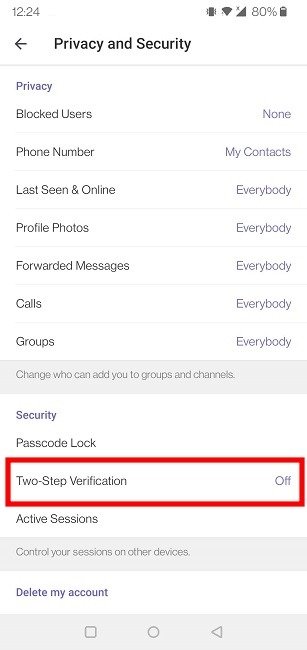
- Нажмите «Установить пароль», чтобы создать новый.
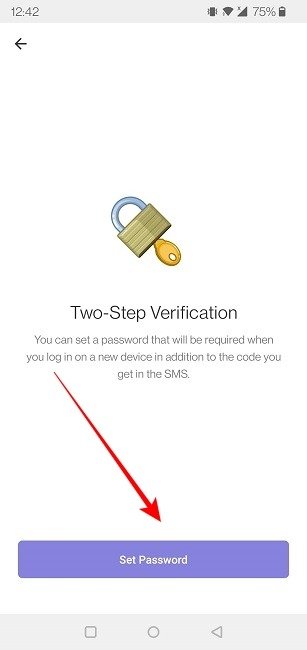
Читайте также: 7 способов исправить Telegram, не сохраняющий изображения в галерее
Сигнал
Если вы являетесь пользователем Signal, знайте, что вы можете включить 2FA только при использовании мобильного приложения, но не со своего компьютера. Эту опцию может быть сложно найти, поскольку она не помечена как таковая.
- В приложении Signal нажмите на три точки в правом верхнем углу экрана.
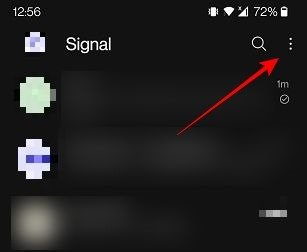
- Выберите «Настройки».
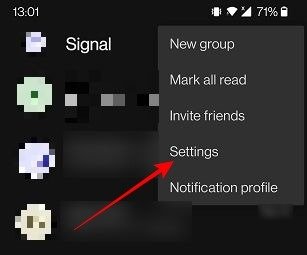
- Нажмите «Аккаунт».
- Включите опцию «Блокировка регистрации». После включения приложению потребуется ваш PIN-код Signal, чтобы снова зарегистрировать ваш номер телефона в Signal.
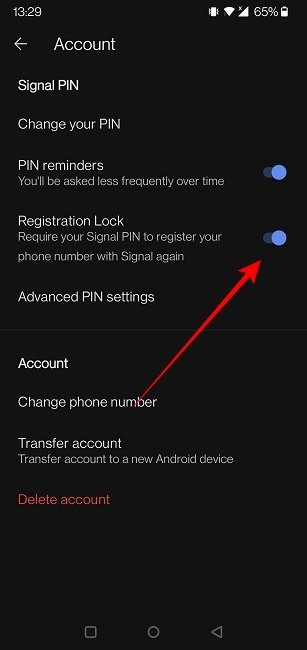
Примечание. В настоящее время Signal не поддерживает приложения для аутентификации и резервные коды.
ТикТок
TikTok также позволяет защитить вашу учетную запись с помощью двухфакторной аутентификации. Учитывая, что услуга в основном ориентирована на мобильные устройства, вам нужно будет использовать приложение, чтобы включить эту функцию.
- Откройте TikTok на своем мобильном устройстве.
- Нажмите «Профиль» в правом нижнем углу.
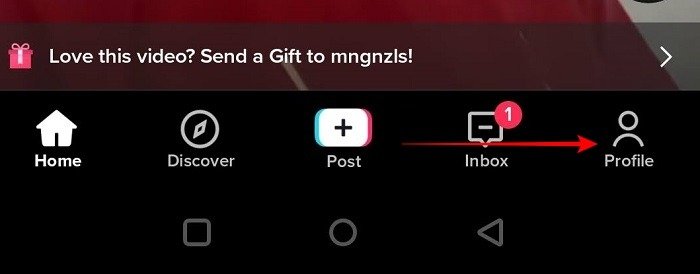
- Нажмите гамбургер-меню в правом верхнем углу.
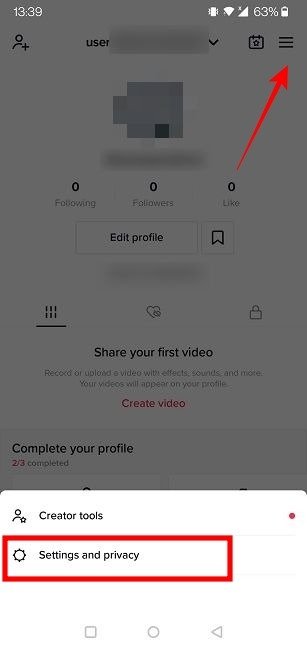
- Выберите «Настройки и конфиденциальность».
- Выберите «Безопасность и вход».
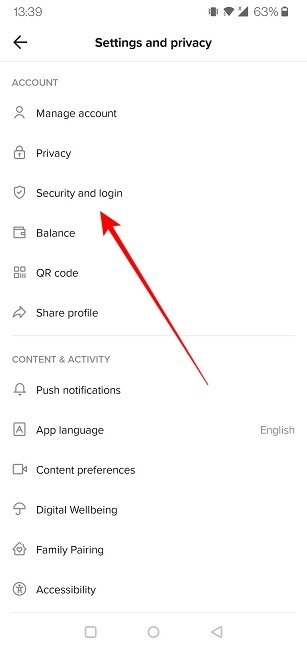
- Нажмите «Двухэтапная проверка», чтобы включить ее.
- TikTok предлагает два варианта двухфакторной аутентификации: SMS и электронная почта. Выберите предпочтительный метод.
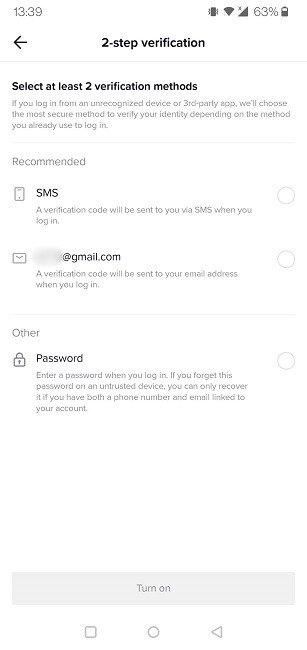
Читайте также: Как добавить две или более песен в свой TikToks
Раздор
Если у вас есть учетная запись Discord, знайте, что к вашей учетной записи можно применить защиту 2FA как с ПК, так и с мобильного устройства, выполнив следующие действия:
ПК
- Откройте клиент Discord на своем компьютере.
- Нажмите на значок шестеренки внизу справа.
- Вы попадете в раздел «Мой аккаунт». Прокрутите вниз и нажмите кнопку «Включить двухфакторную аутентификацию».
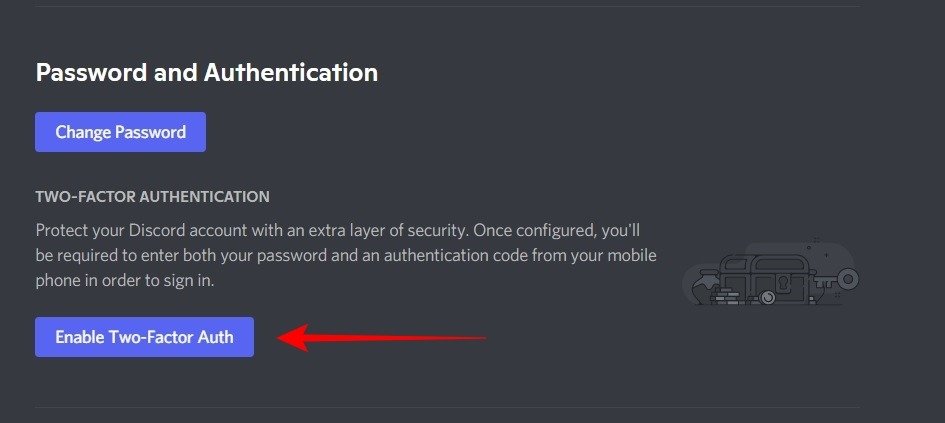
- Введите свой пароль и нажмите «Продолжить».
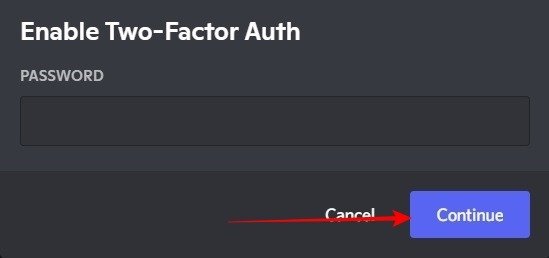
- Вариант двухфакторной аутентификации Discord основан на приложении Authenticator, поэтому вам необходимо загрузить его на свой телефон, чтобы получить код, необходимый для входа в систему.
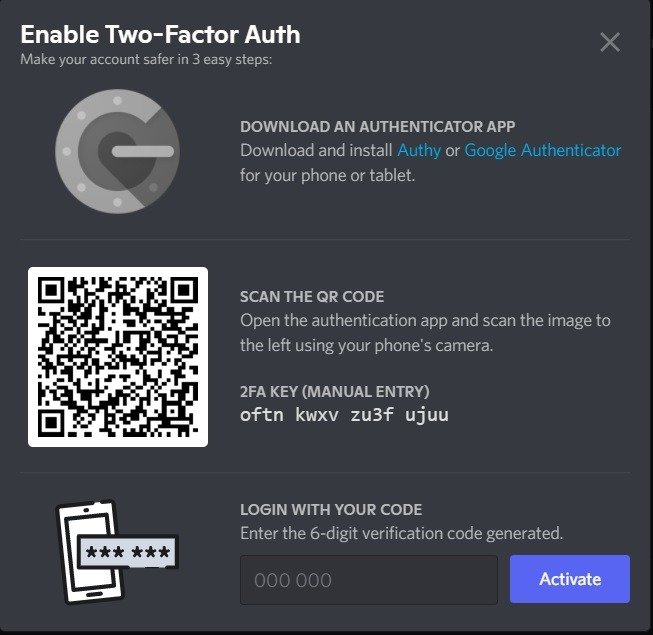
Мобильный
- В мобильном приложении коснитесь значка своего профиля в правом нижнем углу экрана.
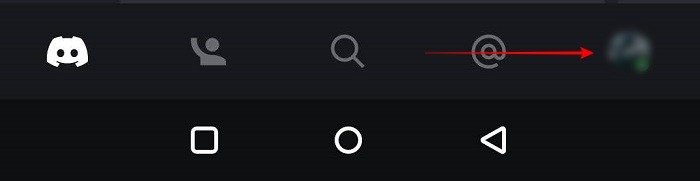
- Выберите «Моя учетная запись».
- Нажмите кнопку «Включить двухфакторную аутентификацию».
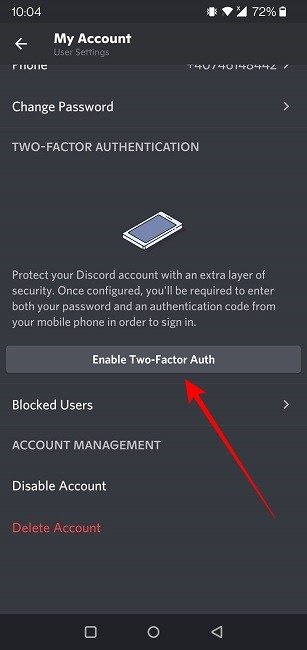
- Введите свой пароль и нажмите «Продолжить».
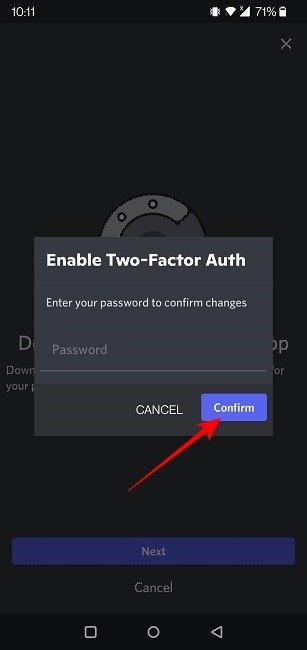
- Вам нужно будет проверить приложение Authenticator и получить необходимый шестизначный код.
Читайте также: 18 интересных серверов Discord, к которым стоит присоединиться (и где вы можете найти больше)
Твич
Если вы используете Twitch, вот как вы можете добавить дополнительный уровень безопасности с помощью 2FA к своей учетной записи на ПК и мобильном устройстве.
ПК
- Если вы вошли в Twitch в браузере, нажмите на изображение своего профиля в правом верхнем углу экрана.
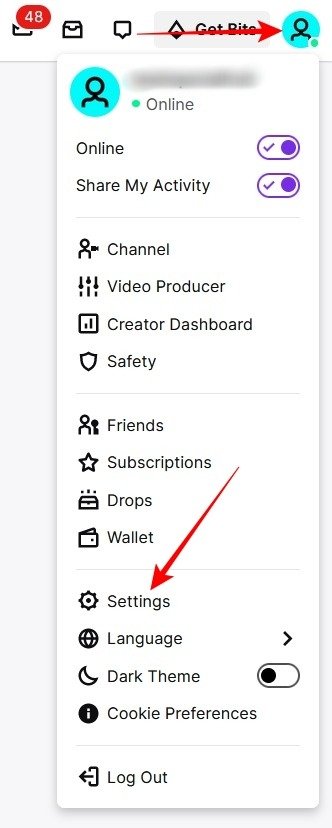
- Выберите вкладку «Безопасность и конфиденциальность» в меню вверху.
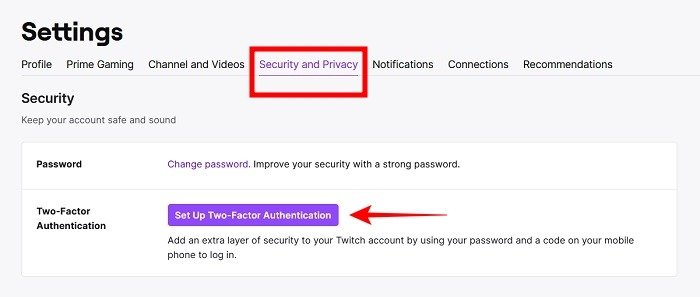
- Прокрутите вниз и нажмите кнопку «Настроить двухфакторную аутентификацию».
- Нажмите «Включить 2FA».
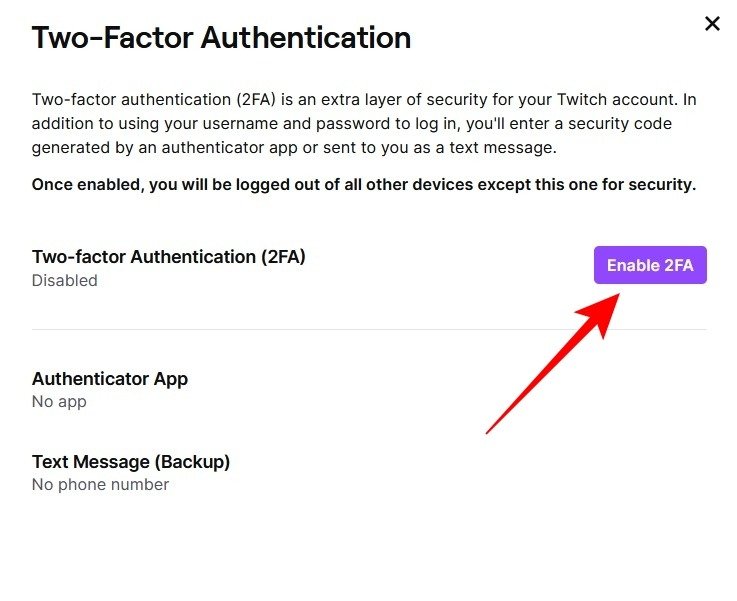
- Введите свой номер телефона, если вы еще этого не сделали, и Twitch отправит вам код безопасности.
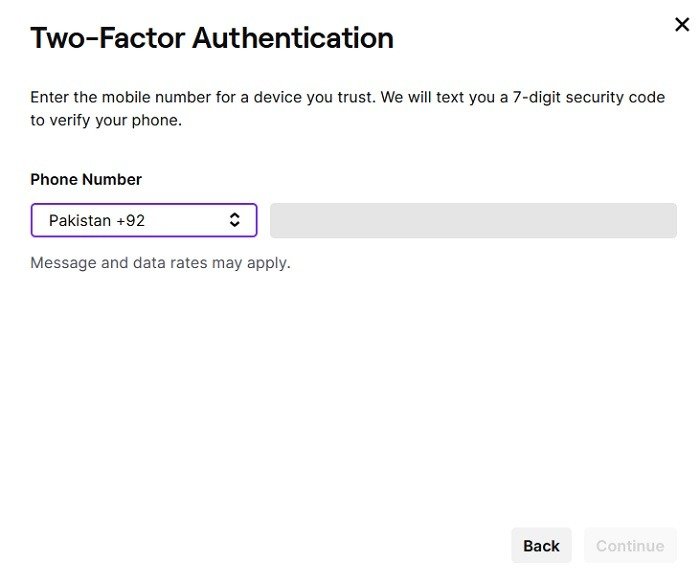
- Но сначала вам нужно будет ввести код подтверждения, который будет отправлен на ваш адрес электронной почты.
- Как только вы это сделаете, вы получите код, необходимый для включения 2FA.
Мобильный
Чтобы включить Twitch на своем мобильном устройстве, следуйте инструкциям ниже.
- Откройте приложение Twitch на своем телефоне.
- Нажмите на фотографию своего профиля в верхнем левом углу.
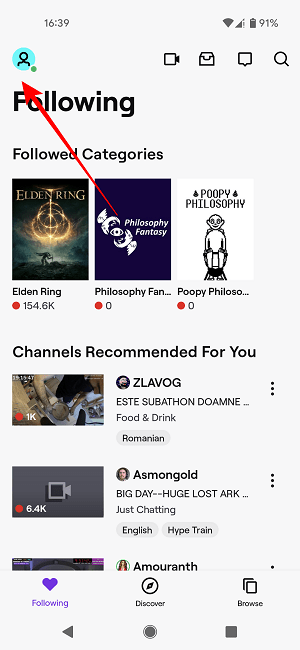
- Выберите «Настройки учетной записи».
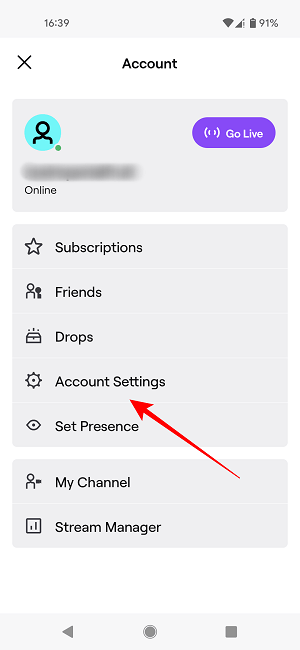
- Нажмите «Двухфакторная аутентификация».
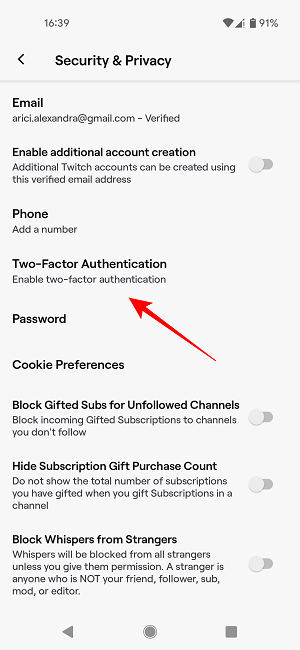
- Нажмите «Включить 2FA».
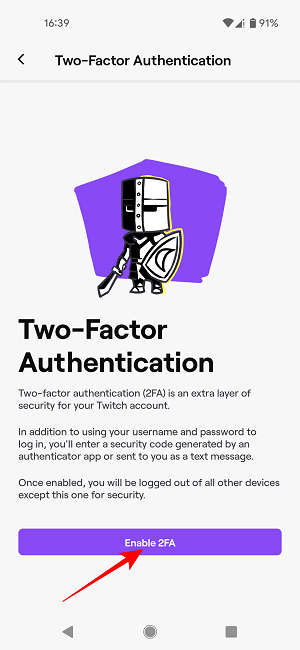
- Введите свой номер телефона и продолжайте следовать инструкциям, как указано выше.
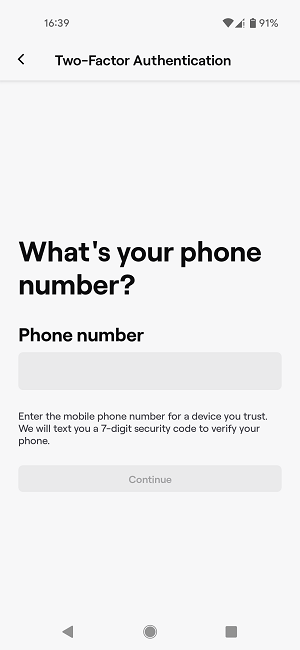
Читайте также: Сигналя ПК вам лучше?">Steam против Epic Games Store: какой игровой клиент для ПК вам лучше?
Стим
Не хотите, чтобы кто-то получил доступ к вашей игровой учетной записи без разрешения? Steam также предлагает 2FA, хотя опция называется Steam Guard. Вот как это включить.
ПК
- Откройте клиент Steam на настольном компьютере.
- Нажмите «Steam ->Настройки» в меню вверху.
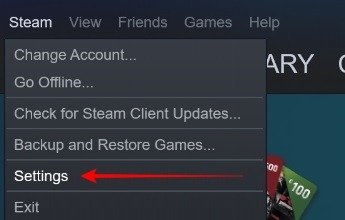
- В разделе «Учетная запись» выберите «Управление безопасностью учетной записи Steam Guard».
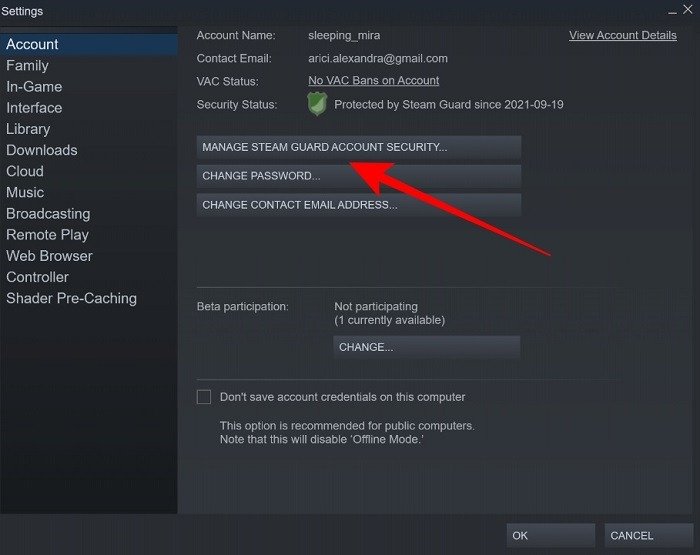
- Выберите один из вариантов на следующей панели. Вы можете получить коды аутентификации через приложение Steam на своем телефоне или по электронной почте. Выберите подходящий для вас вариант.
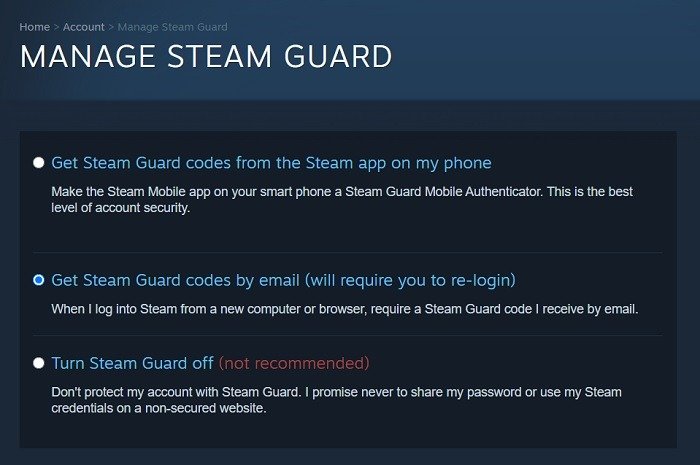
- Если вы выбрали первый вариант, вам нужно будет включить Steam Guard в приложении для телефона, коснувшись гамбургер-меню в левом углу, выбрав Steam Guard и нажав «Добавить аутентификатор».
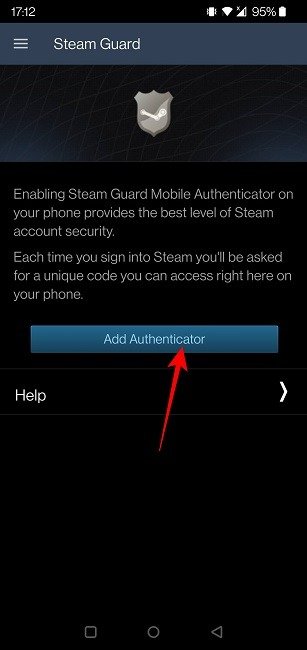
Читайте также: Как поделиться играми Steam с семьей
Чтобы найти хорошую работу, в Linkedin в вашем профиле должно отображаться как можно больше личной информации. Поскольку
ТикТок
циальная информация находится под угрозой, рекомендуется включить двухфакторную аутентификацию. Это можно сделать с помощью настольных компьютеров и мобильных устройств, выполнив следующие действия.Рабочий стол
- Нажмите раскрывающееся меню под изображением своего профиля.
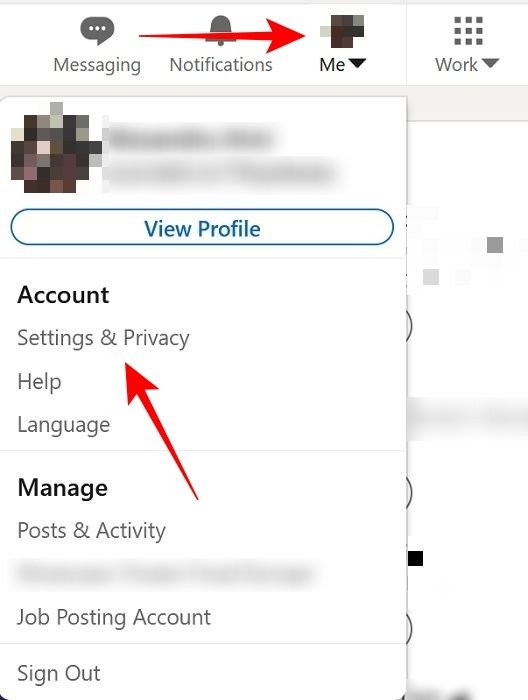
- Выберите «Настройки и конфиденциальность».
- Найдите «Вход и безопасность» в меню слева.
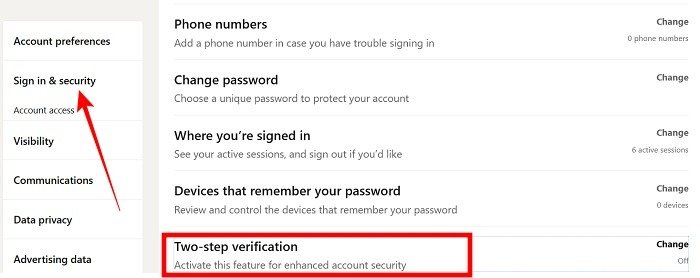
- Прокрутите вниз до конца и разверните раздел «Двухэтапная проверка».
- Нажмите кнопку «Включить».
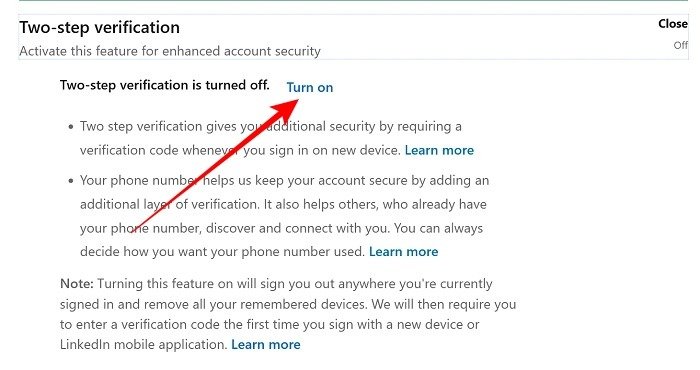
- Для подтверждения учетной записи выберите между приложением для аутентификации и методом телефонного номера (SMS).
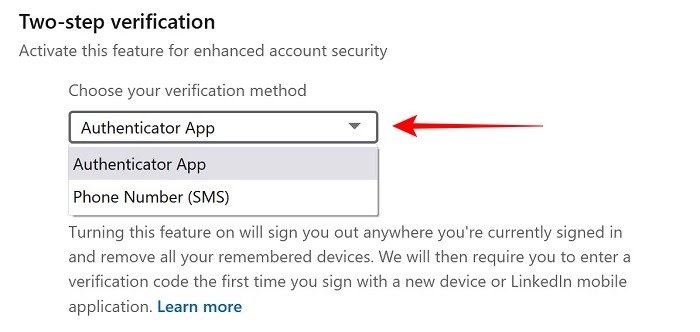
Мобильный
На мобильных устройствах процесс включения двухфакторной аутентификации немного отличается.
- Откройте приложение и коснитесь изображения своего аватара в левом верхнем углу экрана.
- Появится ползунок меню. Выберите «Настройки».
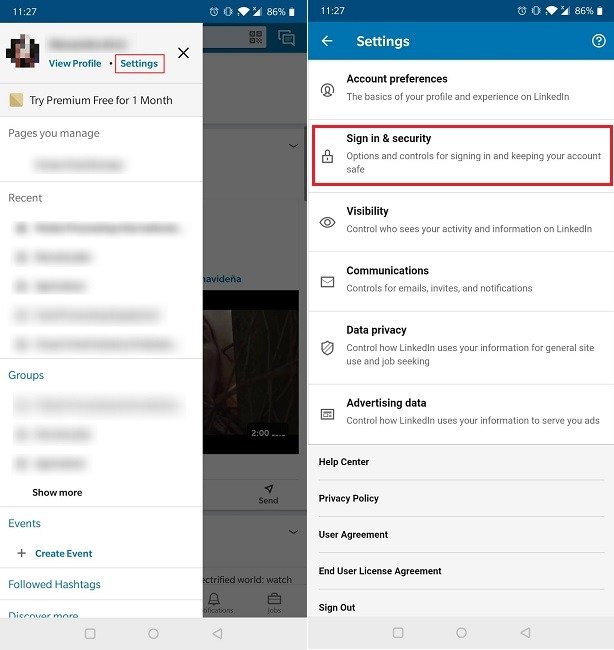
- Далее нажмите «Вход и безопасность».
- Найдите и выберите «Двухэтапная проверка».
- Нажмите «Настроить» и выберите предпочтительный метод.
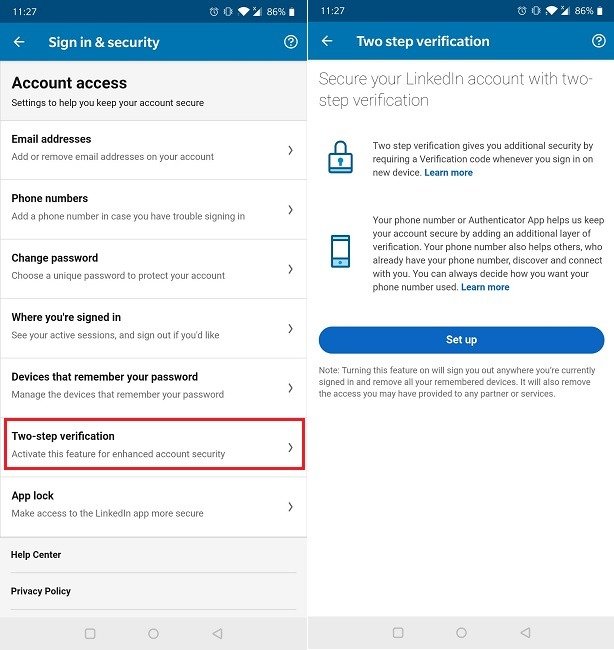
Читайте также: Лучшие приложения для двухфакторной аутентификации (2FРаздор
хронизируются с несколькими устройствами
Часто задаваемые вопросы
1. Нужно ли мне сбрасывать двухфакторную аутентификацию, если я покупаю новый телефон?
Это зависит. Если у вас есть Google Authenticator в качестве основного метода 2FA в определенной учетной записи, вы можете перенести текущую конфигурацию 2FA на новое устройство. С другой стороны, если ваш метод 2FA — SMS и у вас тот же номер телефона на новом устройстве, вам не придется делать никаких обновлений. Если у вашего нового телефона новый номер, вам потребуется настроить двухфакторную аутентификацию для нового номера телефона в большинстве ваших учетных записей.
2. Какие приложения для аутентификации являются лучшими?
Google Authenticator – популярное решение, но существует множество других вариантов. Посмотрите наш список здесь .
3. Мой шестизначный код аутентификации не работает. Что я могу сделать?
Срок действия шестизначных кодов, которые вы создаете с помощью приложения для проверки подлинности, истекает через определенное время. Обязательно используйте код до истечения срока его действия. С другой стороны, обратите внимание, что приложения-аутентификаторы, как правило, полагаются на время, установленное на вашем устройстве при создании кода. Если время на вашем мобильном телефоне не совпадает со временем на ПК, код не сработает. Поэтому вам может потребоваться убедиться, что они совпадают, изменив один из них.