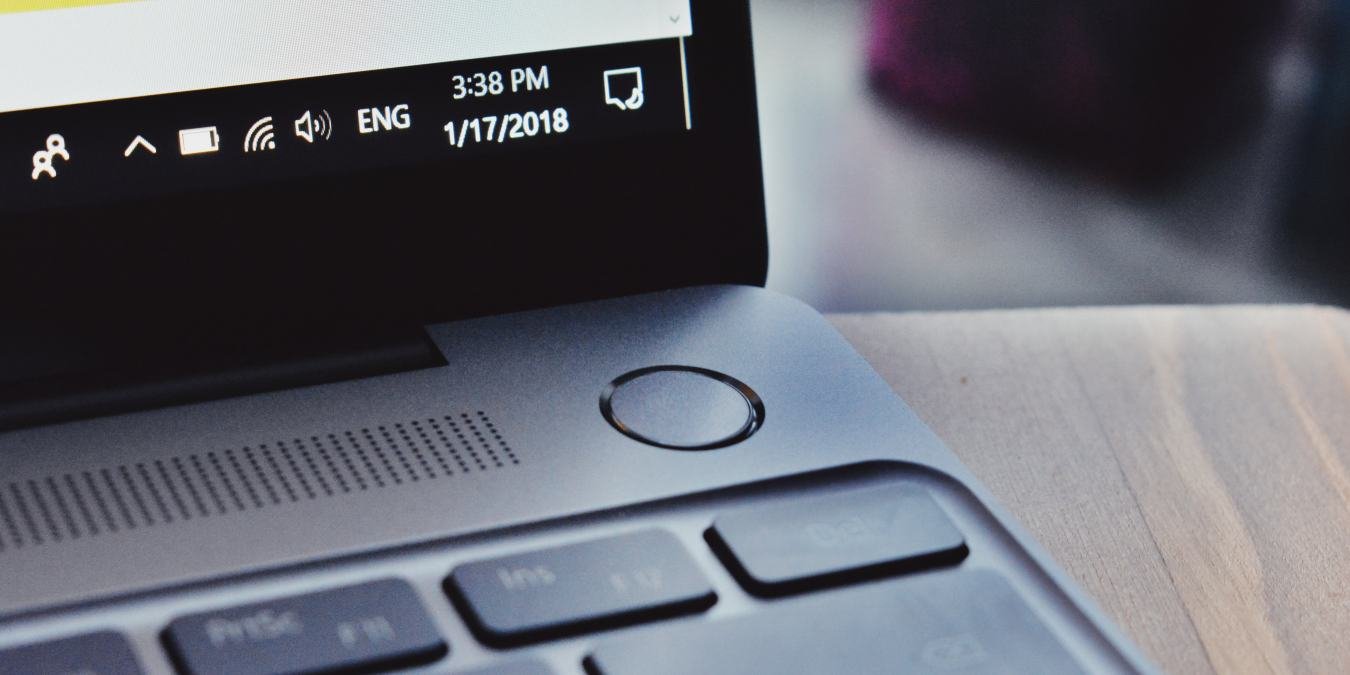Некоторые люди выключают свой компьютер, как только отходят от него. Другие предпочитают переводить свой компьютер в спящий режим, чтобы после перерыва сразу же приступить к делу. Некоторые вообще не удосуживаются выключить компьютер. Но какой метод лучше?
Если у вас ноутбук, вас может беспокоить время автономной работы. Возможно, вы заботитесь об окружающей среде и хотите быть максимально энергоэффективными. Какими бы ни были ваши причины, вы попали в нужное место. В этой статье мы разберем различия между настройками электропитания в Windows и объясним их преимущества и недостатки.
Читайте также: Как измерить энергопотребление вашего компьютера
1. Выключить
Давайте начнем с того, что всем хорошо знакомо. Выключение компьютера с Windows делает именно то, что вы думаете. Процесс завершения завершает работу всех открытых программ, убивает все текущие процессы, работающие в фоновом режиме, и, наконец, выключает операционную систему. Выключая компьютер, вы выключаете его полностью.

Обратной стороной выключения компьютера является то, что в следующий раз, когда вы зах
Contents
1. Выключить
ь, компьютеру придется начинать процесс загрузки заново. Аппаратное обеспечение вашего компьютера будет проверено, чтобы убедиться, что все работает правильно, и все ваши программы запуска будут запущены.В зависимости от оборудования вашего компьютера и его настроек процесс загрузки может быть относительно быстрым, мучительно медленным или промежуточным. При этом в мире, где практически все происходит мгновенно, ожидание включения компьютера после полного выключения может быть похоже на наблюдение за высыханием краски.
Преимущества отключения
Полное выключение компьютера — наиболее энергоэффективный вариант в этом списке. Так что, если вы фанат счетов за коммунальные услуги или просто хотите сделать все возможное для экономии энергии, лучше всего отключиться.

Помимо экономии энергии, выключение также может решить некоторые проблемы операционной системы. Полное выключение компьютера устраняет все мелкие ошибки и сбои, возникающие после длительного использования. Не выключая компьютер, вы рискуете, что эти мелкие ошибки станут еще более неприятными.

Наконец, выключение компьютера защитит его от скачков напряжения и сбоев в подаче электроэнергии. Когда ваш компьютер выключен, вам не придется беспокоиться о потере данных в случае сбоя питания.
Читайте также: Как протестировать ваш компьютер с Windows
Как завершить работу
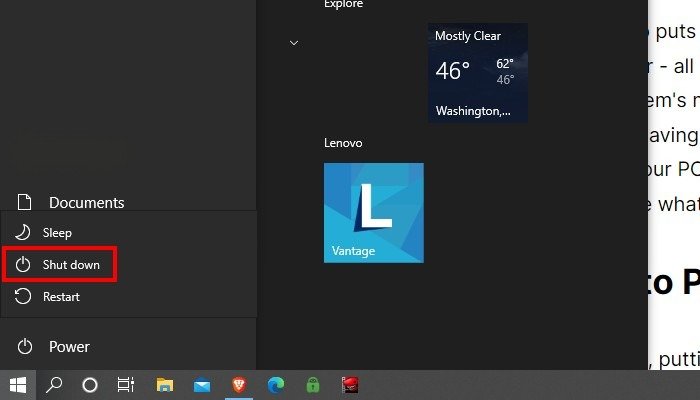
- Нажмите кнопку «Пуск».
- Когда откроется меню «Пуск», выберите значок питания слева. Откроется подменю с различными опциями.
- Выберите «Выключить», и ваш компьютер начнет процесс выключения.
2. Спать
При переводе компьютера в спящий режим он переходит в состояние низкого энергопотребления. По сути, текущее «состояние» вашего компьютера –
Преимущества отключения
нные программы – передаются в память вашей системы.
При этом остальная часть вашего компьютера фактически отключается. Сохранив состояние вашего ПК в системной памяти, вам не придется ждать загрузки компьютера. Вместо этого ваш компьютер восстанавливает сохраненное состояние, чтобы вы могли немедленно возобновить все свои действия.
Преимущества перевода компьютера в спящий режим
Перевод компьютера в спящий режим позволяет «разбудить» его, чтобы продолжить работу с того места, на котором вы остановились. Ваш компьютер восстановит все программы, которые вы использовали, и файлы, которые вы открывали. Благодаря этому переводить компьютер в спящий режим гораздо удобнее, чем выключать его.
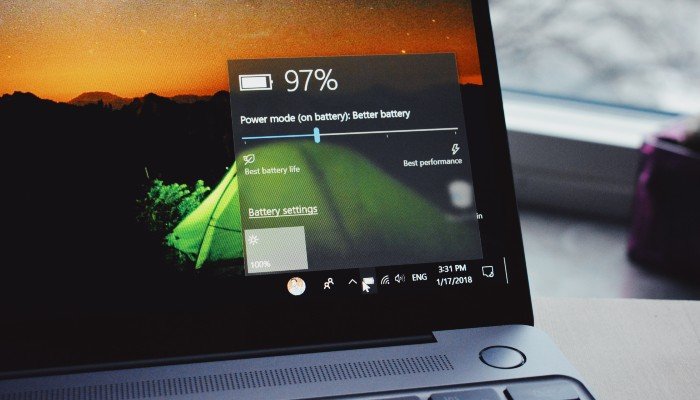
Кроме того, для перевода компьютера в спящий режим требуется лишь небольшое количество энергии. Это связано с тем, что состояние вашего ПК сохраняется в системной памяти, а все остальное отключается. При этом функция сна предназначена для возврата в исходное положение после некоторого отхода.
Хотя спящий режим гарантирует, что ваше устройство потребляет энергию, оно все равно может разрядить батарею, если оставить его «спящим» в течение длительного периода времени. При этом вам не нужно беспокоиться о потере работы, потому что ваша батарея разряжается в спящем режиме. Если оно станет слишком низким, Windows сохранит вашу работу и автоматически выключит компьютер.

Если вы знаете, что не будете повторно пользоваться компьютером в течение длительного перио
Как завершить работу
тите полностью выключить его или перевести компьютер в режим гибернации, о чем мы поговорим в следующем разделе.Читайте также: 13 лучших веб-сайтов для сборки ПК на заказ
Как перевести компьютер в спящий режим
Вы можете перевести компьютер в спящий режим несколькими способами.
- В первом методе нажмите кнопку «Пуск», а затем значок питания.<
2. Спать
шемся меню нажмите на опцию «Сон».
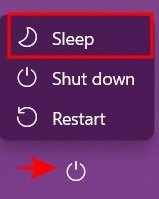
Большинство ноутбуков настроены так, что переходят в спящий режим при нажатии кнопки питания или закрытии крышки.
- Чтобы проверить, делает ли это ваш компьютер, вам необходимо зайти в панель управления Windows 11.
- Нажмите кнопку поиска Windows на панели задач и найдите «Панель управления».

- Выберите «Оборудование и звук» на панели управления.
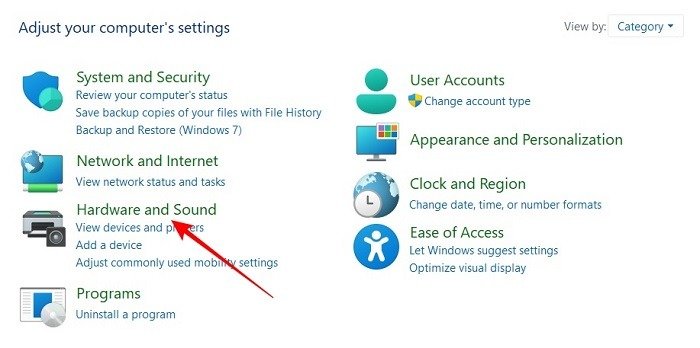
- В разделе «Параметры электропитания» вы увидите «Выберите действие кнопок питания». Нажмите
Преимущества перевода компьютера в спящий режим
ps://saintist.ru/wp-content/uploads/2024/05/windows-power-settings-change-what-power-buttons-do.jpg" alt="Настройки электропитания Windows меняют действие кнопок питания">
- Здесь вы можете решить, что произойдет, когда вы закроете крышку или нажмете кнопку питания/сна.
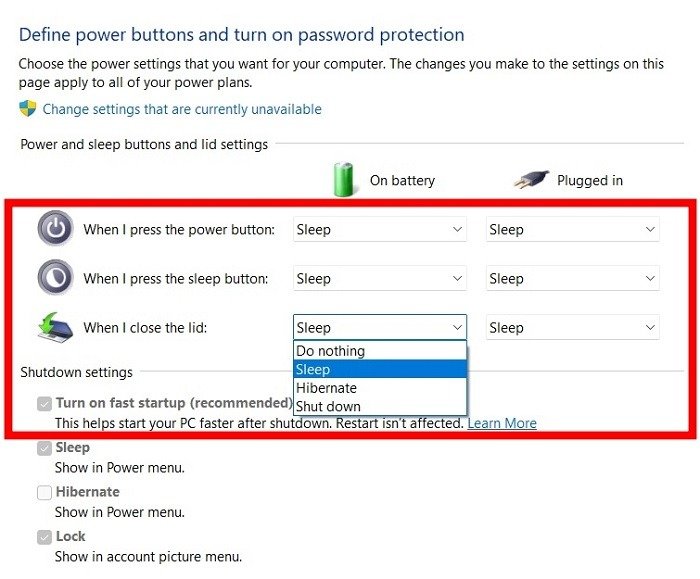
- В Windows 10 вы можете получить доступ к этим параметрам, перейдя в «Система->Питание и сон->Дополнительные настройки питания».
Читайте также: Как загрузить и установить Windows 11 на свой компьютер
3. Спящий режим
Режим гибернации в Windows 10 очень похож на спящий режим, но с одним существенным отличием. Как мы упоминали выше, когда ваш компьютер переходит в спящий режим, состояние вашего компьютера (открытые файлы, приложения) сохраняется в оперативной памяти. В режиме гибернации состояние вашего компьютера сохраняется на жестком диске.

Вывод вашего компьютера из спящего режима восстановит его состояние, что позволит вам возобновить работу с того места, на котором вы остановились. При этом вашему компьютеру потребуется больше времени для восстановления вашего состояния, поскольку он извлекает данные с жесткого диска, а не из оперативной памяти.
Преимущества режима гибернации ПК
Если спящий режим по сути аналогичен спящему режиму, только медленнее, какой в этом смысл? Как мы уже упоминали, состояние вашего компьютера сохраняется на жестком диске в файле с именем «hiberfil.sys». Все файлы и приложения, которые вы открыли при переходе в спящий режим, будут сохранены в этом файле.
Когда ваш компьютер выйдет из спящего режима, он загрузит информацию из этого файла. Поскольку состояние вашего компьютера сохраняется на жестком диске, а не в оперативной памяти, ваш компьютер может практически выключиться. Благодаря этому режим гибернации не потребляет электроэнергию.
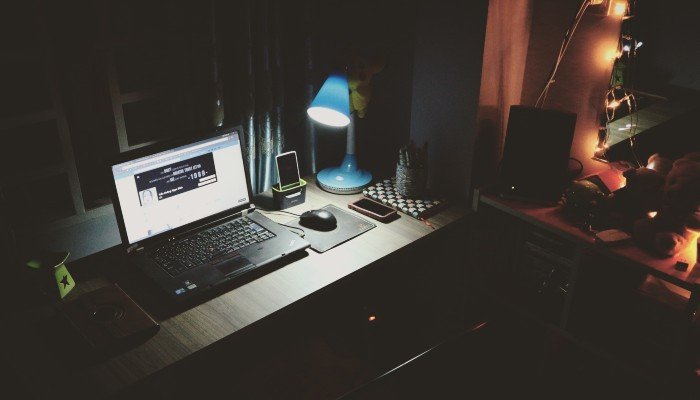
По сравнению со спящим режимом, в спящем режиме экономится больше энергии, чем во сне. Поэтому режим гибернации наиболее полезен, когда вы собираетесь находиться вдали от компьютера в течение длительного времени.
Читайте также: Режим гибернации врКак перевести компьютер в спящий режим
ящий режим знать
Как перевести компьютер в спящий режим
Режим гибернации был разработан для портативных устройств, таких как ноутбуки, как способ экономии заряда батареи. Поэтому режим гибернации может быть доступен не для всех компьютеров. При этом, даже если вы используете ноутбук, вы можете не увидеть опцию спящего режима, когда нажимаете кнопку «Пуск» и выбираете значок питания. Чтобы исправить это, нам придется вернуться в параметры электропитания Windows.
- Повторите шаги с 1 по 4 из предыдущего раздела, чтобы открыть страницу «Изменение действия кнопок питания» на компьютере с Windows 11.
- Теперь проверьте нижнюю часть дисплея. Вы заметите, что некоторые параметры выделены серым цветом, включая параметр спящего режима.
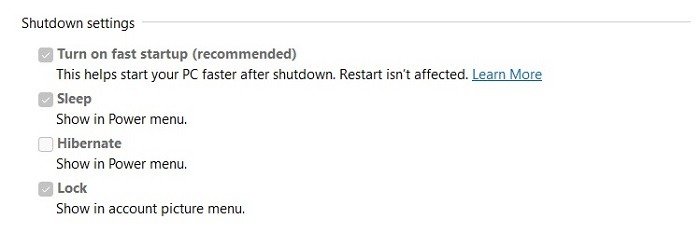
- Чтобы получить доступ к этим настройкам, нажмите «Изменить настройки, которые в настоящее время недоступны» (вверху). Имейте в виду, что для включения этой опции вам потребуются права администратора.
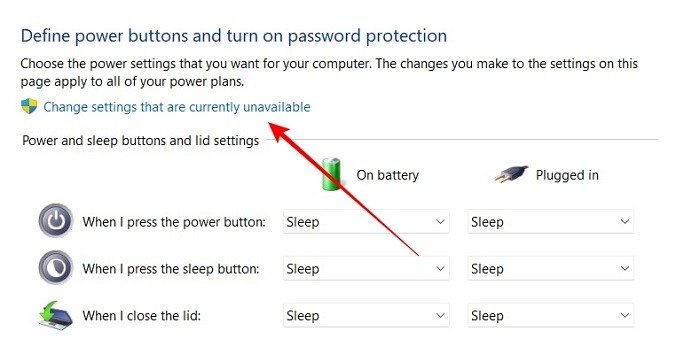
- Теперь вы должны увидеть, что опция «Гибернация» в настройках выключения теперь доступна. Поставьте галочку в этом поле и нажмите «Сохранить изменения». Теперь, когда вы нажмете кнопку «Пуск» и выберете значок питания, вы увидите возможность перевести компьютер в спящий режим.
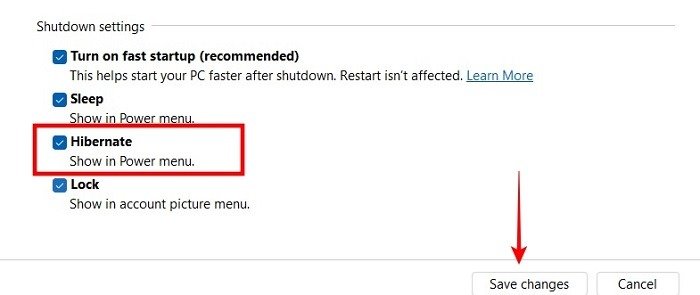
<старый старт="5">
Примечание : помните, что спящий режим доступен не на каждом компьютере.
Читайте также: Как скрыть обновления с помощью PowerShell в Windows
4. Сопутствующие настройки
Ниже вы можете найти несколько дополнительных настроек, связанных с параметрами электропитания Windows, о которых мы говорили выше. Они могут внести некоторые улучшения, как вы увидите ниже.
Быстрый запуск
Если ваш компьютер поддерживает спящий режим, велика вероятность, что включен «Быстрый запуск». «Быстрый запуск» — это функция, которая позволяет вашему компьютеру быстрее загружаться после выключения. Это достигается путем перевода вашего компьютера в режим гибернации, а не полного выключения. Короче говоря, если ваш компьютер имеет возможность перехода в спящий режим, «Быстрый запуск» включен по умолчанию.

Хотя может показаться
3. Спящий режим
тличная идея, возможно, вы захотите его отключить. Некоторое программное обеспечение, драйверы и т. д. не поддерживают спящий режим. Это может привести к тому, что они будут вести себя странно или не смогут обновиться. Если вы хотите избежать головной боли, рассмотрите вариант отключение быстрого запуска на своем ПК с Windows.Мгновенный переход
InstantGo от Microsoft (также известный как Modern Standby) — это функция, которая появилась еще во времена Windows 8. InstantGo стремится решить серьезную проблему, связанную с переходом в спящий режим или переводом вашего компьютера в спящий режим. И в том то и дело, что в этих режимах ничего не происходит. Ни обновлений, ни новых писем, ни звонков в Skype. Это связано с тем, что, когда вы переводите компьютер в спящий режим или режим гибернации, вы по сути зависаете на месте.
Сравните это со смартфонами, которые поддерживают подключение к сети, когда устройство находится в режиме ожидания. Это позволяет продолжать обновления, принимать звонки, синхронизировать электронную почту и многое другое, обеспечивая при этом мгновенное возобновление активности при выходе устройства из строя. Кажется, неплохо, правда? Цель InstantGo — обеспечить такое
Преимущества режима гибернации ПК
ьютере.К сожалению, не каждый компьютер с ОС Windows совместим с функцией InstantGo.
- Чтобы узнать, поддерживает ли ваш компьютер InstantGo, щелкните правой кнопкой мыши кнопку «Пуск» и выберите в меню «Windows Power Shell».
- После запуска Windows Power Shell введите следующую команду:
powercfg /aи нажмите клавишу Enter.
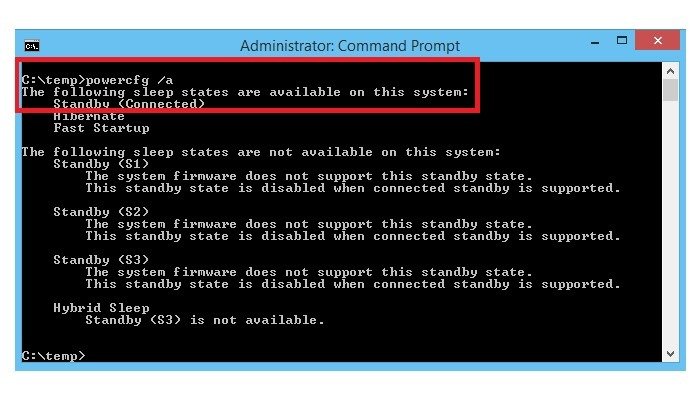
- Power Shell теперь будет отображать все состояния сна, доступные на вашем компьютере. Если вы видите в списке «Режим ожидания (подключено)», значит, ваш компьютер поддерживает InstantGo.
Читайте также: Магазин Microsoft не работает? Вот как это исправить
Часто задаваемые вопросы
1. Какой смысл вообще отключаться?
Выключение может устранить любые незначительные ошибки или сбои, возникающие во время нормальной работы ПК. Это приводит к более стабильному пользовательскому интерфейсу. Кроме того, некоторые драйверы и программное обеспечение плохо работают в режимах сна и гибернации. Выключение может исправить любые потенциальные проблемы, с которыми вы можете столкнуться.
2. А как насчет перезапуска?
Функция перезагрузки по сути просто выключает ваш компьютер. Однако при перезапуске вам не нужно нажимать кнопку питания на устройстве, чтобы снова включить его. Вместо этого он автоматически включается снова.
3. Что произойдет, если аккумулятор моего устройства разрядится в спящем режиме?
Спящий режим требует небольшого количества энергии, поскольку он должен обеспечивать постоянное напряжение в оперативной памяти вашей системы. Это означает, что ваша батарея может разрядиться, пока ваше устройство находится в спящем режиме. К счастью, Windows все еще может определить, когда батарея находится в критическом состоянии во время сна. Если это произойдет, Windows сохранит состояние вашего компьютера на жесткий диск, автоматически перейдя из спящего режима в спящий режим. Это делается для того, чтобы исключить потерю данных из-за перебоев в подаче электроэнергии.
4. InstantGo доступен только на устройствах ARM?
Хотя InstantGo создан по образцу системы на кристалле (SoC), вам не обязательно иметь устройство с архитектурой ARM. InstantGo — это интеграция аппаратного и программного обеспечения, которая используется в архитектурах x64, x86, а также ARM.
Изображение предоставлено: Unsplash