Вы случайно не заметили пользователя с интересной фотографией профиля в Discord? Возможно, вы захотите добавить его в свою галерею изображений или рассмотреть его получше. К сожалению, Discord изначально не позволяет увеличивать изображения профиля, как и Instagram. В этом руководстве показано, как с помощью нескольких обходных путей можно просмотреть изображения профилей пользователей вблизи и загрузить их на свой компьютер или мобильное устройство.
Читайте также: Как поделиться экраном в Discord на мобильном телефоне и ПК
1. С элементом проверки
Если вы используете Discord на своем компьютере, выполните следующие действия, чтобы увеличить изображение профиля пользователя.
- Откройте Chrome на своем компьютере и перейдите к discord.com в браузере.
- Перейдите на канал и найдите пользователя с интересным изображением профиля.
- Нажмите правой кно
Contents
1. С элементом проверки
«Профиль» в раскрывающемся меню.
- Вы перейдете на их профиль, где их изображение немного больше, но все равно недостаточно велико. Обратите внимание, что вы также не можете щелкнуть по нему правой кнопкой мыши.
- Нажмите CTRL+ SHIFT+ I, чтобы открыть «Проверить элемент» в браузере. Оно откроется в правой части экрана.
- Нажмите CTRL+ SHIFT+ Cили щелкните значок переключателя в области «Проверить элемент».
- Убедитесь, что вы нажали на изображение профиля пользователя.
- Справа вы увидите выделенный фрагмент кода.
- Переместите указатель мыши вправо и нажмите стрелку рядом с цифрой
<div>в выделенной области.
- Нажмите на стрелку рядом с цифрой
<svg>, которая появляется внизу, затем на<foreignObject>и, наконец, на<div>еще раз. - Вы найдете ссылку на изображение в поле
<img src>. Скопируйте ссылку, дважды щелкнув по ней, а затем вставьте ее в новое окно браузера. - Вы сможете увидеть изображение в своем браузере. Единственная проблема в том, что изображение все равно будет маленьким. К счастью, вы можете увеличить его прямо в браузере. Просто измените размер со 160 на 1024 или 2048.
- Изображение теперь будет увеличено. В зависимости от исходного изображения оно будет выглядеть более или менее размытым. Вы можете щелкнуть его правой кнопкой мыши и выбрать «Сохранить как», чтобы сохранить на свой компьютер.
Читайте также: 18 способов исправить общий доступ к экрану Discord, не работающий на мобильных устройствах и ПК
2. Воспользуйтесь преимуществами встроенной функции Google Lens в Chrome
Альтернативный способ получить изображение профиля пользователя — использовать новую встроенную функцию Google Lens в Chrome. Таким образом, вы сможете найти похожие изображения, а если повезет, то и само изображение в Сети. Конечно, это не будет работать с изображениями профиля, на которых изображен исходный контент пользователя.
- Откройте Chrome и перейдите на канал, где можно найти человека с интересным изображением профиля.
- Нажмите на имя пользователя, чтобы открыть карточку его профиля.
- Нажмите правой кнопкой мыши на изображение профиля.
- Выберите параметр «Поиск изображений с помощью Google Lens».
- Вам нужно будет выделить аватар с помощью мыши.
- В правой части экрана откроется новое окно с результатами поиска.
- Как видно из нашего примера, Google Lens удалось идентифицировать изображение как кадр из новой анимации Pixar «Красный».
- Теперь вы можете создать аналогичный скриншот рассматриваемого персонажа и сохранить его на свой компьютер.
Читайте также: 11 способов предотвратить разрыв и повторное подключение Discord
3. Используйте бота
Использование Бот – это еще один способ увеличить и сохранить изображения профилей других людей. Однако этот вариант ограничен только серверами, на кот
2. Воспользуйтесь преимуществами встроенной функции Google Lens в Chrome
профилей пользователей, только некоторые избранные. К ним относятся:Обратите внимание, что этот метод работает независимо от того, используете ли вы Discord на своем ПК или мобильном телефоне. В обоих случаях шаги очень похожи.
Вам следует начать процесс с проверки того, установлены ли на сервере, где находится человек с классной аватаркой, нужные боты. Прокрутите список пользователей до конца, чтобы увидеть всех ботов, доступных для определенного сервера.
В нашем случае мы заметили, что на сервере используется бот Dyno. Имейте в виду, что на большинстве серверов есть специальный канал ботов, куда вы можете перейти для выполнения команд.
- В этом примере мы перешли на канал «#bot-commands».
- Здесь мы использовали соответствующий синтаксис для бота:
/whois member:для запроса информации о пользователе у бота.
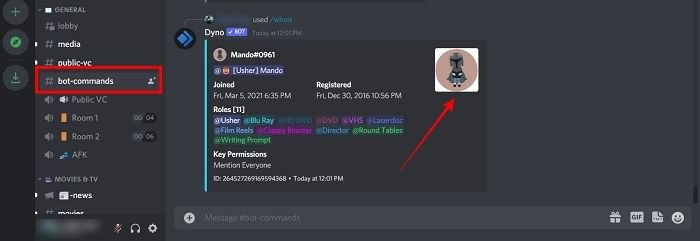
- Дайно немедленно ответил и предоставил все данные. Отсюда вы можете нажать на изображение профиля пользователя, чтобы просмотреть его в деталях.
- Если вам нужна версия еще большего размера, нажмите «Открыть оригинал».
Читайте также: Как изменить свой статус в Discord
Добавление ботов на свой сервер
Если вы находитесь на сервере, который не использует ни одного из этих ботов, возможно, вам не повезло. Скорее всего, вы не сможете добавить ботов самостоятельно, так как для этого вам потребуются определенные разрешения, такие как «Управление сервером» или «Администратор». Однако если у вас есть сервер, возможно, будет полезно узнать, как добавить бота, который поможет вам увеличивать и загружать фотографии профилей пользователей.
- Перейдите на сайт библиотеки ботов, например 3. Используйте ботаner" title="Топ.гг">Топ.гг .
- Просмотрите или воспользуйтесь строкой поиска вверху, чтобы найти конкретного бота.
- Нажмите кнопку «Пригласить», чтобы загрузить его на свой сервер.
- Оттуда вам нужно нажать «Продолжить» и выполнить указанные шаги, чтобы добавить бота на свой сервер.
<ол тип="1" start="5">
Читайте также: Как изменить свое имя пользователя и никнейм в Discord
Часто задаваемые вопросы
1. Могу ли я также увеличивать и сохранять аватары в формате GIF?
Да, вы можете использовать первый или третий метод, описанный выше.
2. Как мне создать собственного бота?
Если вам не нравятся доступные вам варианты, вы можете создать бота. Процесс не очень простой, но у нас есть руководство, в котором подробно описаны все шаги до создай своего бота в Discord .
3. Как мне получить свой крутой аватар?
Discord позволяет вам использовать в качестве аватара практически любое изображение или GIF-файл, поэтому возможности безграничны. Однако есть определенные веб-сайты, которые предлагают готовые варианты, например Аватары Дискорда и Архив иконок . Альтернативно, если вы хотите проявить немного творчества, попробуйте веб-сайт Создатель аватаров Discord , на котором можно создавать забавные и красочные аватары для Discord.

