Личные данные имеют большое значение в современном мире: их собирают компании, их крадут киберпреступники, их требуют правительства и широкая публика, вероятно, недооценивает это . Несмотря на это, нам трудно заботиться о необработанных, машиночитаемых данных, даже если мы знаем, что нужно это делать. Визуализация выводит его на уровень, который мы можем использовать и понимать.
Читайте также: Как отключить или автоматически удалить историю местоположений Google
Визуализация истории местоположений с помощью временной шкалы Google
У вас есть несколько вариантов визуализации истории местоположений. Первый и самый простой — это собственный инструмент Google Timeline, доступ к которому можно получить, войдя в систему на странице Хронология Google и увидев карту с точками, на которых показаны все места, где Google зап
Contents
Визуализация истории местоположений с помощью временной шкалы Google
несколько кликов, вы узнаете о своих поездках и получите несколько инструментов, позволяющих увидеть все ваши перемещения с течением времени. Однако его более минималистским визуализациям не хватает простого визуального воздействия тепловой карты. Точки даже не меняют размер и цвет в зависимости от того, как часто вы посещаете то или иное место.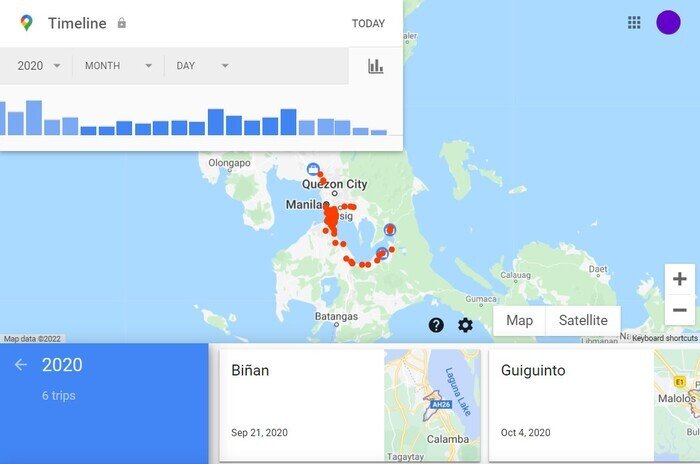
Вот почему инструмент «Визуализатор истории местоположений» — это то, что вам нужно, если вы действительно хотите понять свои привычки и понять, что можно сделать с данными о вашем местоположении. Он показывает вам, где бы вы ни были, вплоть до того, по каким улицам вы шли, чтобы туда попасть, и отмечает места цветовой маркировкой в зависимости от того, как часто они появляются в ваших данных. Создать его немного сложнее, но оно того стоит. Если вы беспокоитесь о своих данных (а на данный момент это возможно), сайт является конфиденциальным и безопасным. Вся обработка выполняется локально, поэтому ваши данные никогда не покинут ваш компьютер.
Читайте также: 4 способа, которыми Google отслеживает вас и как это остановить
1. Экспортируйте историю местоположений с помощью Google Архиватор
Это универсальный магазин для всех ваших данных Google, и именно здесь начинается ваш путь к визуализации местоположения. Вот как вы можете экспортировать его с помощью этого инструмента.
- Войдите в систему Google Архиватор .
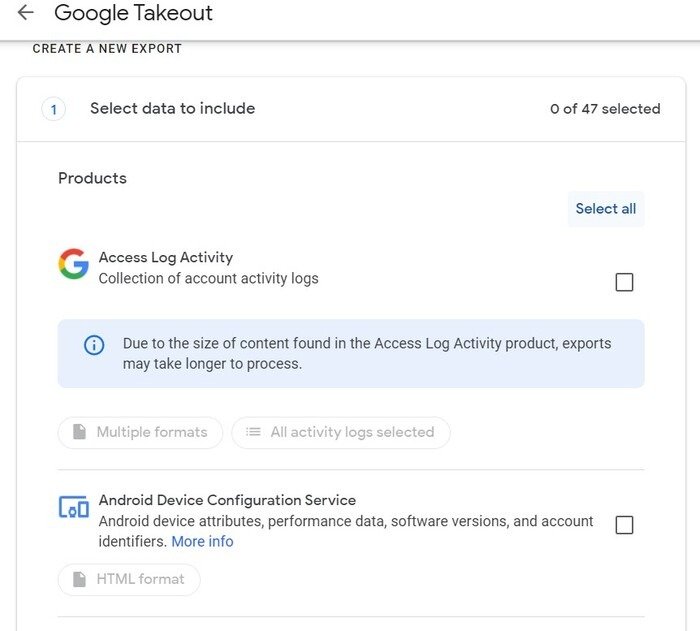
- Нажмите «Отменить выбор всех» — особенно, если вы используете свою учетную запись в течение длительного времени. Google хранит очень много информации, и если вы оставите все эти параметры отмеченными, размер экспортированного файла составит несколько гигабайт. Так что сэкономьте место и время на жестком диске.
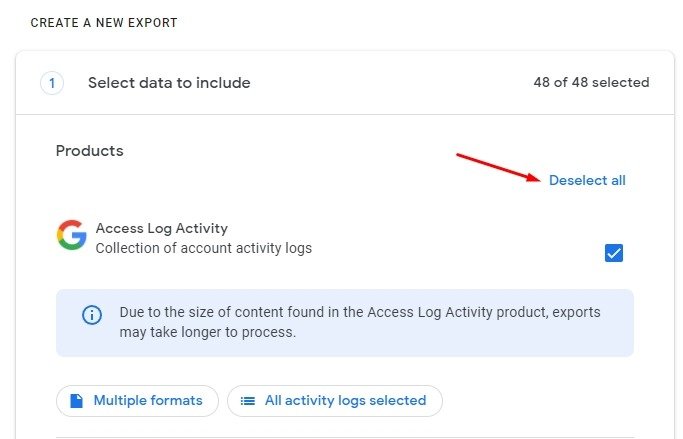
- Прокрутите вниз, пока не найдете «История местоположений», и установите только этот флажок.
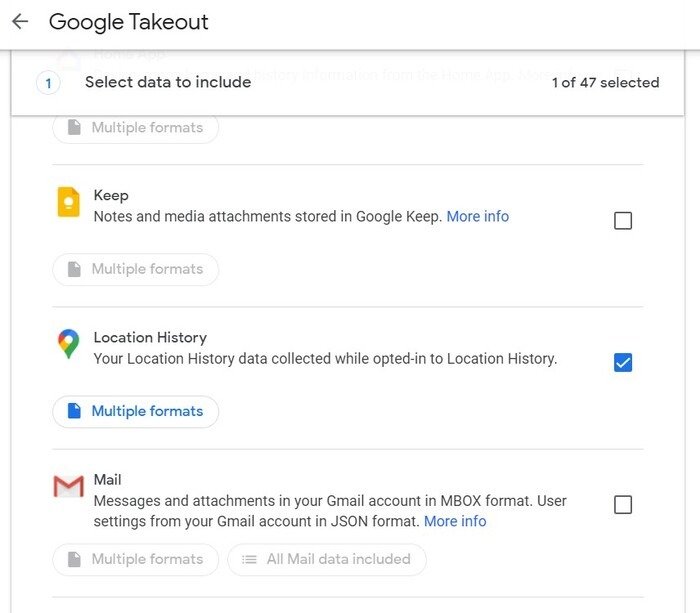
- Перейдите до конца страницы и нажмите кнопку «Следующий шаг».
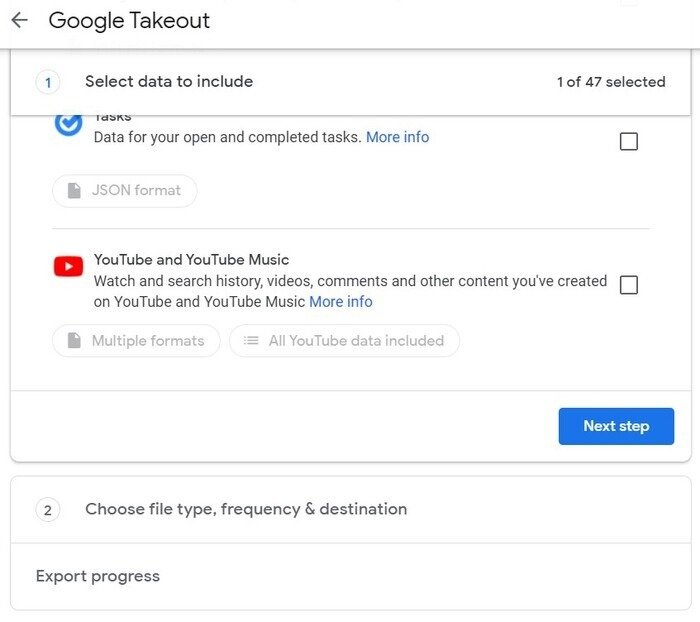
- После нажатия кнопки вы автоматически вернетесь обратно в верхнюю часть страницы, где сможете изменить несколько параметров экспорта данных, например, способ доставки экспорта и желаемую частоту. происходят, тип файла и многое другое. Можно оставить выбор по умолчанию, как есть, или вы можете поиграть с некоторыми параметрами в соответствии со своими потребностями.
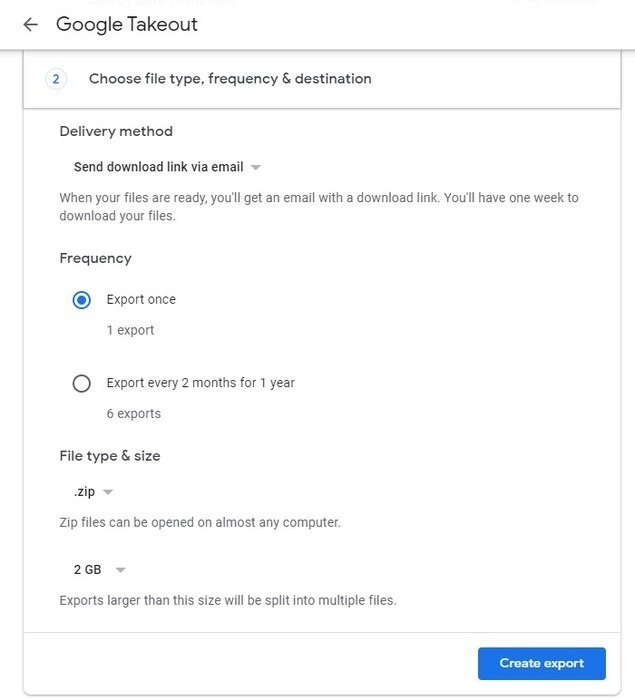
<старый старт="6">
1. Экспортируйте историю местоположений с помощью Google Архиватор
овать необходимую информацию. Это может занять несколько минут в зависимости от объема информации, которую необходимо обработать.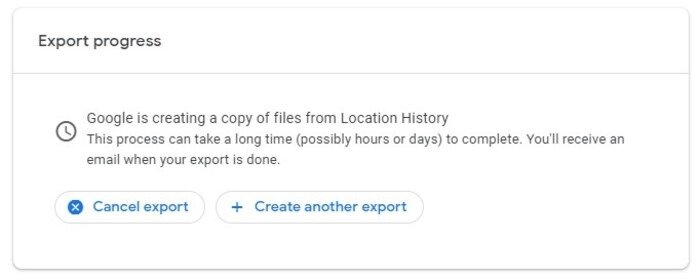
- После завершения обработки появится кнопка «Загрузить», которую необходимо нажать.
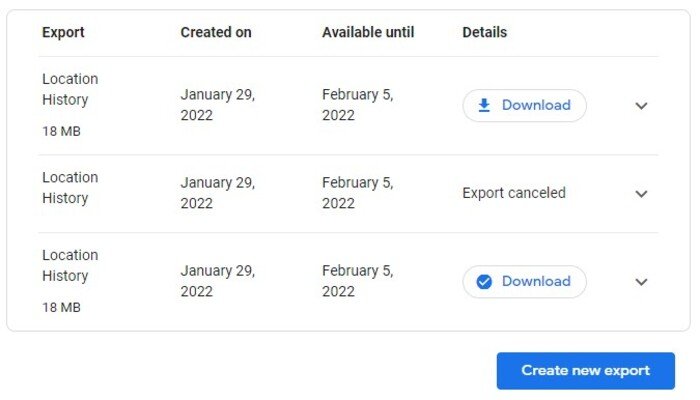
- Вы перейдете на другую страницу, где вам нужно будет ввести свой пароль. Сделайте это, а затем нажмите кнопку «Далее», чтобы продолжить.
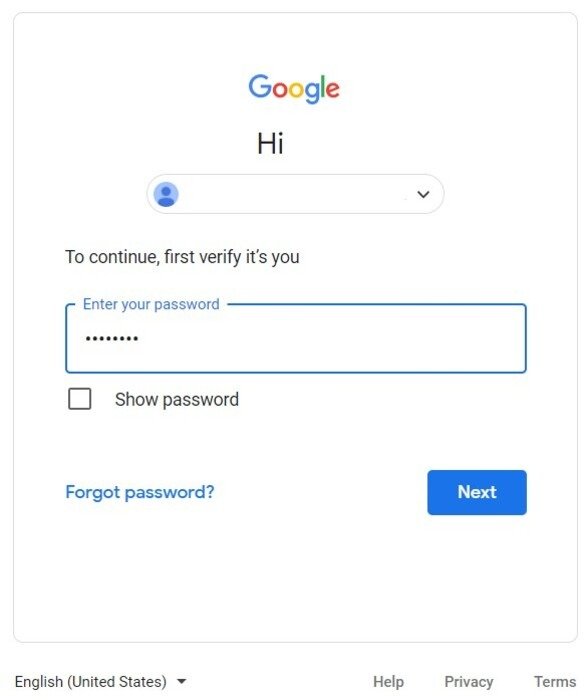
- Вы вернетесь на предыдущую страницу, и загрузка начнется через несколько секунд. Все, что вам нужно сделать сейчас, это перейти в папку, в которую был загружен файл, и разархивировать его.
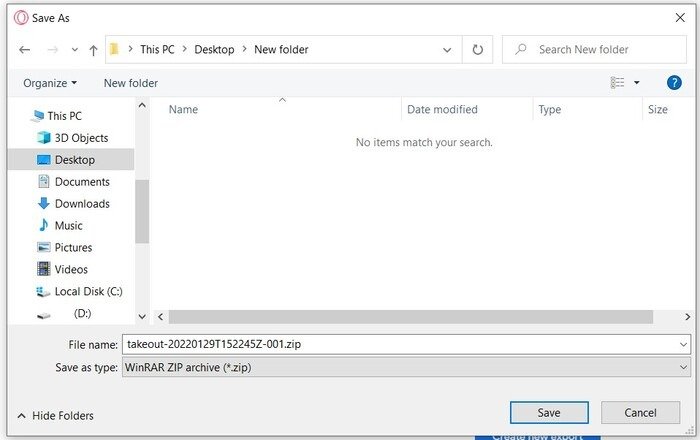
Читайте также: 4 вещи, которые вы можете сделать с историей местоположений Google Maps
2. Импортируйте данные в визуализатор истории местоположений
Есть несколько сайтов, которые позволяют визуализировать историю местоположений Google, и вы даже можете сделать это самостоятельно с помощью таких инструментов, как Tableau, но визуализатор истории местоположений, вероятно, по-прежнему остается лучшим. Здесь мы будем использовать бесплатную версию Визуализатора истории местоположений, хотя у них также есть платная профессиональная версия, которая позволяет вам получить чрезвычайноподробную информацию о вашем местоположении.
- Найдите JSON-файл «Записи» в папке «Архиватор», которую вы скачали из Google.
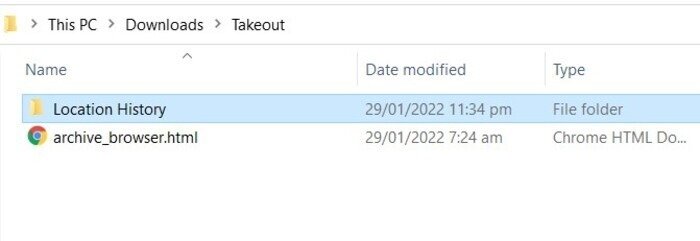
- Перейдите к Визуализатор истории местоположений , затем перетащите файл JSON из папки на сайт.

- Подождите, пока файл будет проанализирован.
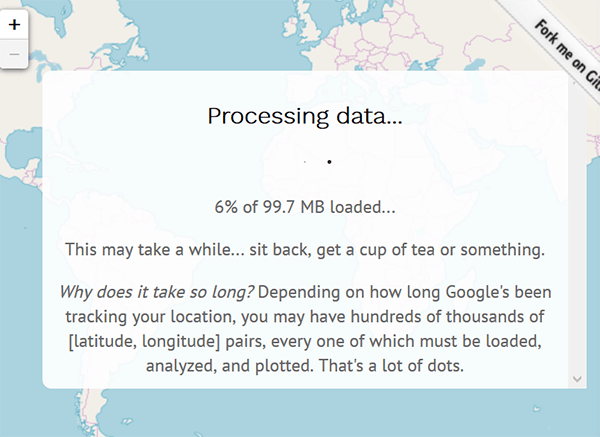
- Введите свой адрес электронной почты или используйте одноразовый .
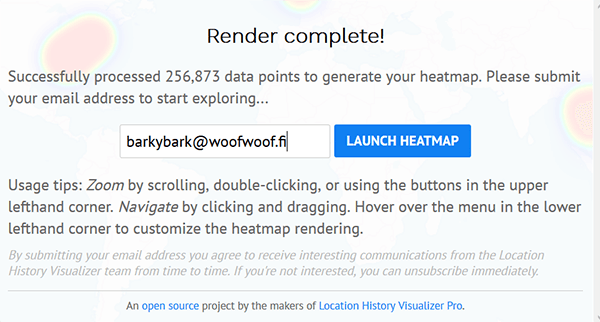
- Наслаждайтесь картой! Попробуйте приблизить места вокруг вашего дома или работы; вы даже можете увидеть, какие улицы вам нравятся больше всего. Ниже представлена тепловая карта города, где я много времени провел в Южной Корее. Можете ли вы сказать, где мои любимые районы?
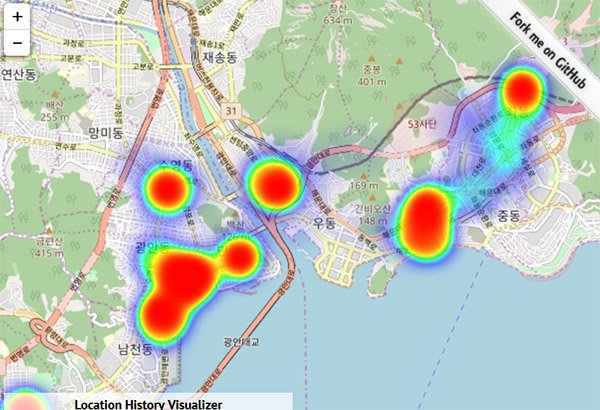
Читайте также: 9 мобильных приложений, с помощью которых можно легко поделиться своим местоположением с семьей
Как отключить историю местоположений Google
Вы можете в любое время легко отключить историю местоположений Google в своем аккаунте с помощью настольного компьютера или мобильного устройства, если не хотите, чтобы Google отслеживал ваши перемещения. Чтобы отключить его, просто выполните следующие действия.
Отключить историю местоположений Google на компьютере
- В своем аккаунте Google перейдите на страницу История местоположений .
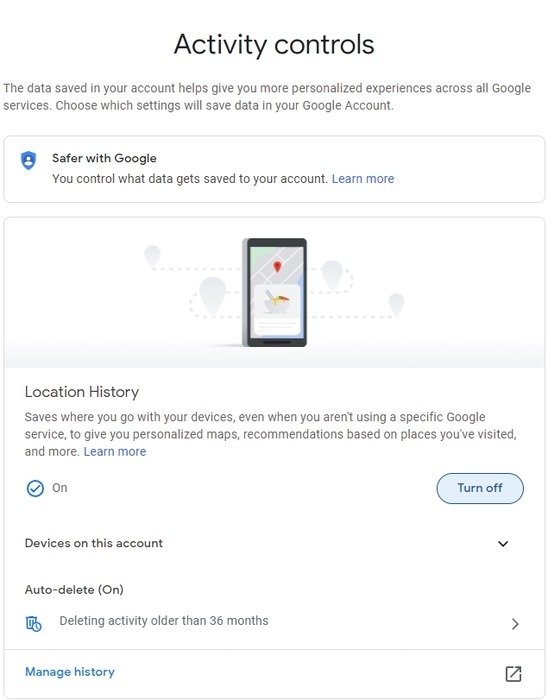
- Чтобы отключить историю местоположений, нажмите «Отключить».
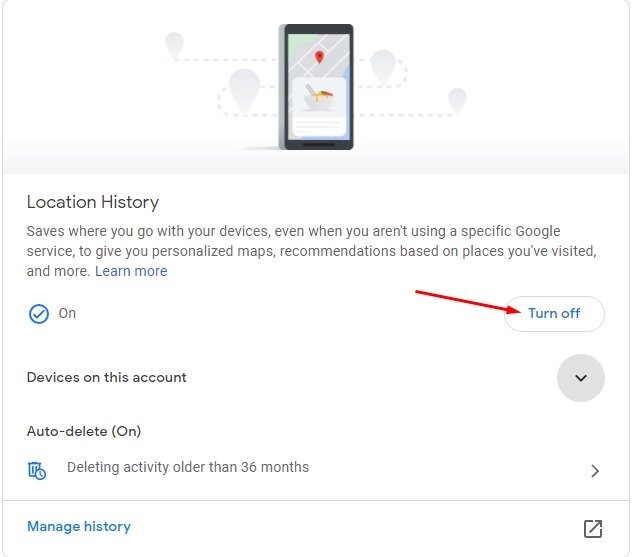
- Нажмите «Пауза».
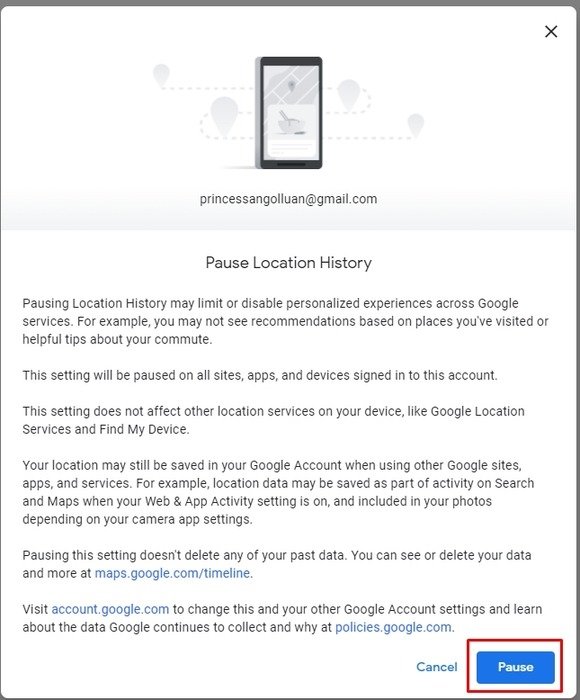
- Нажмите «Понятно». Теперь ваша история мест
2. Импортируйте данные в визуализатор истории местоположений
c="https://saintist.ru/wp-content/uploads/2024/05/location-settings-off.jpg" alt="Настройки местоположения выключены">
Обратите внимание, что все ваши предыдущие действия не будут удалены после отключения настроек истории местоположений. Если хотите, вам придется удалить их вручную.
Читайте также: 12 лучших альтернатив Google Maps, которые вы должны попробовать
Отключить историю местоположений Google с помощью мобильного устройства
- Откройте приложение Google Maps и коснитесь фотографии своего профиля в правом верхнем углу экрана.
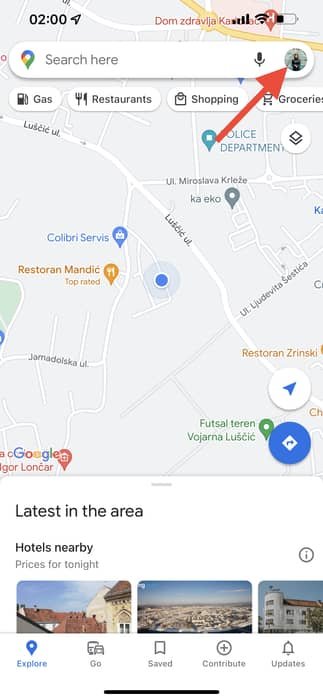
<ол старт="2">
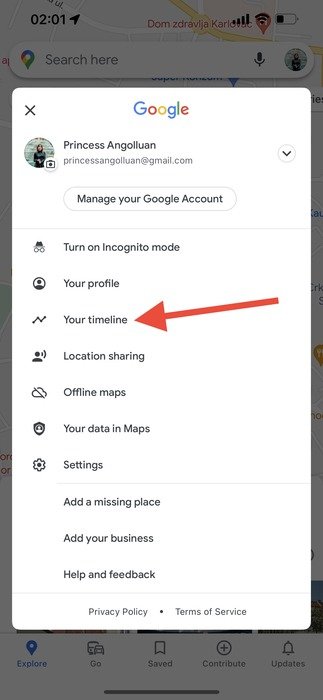
- Нажмите «Еще» (три маленькие точки в правом верхнем углу).
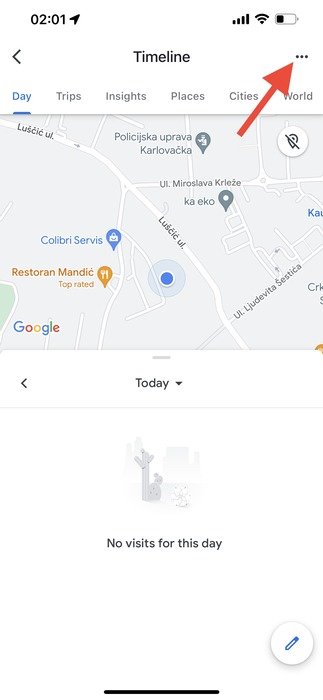
- Нажмите «Настройки и конфиденциальность».
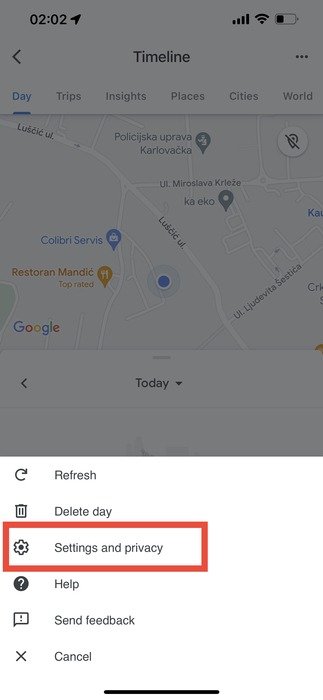
- Нажмите «История местоположений включена».
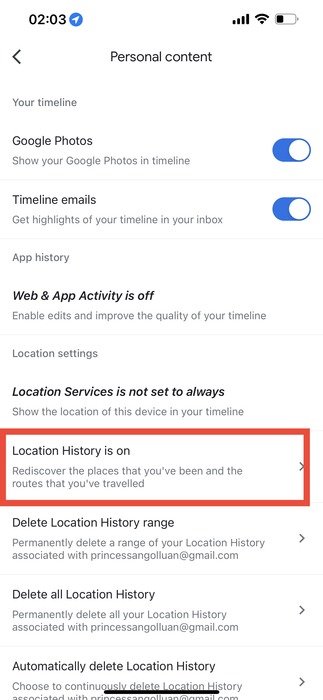
- Нажмите «Выключить».
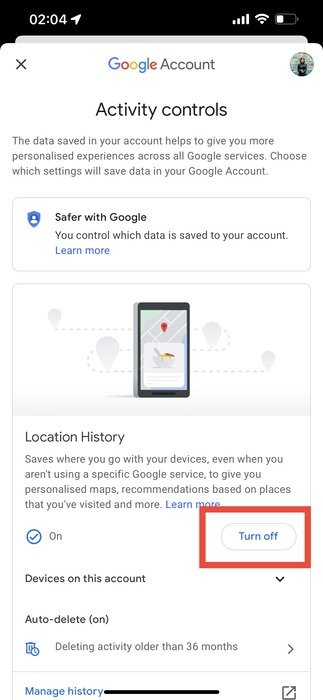
- Нажмите «Пауза».
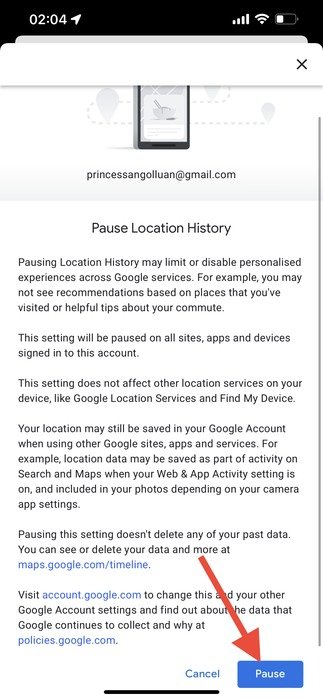
- Нажмите «ОК», и настройка истории местоположений отключена.
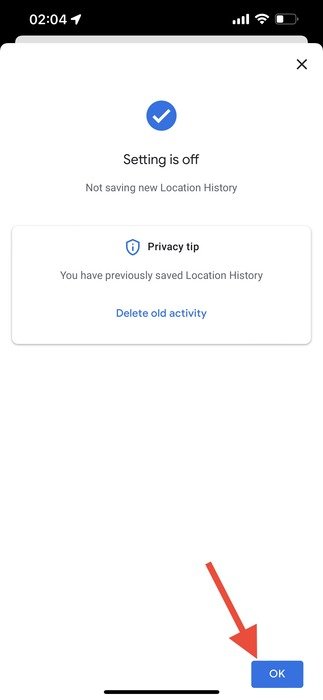
Читайте также: Как путешествовать во времени в Google Maps Street View
Часто задаваемые вопросы
1. Насколько точна временная шкала Google?
Если вы просматриваете некоторые из своих предыдущих мест в хронике Google и обнаруживаете места, которые вы не помните, посещали, не паникуйте. Эта функция, конечно, не на 100% точна. На самом деле, он довольно часто получает неправильные данные о вашем местоположении и работает в основном за счет аппроксимации. При желании вы даже можете вернуться к предыдущим местам на временной шкале и отредактировать их, чтобы они были более точными.
2. Может ли кто-нибудь еще увидеть мою ленту?
По данным Google, никто, кроме вас, не может видеть свою хронологию. Однако другое дело, если кто-то другой получит доступ к вашей учетной записи Google или вы оставите ее на общем компьютере. В последнем случае Google Timeline автоматически отображает историю местоположений учетной записи Google, к которой в данный момент осуществляется доступ в веб-браузере.


