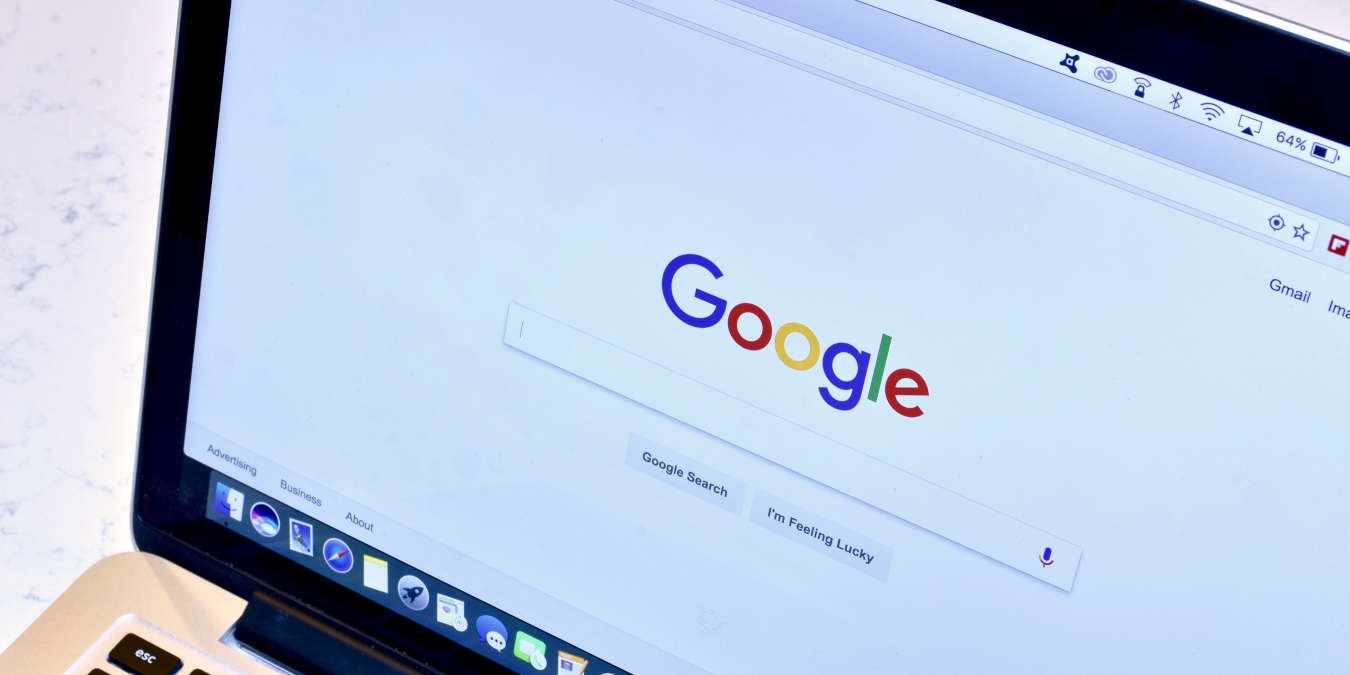1. Создайте профиль для своего ребенка в Chrome
ным местом для детей. Однако современный мир требует, чтобы наши дети время от времени пользовались Интернетом, будь то для виртуального обучения, школьного исследовательского проекта или по другим обстоятельствам. Независимо от причины, вы можете легко защитить их, настроив родительский контроль в Google Chrome.Читайте также: Как включить родительский контроль на устройствах Android
Как настроить родительский контроль в Google Chrome
На самом деле существует несколько способов установить ту или иную форму родительского контроля в Google Chrome. В зависимости от особенностей вашей ситуации вы можете создать собственный профиль для своего ребенка, включить Google Family Link, включить безопасный поиск или включить безопасный просмотр.
1. Создайте профиль Contents
- 1 Как настроить родительский контроль в Google Chrome
- 2 1. Создайте профиль для своего ребенка в Chrome
- 3 2. Включите родительский контроль Chrome с помощью Family Link
- 4 3. Включить безопасный поиск
- 5 4. Включить безопасный просмотр в Chrome
- 6 Отслеживание активности вашего ребенка в Интернете
- 7 Часто задаваемые вопросы
Как настроить родительский контроль в Google Chrome
росто использовать ваш ноутбук или настольный компьютер для доступа в Интернет, вы можете создать для него собственный профиль, чтобы время от времени проверять его историю посещений и убедиться, что он не получает доступ к нежелательному контенту.
Contents
- 1 Как настроить родительский контроль в Google Chrome
- 2 1. Создайте профиль для своего ребенка в Chrome
- 3 2. Включите родительский контроль Chrome с помощью Family Link
- 4 3. Включить безопасный поиск
- 5 4. Включить безопасный просмотр в Chrome
- 6 Отслеживание активности вашего ребенка в Интернете
- 7 Часто задаваемые вопросы
Чтобы создать профиль для вашего ребенка в Google Chrome, выполните следующие действия:
- Откройте браузер Chrome.
- Перейдите в правый верхний угол и нажмите значок профиля.
- Прокрутите вниз до раздела «Другие профили» и нажмите «Добавить».
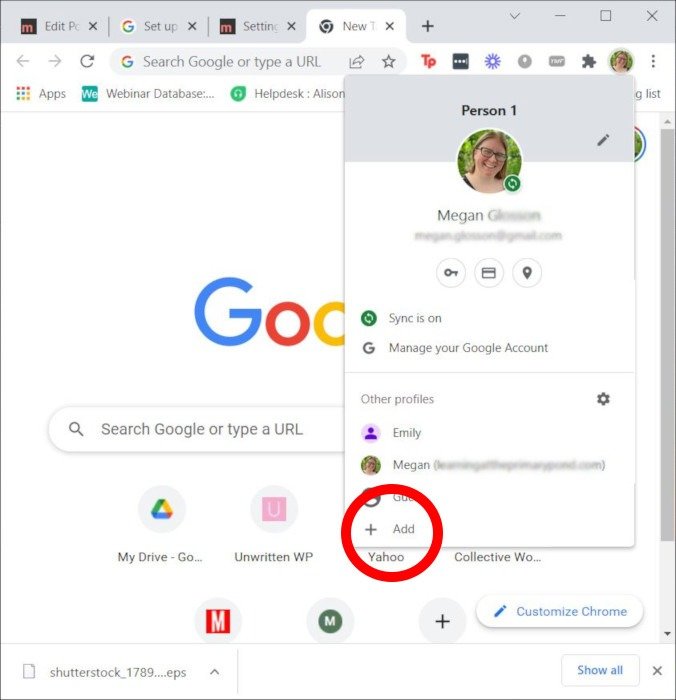
- У вас будет возможность войти в свою учетную запись Google или создать профиль без учетной записи. Если у вашего ребенка есть собственная учетная запись Google, вы можете войти от ее имени. В противном случае выберите «Продолжить без учетной записи».
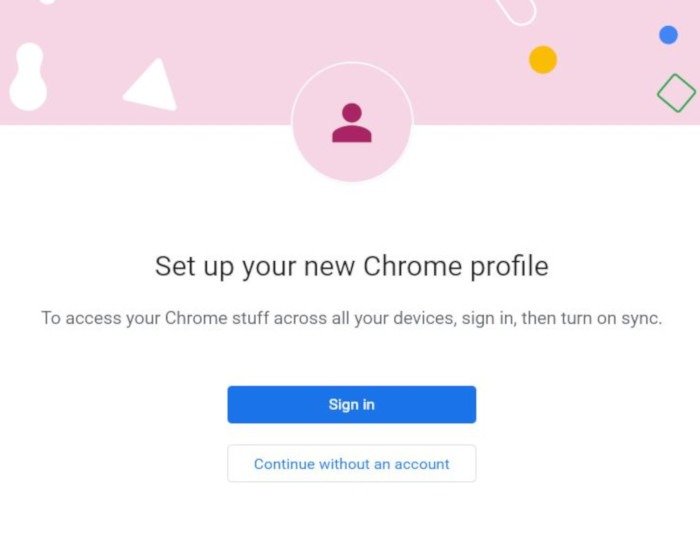
- Если вы решили создать новый профиль без учетной записи Google, вам нужно будет задать имя профиля, выбрать цветовую тему и выбрать фотографию профиля (при желании).
- После ввода этой информации нажмите «Готово».
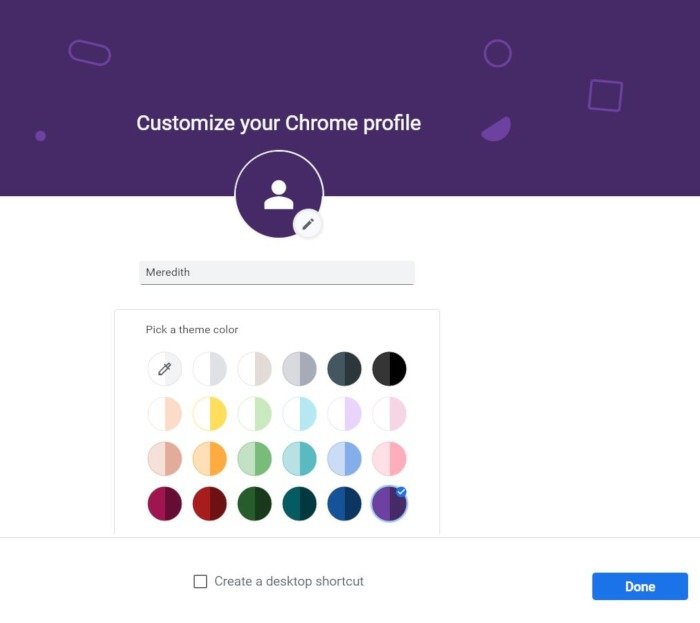
Новый профиль теперь будет доступен в правом верхнем углу браузера.
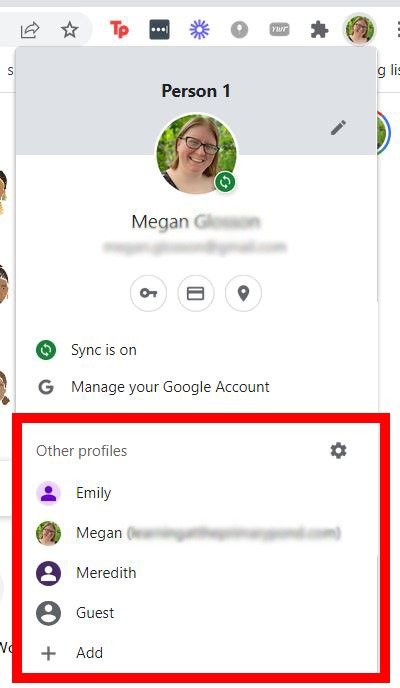
Однако если вы хотите, чтобы Chrome синхронизировал данные на нескольких устройствах, вам нужно будет либо войти в учетную запись Google, либо создать новую учетную запись Google для вашего ребенка.
Читайте также: Как настроить родительский контроль в Kodi
2. Включите родительский контроль Chrome с помощью Family Link
Если ваш ребенок будет использовать свое собственное устройство для доступа в Интернет или входить в систему на нескольких устройствах, возможно, вам просто захочется настроить Google Family Link, чтобы вы могли отслеживать его действия и обеспечивать его безопасность. Это особенно полезно, если ваш ребенок будет использовать портативное устройство, например планшет или смартфон.
Чтобы настроить Google Family Link, выполните следующие действия:
- Загрузите приложение Семейная ссылка Google на свое устройство. Следуйте инструкциям, чтобы назначить устройство в качестве родительской учетной записи.
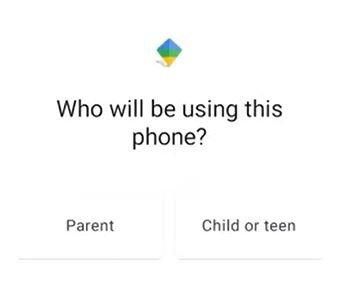
- Загрузите приложение Семейная ссылка Google на устройство ребенка.
- Приложение попросит вас выбрать, хотите ли вы контролировать это устройство. Выберите «Это устройство».
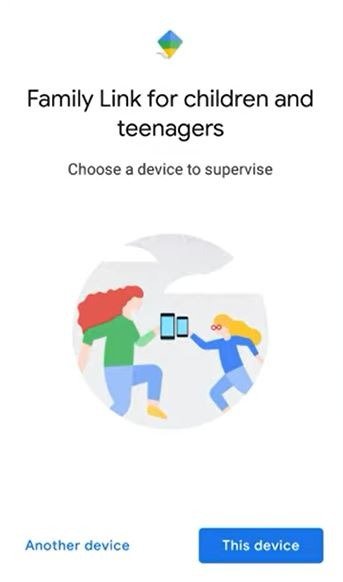
- Выберите учетную запись Google вашего ребенка, чтобы контролировать его, или настройте для него учетную запись Google.
- Введите код со своего устройства, когда будет предложено. Это свяжет учетную запись вашего ребенка с вашей.
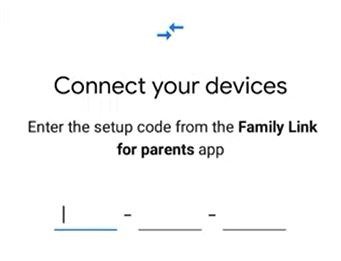
Здесь просто следуйте еще нескольким инструкциям, чтобы согласиться на контроль и позволить учетной записи Google вашего ребенка «присоединиться» к профилю Family Link. После того как учетная запись Google вашего
2. Включите родительский контроль Chrome с помощью Family Link
ном устройстве, так и на любых компьютерах, где ваш ребенок войдет в систему со своей учетной записью Google.Читайте также: Как дети обходят родительский контроль
3. Включить безопасный поиск
Хотя настройка профиля или учетной записи Google для вашего ребенка позволит вам отслеживать его действия в Интернете, включение Безопасного поиска на самом деле является самым простым способом обезопасить работу вашего ребенка в Интернете. Если вы не знакомы с SafeSearch, это встроенная функция, которая по сути блокирует неуместные или откровенные результаты поиска Google. Хотя это, очевидно, не отключит все, во что может попасть ваш ребенок, это может в значительной степени помешать ему нажимать на то, что ему не следует.
Чтобы включить Безопасный поиск в Google Chrome, выполните следующие действия:
- Откройте Chrome и перейдите к Предпочтения .
- Первым элементом в списке будет «Фильтры безопасного поиска». Включите Безопасный поиск, просто установив флажок «Включить Безопасный поиск».
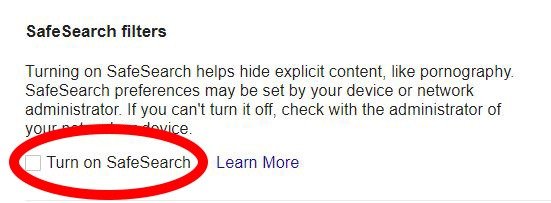
4. Включить безопасный просмотр в Chrome
Хотя Безопасный поиск помогает предотвратить появление неприемлемого контента в результатах поиска вашего ребенка в Google, он не защищает от взлома или вредоносных сайтов. К счастью, вы также можете включить «Безопасный просмотр», чтобы решить эти проблемы.
Чтобы включить «Безопасный просмотр».
- Откройте Chrome и нажмите на три точки в правом верхнем углу.
- Когда откроется меню, нажмите «Настройки».
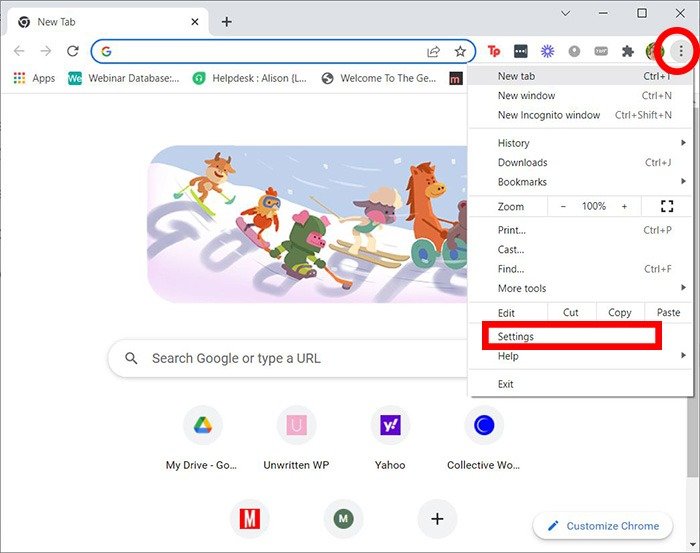
- На экране настроек нажмите «Безопасность и конфиденциальность» в левой части экрана.
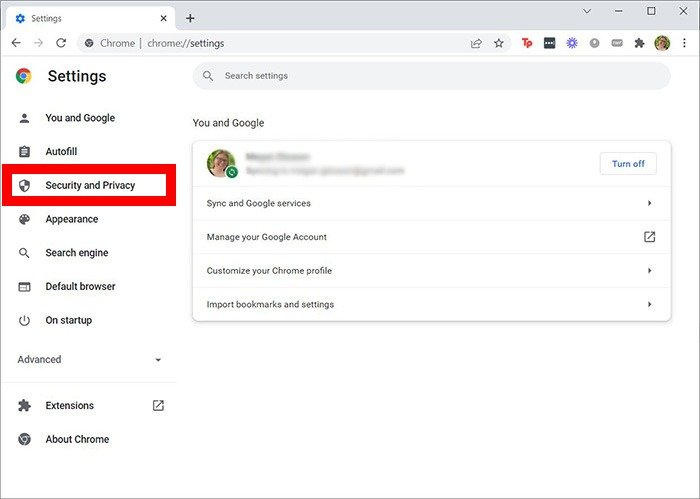
- В списке в центре экрана нажмите «Безопасность».
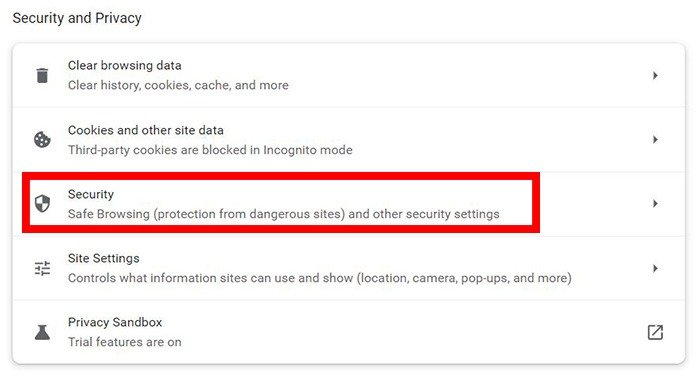
- У вас есть возможность выбрать «Стандартная защита» (настройка по умолчанию) или «Повышенная защита». Вы можете изменить это значение на «Повышенная защита».
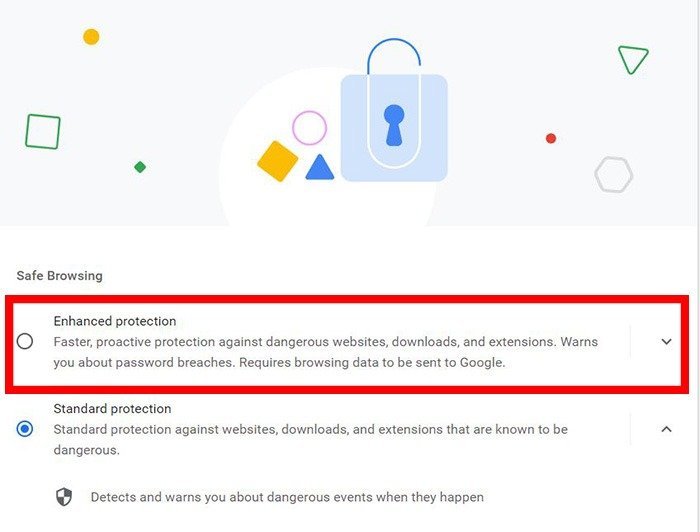
Читайте также: 8 лучших вариантов детских мобильных телефонов в 2022 году
Отслеживание активности вашего ребенка в Интернете
Очевидно, что главная причина установки родительского контроля или расширенных настроек безопасности — это следить за онлайн-активностью вашего ребенка и обеспечивать его безопасность. Поэтому важно знать, как проверить историю просмотров вашего ребенка и заблокировать потенциально опасные веб-сайты.
Проверка истории просмотров вашего ребенка
Если вы настроили профиль для своего реб
3. Включить безопасный поиск
ить его историю посещений, выполнив следующие действия:- Откройте Chrome и нажмите на профиль в правом верхнем углу.
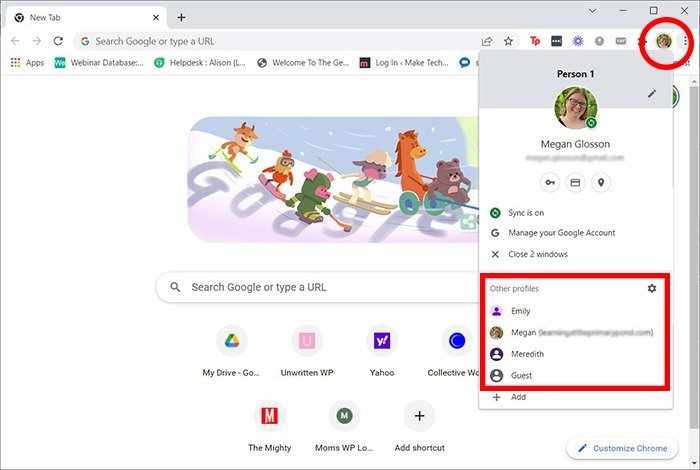
- Прокрутите вниз и нажмите на профиль вашего ребенка.
- Когда откроется окно, нажмите три точки в правом верхнем углу.
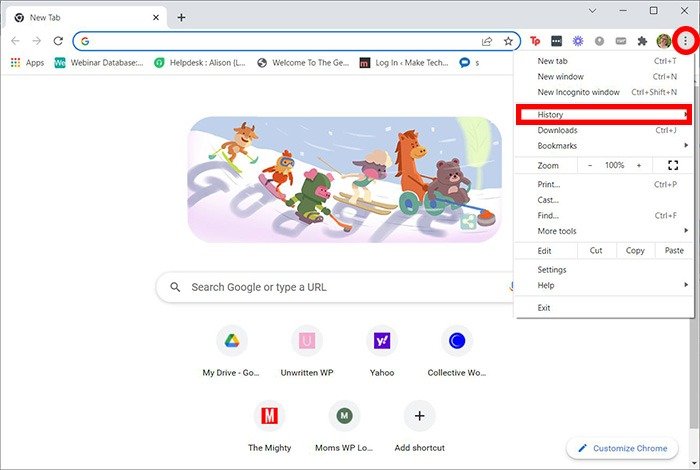
- Прокрутите вниз до раздела «История». Отсюда вы можете легко просмотреть последние открытые вкладки или снова нажать «История».
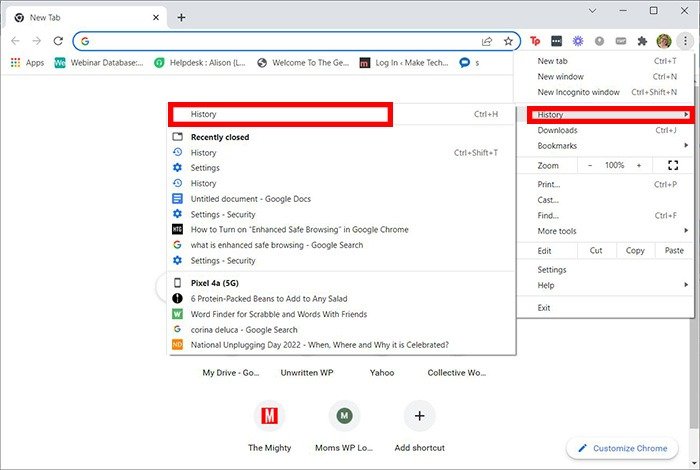
- Если вы включили «Синхронизацию», это меню позволит вам просматривать историю просмотров вашего ребенка на устройстве, на котором вы находитесь, а также на любых других устройствах, на которых выполнен вход в его учетную запись Google.
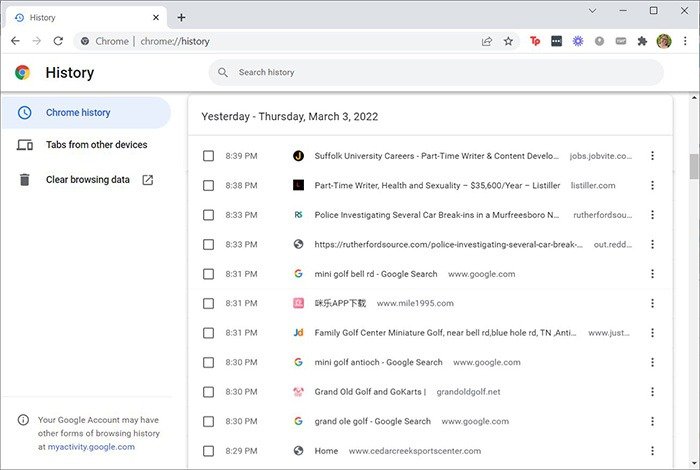
Читайте также: Новый навык Alexa, 4. Включить безопасный просмотр в Chrome
Часто задаваемые вопросы
1. Могу ли я заблокировать веб-сайты в Chrome?
Хотя в Chrome нет настроек, позволяющих родителям легко блокировать веб-сайты, вы можете загрузить расширения для Chrome (например, БлокСайт ), которые позволяют блокировать веб-сайты. Вы также можете заблокировать веб-сайты с помощью Google Family Link (если включено).
2. Могу ли я запретить ребенку удалять историю браузера в Chrome?
К сожалению, невозможно запретить пользователю удалять историю браузера непосредственно из Chrome. Однако если вы используете стороннее приложение для родительского контроля или Google Family Link, вы можете создать настройки, предотвращающие удаление истории браузера.
3. Могу ли я увидеть, что делает мой ребенок в режиме инкогнито?
Если вы не установите программное обеспечение, записывающее нажатия клавиш или действия на экране, вы не сможете ничего отслеживать в режиме инкогнито.
Изображение предоставлено: Шаттерсток