2. Как мне предотвратить эту проблему?
о, самых неприятных ошибок, с которыми сталкиваются пользователи Ubuntu, — это цикл загрузки при входе в систему. Когда вы пытаетесь войти в Ubuntu после запуска, вы сразу же возвращаетесь на тот же экран входа в систему, и процесс повторяется бесконечно.Может показаться, что вам не повезло, но есть несколько способов разорвать эту петлю. Наиболее распространенной причиной является странная проблема с разрешением файла, необходимого Ubuntu для запуска графического рабочего стола. Вы можете обойти эту проблему, войдя в оболочку командной строки и исправив права доступа к файлу. Это быстрое решение, и оно работает в большинстве случаев.
Примечание, если в вашей системе произошел сбой, вот как можно это сделать восстановиться после сбоя Ubuntu .
Войти в командную консоль
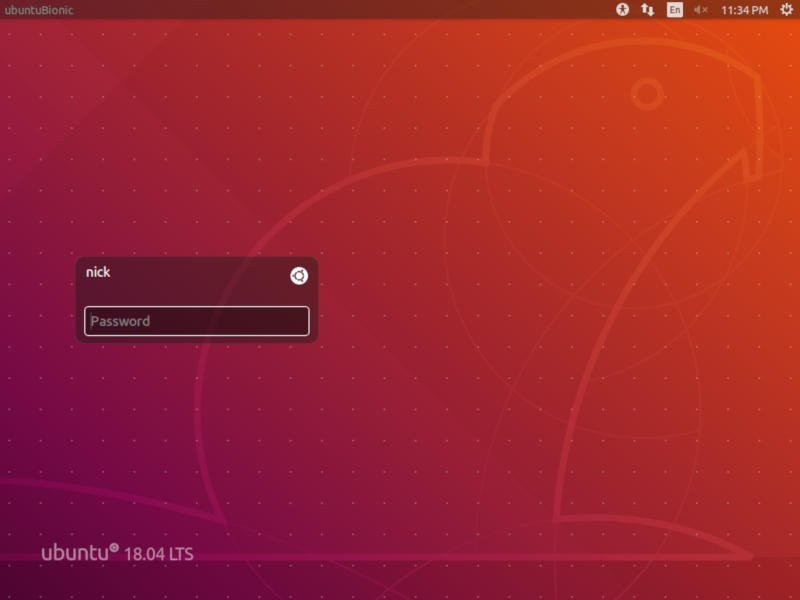
Запустите Ubuntu, как обычно. Пусть он доберется до экрана входа в систему. Когда вы доберетесь туда, не входите в систему. Вместо этого нажмите Ctrl+ Alt+F3на клавиатуре. Ubuntu выйдет из графического экрана входа в черно-белый терминал.
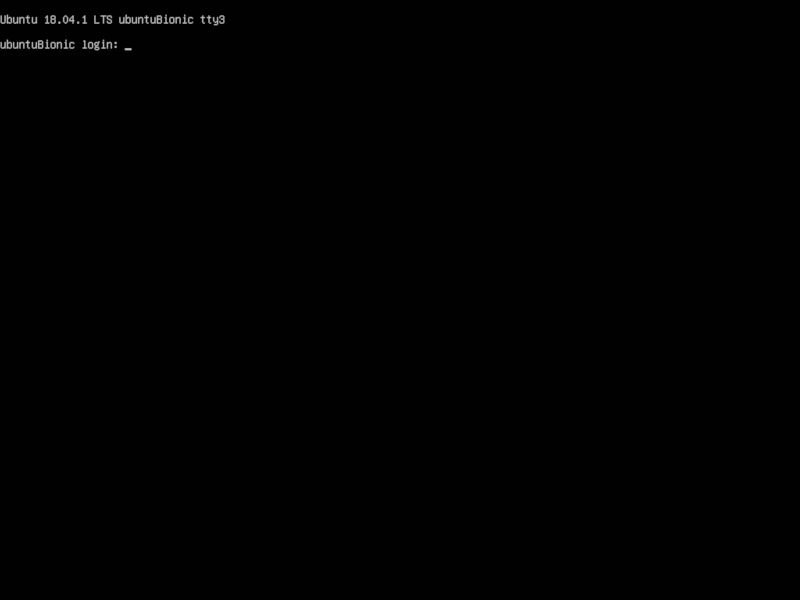
Введите свое имя пользова
Contents
Войти в командную консоль
кажите пароль, когда его спросят. Вы попадете на знакомый экран терминала. Вы можете перемещаться здесь точно так же, как в окнах графического терминала.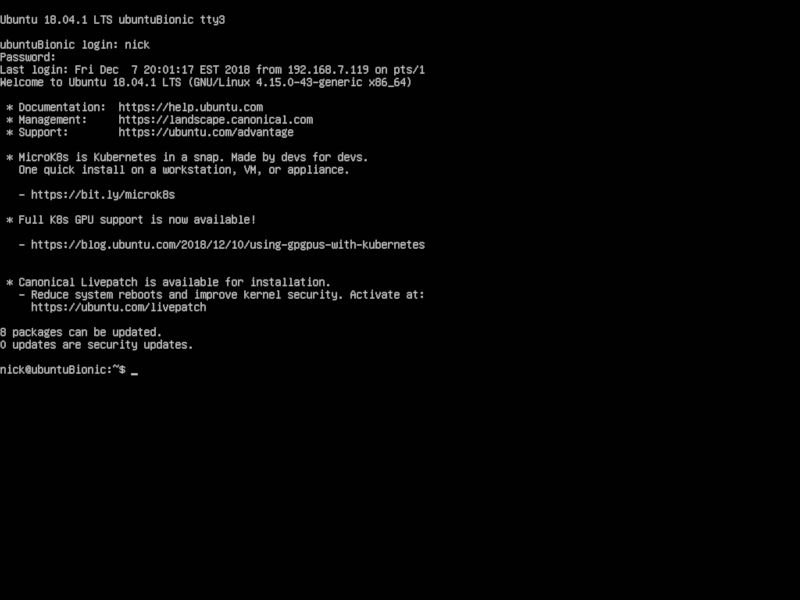
Проверьте разрешения Xauthority
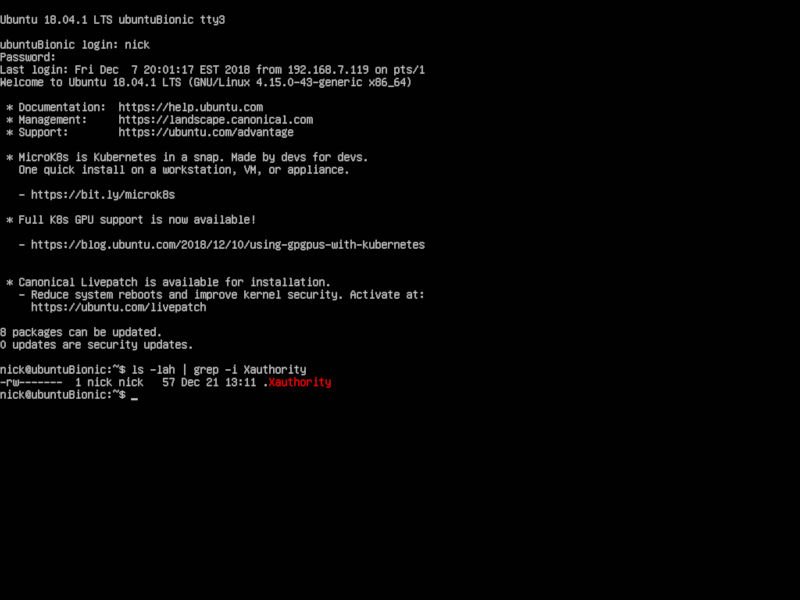
Файл, который вам нужно проверить, находится в вашей домашней папке. После входа в систему вы уже должны быть там. Этот файл представляет собой скрытый «точечный файл», поэтому вам нужно будет использовать правильные флаги при его поиске. Выполните поиск, используя lsи grepв следующей команде.
ls -lah | grep -i Xauthority
Сначала вы должны увидеть файл с разрешениями, а затем имя пользователя и группу, которой он принадлежит. Если вы видите там слово «root», значит, вы нашли источник проблемы.
Читайте также: Как сделать снимок экрана входа в систему в Linux
Изменить разрешения Xauthority
Теперь, когда вы знаете, в чем причина проблемы, пришло время исправить ее. Вместо root этот файл Xauthority должен принадлежать вашему пользователю и группе. Вы можете изменить владельца, выполнив команду chownс помощью sudo.
sudoty
Не забудьте заменить usernameна свое имя пользователя.
Это должно пройти без сучка и задоринки, так что вы готовы попробовать войти еще раз. Нажмите Ctrl+ Alt+ F7, чтобы вернуться к обычному экрану входа в систему. Войдите в Ubuntu!
Другие варианты
Если это не сработало или ваш файл Xresources принадлежал вашему обычному пользователю, у вас есть несколько других вариантов. Это также не обязательно гарантируется, но попробовать стоит.
Изменить разрешения «/tmp»
Иногда в папке «/tmp», в которой хранятся временные файлы, над которыми работает ваш компьютер, возникает та же проблема, что и в папке Xauthority. Процесс исправления очень похож.
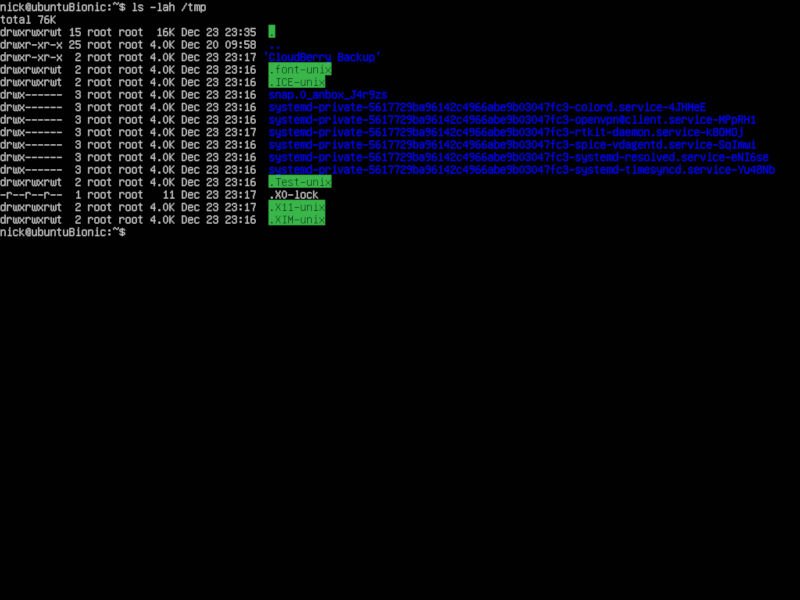
Снова войдите в терминал, затем проверьте разрешения «/tmp».
sudo ls -lah /tmp
Вы смотрите разрешения для верхней записи, единственного «.» Если они выглядят как «drwxrwxrwt», все в порядке. Если нет, вам следует сбросить их в это состояние с помощью chmodи sudo.
sudo chmod 1777 /tmp
Переустановите среду рабочего стола
Если ва
чий стол и вы продолжаете возвращаться к экрану входа в систему даже после того, как вы все это попробовали, вы, вероятно, столкнулись с проблемами с вашим диспетчером отображения (экран входа в систему, который вы используете). меня расстраивает) и то, как он взаимодействует со средой рабочего стола.
Чтобы это исправить, нам придется сделать что-то более радикальное и выполнить полную переустановку среды вашего рабочего стола.
Для начала вернитесь в режим консоли или терминала и удалите пакет DE для вашего дистрибутива:
sudo apt remove ubuntu-desktop
Если вы установили рядом с ним другую среду рабочего стола, удалите и ее (например, Plasma-desktop). На данный момент не утруждайтесь их переустановкой. Во время этого процесса мы вернем «ubuntu-desktop» только для того, чтобы убедиться, что вы перезагрузились в максимально чистую среду.
Чтобы сделать этот процесс более строгим, нам необходимо использовать полностью обновленную и чистую систему
Другие варианты
udo apt update sudo apt dist-upgrade sudo apt autoremove sudo apt cleanОтлично! К настоящему моменту у вас должен быть блестящий и чистый дистрибутив Ubuntu, в котором вообще нет среды рабочего стола.
Теперь установи


