Если ваш компьютер внезапно перестает отображать один из ваших внутренних дисков в проводнике или не отображает внешний диск, это может быть связано с тем, что ОС путается с буквами дисков. Простое изменение назначенных букв дисков может помочь вам обойти этот конфликт. Вот шесть способов изменить букву диска.
Читайте также: Как очистить и освободить место на диске «C» Windows
Безопасно ли менять букву диска в Windows?
Изменение буквы диска не совсем безвредно и может вызвать серьезные проблемы в зависимости от содержимого вашего диска. Если на вашем диске установлены приложения и программное обеспечение, эти приложения могут перестать работать.
Например, если вы измените имя вашего диска D: на д
Contents
Безопасно ли менять букву диска в Windows?
а диске D, все равно будет искать код в файле D:. Хотя вы по-прежнему можете получить доступ к внутренним данным, могут возникнуть ошибки, которые помешают вам в повседневной работе.Однако вы можете безопасно изменить букву некоторых дисков. Если раздел просто содержит файлы данных, которые вы редко используете, изменение буквы диска может вызвать незначительные неудобства, но ничего серьезного. Буквы внешних накопителей практически всегда можно без проблем поменять.
1. Измените букву диска с помощью настроек
- Нажмите Win+ I, чтобы открыть приложение «Настройки», затем выберите вкладку «Система». Прокрутите вниз и нажмите «Хранилище».
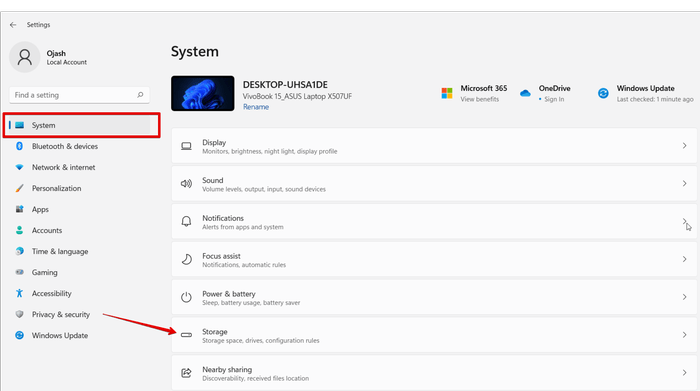
- Прокрутите вниз справа и нажмите «Дополнительные настройки хранилища».
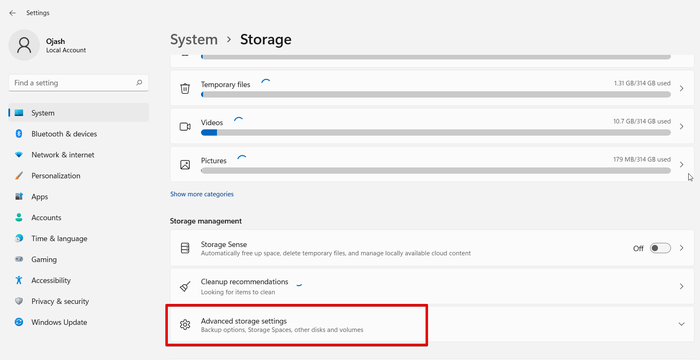
- В разделе «Дополнительные настройки хранилища» нажмите «Диски и тома».
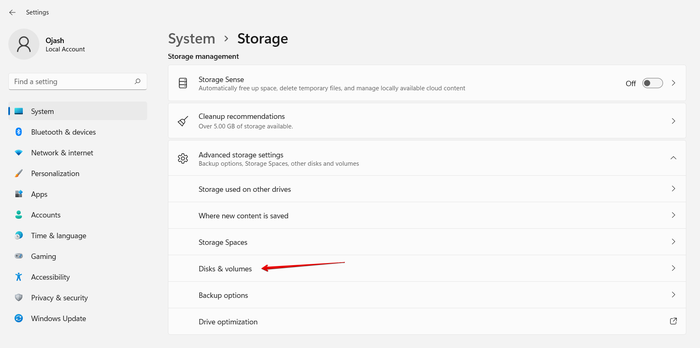
- Выберите диск, букву которого вы хотите изменить, затем нажмите кнопку «Свойства» для этого диска.
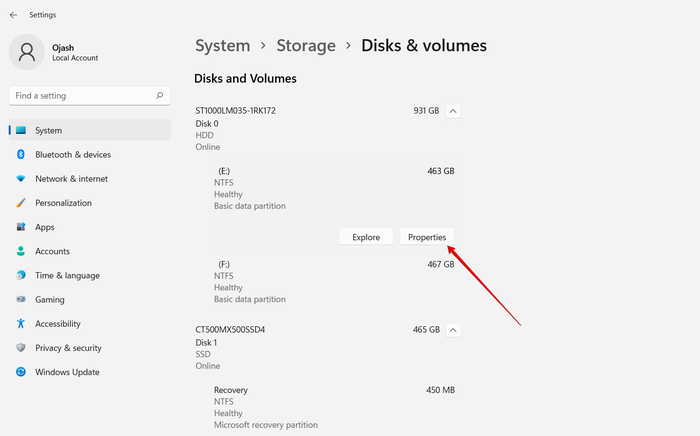
- В свойствах диска вы найдете возможность изменить букву выбранного диска.
- Нажав на опцию изменения буквы диска, вы увидите раскрывающееся меню, которое позволит вам изменить букву диска.
s>
- Нажмите на букву, которую хотите назначить.
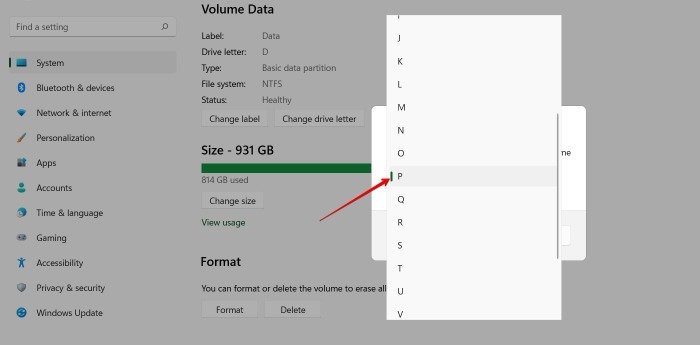
- После того как вы выбрали предпочитаемую букву, нажмите «ОК», чтобы подтвердить свой выбор.
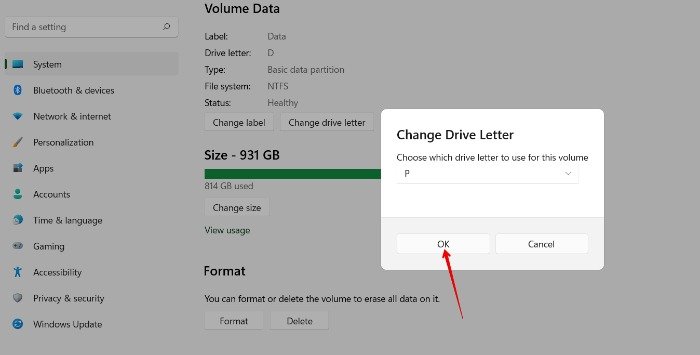
Читайте также: Как отформатировать диск в FAT32 в Windows
2. Использование командной строки
- Найдите командную строку в меню «Пуск», набрав
cmd, щелкните ее правой кнопкой мыши и выберите «Запуск от имени администратора».
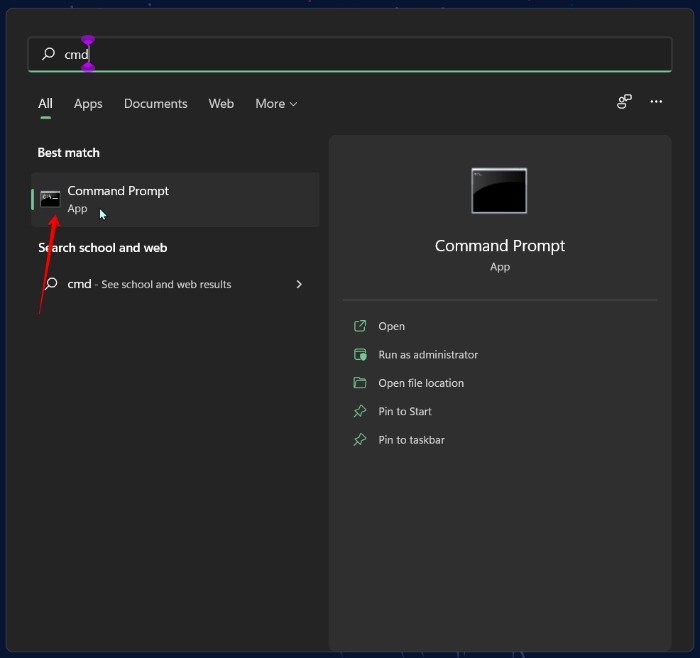
- На главном экране командной строки введите:
diskpart
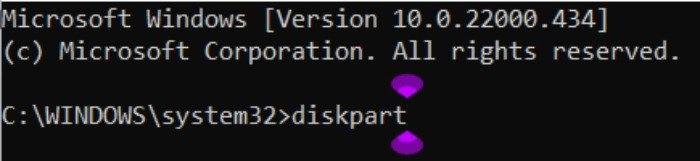
<ол старт="3">
list volume
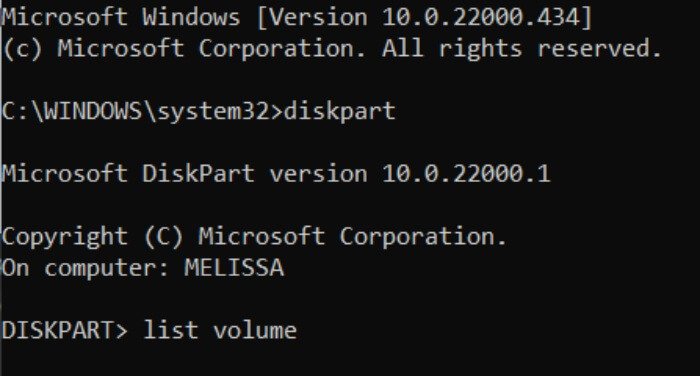
- Нажмите Enter.Вы увидите список дисков вашей системы. Запишите номер тома диска. В изображенном примере это «Том 3».
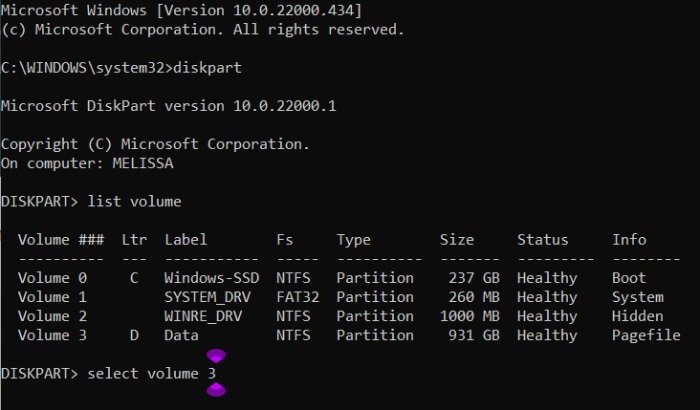
- Введите следующий код:
select volume <volume number>
- Введите следующий код, чтобы назначить новую букву:
assign letter="new drive letter"
Вместо «новой буквы диска» введите нужную букву. Например: assign letter=S

Буква диска будет изменена на предпочитаемую вами букву.
Читайте также: 8 способов настройки терминала Windows
3. Управление дисками
- Нажмите правой кнопкой мыши кнопку Windows и откройте «Управление дисками».
- В столбце «Том» вы найдете различные разделы вашего хранилища. Вам нужно найти диск, букву которого вы измените, и щелкнуть по нему правой кнопкой мыши.
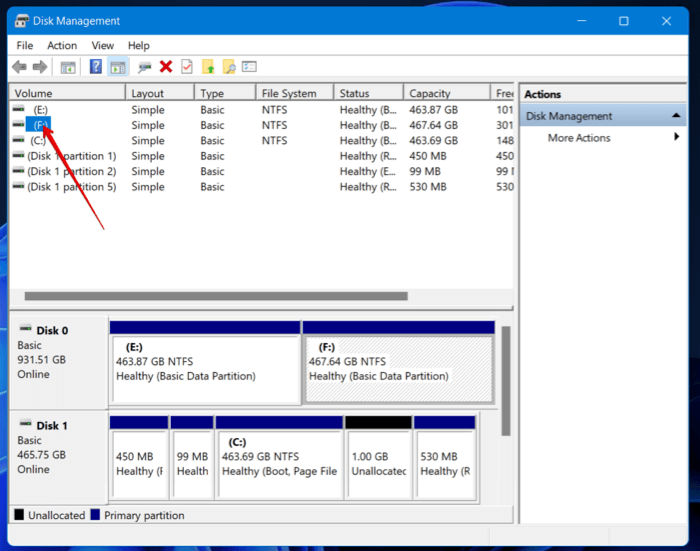
- В появившемся диалоговом окне нажмите «Изменить».
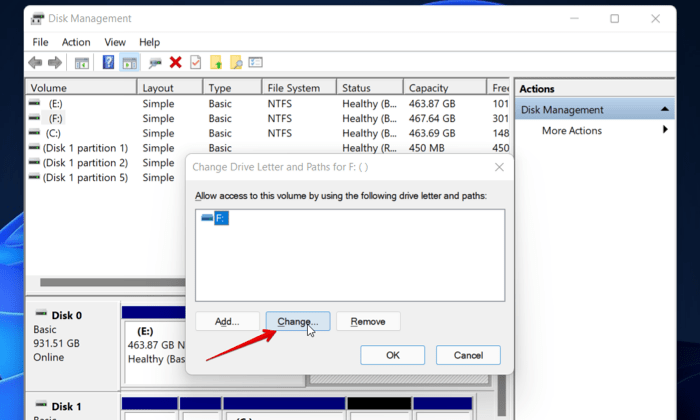
- Нажмите раскрывающееся меню рядом с пунктом «Назначить следующую букву диска», затем выберите букву и нажмите «ОК».
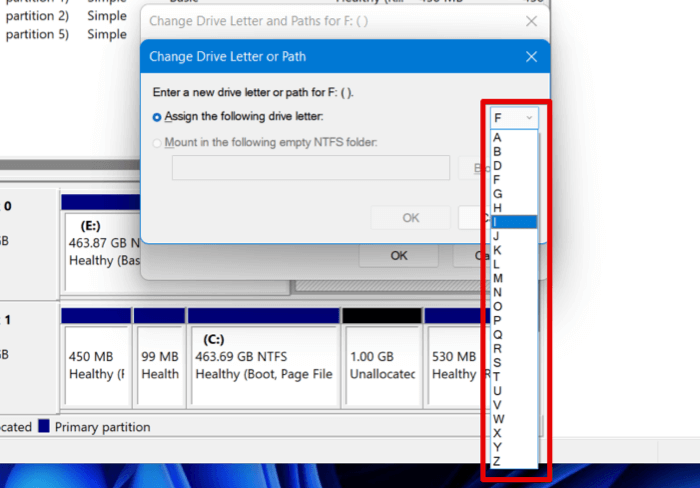
- Появится предупреждающее сообщение. Нажмите «Да», если вы уверены в своем решении изменить букву диска.
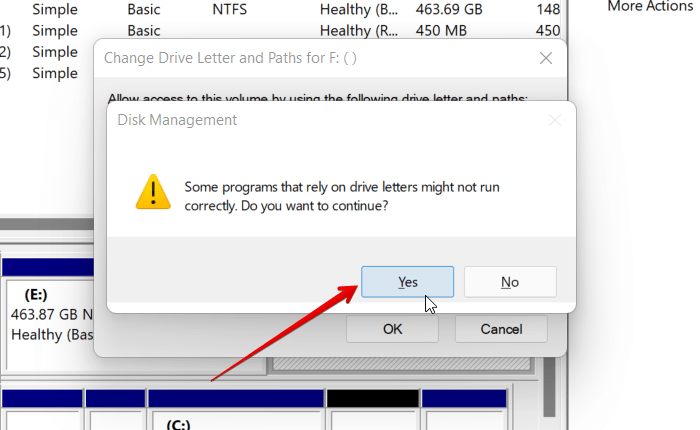
Читайте также: Какой размер единицы распределения лучше всего подходит для вашего накопителя?
4. Редактор реестра
- Чтобы изменить букву диска через редактор реестра, сначала нажмите Win+ R, чтобы открыть диалоговое окно «Выполнить», и введите
regedit.
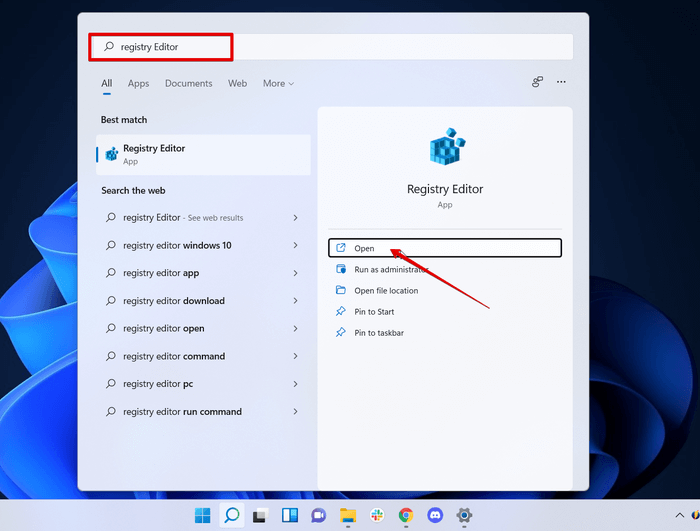
- Введите следующий адрес в верхней части приложения:
Computer\HKEY_LOCAL_MACHINE\SYSTEM\MountedDevices
и нажмите Enter.
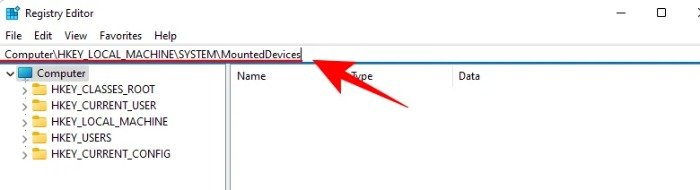
- Перейдите к списку двоичных ключей. Выберите ключ, соответствующий букве диска, которую вы хотите изменить. Например, если мы хотим изменить букву диска D:, мы будем искать «\DosDevic
3. Управление дисками
й кнопкой мыши выбранный реестр и переименуйте букву диска в нужную вам, так же, как вы переименовываете любой другой файл. Чтобы изменения вступили в силу, вам придется перезагрузить компьютер.
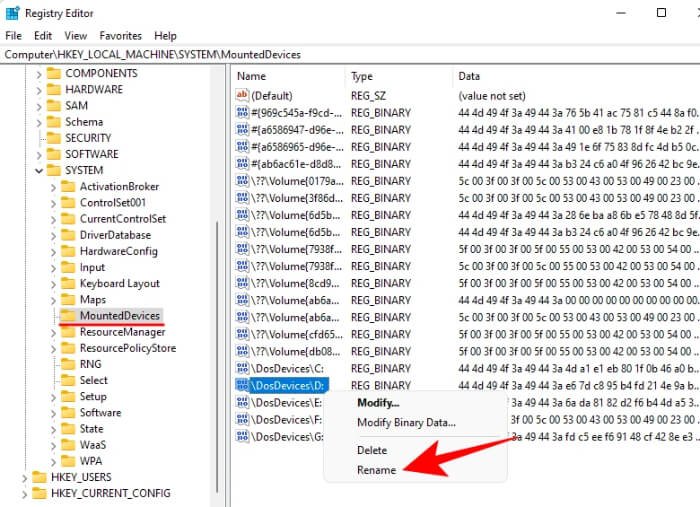
Читайте также: 16 полезных приемов реестра Windows для оптимизации вашей работы
5. Windows PowerShell
- Использование кнопки поиска на панели задач найдите «Powershell» и запустите его от имени администратора.
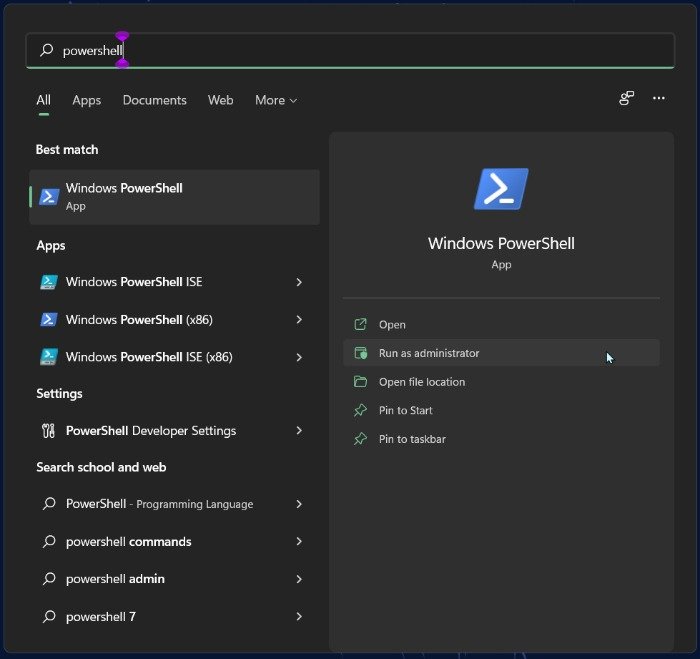
- Введите следующую команду:
Get-Partition
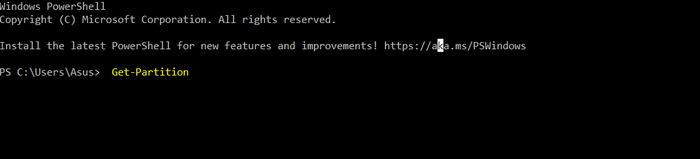
- На экране отобразятся разделы вашего диска. Запишите, какую букву диска вы хотите изменить.
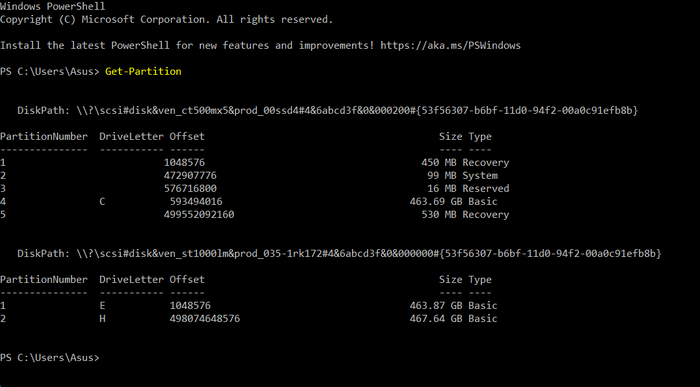
- Чтобы изменить букву диска, введите следующую команду:
Get-Partition -DriveLetter 'current drive letter' | Set-Partition -NewDriveLetter' new drive letter'
Обязательно замените «текущую букву диска» и «новую букву диска» фактическими буквами дисков, затем нажмите Enter.
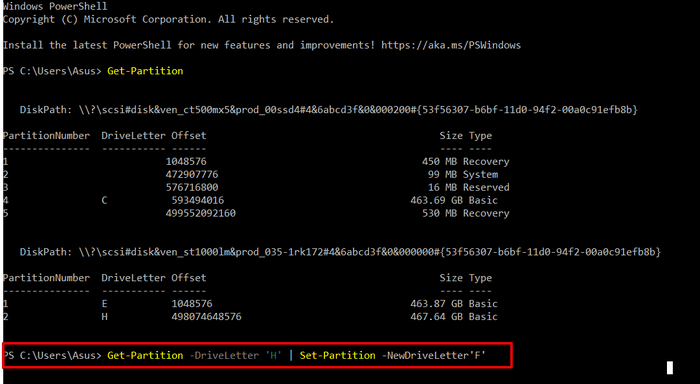
Читайте также: Как подключить диск WebDAV в Windows
6. Программное обеспечение для изменения буквы диска
Если вы ищете инструмент,
4. Редактор реестра
ь разделом и дисками, это программное обеспечение поможет вам изменить букву диска.Эти инструменты просты в использовании и имеют графический интерфейс, который упрощает их использование, а также является универсальным местом для управления устройствами хранения данных. В целях демонстрации мы используем MiniTool Partition Wizard, чтобы изменить букву диска.
- Скачать Мастер создания разделов MiniTool. (Это прямая ссылка для скачивания.)
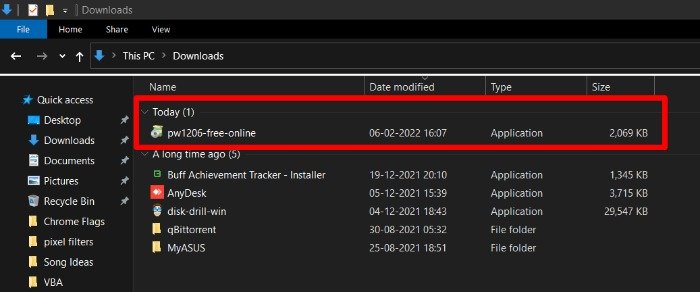
- Запустите установщик и запустите приложение. Вы получите список всех разделов вашего диска, упомянутых ниже.
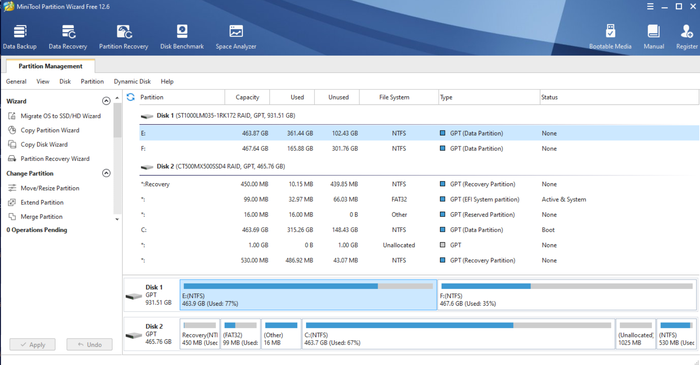
- Нажмите правой кнопкой мыши целевой раздел диска и выберите «Изменить букву».
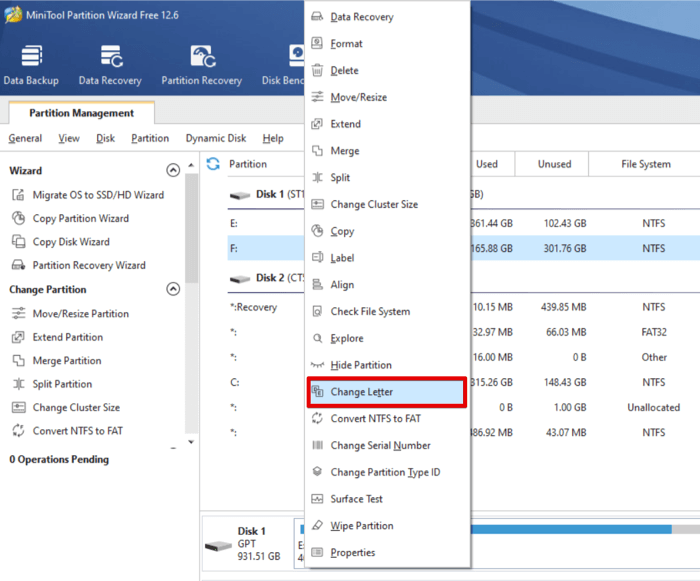
- Откройте раскрывающийся список и выберите новую букву для целевого диска.
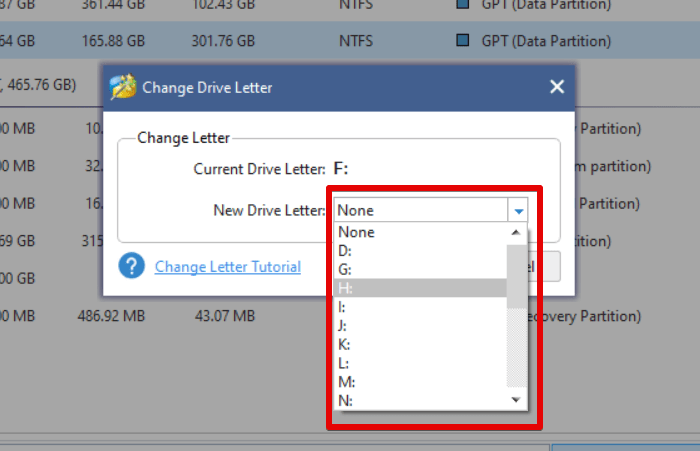
- Нажмите «Применить», чтобы сохранить изменения.
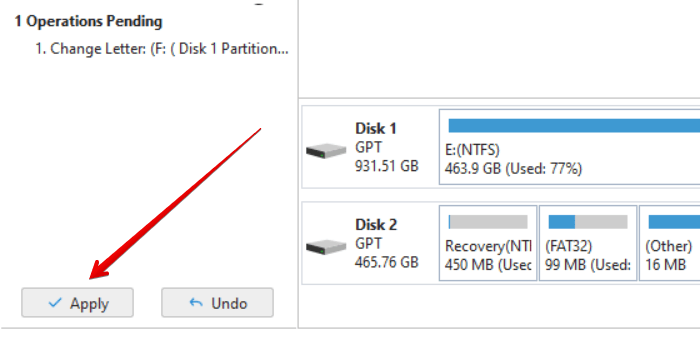 5. Windows PowerShellенить».">
5. Windows PowerShellенить».">- Вы получите всплывающее предупреждение с просьбой закрыть все фоновые приложения. Нажмите «Да».
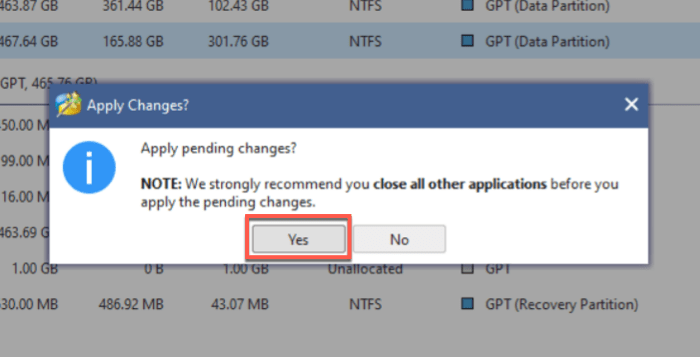
- Теперь вы получите подтверждающее сообщение о том, что новые изменения были применены. Нажмите «ОК».
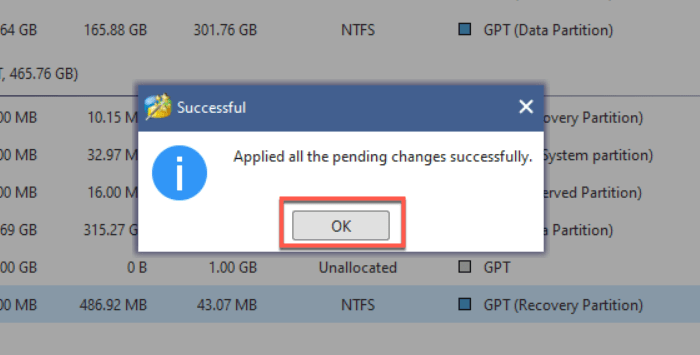
Читайте также: Как отформатировать USB-накопители в Windows
Часто задаваемые вопросы
1. Как назначаются буквы дисков в Windows?
Буквы дисков присваиваются каждому новому диску в алфавитном порядке. Традиционно для гибких дисков использовались дисководы A: и B:, а системный диск, на котором установлена Windows, по умолчанию называется C:.
2. Могу ли я изменить букву системного диска?
Нет, изменить букву на системном диске невозможно, поскольку на системном диске установлена Windows. Если это изменить, системный диск не будет найден и компьютер перестанет работать.
3. Могу ли я поменять буквы дисков между двумя дисками?
Нет, в Windows нет возможности переключать буквы дисков напрямую между двумя дисками. Если вы хотите переключить буквы дисков между дисками D: и E:, вам сначала придется изменить диск D: на другую букву (чтобы освободить D:), изменить E: на D:, затем измените первый на E:.
Изображение предоставлено: Пластиковые магнитные буквы. от 123RF


