В отличие от ноутбуков, на Chromebook нельзя добавлять приложения на рабочий стол. Если вы хотите быстро получить доступ к приложению, файлу или веб-странице, вам необходимо закрепить его на полке Chromebook. В этом руководстве мы покажем вам, как использовать и настраивать полку Chromebook.
Читайте также: Как включить запись экрана на Chromebook
Что такое полка для Chromebook?
Полка на Chromebook – это строка в нижней части экрана, похожая на панель задач в винде . Он содержит закреплен
Contents
- 1 Что такое полка для Chromebook?
- 2 Настройте полку Chromebook по своему вкусу
- 3 1. Добавьте приложения на полку
- 4 2. Добавьте веб-сайты на полку
- 5 3. Убрать товары с полки
- 6 4. Открытие закрепленных элементов на полке с помощью сочетания клавиш
- 7 5. Закрепите файлы на полке
- 8 6. Изменение порядка приложений на полке
- 9 7. Изменить положение полки
- 10 8. Скрыть полку
- 11 9. Откройте панель запуска с помощью жеста с полки
- 12 Познакомьтесь со своим Chromebook
Что такое полка для Chromebook?
а и другие важные значки, такие как аккумулятор, время, настройки специальных возможностей, сумка и т. д.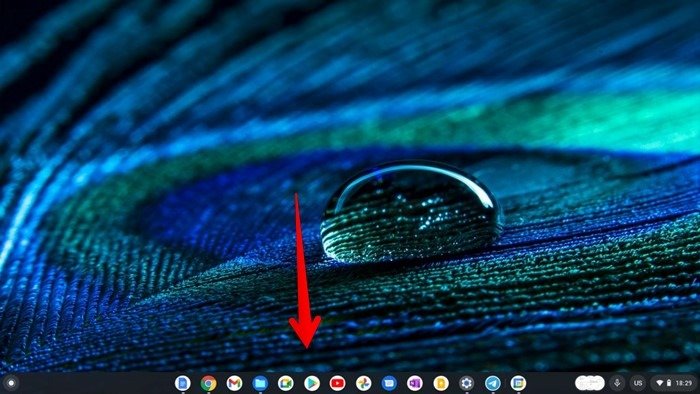
Настройте полку Chromebook по своему вкусу
Теперь, когда вы знаете значение слова «Полка» в Chromebook, давайте дадим несколько советов о том, как его лучше всего использовать.
Читайте также: Как защитить свой Chromebook
1. Добавьте приложения на полку
Есть три способа добавить или закрепить приложения на полке Chromebook:
1. Из панели запуска
- Нажмите значок панели запуска в левом нижнем углу экрана и нажмите Стрелку вверх, чтобы открыть панель запуска.
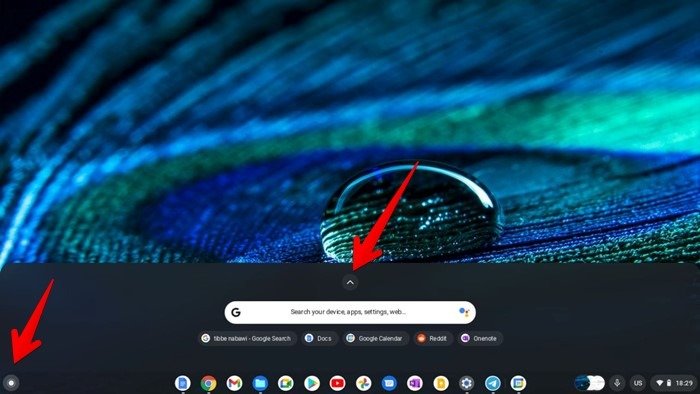 Настройте полку Chromebook по своему вкусуотите закрепить на полке.
Настройте полку Chromebook по своему вкусуотите закрепить на полке.
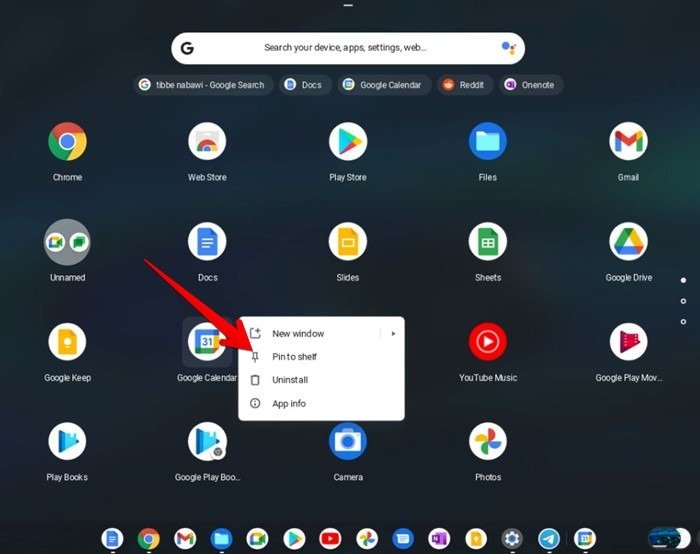
Совет. Чтобы щелкнуть Chromebook правой кнопкой мыши, коснитесь двумя пальцами сенсорной панели.
Читайте та1. Добавьте приложения на полку
techeasier.com/chromebook-expiration-date/" title="Что вам нужно знать о сроке годности вашего Chromebook">Что вам нужно знать о сроке г1. Из панели запуска
2. Перетащить с полки
Откройте панель запуска Chromebook, чтобы просмотреть список установленных приложений, затем перетащите нужное приложение из панели запуска на полку, чтобы закрепить его.
Если метод перетаскивания вам не подходит, перейдите в «Настройки → Устройство → Сенсорная панель» на Chromebook. Включите переключатель рядом с пунктом «Включить перетаскивание касанием».
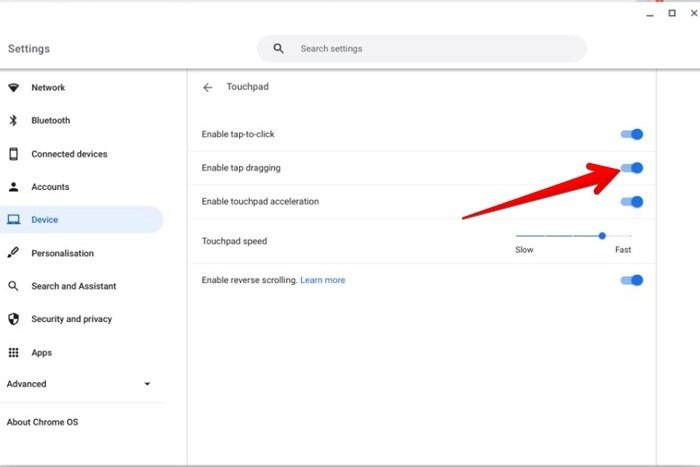
3. С полки
Откройте приложение, которое хотите закрепить на полке. Когда значок приложения появится на полке, щелкните его правой кнопкой мыши и выберите «Закрепить».
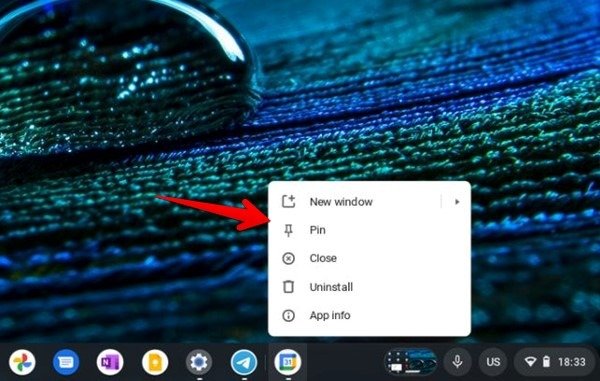
2. Добавьте веб-сайты на полку
Как и в случае с приложениями, вы можете закреплять веб-сайты на полке, как показано ниже.
- Откройте веб-страницу, которую нужно сохранить, в Chrome.
- Нажмите на значок с тремя точками в правом верхнем углу Chrome и выберите «Дополнительные инструменты → Создать ярлык».
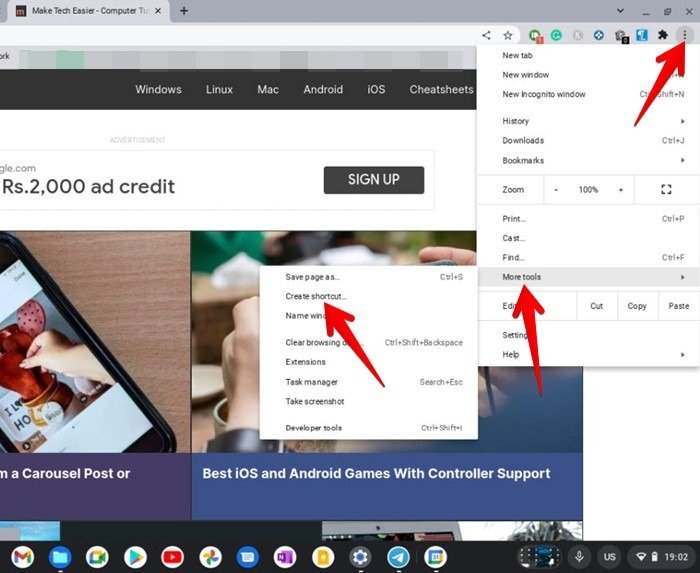
- Появится всплывающее окно «Создать ярлык». Установите флажок «Откры
2. Перетащить с полки
«Создать».
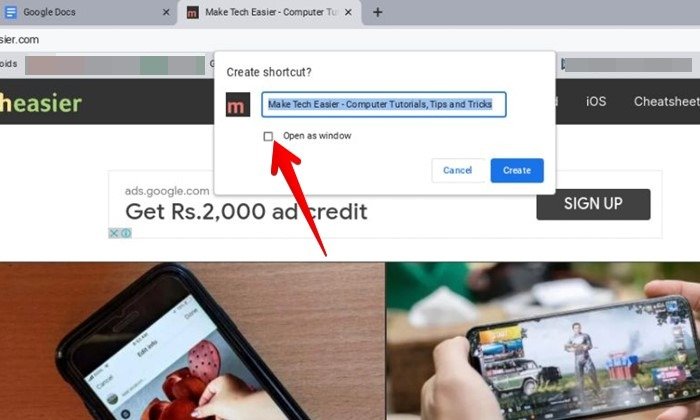
- Веб-сайт откроется в новом окне, а его значок появится на полке. Щелкните значок правой кнопкой мыши и выберите «Закрепить».
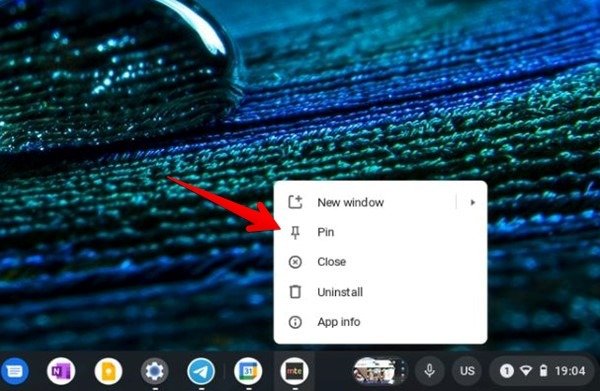
Либо щелкните правой кнопкой мыши значок веб-сайта на панели запуска и выберите «Закрепить на полке».
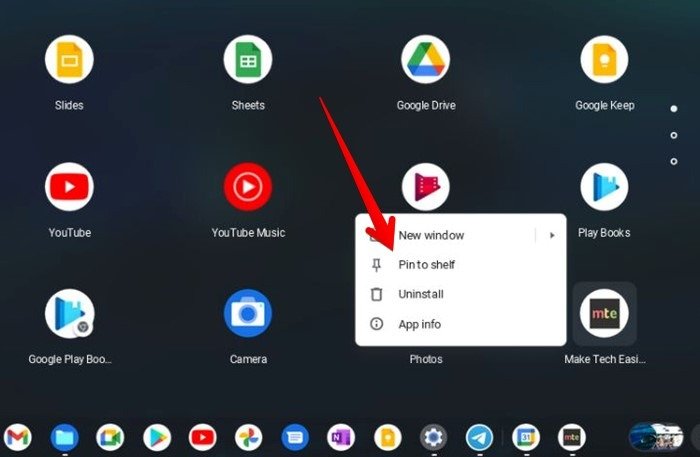
Читайте также:
3. С полки
w.maketecheasier.com/use-microsoft-office-chromebook-free/" title="Как использовать Microsoft Office на Chromebook бесплатно">Как использовать Microsoft Office на Chromebook бесплатно3. Убрать товары с полки
Если вы решите, что не хотите, чтобы приложение или веб-сайт занимали место на полке, вы можете удалить его.
- Нажмите правой кнопкой мыши нужный значок на полке и выберите «Открепить».
- Либо щелкните правой кнопкой мыши закрепленный значок в панели запуска Chromebook и выберите «Открепить от полки».
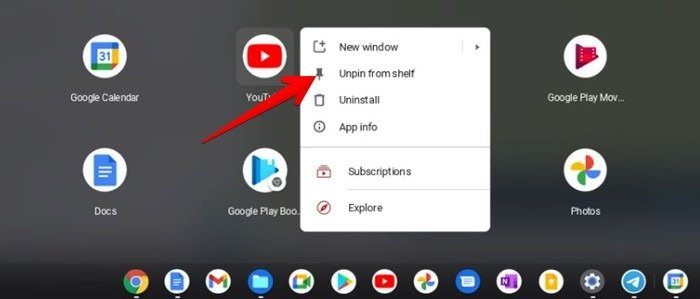
Примечание. Вы не можете удалить Chrome с полки.
4. Открытие закрепленных элементов на полке с помощью сочетания клавиш
Как правило, вам просто нужно щелкнуть значок приложения на полке, чтобы открыть его. Но вы также можете использовать сочетание клавиш для быстрого открытия закрепленных элементов. Для этого удерживайте клавишу Altи нажмите цифровую клавишу, соответствующую закрепленному элементу на полке. Например, Alt+ 1откроет первый закрепленный элемент, Alt+ 2откроет второй элемент и и так далее.
Читайте также: 11 важных советов по клавиатуре Chromebook, которые вам нужно знать
5. Закрепите файлы на полке
Интересно, что вы можете закреплять такие файлы, как изображения, видео, PDF-файлы и т. д., на полке и быстро открывать их при необходимости. Хотя они не будут отображаться в виде значков на полке, вы найдете их в разделе Тотализатор , который представляет собой место для хранения последних файлов рядом с быстрыми настройками.
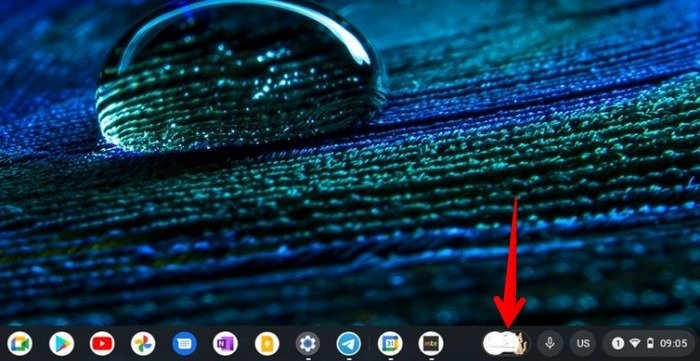
- Тотал можно идентифицировать по одному-трем кружкам, в которых отображается предварительный просмотр последних снимков экрана или загрузок. Коснитесь или щелкните кружки, чтобы развернуть сумку и просмотреть закрепленные файлы, снимки экрана и загрузки.
- Чтобы закрепить любой недавний файл в Tote, наведите указатель мыши на файл и щелкните значок «Закрепить». Файл появится в разделе «Закрепленные файлы».
- Чтобы закрепить старый файл из папки «Загрузки», откройте приложение «Мои файлы» на панели запуска и найдите нужный файл. Щелкните его правой кнопкой мыши и выберите «Закрепить на полке».
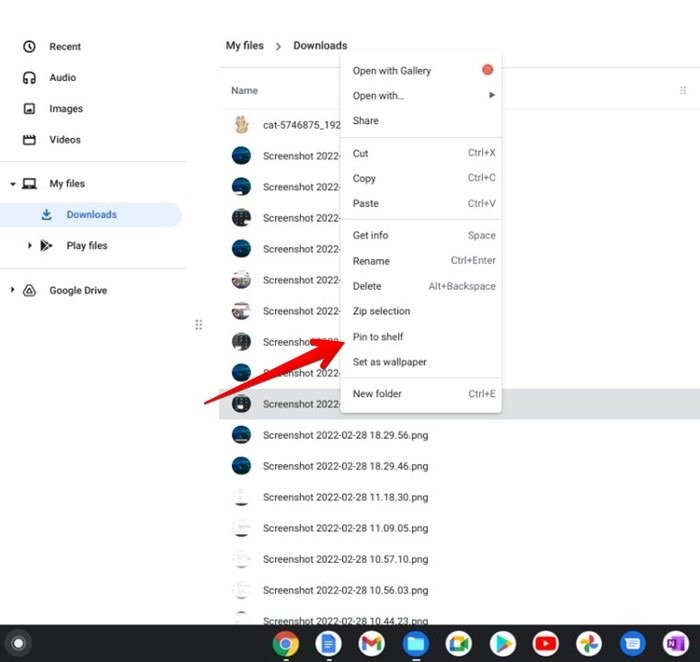
Читайте также: Как делать снимки экрана на Chromebook
6. Изменение порядка приложений на полке
По умолчанию товары отображаются на полке в том порядке, в котором они были на нее добавлены. К счастью, вы можете изменить их порядок в соответствии со своими потребностями.
Для этого удерживайте приложение, которое хотите переместить, долгим нажатием мыши или пальца (для устройств с сенсорным экраном) и перетащите его в новое положение на полке.
7. Изменить положение полки
Исходное положение
4. Открытие закрепленных элементов на полке с помощью сочетания клавиш
на.- Нажмите правой кнопкой мыши на пустом месте полки (или на рабочем столе) и выберите «Положение полки».
- Выберите «Влево» или «Вправо» в подменю.
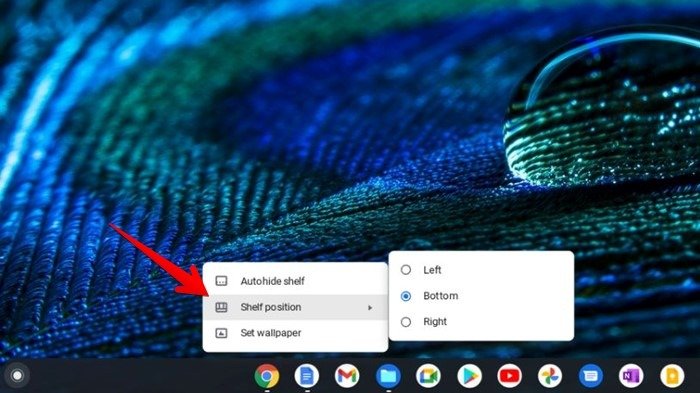
Читайте также: Как установить Steam на Chromebook
8. Скрыть полку
В Chrome OS есть функция автоматического скрытия, благодаря которой полка остается скрытой, когда она не используется. Наведение курсора на невидимую область полки вернет ее обратно.
Чтобы скрыть полку, щелкните правой кнопкой мыши пустую область в ней и выберите «Автоматически скрывать полку».
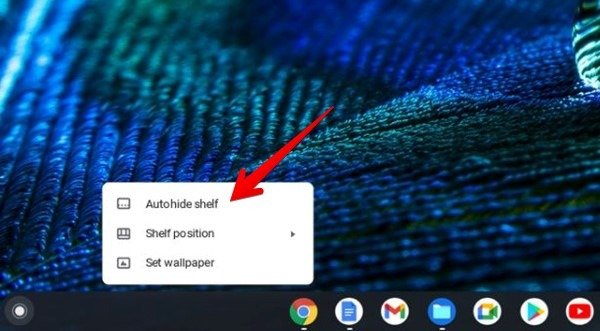
9. Откройте панель запуска с помощью жеста с полки
Чтобы быстро открыть панель запуска с полки, наведите указатель мыши на полку
5. Закрепите файлы на полке
трекпаду. Откроется панель поиска. Снова проведите двумя пальцами вверх по трекпаду, чтобы наконец открыть панель запуска.Познакомьтесь со своим Chromebook
Если вы хотите узнать больше об использовании Chromebook, узнайте, как включить режим разделенного экрана и запись экрана на Chromebook . Также обратите внимание на лучшие игры для игры на Chromebook .


