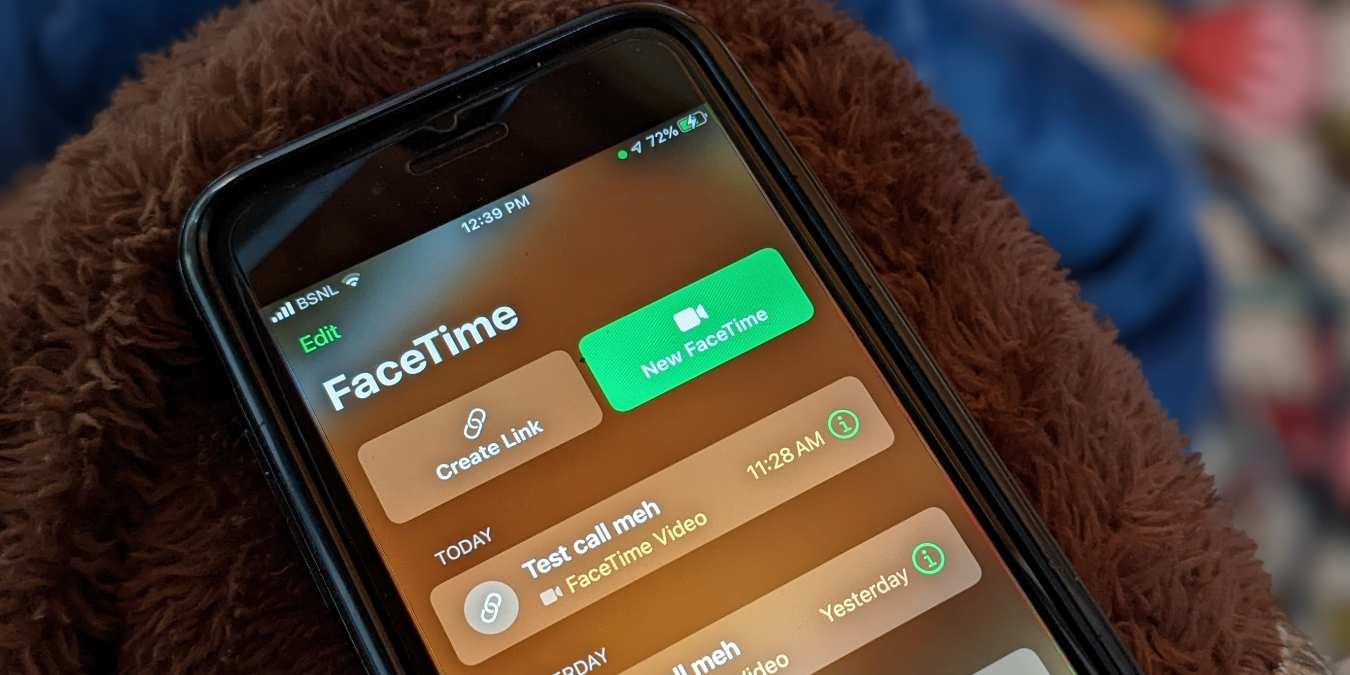FaceTime – это собственный сервис аудио- и видеозвонков Apple. Вы можете использовать его для индивидуальных или групповых звонков. Он предлагает фильтры, наклейки, совместное использование экрана и многое другое. Независимо от того, являетесь ли вы новичком в FaceTime или используете его уже некоторое время, следующие советы и рекомендации FaceTime помогут вам извлечь из него максимальную пользу.
Читайте также: Как совершить групповой видеозвонок на мобильном телефоне с помощью самых популярных приложений
1. Переключиться с голосового вызова на FaceTime
Когда вы разговариваете по голосовому вызову с кем-то с помощью приложения «Телефон», вы можете быстро переключиться на вызов FaceTime, не отключая вызов.
- Откройте экран текущего вызова и нажмите кнопку FaceTime. Кнопка FaceTime станет серой, если собеседник не является пользователем iPhone.
Contents
- 1 1. Переключиться с голосового вызова на FaceTime
- 2 2. Начните вызов FaceTime с помощью Siri
- 3 3. Отключите ваше видео
- 4 4. Отключить звук в FaceTime
- 5 5. Изменить стиль входящих вызовов
- 6 6. Добавляйте Animoji, Memoji и фигуры
- 7 7. Добавить фильтры
- 8 8. Добавить текстовую метку
- 9 9. Увеличьте масштаб видео
- 10 10. Использовать портретный режим
- 11 11. Делайте живые фотографии
- 12 12. Пользователи FaceTime Android и Windows
- 13 13. Отключить запросы на присоединение
- 14 14. Используйте ссылки повторно в будущем
- 15 15. Начать вызовы FaceTime из браузера
- 16 16. Выберите режимы микрофона
- 17 17. Используйте FaceTime в режиме «картинка в картинке»
- 18 18. Поделиться экраном во время звонка FaceTime
- 19 19. Смотрите фильмы или слушайте музыку вместе
- 20 20. Запись видео и аудио FaceTime
- 21 21. Используйте адрес электронной почты вместо номера телефона
- 22 Получите максимум от FaceTime
1. Переключиться с голосового вызова на FaceTime
разование обычных вызовов">- Вы сможете начать получать видеопоток с другого конца, если человек примет приглашение.
2. Начните вызов FaceTime с помощью Siri
Вы можете использовать Siri для вызова FaceTime, не прикасаясь к телефону.
- Запустите Siri, сказав «Привет, Siri» или удерживая кнопку «Главная/Боковая кнопка».
- Скажите «FaceTime [имя контакта]».
Читайте также: 20 лучших ярлыков Siri для опытных пользователей iOS
3. Отключите ваше видео
Если вы того пожелаете, вы можете совершить видеовызов FaceTime, не включая камеру.
- Нажмите на экран, чтобы отобразить панель инструментов вызова вверху.
- Нажмите на значок видеокамеры, чтобы выключить видео. Вы по-прежнему сможете видеть других, и они вас услышат. Когда камера выключена, вместо нее будут отображаться ваши инициалы.
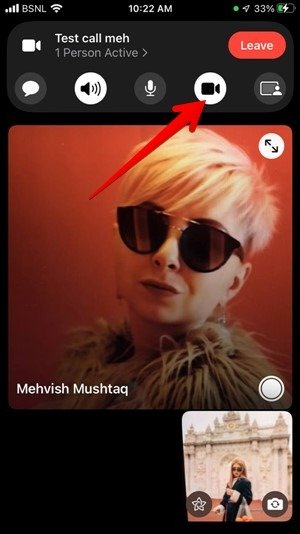
Совет для профессионалов. коснитесь значка видеокамеры, чтобы переключиться с аудиовызова FaceTime на видеовызов. Другой человек должен принять запрос на видеовызов, прежде чем видеовызов будет установлен.
4. Отключить звук в FaceTime
Если вы не хотите у
2. Начните вызов FaceTime с помощью Siri
ить звук. Отключение звука может пригодиться, особенно когда вы находитесь в группе или конференции, где кто-то говорит, и вы не хотите, чтобы какие-либо шумы с вашей стороны (фоновые или другие) мешали разговору.- Нажмите на экран, чтобы отобразить панель инструментов вызова.
- Нажмите на значок микрофона, чтобы выключить его.
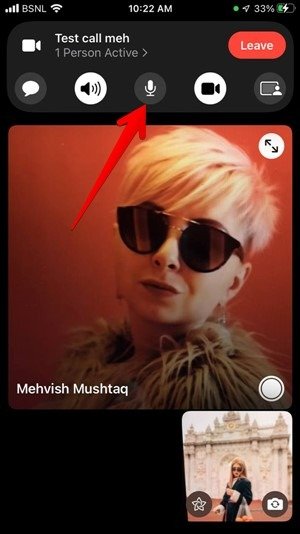
В iOS 15 , если вы разговариваете с отключенным мик
3. Отключите ваше видео
лючить его. Вы можете оставить его отключенным или включить. Эта функция была добавлена потому, что мы часто забываем, что отключили звук, и начинаем говорить, не включив звук.Примечание. Вы не можете отключить звук других пользователей в FaceTime.
Читайте также: 7 бесплатных приложений для скачивания музыки для Android и iOS
5. Изменить стиль входящих вызовов
Входящие вызовы охватывали весь экран iPhone до iOS 14. К счастью, это изменилось с появлением вызовов в виде баннера в iOS 14. Входящие вызовы FaceTime больше не занимают весь экран, а вместо этого отображаются в виде баннера в верхней части экрана. верх.
- Откройте «Настройки» и выберите «FaceTime → Входящие вызовы».
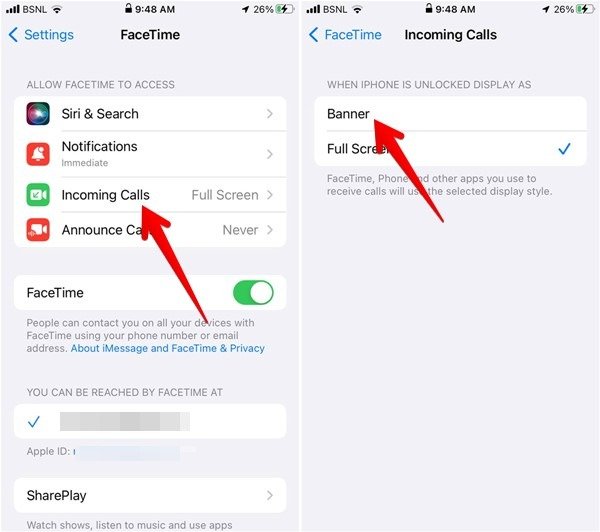
- Нажмите «Баннер», чтобы активировать этот стиль.
6. Добавляйте Animoji, Memoji и фигуры
Чтоб
4. Отключить звук в FaceTime
и, вы можете добавить на видеоэкран смайлы и анимированные стикеры. Наклейки останутся, пока вы их не удалите.- Нажмите на экран предварительного просмотра видео внизу и нажмите значок «Эффекты» (звездочка). Появятся доступные дополнения.
- Нажмите «Стикеры-эмодзи» или «Стикеры» и выберите нужный смайлик, чтобы добавить его в видео.
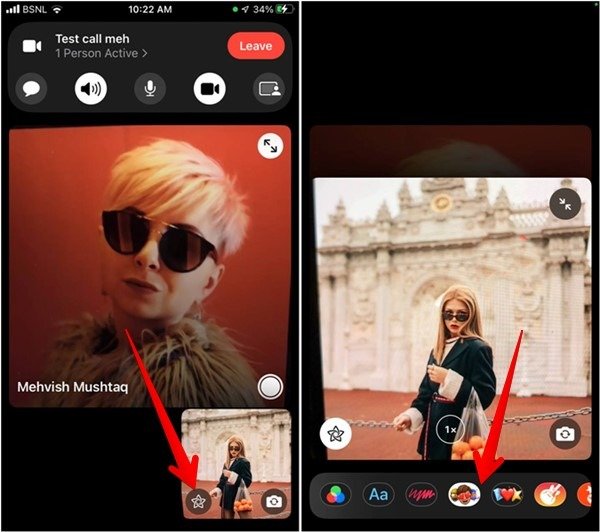
- Удерживайте и перетащите стикер, чтобы изменить его положение. Нажмите и удерживайте его, а затем нажмите значок X, чтобы удалить его.
Совет для профессионалов : слегка проведите вверх по панели со стикерами Emoji, кнопками «Стикеры», «Фильтры» и т. д., чтобы увидеть их метки.
Читайте также: Как создать свои собственные стикеры в Telegram
7. Добавить фильтры
FaceTime позволяет изменить внешний вид вашего видео, добавив к нему фильтр.
- Нажмите значок «Эффекты» на экране предварительного просмотра видео.
- Нажмите кнопку «Фильтры», чтобы просмотреть доступные фильтры.
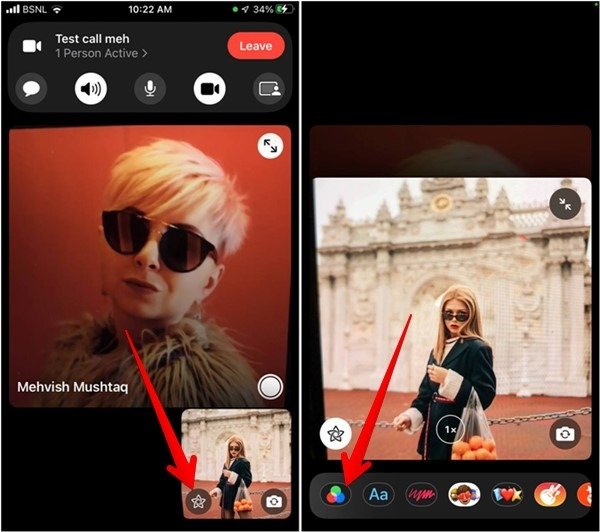
- Нажмите на нужный фильтр, чтобы применить его.
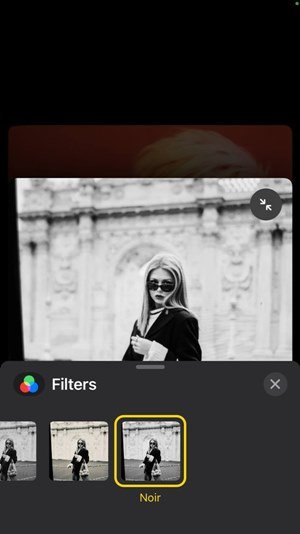
8. Добавить текстовую метку
Если вы хотите произвести на кого-то впечатление, добавьте текстовые метки во время FaceTime. Допустим, вы хотите извиниться, поблагодарить их или сказать, что скучаете по ним. Просто прикрепите эти ярлыки к видео, и половина дела
5. Изменить стиль входящих вызовов
«Эффекты» в окне предварительного просмотра видео, затем нажмите значок «Аа».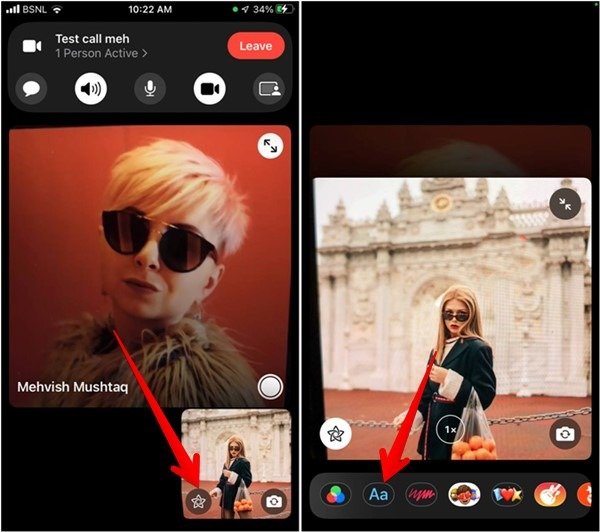
- Выберите желаемый стиль текстовой метки из доступных вариантов.
- Введите текст метки, затем коснитесь другого места на экране, чтобы сохранить его. Вы можете переместить ярлык в любое место, удерживая его.
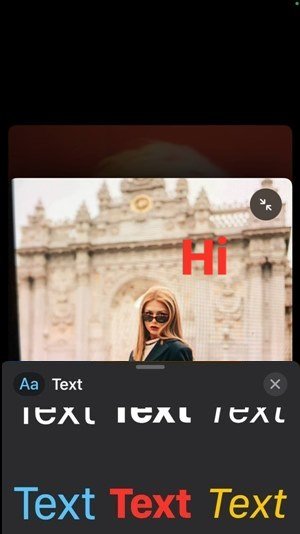
9. Увеличьте масштаб видео
Если вы хотите показать кому-то что-то, что находится далеко от вас, вам может помочь увеличение масштаба.
- Увеличьте экран предварительного просмотра видео, коснувшись его. <
- Чтобы уменьшить масштаб, используйте жест разведения. Либо нажмите кнопку 1x несколько раз, чтобы просмотреть доступные режимы масштабирования.
6. Добавляйте Animoji, Memoji и фигуры
чить масштаб экрана.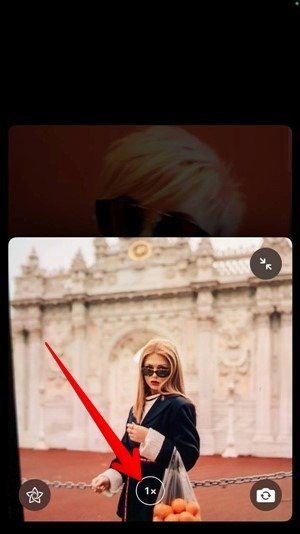
Читайте также: 14 крутых веб-сайтов, на которых можно найти идеальные обои для iPhone или iPad
10. Использовать портретный режим
Хотите размыть фон во время вызовов FaceTime? Это возможно благодаря функции портретного режима, доступной на устройствах с iOS 15.
Для этого откройте «Центр управления» во время разговора по Facetime. Нажмите и удерживайте плитку «Видеоэффекты» и включите портретный режим. В этом режиме позади вас будет отображаться размытый фон.
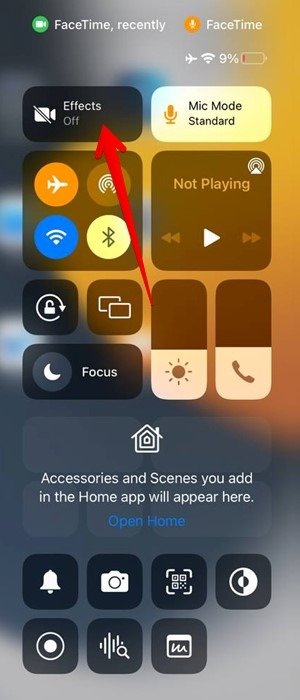
11. Делайте живые фотографии
Не секрет, что вы можете сделать обычный скриншот своего звонка FaceTime. Но знаете ли вы, что можно сделать живое фото звонка FaceTime?
- Нажмите на окно видео и нажмите белую кнопку спуска затвора, чтобы сделать живое фото человека. Вы получите уведомление с надписью «Вы сделали фотографию FaceTime», и аналогичное уведомление будет отправлено другому человеку.
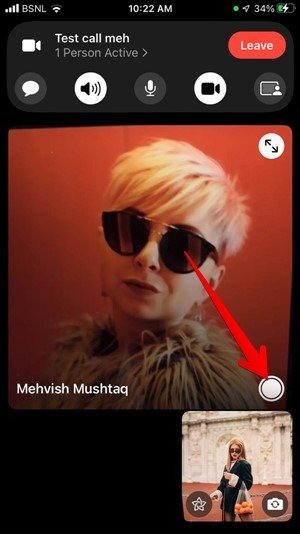 7. Добавить фильтрыЖивое фото">
7. Добавить фильтрыЖивое фото">- Вы найдете живые фотографии в приложении Apple Photos. Удерживайте фотографию, чтобы посмотреть живое видео.
- Обратите внимание, что у всех участников в настройках FaceTime должны быть включены живые фотографии; в противном случае никто не сможет сделать живое фото.
- Чтобы включить его, перейдите в «Настройки → FaceTime». Включите переключатель рядом с пунктом «Живые фотографии FaceTime».
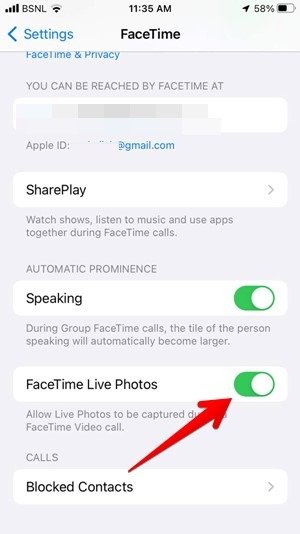
12. Пользователи FaceTime Android и Windows
Если вы используете iOS 15, вы можете общаться в FaceTime с людьми, не входящими в экосистему Apple, то есть с пользователями Android и Windows. Это возможно с помощью общих ссылок в FaceTime, которые работают только
8. Добавить текстовую метку
ом устройстве.Чтобы создать общие ссылки, выполните следующие действия:
- Откройте приложение FaceTime на своем iPhone.
- Нажмите «Создать ссылку». Имя ссылки по умолчанию — «FaceTime Link». Вы можете сохранить его или изменить, нажав «Добавить имя» на следующем экране.
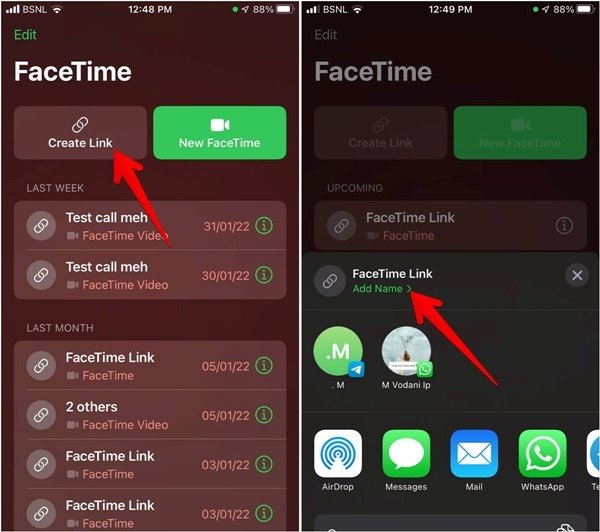
- Выберите приложение или человека, которому вы хотите поделиться ссылкой. Вы можете поделиться им с несколькими людьми.
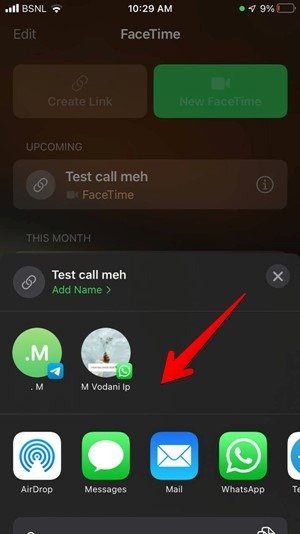
- В приложении FaceTime на iPhone коснитесь созданной вами ссылки и нажмите кнопку «Присоединиться», чтобы присоединиться к звонку.
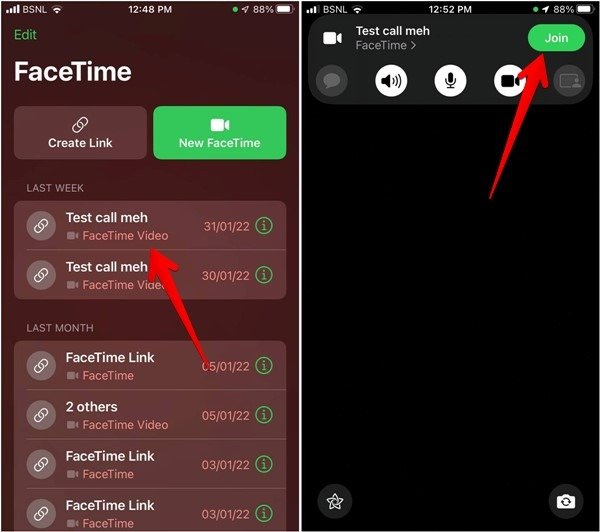
- Другому человеку необходимо нажать на ссылку FaceTime и открыть ее в Chrome или Edge.
- Как только они нажмут на ссылку, им будет предложено ввести свое имя, а затем нажать «Продолжить».
- Нажмите кнопку «Присоединиться» на экране предварительного просмотра видео.
- Как инициатор звонка, вы получите на свой iPhone уведомление о том, что кто-то попросил присоединиться к звонку. Нажмите на экран, чтобы отобразить верхнюю панель.
- Нажмите на текст «Ожидание», чтобы просмотреть список ожидания.
- Нажмите зеленую галочку, чтобы разрешить человеку или красный крестик отклонить кого-либо. Как только вы примете человека, начнется вызов FaceTime.
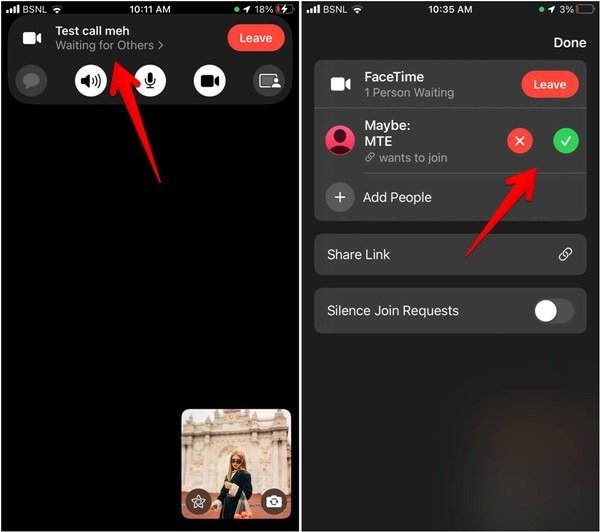
Имейте в виду, что любой, у кого есть ссылка на вызов FaceTime, может присоединиться к нему.
Читайте также: Как защитить данные и конфиденциальность вашего iPhone
13. Отключить запросы на присоединение
Как вы видели в приведенном выше совете, создатель вызова FaceTime будет уведомлен всякий раз, когда кто-то попытается присоединиться к вызову. Это может отвлекать, если к звонку присоединяются много людей. К счастью, FaceTime позволя
10. Использовать портретный режим
соединение.- Нажмите на текст на верхней панели инструментов вызова FaceTime.
- Включите переключатель рядом с пунктом «Отключить запросы на присоединение». Теперь, когда кто-то запрашивает присоединение к звонку, вы увидите ожидающие запросы на верхней панели, но не будете уведомлены об этом.
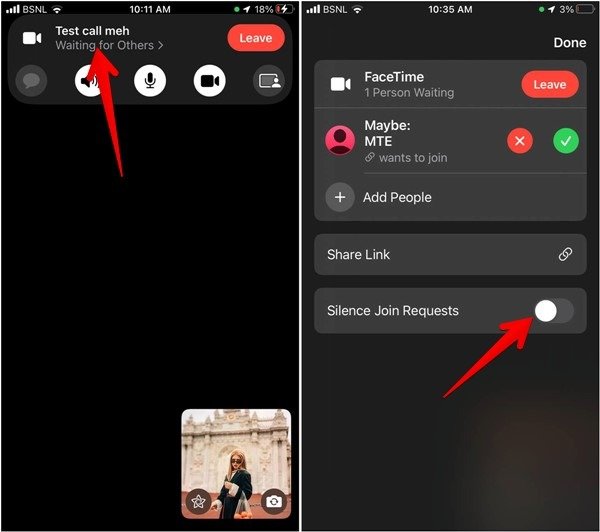
14. Используйте ссылки повторно в будущем
Что интересно в общих ссылках FaceTime, так это то, что срок их действия не истекает, пока вы их не удалите. Вы сможете использовать их в будущем в FaceTime с тем же набором людей.
- Нажмите на название ссылки в приложении Face
11. Делайте живые фотографии
также можете поделиться им с другими или удалить, чтобы никто не мог к нему присоединиться. Для этого нажмите значок (i) рядом с названием ссылки и нажмите кнопку «Удалить ссылку». Либо проведите пальцем влево по названию ссылки на главном экране FaceTime и нажмите кнопку «Удалить».
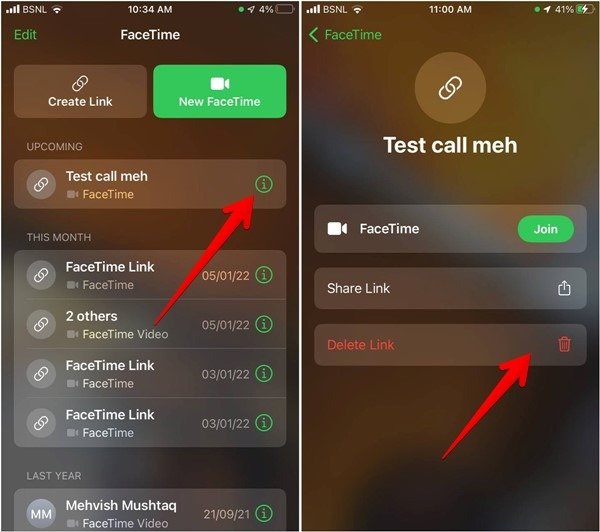
15. Начать вызовы FaceTime из браузера
Как правило, люди за пределами экосистемы Apple могут только присоединяться к звонкам FaceTime, но не могут их создавать. Однако есть обходной путь, позволяющий запустить вызов FaceTime из браузеров. Поскольку общие ссылки остаются активными на обоих концах, пока создатель не удалит их, вы можете использовать их для создания вызовов FaceTime с устройств Android и Windows.
Для этого вам нужно будет попросить человека, с которым вы хотите связаться по FaceTime, прислать вам ссылку для присоединения к FaceTime. Получив ссылку, добавьте ее в закладки, а затем откройте ее в любое время, чтобы начать вызов FaceTime со своей стороны.
Другой человек будет уведомлен о том, что кто-то хочет присоединиться к разговору. Вот и все. Им необходимо принять ваше приглашение присоединиться к звонку.
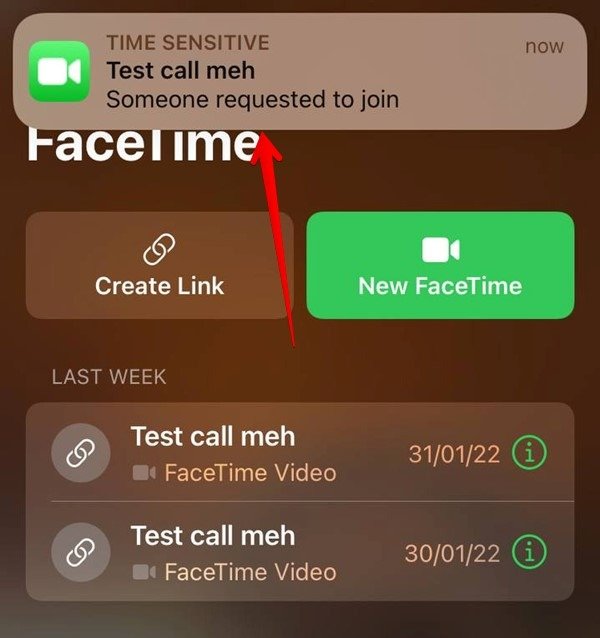
16. Выберите режимы микрофона
В iOS 15 компания Apple представила новые функции на основе машинного обучения для фильтрации фонового шума и выделения собственного звука. Первый — это «Режим голосовой изоляции», который отдает приоритет вашему голосу, блокируя при этом фоновый шум. Вторая ф
12. Пользователи FaceTime Android и Windows
окружающим слышать все, что происходит вокруг вас.- Чтобы использовать эти режимы во время вызова Facetime, начните вызов FaceTime или присоединитесь к нему.
- Во время разговора откройте Центр управления на своем устройстве.
- Нажмите «Режим микрофона» и выберите режим звука: «Стандартный», «Голосовая изоляция» или «Широкий спектр».
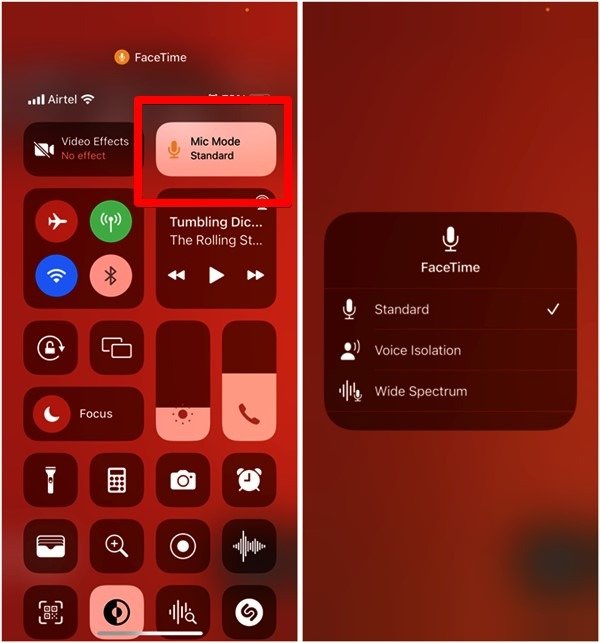
Читайте также: Как настроить медицинский идентификатор и получить к нему доступ на iPhone и Android
17. Используйте FaceTime в режиме «картинка в картинке»
Если вы используете iOS 14 и более поздние версии, вы можете выполнять многозадачность во время разговора по FaceTime. Это возможно в режиме «Картинка в картинке» (PiP), в котором экран FaceTime отображается в плавающем окне.
Для этого проведите пальцем вверх или нажмите кнопку «Главная» во время вызова FaceTime. Видео начнет воспроизводиться в плавающем окне, размер которого можно изменять и перемещать по экрану.
18. Поделиться экраном во время звонка FaceTime
iOS 15 позволяет делиться экраном iPhone с другими участниками вызова FaceTime.
- Нажмите на экран во время звонка Facetime, чтобы отобразить панель инструментов.
- Нажмите значок Shareplay на панели инструментов «Звонки» и выберите «Поделиться моим экраном».
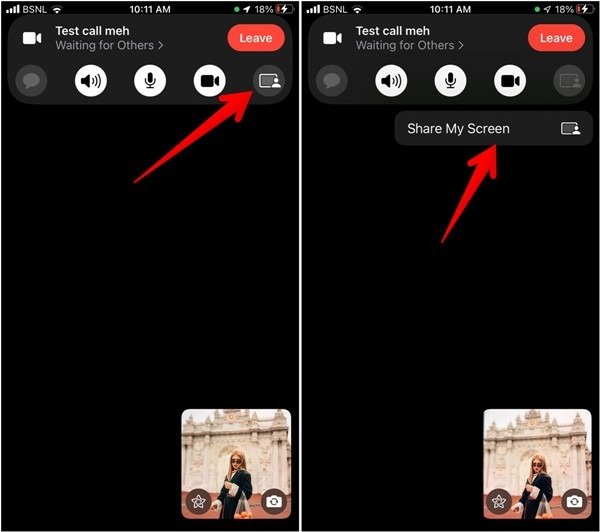
- Проведите пальцем вверх или нажмите кнопку «Главная», чтобы открыть другие приложения на телефоне.
Другие могут видеть все, что видно на вашем экране. Чтобы отключить демонстрацию экрана, снова откройте FaceTime и нажмите ту же кнопку «Поделиться экраном».
19. Смотрите фильмы или слушайте музыку вместе
Хотите смотреть фильмы или телепередачи вместе с друзьями в режиме реального времени через телефон? Это возможно с помощью Функция SharePlay в FaceTime, который позволяет синхронизировать музыкальные плейлисты и смотреть мультимедиа вместе с другими. Общий контент также начнет воспроизводиться на устройстве вашего друга.
- Присоединитесь к вызову FaceTime, затем проведите пальцем вверх или нажмите кнопку «Главная», чтобы открыть другие приложения на телефоне.
- Откройте поддерживаемое приложение, содержимым которого вы хотите поделиться, например Apple TV или Apple Music.
- Выберите шоу или песню для воспроизведения.
- Вам будет предложено выбрать, хотите ли вы играть для всех или только для себя.
- Нажмите «Играть для всех». Другие увидят на экране уведомление с просьбой принять запрос SharePlay.
Примечание. Чтобы использовать эту функцию, убедитесь, что «Настройки → FaceTime → SharePlay» включены.
Читайте также: 13 приложений для просмотра видео с друзьями в сети
20. Запись видео и аудио FaceTime
Вы можете записывать вызовы FaceTime на своем iPhone, используя встроенную функцию записи экрана. Откройте Центр управления во время разговора по FaceTime и нажмите кнопку «Запись экрана», чтобы начать запись звонка. Чтобы также записать звук FaceTime, нажмите и удерживайте кнопку «Запись экрана», а затем нажмите кнопку «Микрофон», чтобы включить ее.
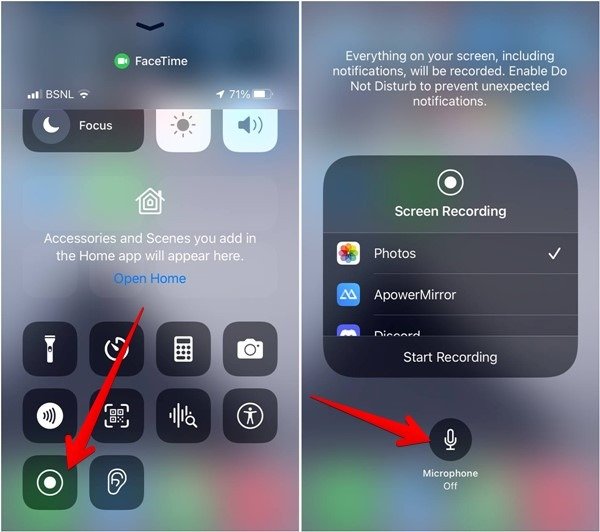
Совет. Если вы не нашли кнопку «Запись экрана» в Центре управления
13. Отключить запросы на присоединение
включите «Запись экрана».21. Используйте адрес электронной почты вместо номера телефона
Если вы не хотите сообщать свой номер телефона, другие люди также смогут использовать FaceTime с вашим адресом электронной почты.
- Чтобы выбрать способ связи с вами в FaceTime, откройте «Настройки ->FaceTime».
- Выберите адрес электронной почты из списка.
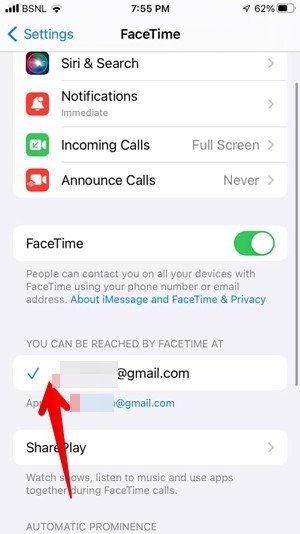
- Если необходимый идентификатор электронной почты не отображается или вы хотите добавить больше адресов, перейдите в «Настройки» и нажмите на свое имя, а затем «Имя, номер телефона, адрес электронной почты».
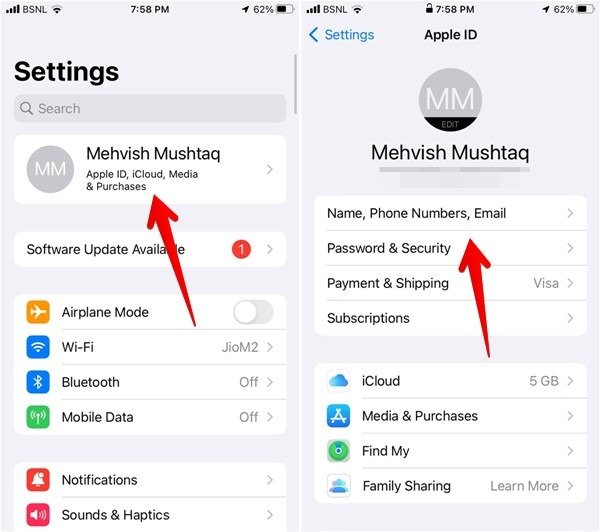
- Нажмите «Изменить» рядом с «Связаться по адресу» и нажмите кнопку «Добавить адрес электронной почты или номер телефона». Выберите «Добавить адрес электронной почты».
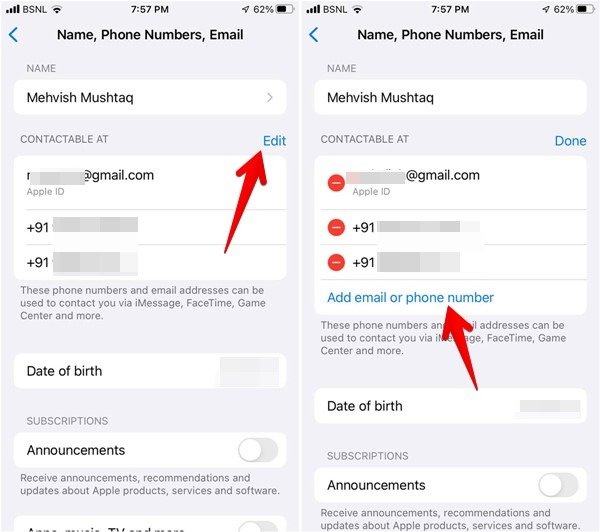 14. Используйте ссылки повторно в будущемочту">
14. Используйте ссылки повторно в будущемочту">Получите максимум от FaceTime
Теперь, когда вы расширили свои знания о FaceTime, возможно, вы захотите изучить больше тем из экосистемы Apple. Читайте дальше, чтобы узнать, как получить синхронизировать iMessages с iOS и Mac или используйте «Найти мой» для защиты и отслеживания вашего iPhone .