8. Включить автозамену
клавишго отличается от обычных клавиатур Windows или macOS. Если вы не понимаете, где что находится на клавиатуре Chromebook, в этой статье показано, как начать с ней работать, и обсуждается, что означают различные символы и настройки клавиатуры.Читайте также: Что вам нужно знать о сроке годности вашего Chromebook
Различные символы на клавиатуре Chromebook
В этом разделе мы рассмотрим различные символы, которые вы найдете на клавиатуре Chromebook, начиная с верхнего ряда клавиш, которые заменяют обычные функциональные клавиши, которые вы можете там найти.
1. ВерхниContents
- 1 Различные символы на клавиатуре Chromebook
- 2 1. Включить Caps Lock
- 3 2. Переназначение клавиш
- 4 3. Включить функциональные клавиши
- 5 4. Введите специальные символы
- 6 5. Введите смайлы
- 7 6. Настройка яркости клавиатуры
- 8 7. Включите автоповтор для ваших ключей
- 9 8. Включить автозамену
- 10 9. Навигация по страницам
- 11 10. Включить экранную клавиатуру
- 12 11. Сочетания клавиш Chromebook
- 13 Часто задаваемые вопросы
Различные символы на клавиатуре Chromebook
mebook слева направо расположены следующие символы.
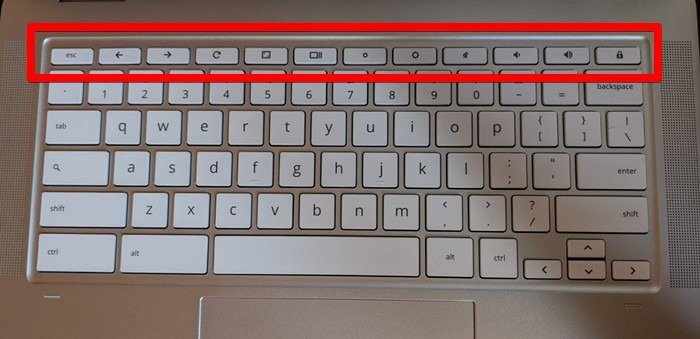
- Esc: выход из текущего экрана.
- Стрелка назад (<-): возврат к предыдущей странице, экрану или приложению.
- Стрелка вперед (->): переход на следующую страницу в браузере или на экран в таких приложениях, как «Настройки».
- Обновить : перезагружает текущую страницу в браузере или поворачивает экран при использовании с Shift+ Ctrl.
- Полноэкранный режим: включает или отключает полноэкранный режим для текущего окна.
- Показать Windows: (обозначается рамкой рядом с двумя полосками.) показывает все открытые окна на Chromebook или делает снимок экрана на Chromebook при использовании с Ctrl.
- Уменьшить яркость. Эта кнопка позволяет уменьшить яркость экрана Chromebook.
- Увеличить яркость: увеличивает яркость Chromebook.
- Отключить звук: отключает звуки на Chromebook.
- Уменьшить громкость: уменьшает громкость.
- Увеличить громкость: увеличивает громкость Chromebook.
- Питание: позволяет выйти из системы или выключить клавиатуру, в зависимости от вашего Chromebook.
Contents
- 1 Различные символы на клавиатуре Chromebook
- 2 1. Включить Caps Lock
- 3 2. Переназначение клавиш
- 4 3. Включить функциональные клавиши
- 5 4. Введите специальные символы
- 6 5. Введите смайлы
- 7 6. Настройка яркости клавиатуры
- 8 7. Включите автоповтор для ваших ключей
- 9 8. Включить автозамену
- 10 9. Навигация по страницам
- 11 10. Включить экранную клавиатуру
- 12 11. Сочетания клавиш Chromebook
- 13 Часто задаваемые вопросы
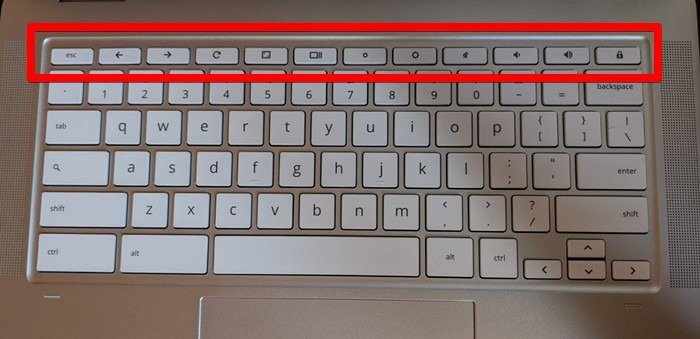
Читайте также: Как делать снимки экрана на Chromebook
2. Другие специальные клавиши
Поиск: между клавишами Tabи Shiftвы найдете клавишу Поиск(также известную как кнопку «Все»). Откроется панель приложений Chrome OS или окно поиска, в зависимости от модели Chromebook.
Совет. если вы подключили к Chromebook внешнюю клавиатуру Windows, вы можете использовать клавишу Windowsмежду клавишами Ctrlи Клавиши Alt, чтобы открыть окно поиска.
Google Assistant : на Pixelbooks клавиша Google Assistant находится между клавишами Ctrlи Alt.. Используйте t-his, чтобы открыть Google Assistant на Chromebook.
Читайте также: 9 лучших исправлений неработающей камеры Chromebook
1. Включить Caps Lock
На клавиатуре Chromebook отсутствует специальная клавиша Caps Lock. Однако вы можете легко активировать эту функцию, используя Сочетание клавиш .
Нажмите клавиши Search+ Altна клавиатуре, чтобы включить Caps Lock. Используйте комбинацию тех же клавиш, чтобы отключить его.
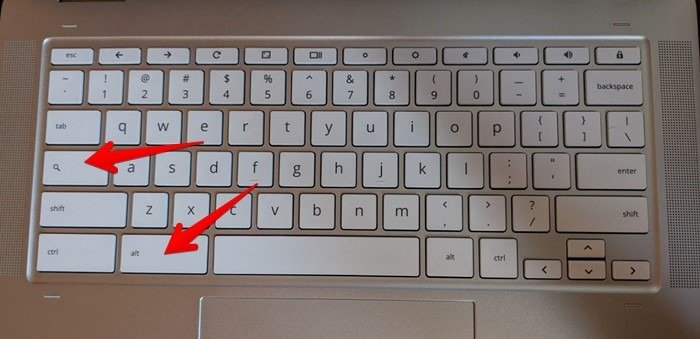 2. Другие специальные клавишиk">
2. Другие специальные клавишиk">Однако, если вам не нравится использовать сочетания клавиш или вам нужна отдельная клавиша для Caps Lock, вы можете переназначить клавишу Search, чтобы она работала как клавиша Caps Lock, как показано ниже.
- Откройте «Настройки» на Chromebook.
- Перейдите в «Устройство → Клавиатура».
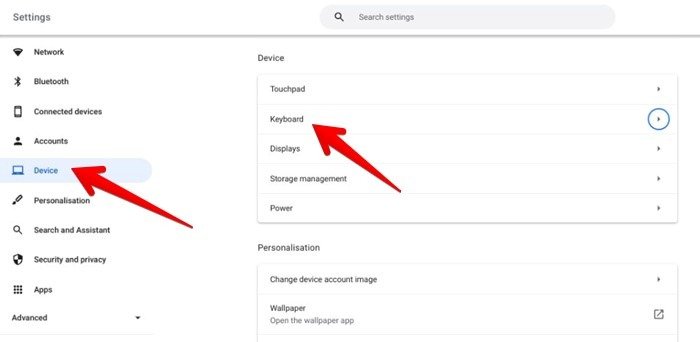
- Нажмите раскрывающийся список рядом с пунктом «Поиск» и выберите «Caps Lock» из списка.
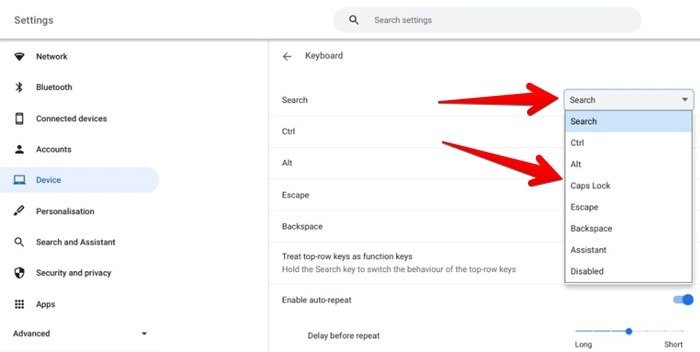
Теперь клавиша Searchна вашей клавиатуре будет функционировать как клавиша Caps Lock. Используйте его, чтобы включить или отключить функцию «Caps Lock».
Читайте также: 18 лучших игр, в которые можно играть на Chromebook в школе
2. Переназначение клавиш
Так же, как мы переназначили клавишу Searchна Caps Lock, мы можем переназначить и другие клавиши, такие как Ctrl, Alt, Escapeи Backspaceдля выполнения других функций, таких как откр
1. Включить Caps Lock
чение Ctrlна Altи т. д. Вы также можете вообще отключить клавишу.- Перейдите в «Настройки → Устройство → Клавиатура».
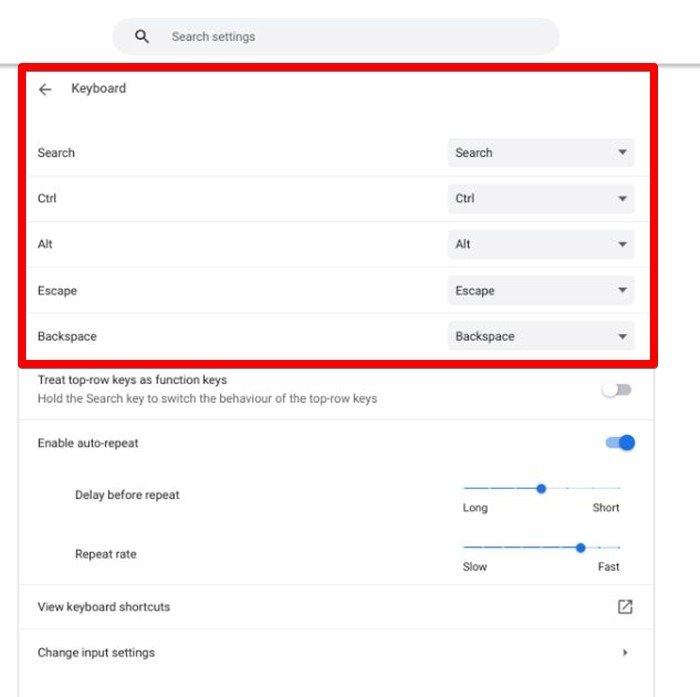
- Нажмите на раскрывающийся список рядом с нужной клавишей и выберите нужную функцию.
Читайте также: Как защитить свой Chromebook
3. Включить функциональные клавиши
Как и на других клавиатурах, на Chromebook могут быть функциональные клавиши. Это возможно, если превратить сочетания клавиш вашего Chromebook в верхнем ряду в функциональные клавиши. Клавиши между Escи Power/Lockбудут работать как от F1до F10. Вы можете использовать эти клавиши в качестве функциональных клавиш двумя способами.
Примечание : для F11и F12нажмите Поиск+ -клавиши и клавиши Поиск+ +соответственно.
- Первый метод работает временно. Нажмите клавишу Поиски любую клавишу в верхнем ряду, чтобы использовать их в качестве функциональных клавиш.
- Кроме того, вы можете изменить его, чтобы вам никогда не приходилось использовать клавишу Поиск. Для этого еще раз зайдите в «Настройки → Устройство → Клавиатура». Включите переключатель «Считать клавиши верхнего ряда функциональными».
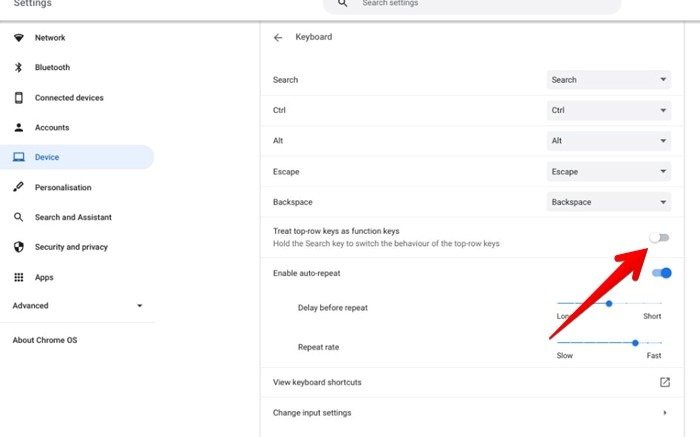
Чтобы использовать сочетания клавиш Chromebook в верхнем ряду, когда функциональные клавиши включены, нажмите клавишу Поисквместе с кнопкой быстрого доступа. По сути, клавиша поиска действует как переключение между сочетаниями клавиш и функциями на клавиатуре Chromebook.
Читайте также: Что такое Chromebook и чем он отличается от ноутбука?
4. Введите специальные символы
Как и на других клавиатурах, нажмите Shift, чтобы получить доступ к клавише специального символа. Например, если вы хотите ввести «@», нажмите Shift+ 2.
Однако не все специальные симв
2. Переназначение клавиш
romebook. Чтобы ввести специальные символы, такие как длинное тире, нижний индекс, верхний индекс и т. д., выполните следующие действия.- Нажмите Ctrl+ Shift+ Uв поле ввода. После нажатия трех вышеуказанных клавиш на экране рядом со словом вы увидите небольшую подчеркнутую букву «u».
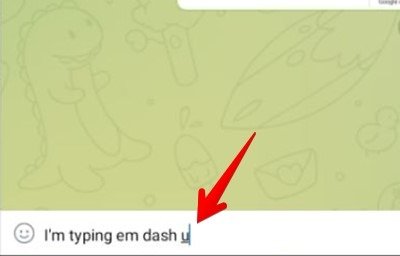
- Введите запись Unicode для специального символа, а затем нажмите клавишу Enter. Это преобразует подчеркнутую букву «u» в нужный специальный символ.
Значения Юникода для популярных специальных символов:
- В рывке : 2014
- Конец : 2013 г.
- Подстрочный индекс: 208X (где X — значение нижнего индекса)
- Верхний индекс: 207X (где X — значение верхнего индекса)
Вы можете просмотреть полный список Unicode на Википедия .
5. Введите смайлы
- Используйте сочетание клавиш Поиск+ Shift+ Пробел, чтобы открыть панель смайлов на Chromebook. Это работает на Chrome OS 92+.
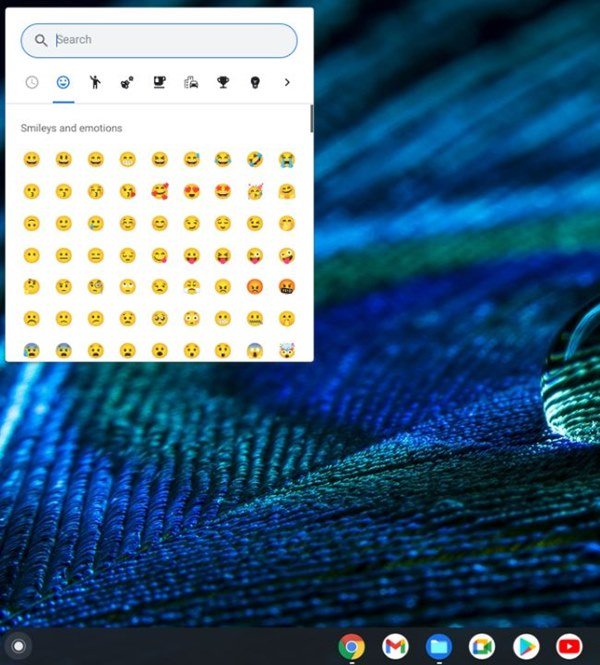
- Вы также можете получать предложения смайлов при вводе поддерживаемых приложений. Перейдите в «Настройки → Языки» и найдите «Предложения».
- Включите «Предложения Emoji».
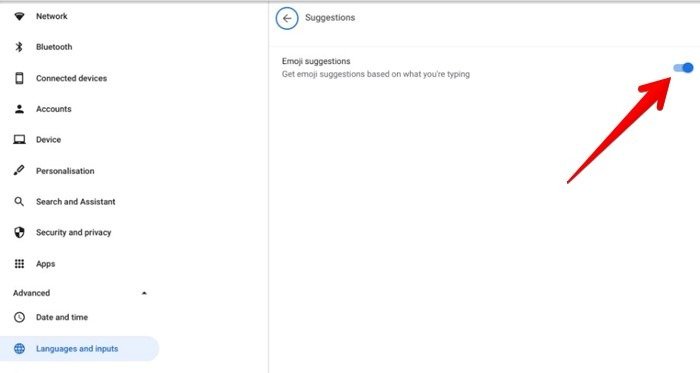
Примечание для экранных клавиатур предлагаемые смайлы будут отображаться на панели предложений клавиатуры.
6. Настройка яркости клавиатуры
Если ваш Chromebook оснащен клавиатурой с подсветкой, вы можете изменить ее яркость с помощью сочетаний клавиш. Нажмите Alt+ Увеличить яркость/Уменьшить яркость, чтобы увеличить или уменьшить яркость клавиатуры с подсветкой.
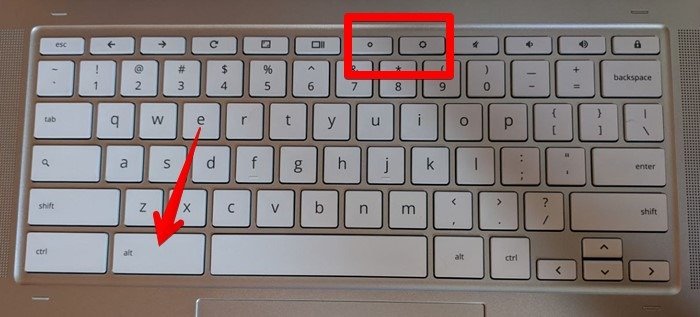
7. Включите автоповтор для ваших ключей
Предположим, вам нужно несколько раз ввести букву или цифру. Обычно для достижения такого эффекта вам придется нажать эту клавишу несколько раз. Если это звучит утомительно, включите функцию автоповтора на клавиатуре Chromebook. Это позволит вам удерживать клавишу, не отрывая пальца, и набирать ее несколько раз. Например, если вы удерживаете клавишу m, вы будете слышать «ммммммммм», пока не поднимете палец.
Вы можете включить это через «Настройки → Устройство → Клавиатура → Включить автоповтор». Вы также найдете возможность регулировать задержку и частоту повторения.
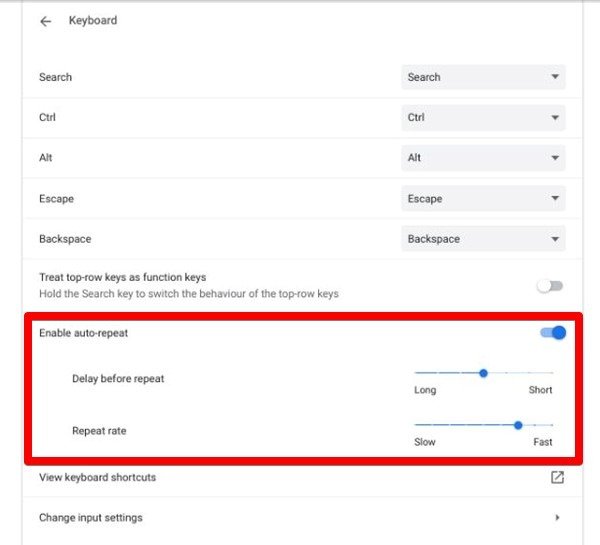
Читайте также: Как включить режим разделенного экрана в Chromebook
8. Включить автозаме4. Введите специальные символы
, чтобы исправить орфографию во время ввода:
- Перейдите в «Настройки → Дополнительно → Язык и ввод → Вводы и клавиатуры».
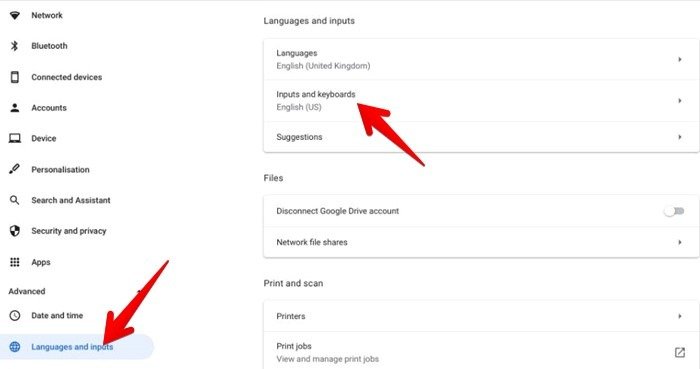
- Нажмите стрелку рядом с языком ввода в разделе «Методы ввода».
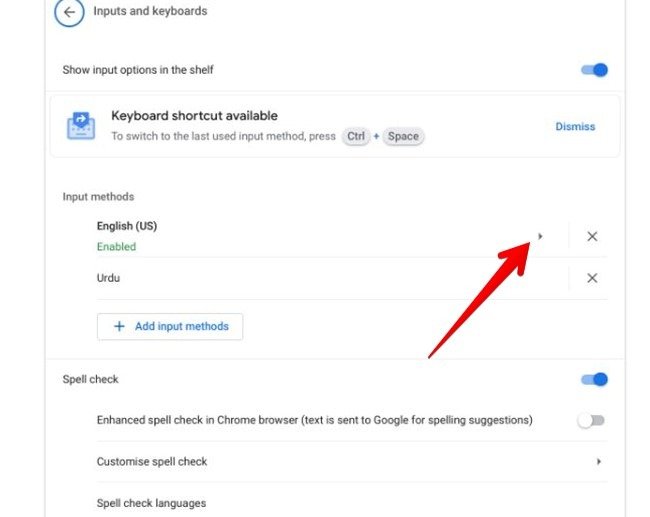
- В разделе «Физическая клавиатура» нажмите раскрывающийся список рядом с пунктом «Автокоррекция» и выберите интенсивность исправлений.
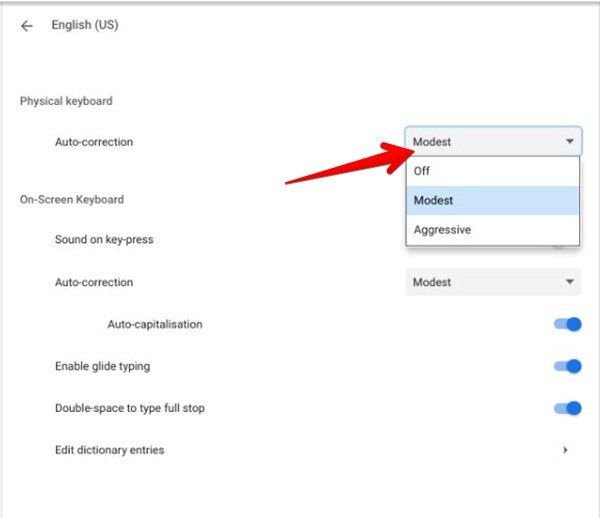
9. Навигация по страницам
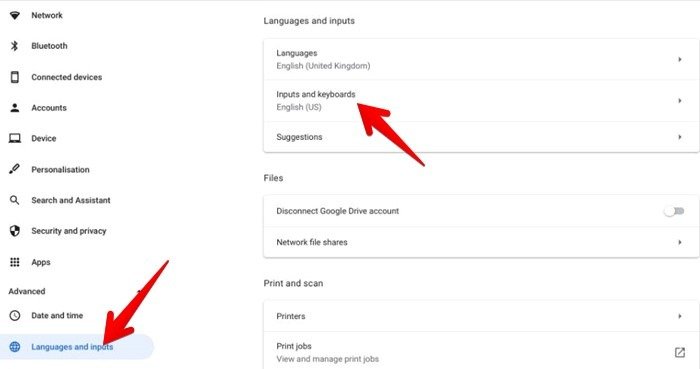
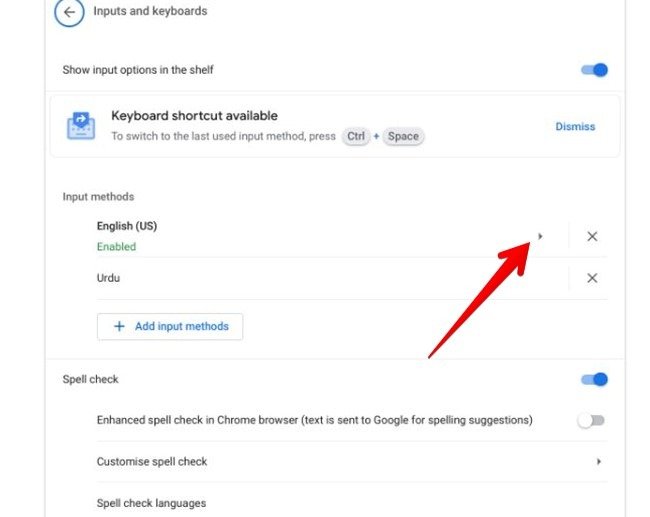
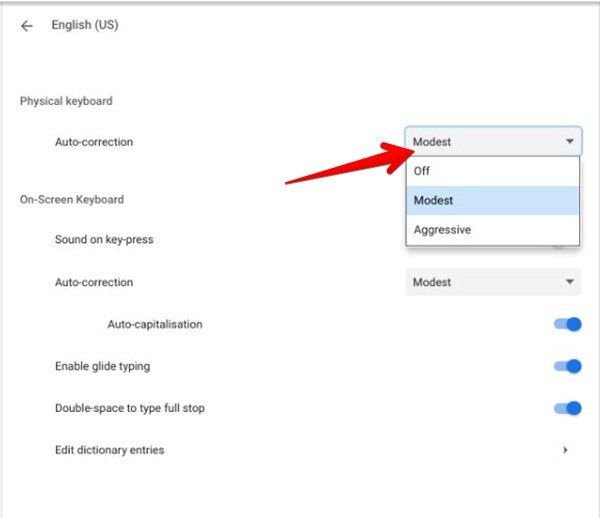
Если у вас неисправна мышь или тачпад, вы можете использовать клавиши со стрелками на клавиатуре Chromebook для навигации по тексту на экране. Это возможно с помощью Функция просмотра каретки . Когда эта функция включена, вы увидите на экране мигающий текстовый курсор. Используйте клавиши со стрелками на клавиатуре для прокрутки в любом направлении.
Просмотр курсора также пригодится, если вы хотите скопировать текст без использования мыши.
- Перейдите в «Настройки → Дополнительно → Специальные возможности».
- Включите переключатель «Навигация по страницам с помощью текстового курсора».
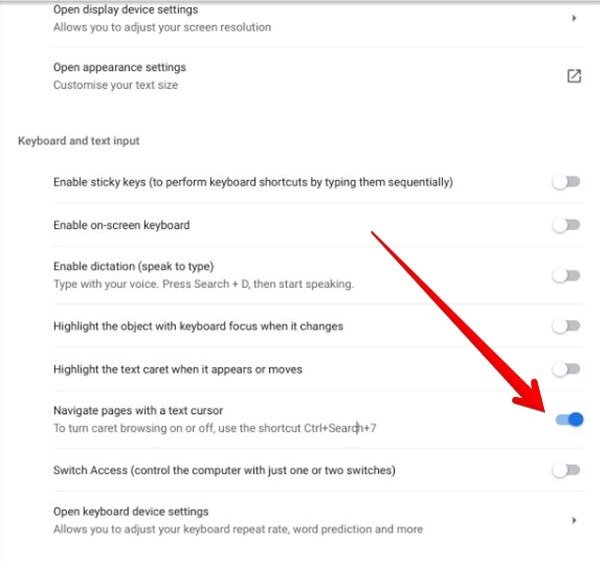
Нажмите Shift+ Вверх/Вниз, чтобы выбрать нужный текст. Используйте сочетания клавиш Ctrl+ Cи Ctrl+ V, чтобы скопировать и вставить текст.
Читайте также: Как установить Steam на Chromebook
10. Включить экранную клавиатуру
Chromebook также поддерживает экранную клавиатуру. Вы можете использовать его для ввода или написания текста от руки или добавления смайлов.
- Перейдите в «Настройки → Дополни
5. Введите смайлы
жности → Управление специальными возможностями».
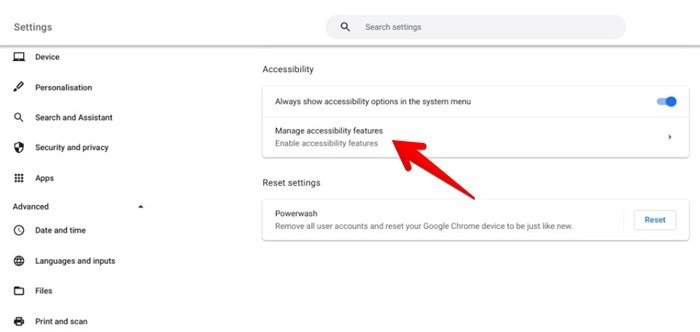
- Прокрутите вниз до раздела «Клавиатура и ввод». Включите переключатель рядом с пунктом «Включить экранную клавиатуру».
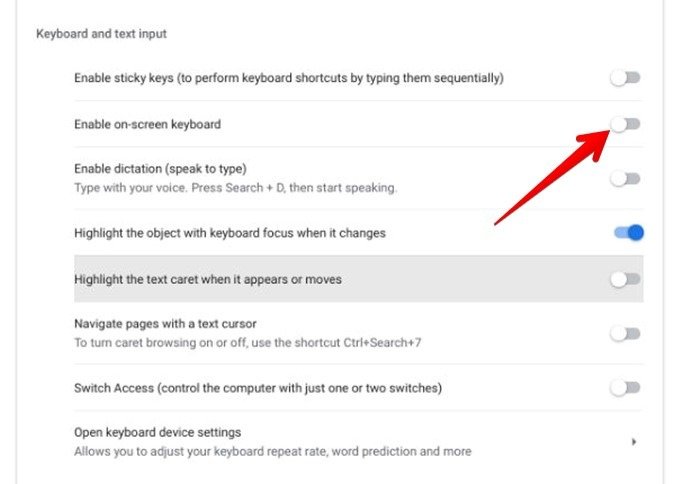
Совет. экранная клавиатура автоматически открывается при использовании Chromebook в режиме планшета.
11. Сочетания клавиш Chromebook
Вот несколько популярных и полезных сочетаний клавиш, которые пригодятся:
- Открыть диспетчер задач : Поиск+ Esc
- Полный снимок экрана : Ctrl+ Показать окна
- Частичный снимок экрана : Ctrl+ Shift+ Показать окна
- Просмотр элементов буфера обмена : Поиск+ V
- Откройте Google Assistant6. Настройка яркости клавиатуры/li>
- Экран блокировки : Поиск+ L
- Поворот экрана на 90 градусов : Shift+ Ctrl+ Обновить/Поворот
- Просмотреть все окна на рабочем столе : Alt+ Tab
- Увеличить : Ctrl+ +
- Уменьшить : Ctrl+ -
- Разделить экран влево : Alt+ [
- Разделить экран вправо : Alt+ ]
Читайте также:
7. Включите автоповтор для ваших ключей
et/google-chrome-keyboard-shortcuts/" title="Сочетания клавиш Google Chrome">Сочетания клавиш Google ChromeПросмотреть все сочетания клавиш
Чтобы просмотреть все сочетания клавиш, используйте Ctrl+ Alt+ ?или Ctrl+ Alt+ /, в зависимости от вашего устройства. Откроется всплывающее окно со всеми доступными ярлыками. Воспользуйтесь поиском вверху, чтобы найти нужный ярлык.
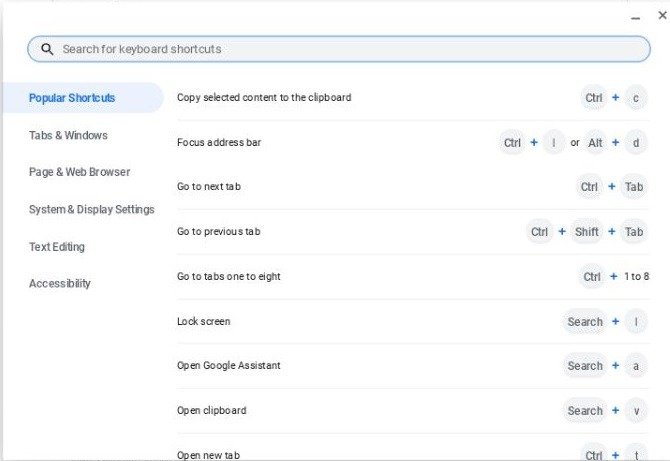
Если приведенный выше ярлык не позволяет просмотреть все сочетания клавиш, перейдите в «Настройки → Устройство → Клавиатура → Просмотр сочетаний клавиш».
Читайте также: Как использовать Microsoft Office на Chromebook бесплатно
Часто задаваемые вопросы
1. Как включить голосовую клавиатуру на Chromebook?
Перейдите в «Настройки → Дополнительно → Специальные возможности». Включите переключатель «Включить диктовку».
2. Как починить клавиатуру Chromebook, если она работает неправильно?
Если клавиатура Chromebook не работает должным образом, начните с перезагрузки устройства. Если это не помогло, выполнить полную перезагрузку Chromebook , одновременно нажав кнопки Обновить+ Питаниеи удерживайте их в течение трех-пяти секунд. Также проверьте различные настройки клавиатуры и языки ввода.


