2. Скрыть сообщения или удалить теги
тарыми и новыми знакомыми, но даже в этом случае вы не захотите постоянно делиться всем со всеми. Это особенно актуально, если вы пытаетесь разделить свою работу и личную жизнь. К счастью, Facebook предлагает надежные функции конфиденциальности, которые упрощают установку границ, например опцию «Ограниченный список». В этом руководстве мы покажем вам, как настроить и использовать список ограниченного доступа на Facebook, чтобы контролировать, кто видит ваш контент.Читайте также: 5 способов узнать, кто удалил вас из друзей или заблокировал на Facebook
Что такое список ограниченного доступа Facebook?
Список ограниченного доступа Facebook помогает вам лучше контролировать, с кем вы делитесь контентом. Хотя вы по-прежнему будете друзьями тех, кого поместите в список, их возможность видеть выбранные публикации будет ограничена. По сути, если ваша публикация не помечена как общедоступная или пользователь не отмечен в ней специально (вами или общим другом), она не будет им видна.
Этот вариант пригодится, например, если вы не хотите смешивать работу
Contents
- 1 Что такое список ограниченного доступа Facebook?
- 2 Как добавить людей в список ограниченного доступа Facebook
- 3 Как просматривать список ограниченного доступа и управлять им
- 4 Как создать публикацию, которую не смогут увидеть ваши контакты с ограниченным доступом
- 5 Как изменить аудиторию старой публикации
- 6 Альтернативы ограничению доступа пользователей к Facebook
- 7 Как изменить, кто будет видеть ваши прошлые и будущие публикации
- 8 Можете ли вы определить, внес ли кто-то вас в свой список ограниченного доступа?
- 9 Часто задаваемые вопросы
Что такое список ограниченного доступа Facebook?
и начальник видели, чем вы занимаетесь в нерабочее время, вы можете поместить их в «Список с ограниченным доступом». В следующий раз, когда вы пойдете выпить со своей компанией и захотите опубликовать групповое фото, просто выберите аудиторию «Друзья», когда будете готовы опубликовать, и ваши коллеги не будут иметь ни малейшего понятия о ваших действиях.Люди, которых вы поместите в этот «список с ограниченным доступом», не будут уведомлены о том, что вы это сделали, и вы по-прежнему сможете связаться с ними через Messenger, поэтому считайте это гораздо более легкой альтернативой блокировке.
Читайте также: Как отключить уведомления о прочтении в Facebook Messenger
Как добавить людей в список ограниченного доступа Facebook
Добавить людей в «Список ограниченного доступа» довольно просто, независимо от того, делаете ли вы это с компьютера или мобильного устройства. Следуйте инструкциям ниже, чтобы создать свой собственный.
Рабочий стол
- Откройте Facebook на своем компьютере и найдите человека, которого хотите внести в «Список ограниченного доступа».
- Под именем человека найдите кнопку «Друзья», которая показывает, что вы дружите с ним на Facebook.
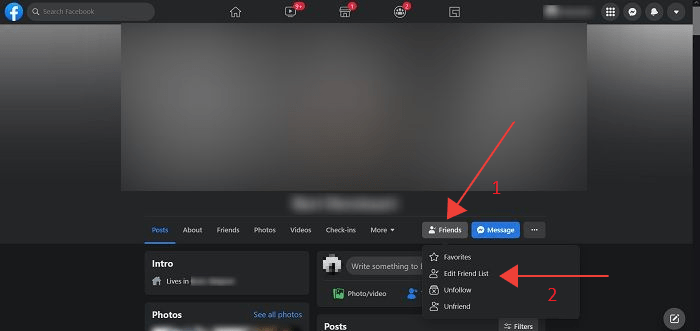
- Нажмите на него, чтобы открыть раскрывающееся меню, и выберите «Редактировать список друзей».
- На экране появится окно со списком опций. Выберите «Ограничено».
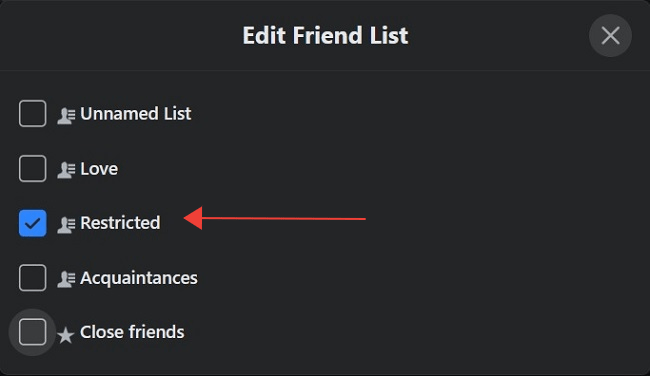
- Нажмите в любом месте за пределами окна, чтобы закрыть его.
Этот человек теперь в вашем «списке ограниченного доступа».
Мобильный
На мобильном устройстве выполните следующие действия, чтобы ограничить кого-либо.
- Откройте приложение Facebook и перейдите к профилю человека, которого хотите ограничить.
- Нажмите кнопку «Друзья» под именем человека.
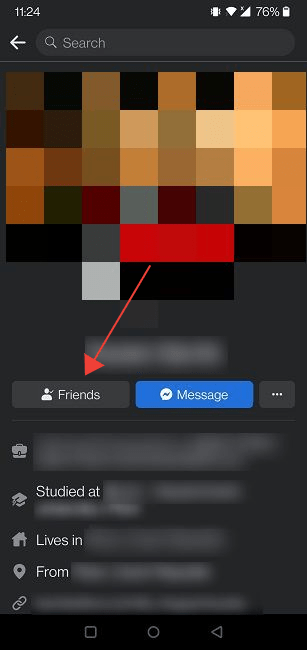
- Выберите «Редактировать список друзей» в меню, которое появляется внизу.
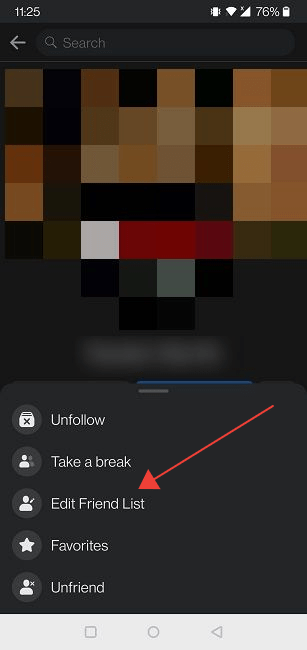
- Нажмите «Ограничено».
- Кроме того, на мобильном устройстве вы также можете выбрать опцию «Сделать перерыв».
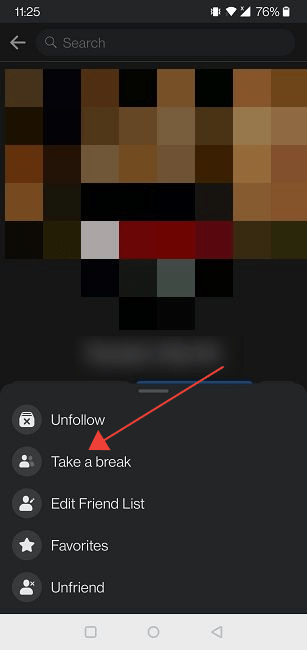 Рабочий столабочий столочий столбочий столчий столart="6">
Рабочий столабочий столочий столбочий столчий столart="6">
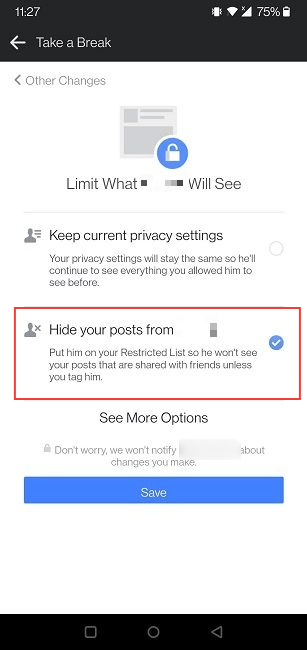
Как просматривать список ограниченного доступа и управлять им
Если вы хотите просмотреть свой «Ограниченный список» и управлять контактами оттуда, следуйте инструкциям ниже.
Рабочий стол
- На компьютере откройте Facebook в любом браузере.
- Нажмите на пункт «Друзья» в меню слева.
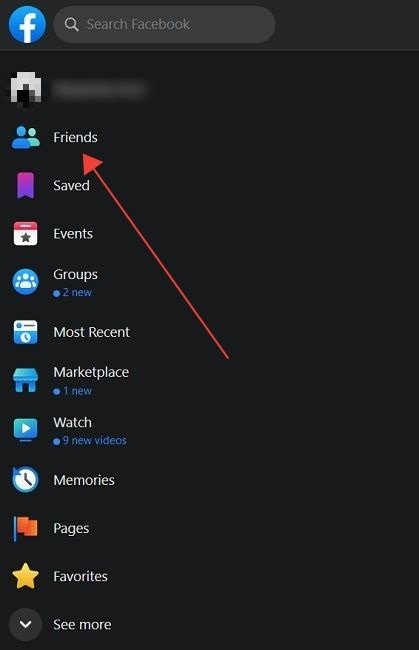
- Выберите «Пользовательские списки» внизу.
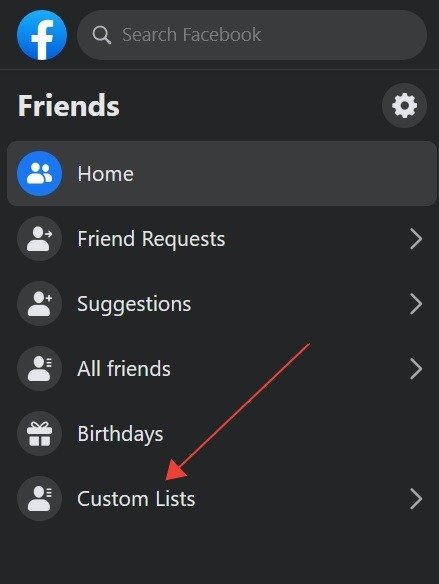
- Нажмите «Ограничено».
Мобильный
e.jpМобильный
ый сМобильный
раниМобильный
ла. Быстрое удаление.">- Ваши контакты с ограниченным доступом должны появиться в правой части экрана.
- Нажмите кнопку «X» рядом с именем, чтобы быстро удалить его из списка.
- Либо нажмите кнопку «Добавить/удалить», чтобы добавить или удалить людей.
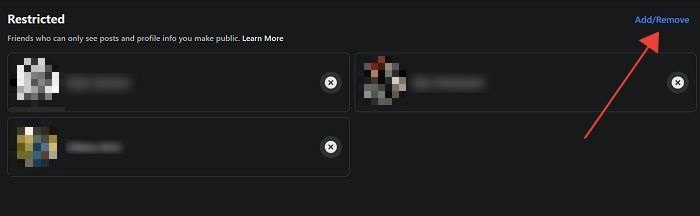
- Легко найдите человека(ов), которого вы хотите добавить, затем отметьте кружок рядом с ним или нажмите «X», чтобы удалить людей, которые уже есть в списке (внизу). Когда вы закончите настройку списка, нажмите кнопку «Сохранить изменения».
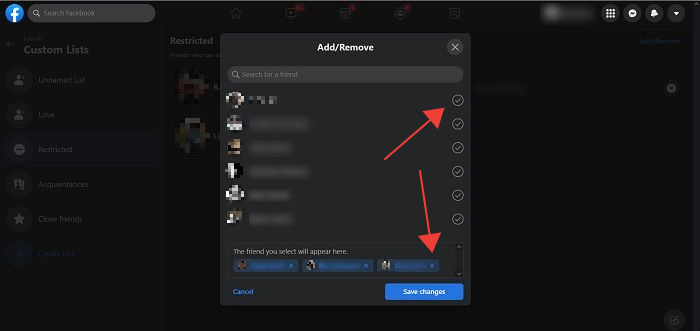
Мобильный
Невозможно получить доступ к списку ограниченного доступа из мобильного приложения. Однако вы можете удалить кого-либо из своего списка с ограниченным доступом, выполнив действия, описанные в предыдущем разделе, и сняв флажок с параметра «Ограниченный» в «Редактировать список друзей». Альтернативно вы можете добавить контакт в другой список.
Читайте также: Как заставить приложение Facebook использовать внешний браузер для просмотра ссылок
Как создать публикацию, которую не смогут увидеть ваши контакты с ограниченным доступом
Теперь, когда вы знаете, как добавлять людей в «Список с ограниченным доступом», давайте посмотрим, как сделать публикацию, которая не будет для них видна.
Компьютерные и мобильные устройства
- Откройте Facebook в браузере на своем компьютере.
- Нажмите на строку с вопросом «Что у вас на уме».
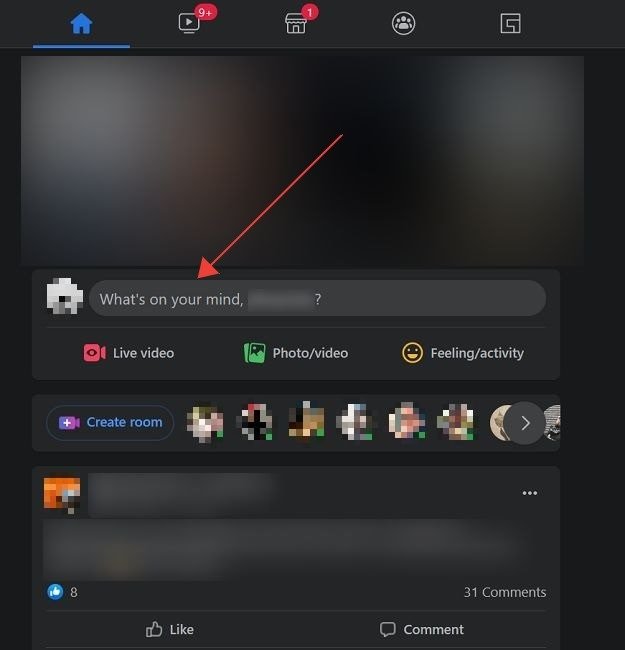
- На дисплее появится новое окно «Создать сообщение».
- Напишите что-нибудь и/или добавьте фотографии. Нажмите кнопку «Аудитория» чуть ниже вашего имени, чтобы выбрать, кто может просматривать контент.
- Выберите, с кем вы хотите поделиться этим сообщением.
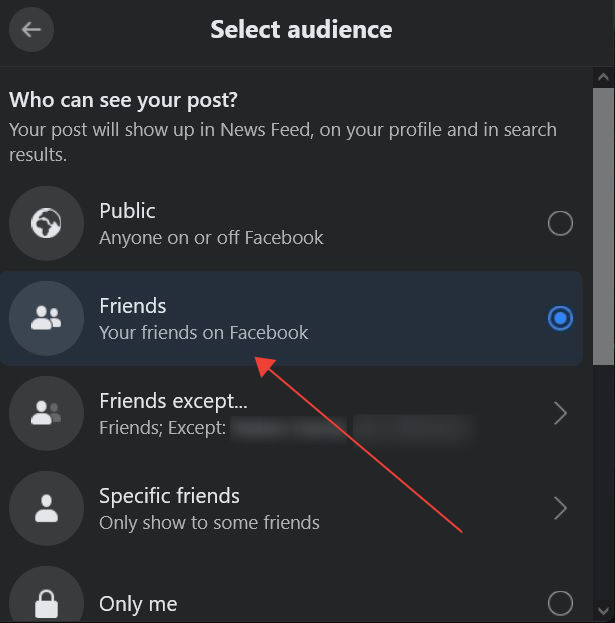
- Вы можете выбрать «Друзья» или любой другой вариант, который вам больше нравится.
- Если вы выберете «Друзья», публикация будет доступна только в вашем списке друзей, ИСКЛЮЧАЯ людей, которых вы поместили в список с ограниченным доступом.
- Имейте в виду, что в соответствии с вашими предыдущими настройками конфиденциальности на вкладке «Аудитория» может быть уже установлено значение «Друзья» или «Друзья, кроме».
Те же действия применимы и к мобильным устройствам, поэтому, если вы хотите создать новую публикацию с помощью смартфона, измените аудиторию, как описано выше.
Как изменить аудиторию старой публикации
Если вы передумали о публикации и больше не хотите скрывать ее от посторонних глаз, можно изменить аудиторию, даже если это более старая запись. Выполните следующие действия.
Рабочий стол
- Откройте Facebook в браузере на своем компьютере.
- Перейдите к сообщению в своем профиле, которое вы хотите отредактировать.
- Нажмите на три точки в правом верхнем углу.
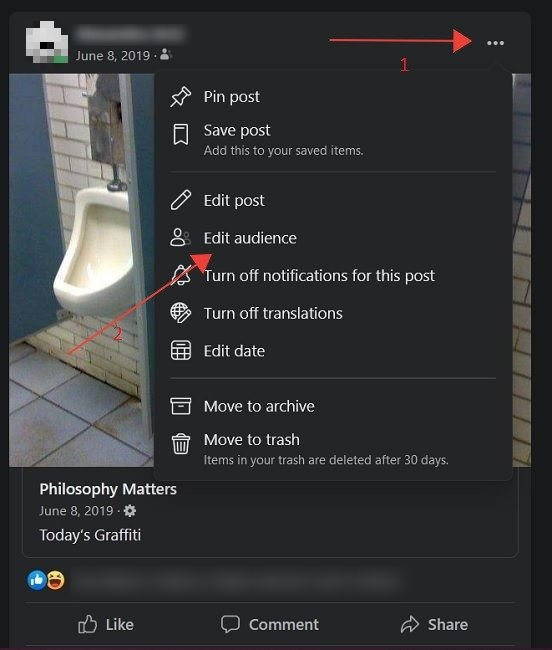
- В появившемся меню выберите «Изменить аудиторию».
- Появится новое окно, очень похожее на окно «Новое сообщение», только на этот раз оно поможет вам отредактировать его.
- Нажмите кнопку «Аудитория» под своим именем.
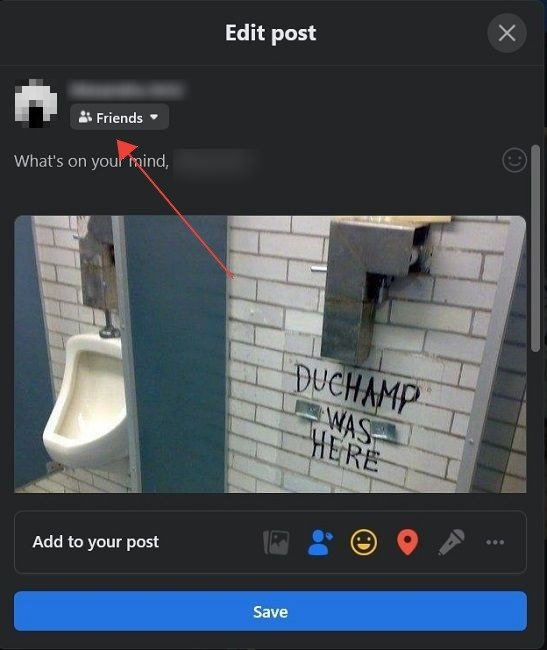
- Вернитесь к «Общедоступному» или выберите другой вариант, который вам подходит.
Мобильный
- Откройте приложение Facebook на своем мобильном устройстве.
- Перейдите к сообщению в своем профиле, которое вы хотите изменить.
- Нажмите на три точки в правом верхнем углу.
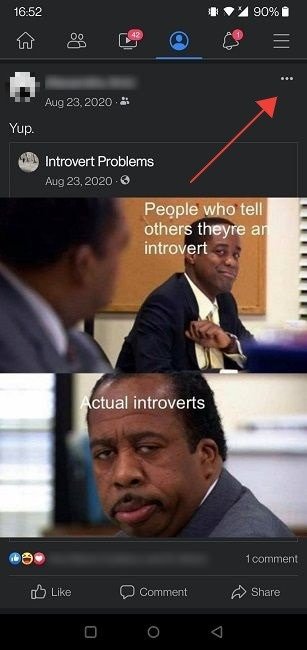
- Выберите «Изменить конфиденциальность».
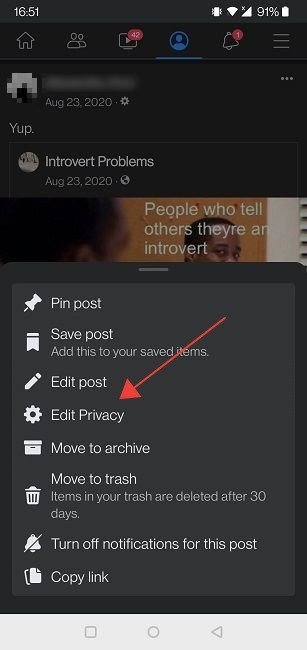
- Нажмите «Общедоступный» или любой другой доступный вариант.
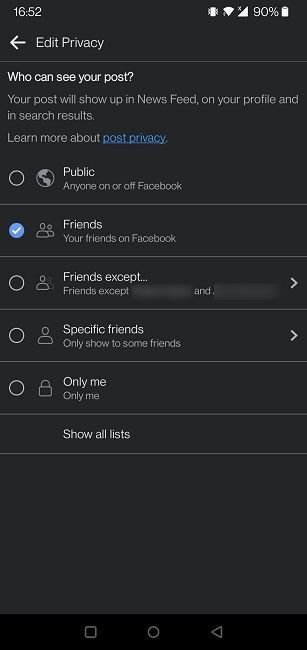
Читайте также: Устали от Facebook? Переключитесь на одну из этих 7 альтернатив
Альтернативы ограничению доступа пользователей к Facebook
Если вы хотите скрыть случайные публикации от определенных людей, знайте, что это можно сделать, не ограничивая их и полностью исключая из процесса.
1. При публикации используйте опцию «Друзья, кроме»
Например, при выборе или редактировании аудитории публикации вы можете выбрать параметр «Друзья, кроме», при котором публикация будет видна всем в вашем списке друзей, кроме выбр
Как создать публикацию, которую не смогут увидеть ваши контакты с ограниченным доступом
споряжении — быстро скрыть соответствующее сообщение из вашей хроники. Однако в этом случае никто из ваших друзей не сможет увидеть публикацию. Однако оно появится на странице человека, который разместил и отметил вас на нем. Вы можете скрыть публикацию из своей хроники, следуя этим инструкциям. Обратите внимание, что оно по-прежнему будет отКомпьютерные и мобильные устройства
p>Рабочий стол
- Найдите публикацию, от которой хотите избавиться, и нажмите на три точки в правом верхнем углу.
- Здесь у вас есть два варианта. Вы можете выбрать «Скрыть из профиля», что приведет к немедленному удалению публикации из вашего профиля. Однако на странице автора вы по-прежнему будете отмечены как отмеченные.
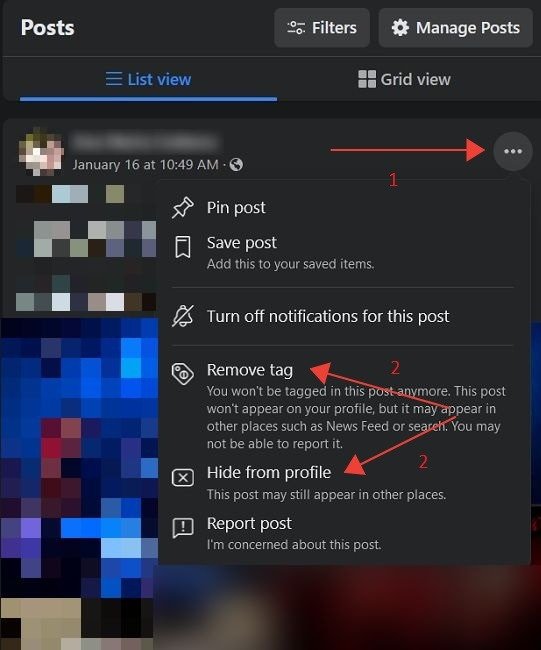
- Другой вариант — «Удалить тег». Это будет иметь тот же эффект, что и удаление публикации из вашего профиля, но вы не будете отображаться как отмеченные в публикации, которая все еще отображается в профиле автора.
Мобильный
- На мобильных устройствах вы можете скрыть или удалить теги из отдельных сообщений, как описано выше, или нажать кнопку «Еще» под своим именем в своем профиле.
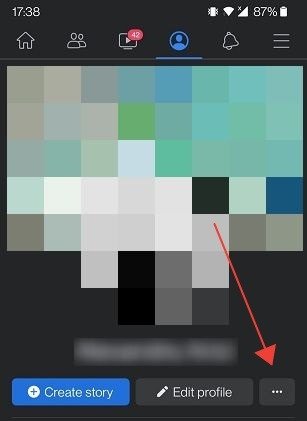
- Выберите «Управление публикациями».
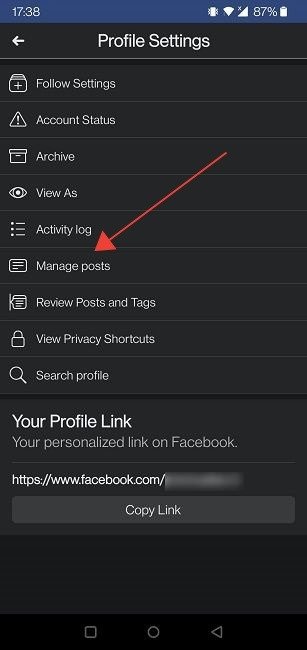
- Теперь вы сможете прокручивать все публикации, в которых вас отметили. В этом окне вы можете удалять теги, скрывать или удалять несколько публикаций одновременно.
- Просто найдите одно или несколько сообщений, из которых вы хотите скрыть или удалить тег, и нажмите на них.
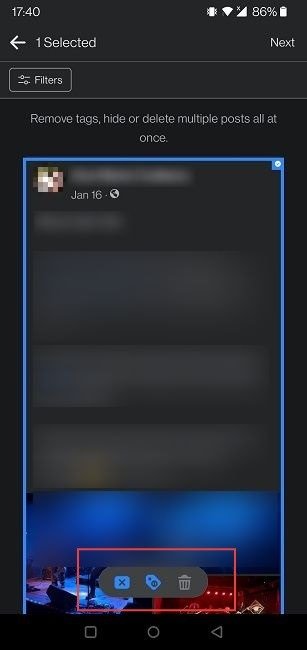
- Выберите один из вариантов («Скрыть», «Удалить тег», «Удалить») на мини-панели параметров, расположенной внизу.
Читайте также: Как просматривать Instagram, Twitter, Facebook и многое другое без учетной записи
Как изменить, кто будет видеть ваши прошлые и будущие публикации
Хотя большинство из нас не возражает против добавления коллег на Facebook, некоторые предпочитают полностью разделить деловую и личную сферы. Но даже е
Как изменить аудиторию старой публикации
у вас все равно может возникнуть паранойя из-за того, что он может смотреть то, что вы публикуете. Вы можете убедиться, что это не так, изменив круг лиц, которые будут видеть ваши прошлые и будущие публикации.Рабочий стол
- Откройте Facebook в браузере на компьютере.
- Нажмите стрелку вниз в правом верхнем углу, чтобы открыть меню.
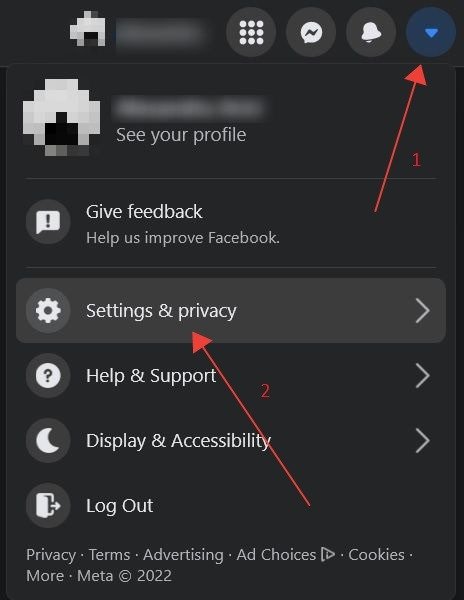
- Выберите «Настройки и конфиденциальность».
- Нажмите «Ярлыки конфиденциальности».
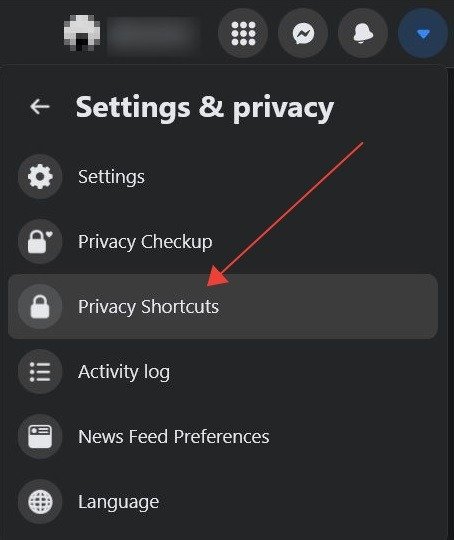
- Нажмите «Просмотреть дополнительные настройки конфиденциальности».
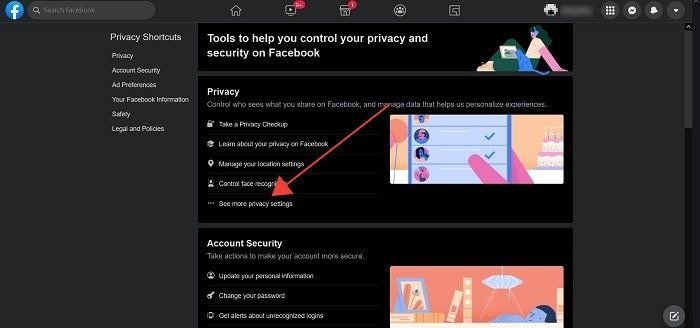
- В правой части экрана в разделе «Ваша активность» нажмите «Ограничить количество публикаций».
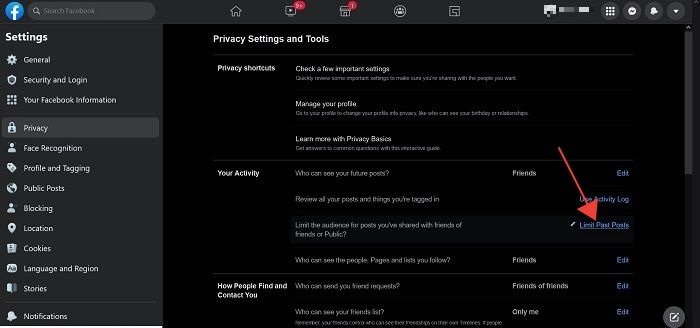
<старый старт="7">
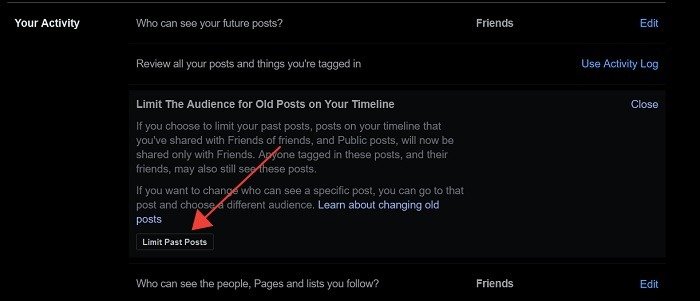
- Подтвердите свой выбор. Обратите внимание: если вы это сделаете, единственный способ отменить это — изменить аудиторию для каждого сообщения индивидуально.
- В том же разделе «Ваша активность» вы также можете настроить «Кто будет видеть ваши будущие публикации». Для этого нажмите «Изменить» справа.
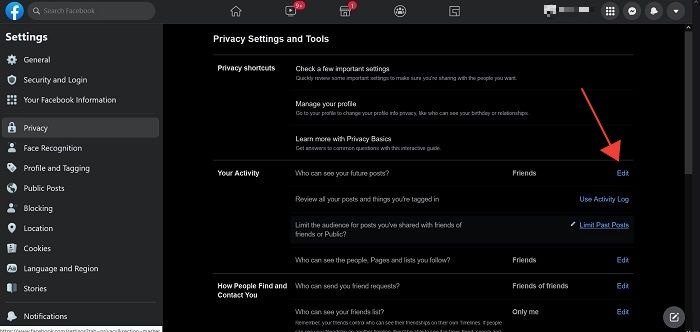
- Выберите предпочтительный вариант.
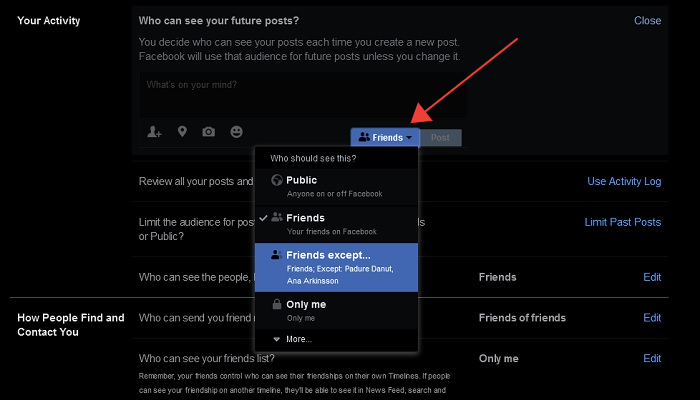
Мобильный
- Перейдите в свой профиль в мобильном приложении Facebook.
- Нажмите кнопку «Еще» под своим именем.
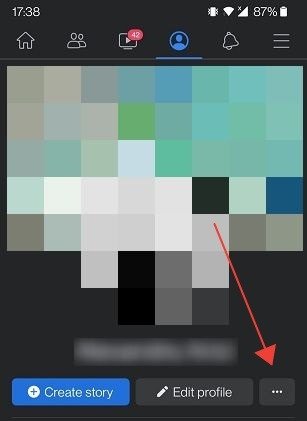
- Выберите «Просмотр ярлыков конфиденциальности».
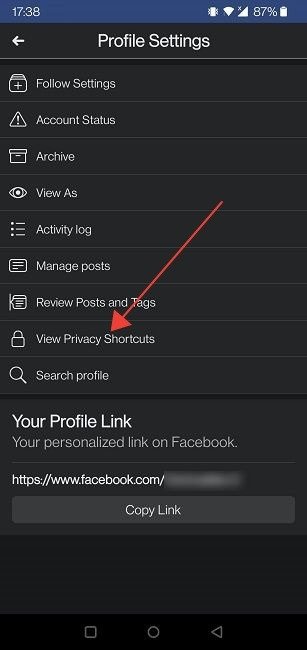
- Нажмите «Просмотреть дополнительные настройки конфиденциальности».
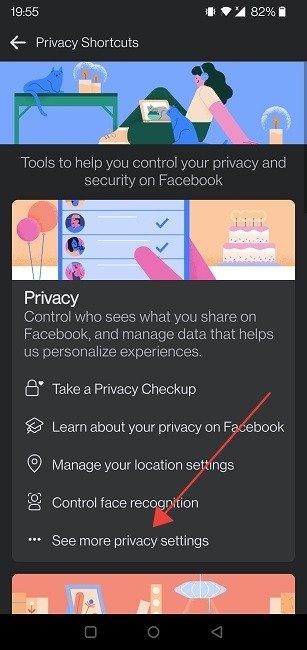 Альтернативы ограничению доступа пользователей к Facebookльше конфиденциальности">
Альтернативы ограничению доступа пользователей к Facebookльше конфиденциальности">- Прокрутите вниз, пока не дойдете до раздела «Аудитория и видимость», и выберите «Публикации».
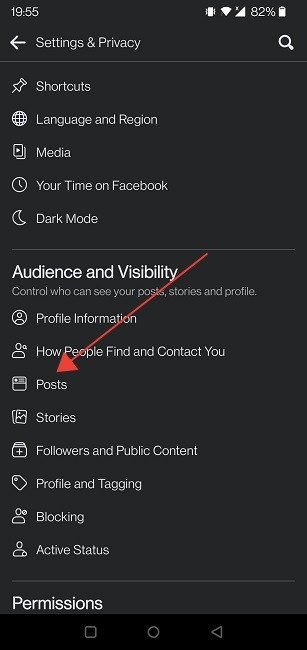 1. При публикации используйте опцию «Друзья, кроме»="6 ">
1. При публикации используйте опцию «Друзья, кроме»="6 ">
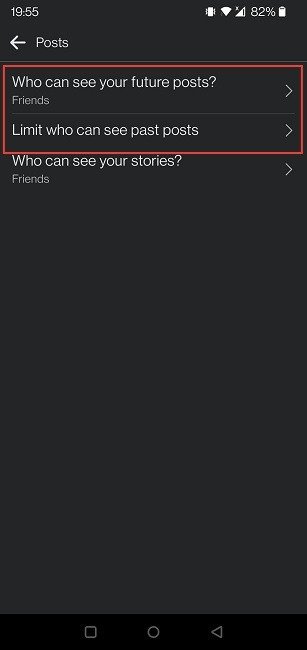
Можете ли вы определить, внес ли кто-то вас в свой список ограниченного доступа?
Хотя Facebook не предупреждает людей о том, что они были помещены в чей-то «список с ограниченным доступом», есть подсказки, которые могут указывать на то, что вас наложили на ограничения. Если вы хотите это знать, вот что вам следует сделать.
- Проверьте профиль человека на наличие пустого места вверху. Пробел может быть там, где должно быть личное сообщение, но, поскольку вы ограничены, вы увидите только пустое пространство. Очевидно, что пустое место также может быть связано с каким-то сбоем, поэтому обязательно обновите профиль пользователя несколько раз, прежде чем делать какие-либо окончательные выводы.
- Кроме того, если вы не видите новых недавних публикаций и знаете, что они являются частыми пользователями, это может быть признаком того, что вас наложили ограничения.
- Попросите обычного друга на Facebook проверить его профиль и сообщить о том, что он видит. Если кто-то, с кем они не являются друзьями, проверит их профиль, он, как и вы, сможет просматривать только свои общедоступные публикации.
Читайте также: Что такое основные моменты Instagram и как их использовать в своем профиле
Часто задаваемые вопросы
1. Как я могу быть уверен, что меня не отметят на Facebook без моего согласия?
Чтобы быть уверенным, что никто не отметит вас на фотографиях или публикациях без вашего ведома, вам нужно будет перейти в «Настройки» ->«Ярлыки конфиденциальности» ->«Просмотреть дополнительные настройки конфиденциальности» (как показано выше). Затем выберите «Профиль и теги» в меню слева и включите две опции в разделе «Рецензирование».
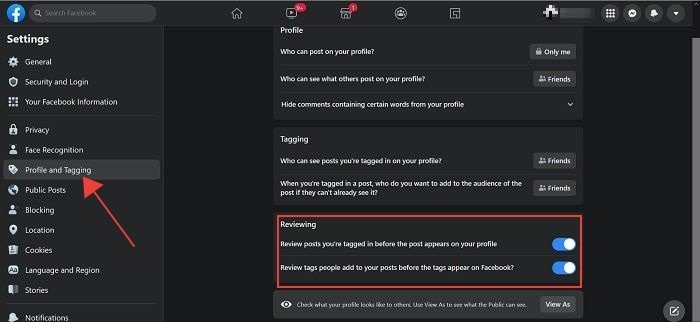
2. Как создать собственный список на Facebook?
Список ограниченного доступа Facebook является опцией по умолчанию, но что, если вы хотите создать свой собственный список? Ты можешь. На компьютере перейдите в «Друзья ->Пользовательские списки ->Создать список». Добавьте имена людей, которых хотите включить. Если у вас есть что-то конкретное, чем вы хотите поделиться и предназначено только для этой группы, вы можете использовать этот список и автоматически исключить всех остальных своих друзей.
3. Могут ли люди из моего списка с ограниченным доступом на Facebook видеть мои истории?
Тогда не получится, если вы поделитесь ими только с друзьями. Люди из вашего списка ограниченного доступа не смогут видеть ничего в вашем профиле, если он не помечен как общедоступный или они не отмечены в нем. Чтобы убедиться, что вы не публикуете историю как общедоступную, нажмите значок шестеренки на экране создания истории, затем выберите «Друзья» из появившихся вариантов.


