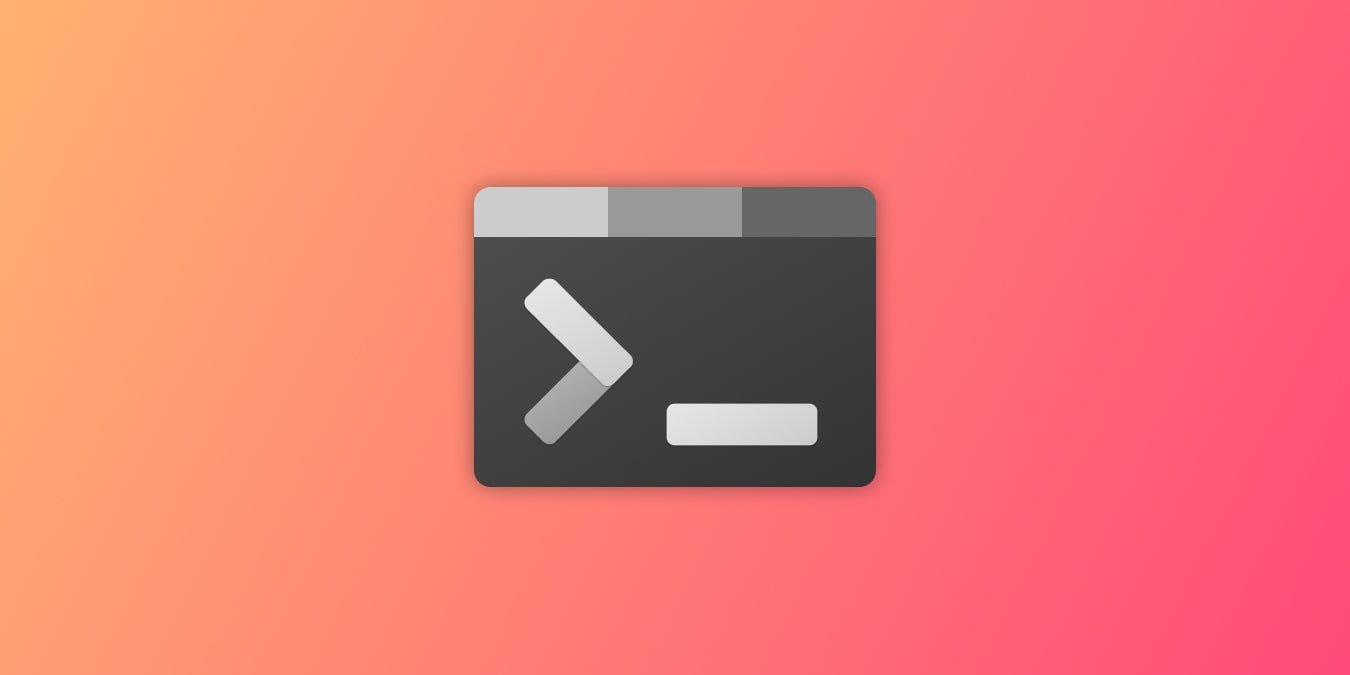Microsoft выпустила Windows Terminal в 2019 году. Это потрясающий инструмент командной строки, который объединяет командную строку, PowerShell, Azure Cloud Shell и WSL (подсистема Windows для Linux) под одной крышей, а также обладает широкими возможностями настройки. Это руководство поможет вам настроить терминал Windows различными способами, чтобы максимально эффективно использовать его возможности.
Читайте также: 3 различных способа установки терминала Windows
1. Масштабирование для лучшей видимости
Если у вас монитор с высоким разрешением, просмотр текста в терминале Windows может оказаться немного затруднительным. Терминал Windows дает вам возможность изменить размер текста в соответствии с вашими предпочтениями.
Contents
- 1 1. Масштабирование для лучшей видимости
- 2 2. Измените начальный каталог
- 3 3. Изменение профиля по умолчанию
- 4 4. Пользовательские профили SSH
- 5 5. Палитра команд
- 6 6. Разделение панелей для управления несколькими оболочками
- 7 7. Изменение макета запуска
- 8 8. Интеграция Docker
- 9 Настройте терминал Windows по своему вкусу
1. Масштабирование для лучшей видимости
alt="Размер текста терминала Windows по умолчанию">Удерживая клавишу Ctrlна клавиатуре, прокрутите колесо мыши, чтобы изменить размер текста. Прокрутите колесо мыши вверх, чтобы увеличить размер текста, и вниз, чтобы уменьшить его.
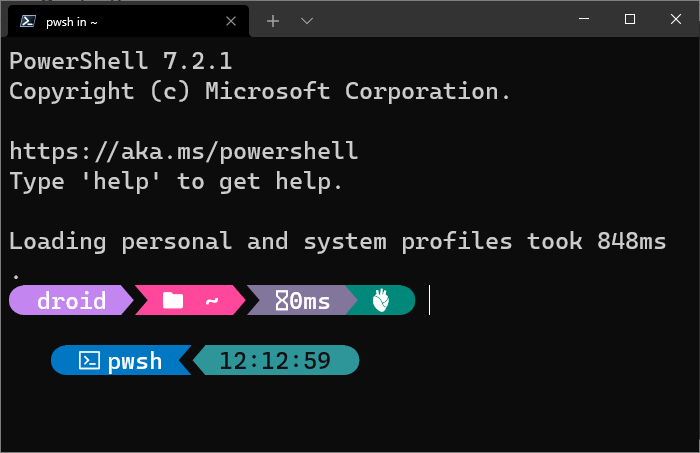
Масштаб сохраняется в течение текущего сеанса и сбрасывается при новом сеансе. Если вам нужен определенный размер текста, вы можете изменить его в разделе «Внешний вид» в «Настройках».
- Нажмите раскрывающееся меню рядом с кнопкой «Новая вкладка» (+). Выберите «Настройки» в контекстном меню.
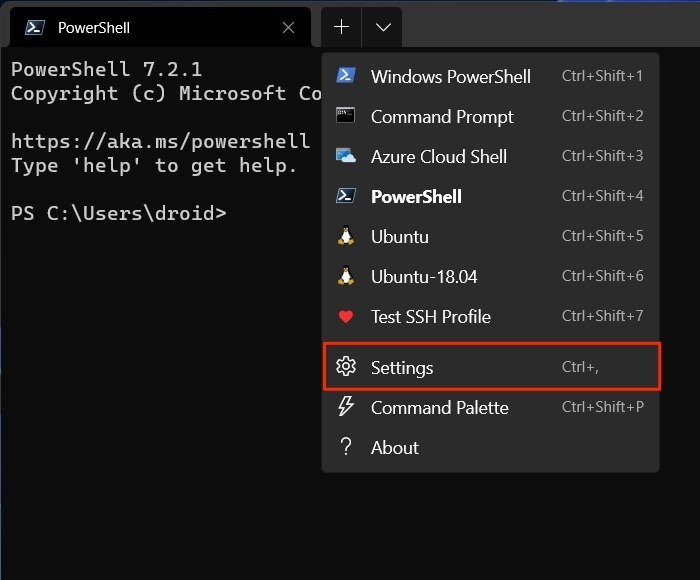
- Выберите «Настройки по умолчанию» на левой панели, перейдите в раздел «Внешний вид» и прокрутите вниз до «Размер шрифта».
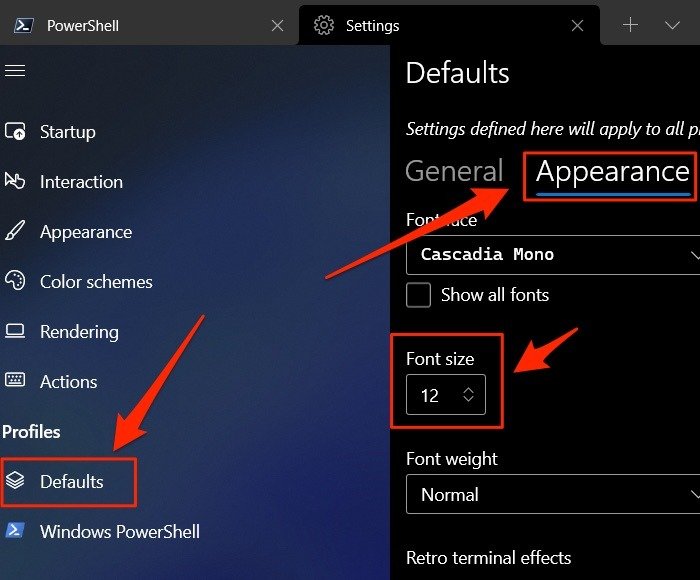
- Выберите размер шрифта и нажмите «Сохранить», чтобы применить изменения.
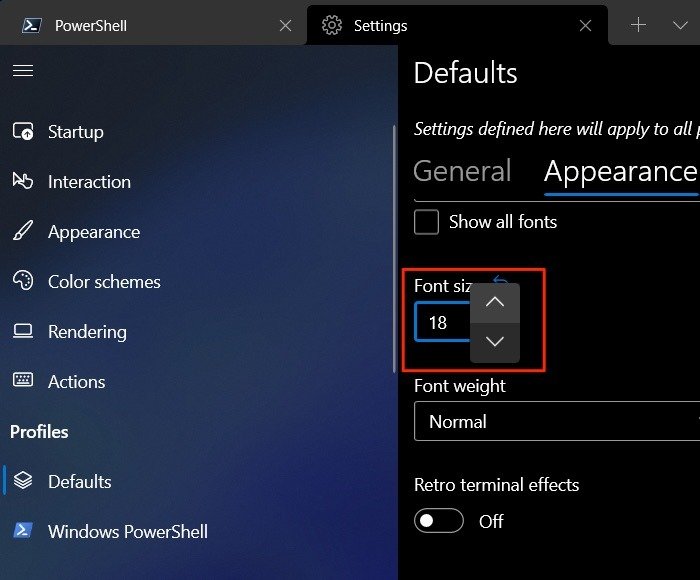
Читайте также: 12 лучших эмуляторов терминала для Windows
2. Измените начальный каталог
По умолчанию терминал Windows открывается в каталоге «C:\Users\
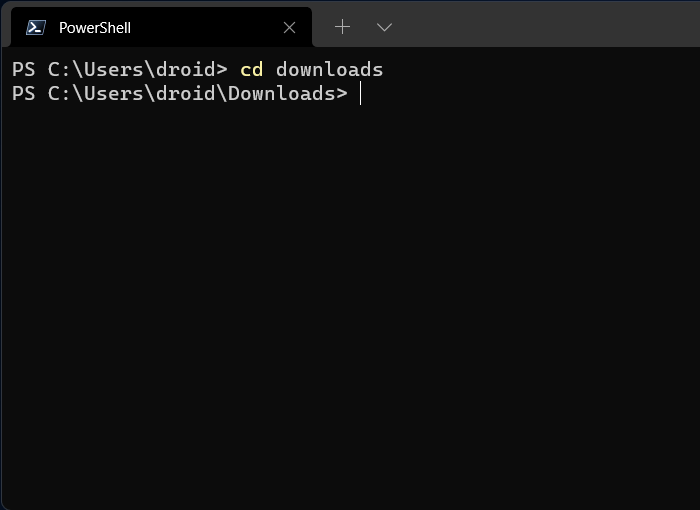
Например, если вы обычно работаете в каталоге «Загрузки», вместо того, чтобы вводить cd downloadsкаждый раз при запуске, вы можете изменить каталог Windows Terminal по умолчанию на каталог «Загрузки».
- Нажмите раскрывающееся меню рядом с кнопкой «Новая вкладка» (+). Удерживая Alt, выберите «Настройки» в контекстном меню.
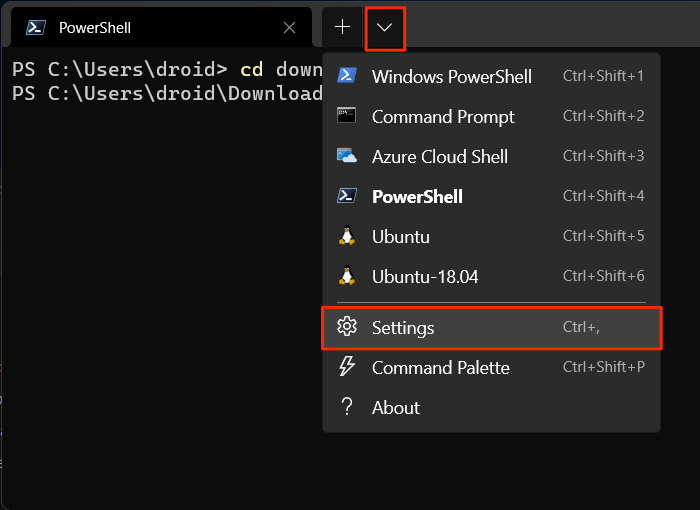
- При открытии файла JSON вам может быть предложено выбрать текстовый редактор по умолчанию. Если у вас его нет, выберите «Блокнот».
- Открыв файл JSON, перейдите в «Правка → Найти» или используйте сочетание клавиш Ctrl+ F. Введите
startingDirectoryи нажмите «Найти далее».
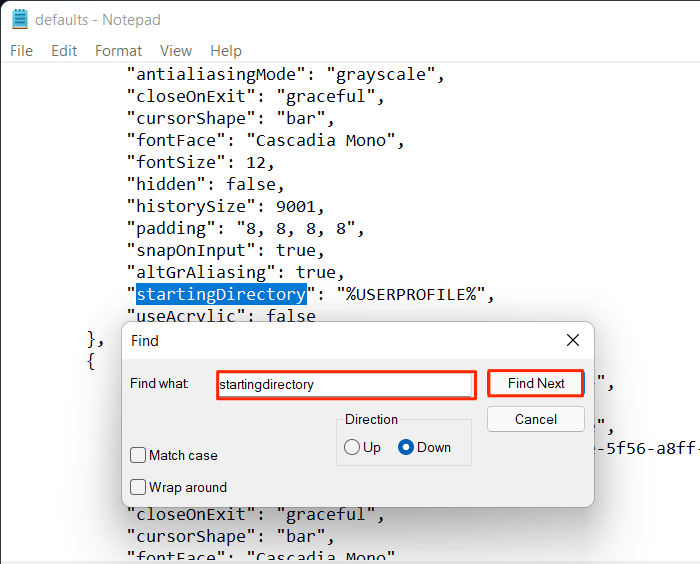
- Закройте окно «Найти» и измените настройку «startingdirectory», указав каталог по вашему выбору.
По умолчанию «начальный ка
2. Измените начальный каталог
нашем случае мы меняем его на%USERPROFILE%/Downloads/.
Если вы прокрутите немного вниз, вы также сможете изменить стартовые каталоги других терминалов.
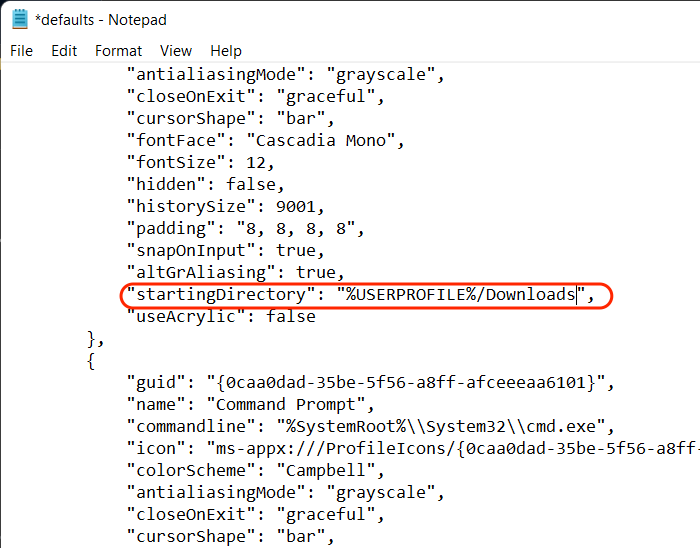
- Сохраните файл JSON, нажав Ctrl+ S. Выберите «Тип файла» — «Все файлы» и назовите файл «defaults.json». После завершения нажмите кнопку «Сохранить».
При следующем перезапуске Windows Terminal вы увидите, что он запускается в каталоге, который вы определили по умолчанию.
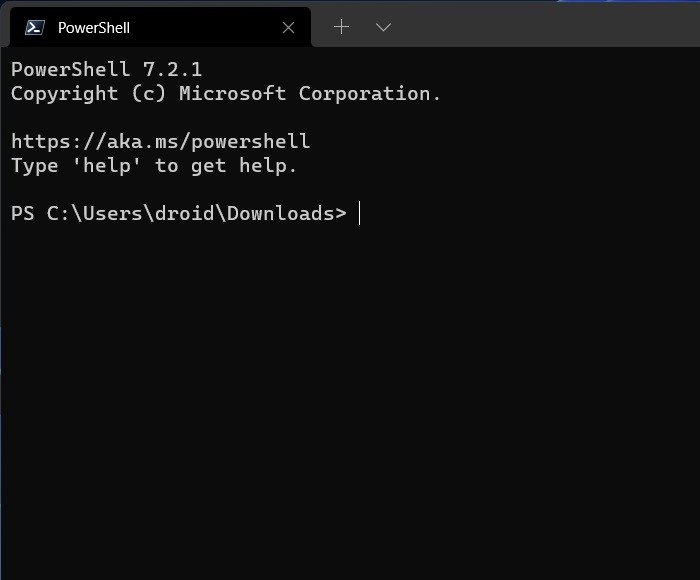
Читайте также: Как использовать команду lp в Linux для печати файлов из терминала
3. Изменение профиля по умолчанию
Иногда вам может потребоваться запуск Windows Terminal в профиле, отличном от профиля PowerShell по умолчанию. Если вам нужно это изменить, это довольно легко.
- Откройте настройки терминала Windows, нажав Ctrl+ ,.
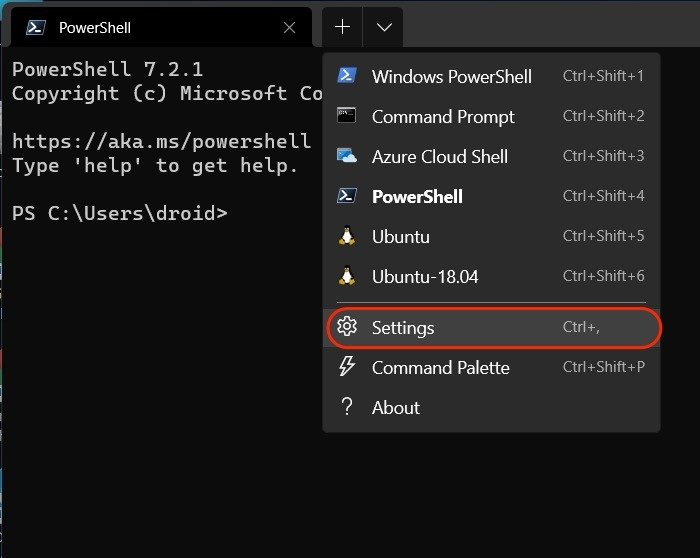
- Выберите вкладку «Автозагрузка» на боковой панели.
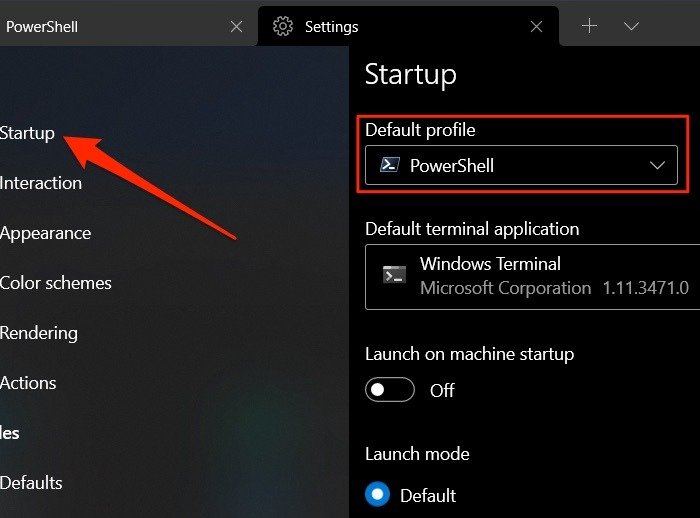
- Нажмите раскрывающееся меню под настройкой «Профиль по умолчанию». Выберите предпочитаемый профиль.
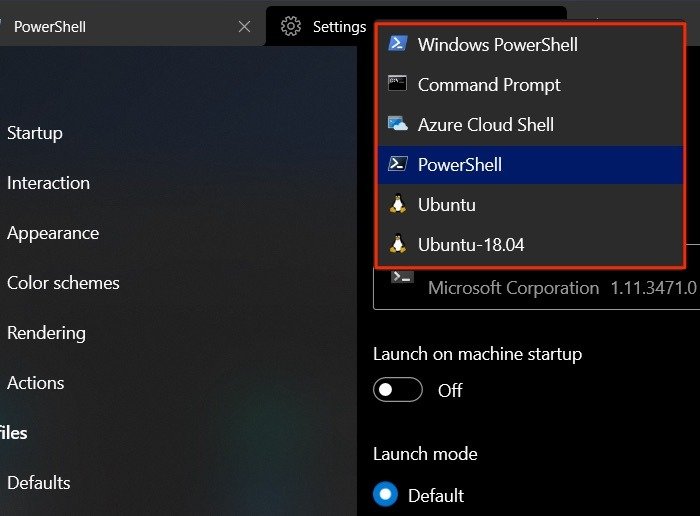
- Нажмите «Сохранить», чтобы применить изменения.
Когда вы перезапустите Windows Terminal или откроете новую вкладку, откроется выбранный вами профиль.
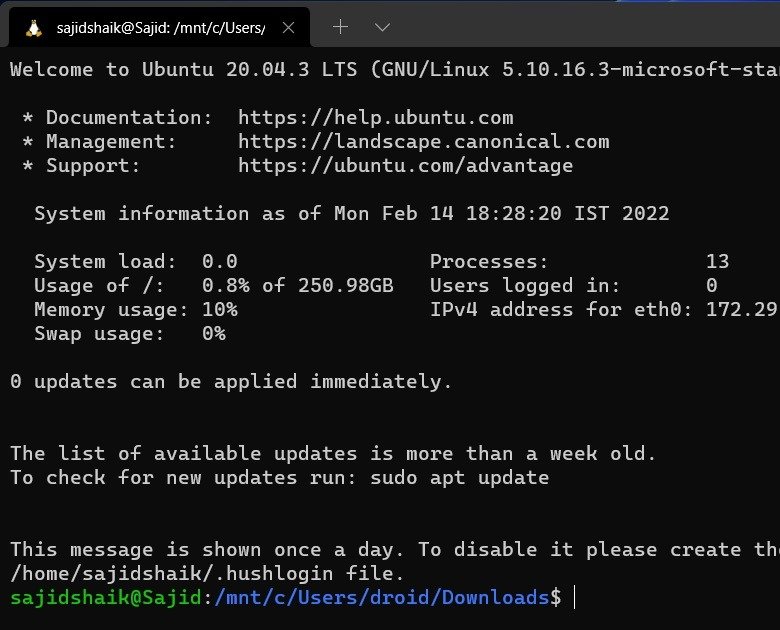
Читайте также: 3 различных способа установки терминала Windows
4. Пользовательские профили SSH
В некоторых ситуациях может быть полезно автоматически подключаться по SSH к удаленным серверам через терминал Windows. Для этого вам необходимо настроить новый пользовательский профиль с помощью файла JSON.
- Откройте «Настройки» в терминале Windows, используя ярлык Ctrl+ ,.
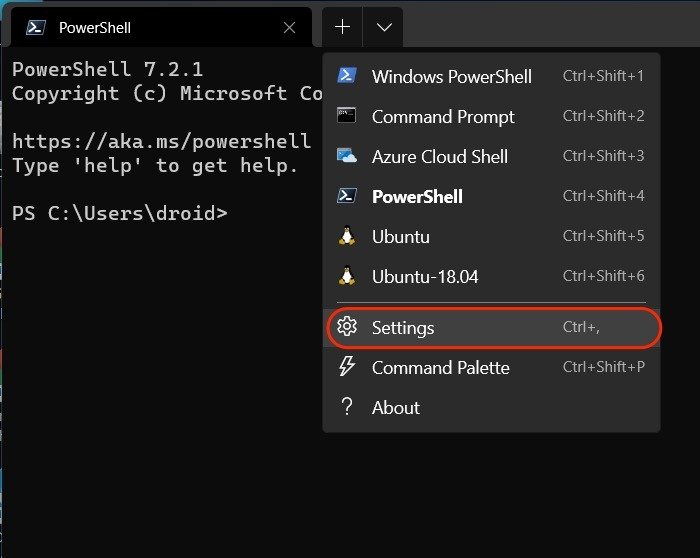
- Выберите «Открыть файл JSON» на боковой панели. Откроется файл JSON в Блокноте или текстовом редакторе по умолчанию.
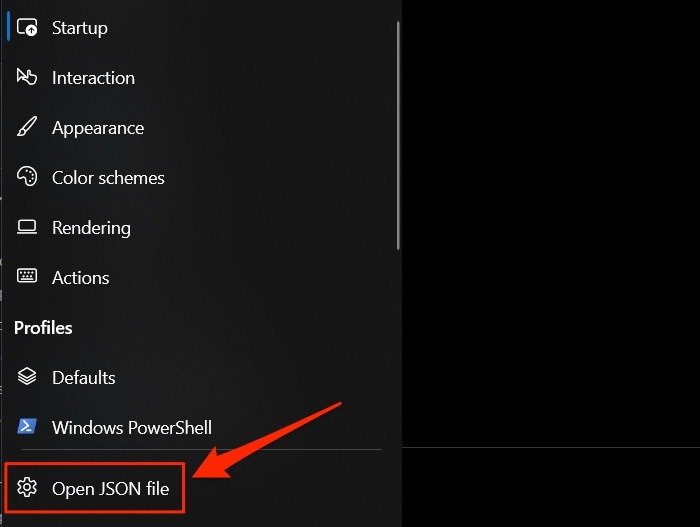
- Прокрутите вниз, пока не увидите код существующих профилей. После последнего профиля добавьте следующий код.
,{
"guid": "{5d0389a7-6eec-46a4-b37e-d40473fbba08}",
"hidden": false,
"name": "Test SSH Profile",
"commandline": "wsl ssh user@localhost",
"icon": "❤️"
}
- С
3. Изменение профиля по умолчанию
/www.guidgenerator.com/" target="_blank" rel="noopener" title="с бесплатным онлайн-генератором GUID">с бесплатным онлайн-генератором GUID . Замените GUID в приведенном выше коде на GUID, созданный онлайн. Вам также необходимо заменить строку «командная строка» на ваш SSH-сервер. Значок может быть любым эмодзи.
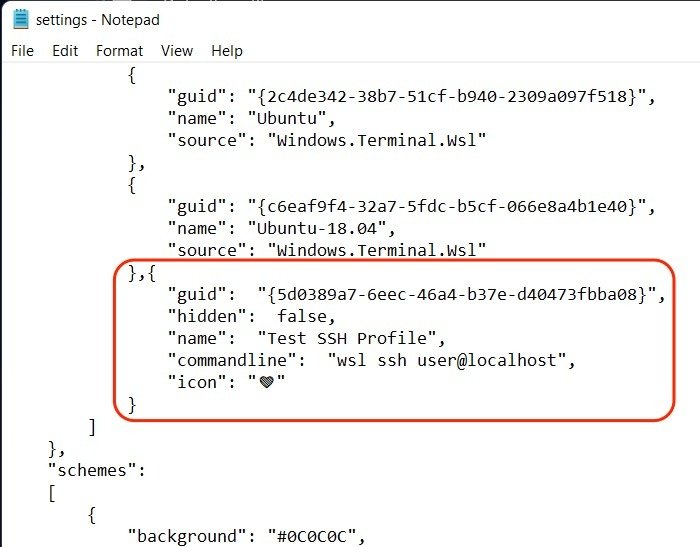
- Сохраните файл JSON с помощью сочетания клавиш Ctrl+ Sпосле редактирования.
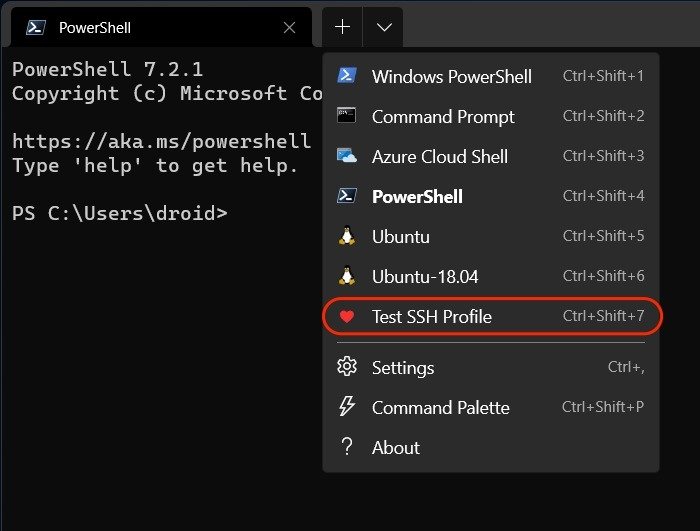 <
<После сохранения вы увидите новый профиль в раскрывающемся меню рядом с кнопкой новой вкладки. Нажатие на запись запустит профиль SSH и подключится к удаленному серверу в предпочитаемом вами WSL.
Читайте также: Как скрыть обновления с помощью PowerShell в Windows
5. Палитра команд
Палитра команд позволяет вам увидеть действия, которые вы можете выполнить в терминале Windows. Вы можете использовать Ctrl+ Shift+ Pдля вызова палитры команд в терминале Windows.
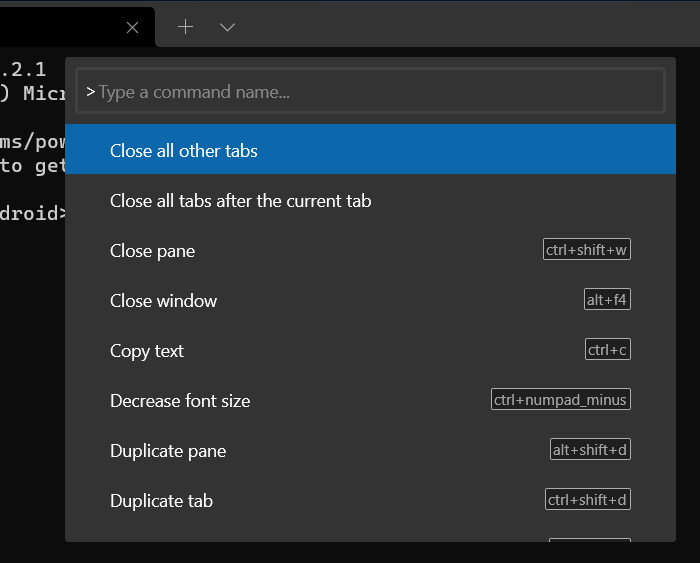
Он начинается с >, и вы можете удалить его, чтобы вводить wtкоманд, подобных следующим:
-p "Command Prompt" `; split-pane -p "PowerShell"
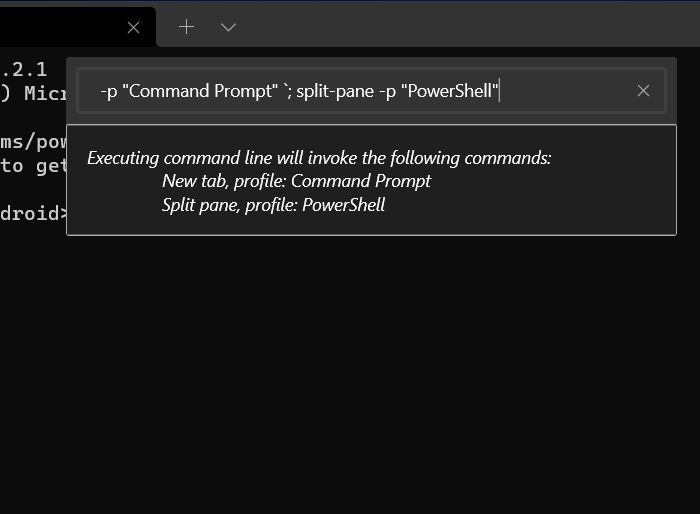
Вводя команду,
4. Пользовательские профили SSH
даст вам представление о том, чего ожидать, особенно если вы не знакомы сwtкомандами.
Читайте также: Как запускать автоматические команды при запуске командной строки/Powershell
6. Разделение панелей для управления несколькими оболочками
Терминал Windows поддерживает разделение панелей для улучшения многозадачности. Вы можете иметь PowerShell с одной стороны и командную строку с другой. Вместо того, чтобы переключаться между двумя вкладками, лучше разделить панель и просматривать обе одновременно.
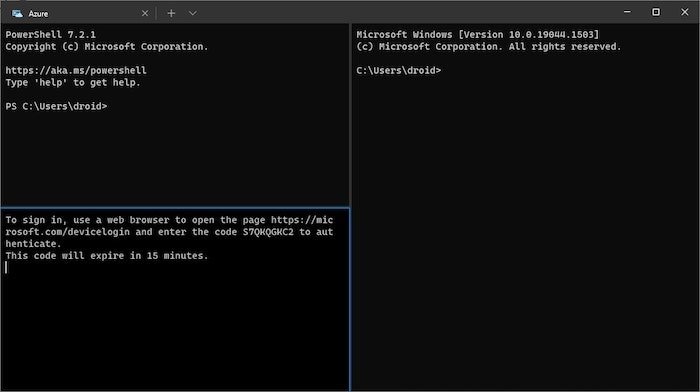
Вы можете разделить панели по вертикали с помощью сочетания клавиш Alt+ Shift+ -. Если вы хотите разделить их по горизонтали, используйте Alt+ Shift+ =. Вы также можете использовать Ctrl+ Shift+ Pдля разделения панелей с помощью палитры команд.
Альтернативно, если вы удерживаете Altи открываете новую вкладку или выбираете другой профиль в раскрывающемся меню, активная панель автоматически разделяется.
Переключайтесь между этими панелями, удерживая Altи нажимая клавиши со стрелками. Удерживайте Alt+ Shiftи используйте клавиши со стрелками, чтобы изменить размер выбранной панели.
Читайте также: Как установить Linux в Windows с помощью WSL
7. Изменение макета запуска
Когда вы запускаете терминал Windows, он открывается на одной вкладке с использованием профиля по умолчанию. Вы можете настроить макет запуска с помощью некоторых аргументов командной строки.
Следующая команда позволяет запустить терминал Windows в режиме разделенной панели:
wt -p "Command Prompt" `; split-pane -p "PowerShell"
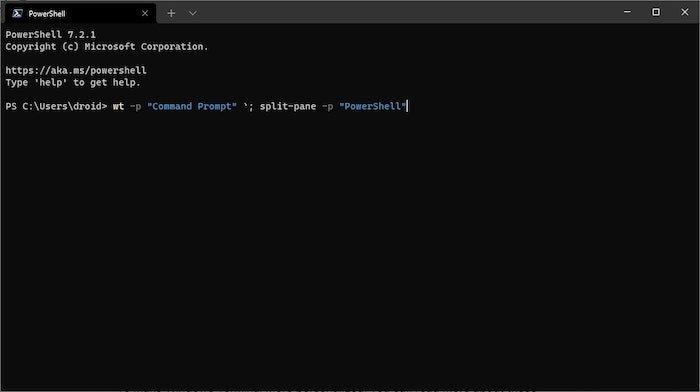
Эта команда откроет вкладки командной строки и PowerShell на новых вертикальных панелях.
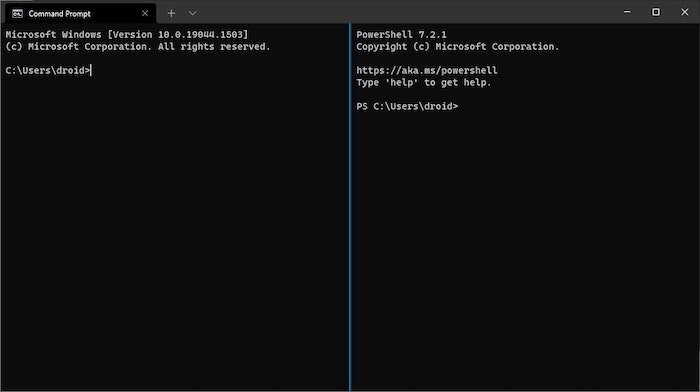
Вы можете прочитать больше об этих аргументах командной строки в Документация Майкрософт , чтобы персонализировать терминал Windows.
Читайте также: Как сбросить пароль пользователя WSL
8. Интеграция Docker
Докер может немного сбить с толку новичков, особенно если вы используете командную строку или Power
5. Палитра команд
и не поддерживают автозаполнение команд Docker, что усложняет задачу.Для общего обзора: Docker использует WSL 2 в Windows и предоставляет возможность использовать рабочие области Linux, избавляя вас от необходимости поддерживать сценарии сборки как для Linux, так и для Windows. Проще говоря, вы можете использовать контейнеры Linux внутри других контейнеров WSL внутри Windows без эмуляции.
Прежде чем продолжить работу с Docker, вам потребуется выполнить несколько предварительных условий:
- Загрузите и установите Докер Рабочий стол
- Функция WSL 2 включена в Windows
- Загрузите и установите Пакет обновления ядра Linux
- Два или более WSL, установленных из Microsoft Store, например Убунту
- После установки запустите Docker Desktop и дождитесь уведомления «Docker Desktop запущен», затем откройте «PowerShell».
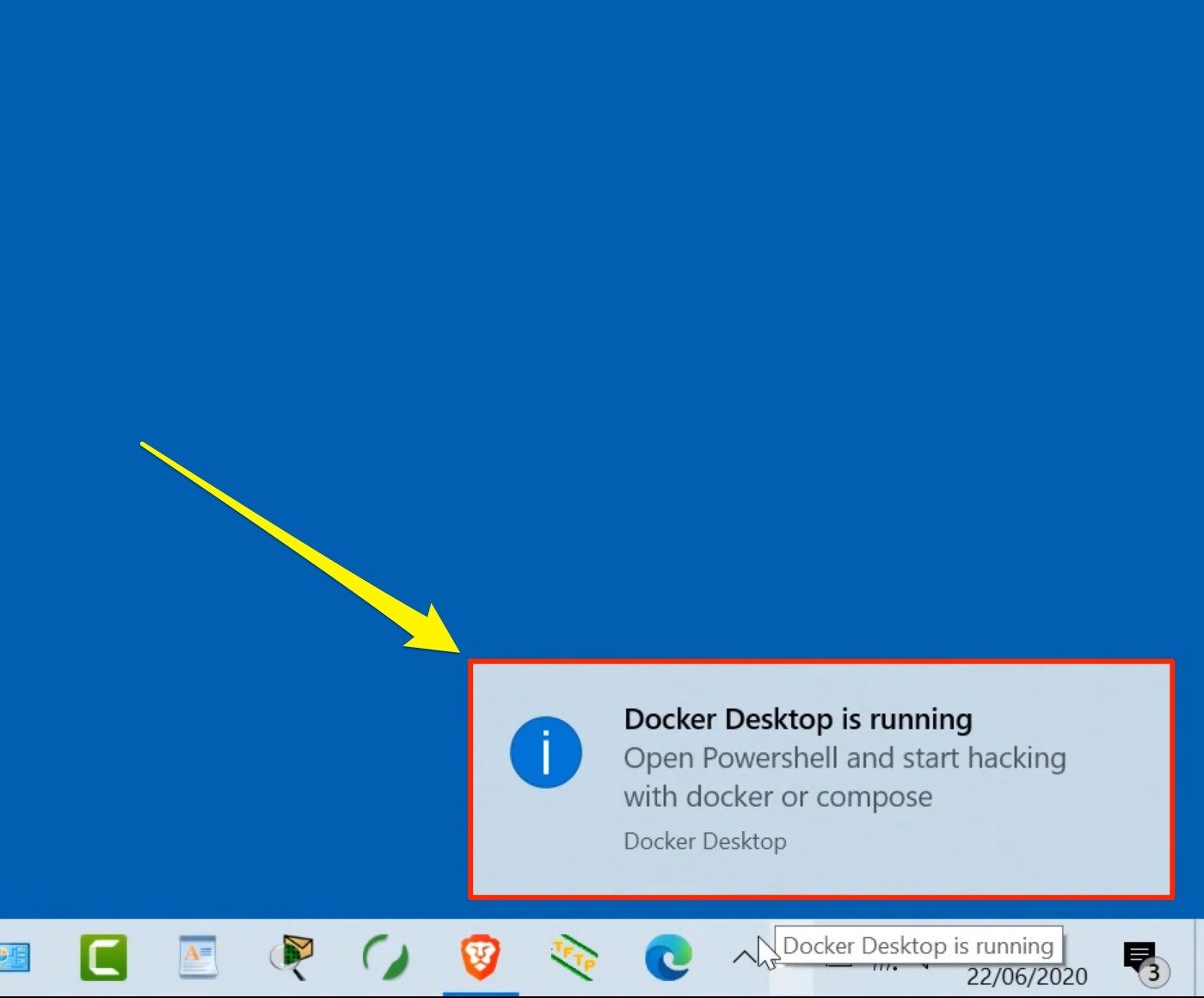
- Docker будет использовать реализацию WSL по умолчанию. Чтобы узнать, какой это дистрибутив Linux, введите следующую команду в PowerShell.
wsl -l -v
Он покажет все дистрибутивы Linux, установленные на вашем компьютере, и их версии. Убедитесь, что все дистриб
6. Разделение панелей для управления несколькими оболочками
динамического выделения памяти в WSL 2. Рядом с реализацией WSL по умолчанию вы увидите «*» (символ звезды).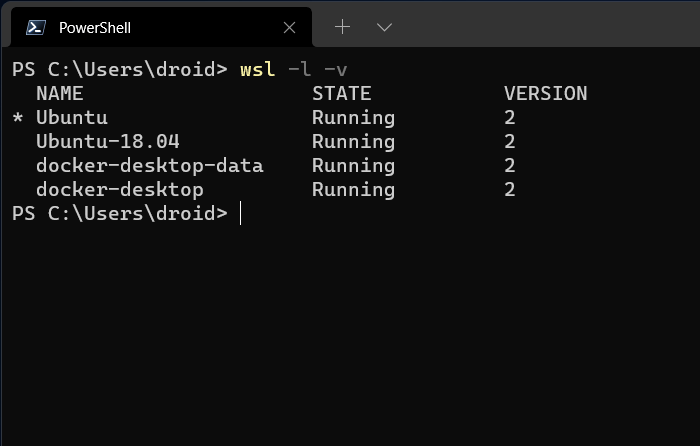
В нашем случае у нас установлены Ubuntu 18.04 и Ubuntu (20.04), и мы их активируем. Здесь вы увидите установленные дистрибутивы Linux. Если вы этого не сделали, установите дистрибутив Linux из Microsoft Store.
- Откройте предпочитаемый вами дистрибутив Linux в терминале Windows. Здесь открываем Ubuntu 18.04. Определите версию Ubuntu, которую вы используете, введя команду
lsb_release -a.
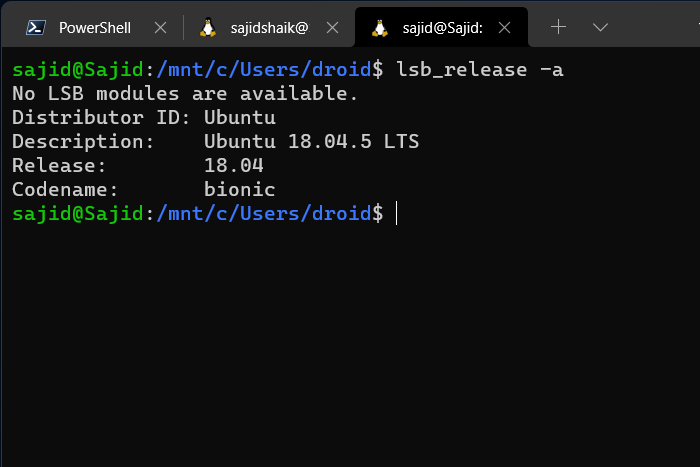
Чтобы определить, работает ли Docker, введите следующую команду. Если все работает, вы увидите приветственное сообщение от Docker; в противном случае выполните описанные выше действия, чтобы восстановить Docker.
docker run -it hello-world
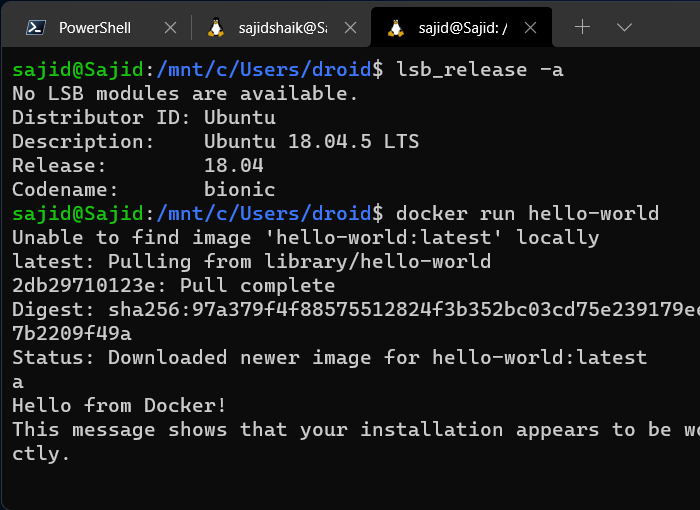
- Введите следующую команду; вам нужно будет заменить Ubuntu на имя предпочитаемого вами дистрибутива Linux, установленного на ПК на шаге 3.
Эта команда запустит Ubuntu 20.04 в вашем работающем дистрибутиве Linux.
docker run -it ubuntu bash
- Чтобы убедиться, команда
lsb_release -aне работает. Введите следующие команды, чтобы установить его.
sudo apt update sudo apt install lsb-release
Нажмите Yи нажмите Enter, если будет предложено.
После установки введите следующую команду, чтобы проверить версию дистрибутива Linux.
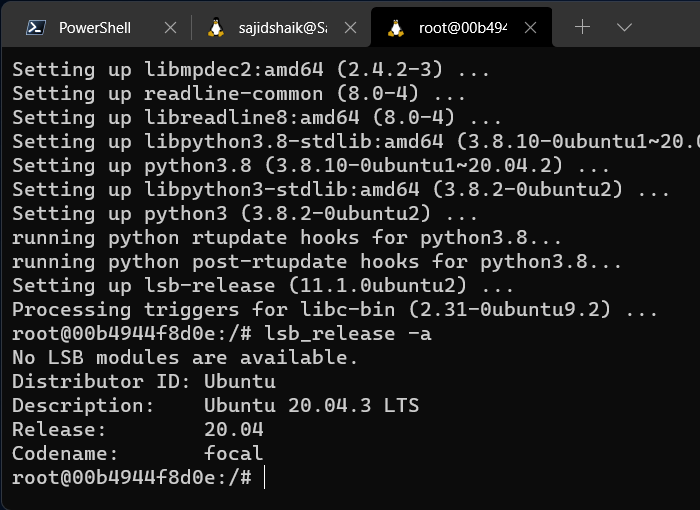 <
<Вы увидите, что вы используете Ubuntu 20.04. Вот как вы можете использовать Docker для запуска дистрибутива Linux внутри другого дистрибутива Linux без необходимости отдельной эмуляции.
Вы всегда можете использовать команду exit, чтобы вернуться к исходному дистрибутиву Linux.
Читайте также: Как настроить и использовать SSH в Linux
Настройте терминал Windows по своему вкусу
Это несколько советов по настройке, которые помогут сделать терминал Windows более продуктивным. На странице «Настройки» вы также найдете множество опций для настройки внешнего вида Терминала, таких как значки, вкладки, фоновые изображения и многое другое.
Windows Terminal – это мощное настраиваемое приложение с множеством полезных функций. Однако Windows позволяет настраивать другие элементы ОС, такие как Центр действий, Рабочий стол , Панель задач и многие другие.