Это руководство поможет вам разобраться в тестировании и программном обеспечении для тестирования, а также расскажет вам все, что вам нужно знать для тестирования вашего ПК с Windows.
Что такое контрольные показатели?
В этом контексте тест — это фиксированный тест (показатель) производительности — как всего вашего ком
Contents
- 1 Что такое контрольные показатели?
- 2 Как протестировать мой компьютер?
- 3 1. Cinebench R23 (ЦП)
- 4 2. Geekbench 5 (графический процессор + процессор)
- 5 3. Unigine Valley (GPU)
- 6 4. Пользовательский тест (ЦП + ГП)
- 7 5. 3DMark (графический процессор + процессор)
- 8 Часто задаваемые вопросы
- 8.1 1. Что мне следует сделать, прежде чем приступить к тестированию моего компьютера?
- 8.2 2. Стоит ли мне тестировать свой компьютер?
- 8.3 3. Стоит ли мне протестировать свой компьютер перед его продажей?
- 8.4 4. Мой компьютер выключился во время тестирования. Что мне делать?
- 8.5 5. Что мне делать, если производительность моего оборудования ниже ожидаемой?
Что такое контрольные показатели?
показатель производительности можно сопоставить и сравнить с другими компьютерами, на которых был выполнен тот же тест, что позволит вам увидеть, насколько ваша производительность соответствует производительности всех остальных.Является ли один из ваших компонентов менее эффективным по сравнению с оценками других людей? Эталонный тест может выявить это несоответствие.
У вас разогнал ваши компоненты ? Тест поможет вам количественно оценить, насколько вы улучшили систему, и проверить стабильность системы.
Как протестировать мой компьютер?
К счастью, программное обеспечение для сравнительного анализа обычно довольно простое, особенно если вы не проводите тесты, ориентированные конкретно на графику. В качестве краткого примера ниже приведена установка и начальный процесс Geekbench 5.
- Скачать Geekbench 5 в выбранную вами папку. После завершения загрузки запустите приложение установки.
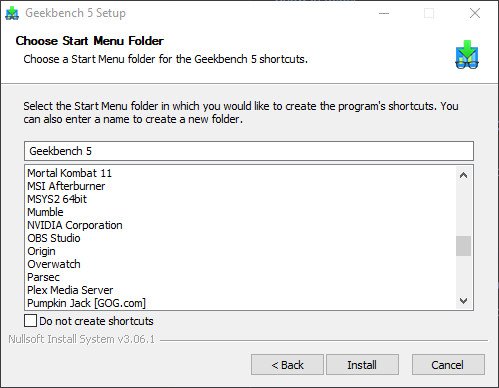
- С этого момента это обычный процесс установки Windows: чтение лицензионного соглашения, принятие решения, хотите ли вы его закрепить, и так далее. Вы даже можете запустить его прямо из программы установки, и после выбора пробного запуска ваши тесты станут доступны сразу.
- Нажмите кнопку «Запустить вычислительный тест», чтобы начать сравнительный тест.
Этот простой процесс загрузки, установки и запуска практически идентичен для всех ведущих программ для сравнительного анализа. С помощью программного обеспечения для сравнительного анализа, которое я тестирую в этой статье, я указываю, где отличается процесс установки или доступны дополнительные параметры.
Если в программном обеспечении для сравнительного анализа доступны дополнительные параметры, обычно это графические параметры или другие тесты. Вам расскажут об этих параметрах, о том, что они означают, и стоит ли вообще использовать их для всего протестированного ниже программного обеспечения.
1. Cinebench R23 (ЦП)
Один из самых популярных инструментов для тестирования процессоров — Cinebench. Последней версией на момент написания этой статьи является R23, хотя некоторые предпочитают более старую версию R20, поскольку для выполнения тестов производительности требуется меньше времени. Однако если у вас относительно новый процессор/чип, то Кинебенч R23 , скорее всего, даст вам более точные результаты тестирования.
Прелесть Cinebench в его простоте. После его установки вы сможете запускать отдельные тесты одноядерных и многоядерных процессоров.
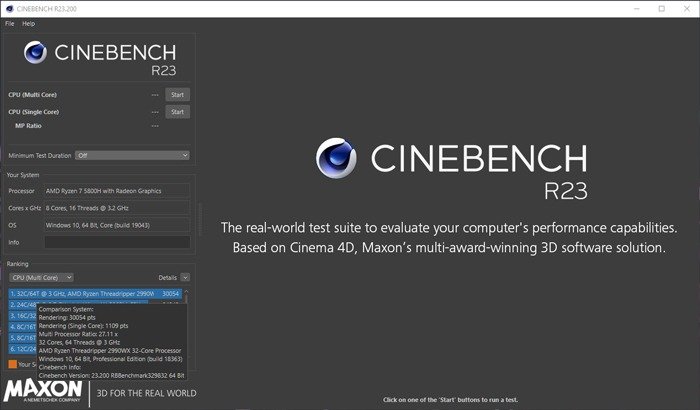
Просто нажмите одну из кнопок «Пуск» в верхнем левом углу и дождитесь завершения теста рендеринга. Конечно, вам следует отключить браузеры и другие задачи, нагружающие процессор, в фоновом режиме, чтобы получить максимально точный результат.
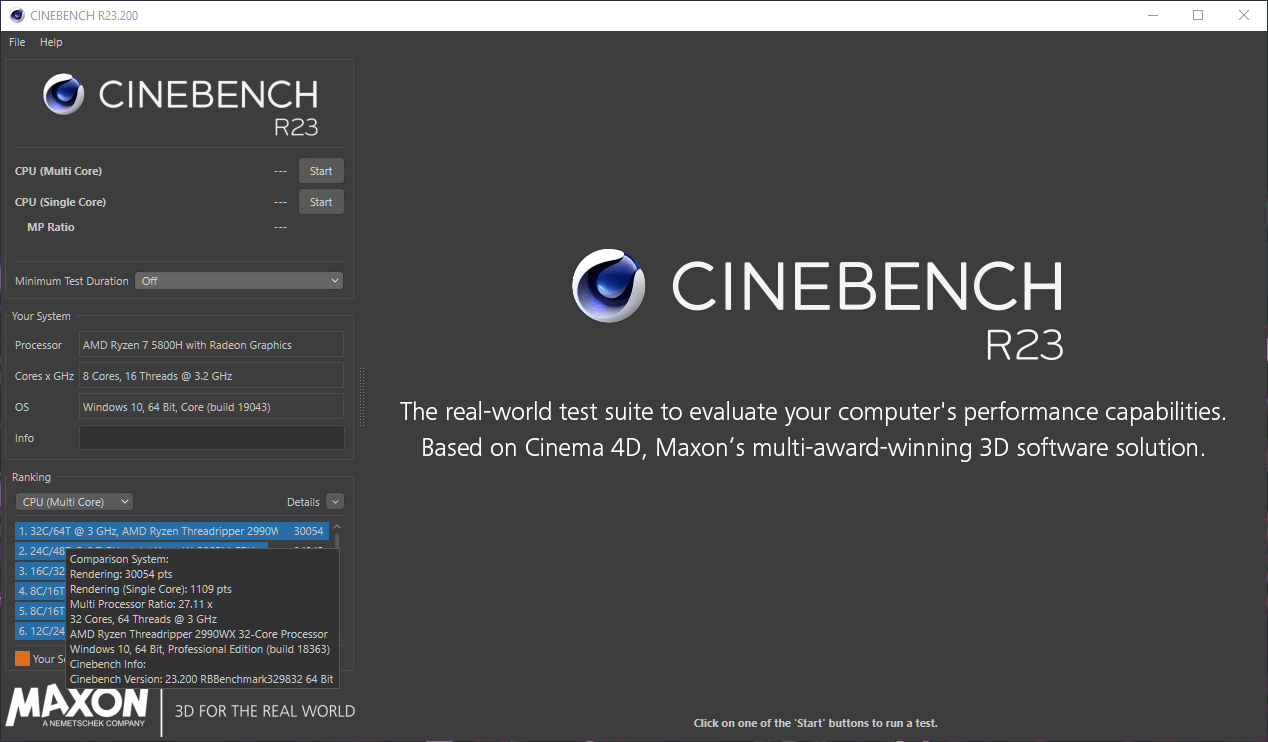
Как только вы получите результат, вы сразу же увидите его сравнение с результатами других пользователей. Как видите, одноядерная производительность процессора ноутбука Ryzen 7 5800H довольно хорошая!
Если нажать «Файл» в левом верхнем углу, вы также можете запустить «Расширенные тесты» на заданное время.
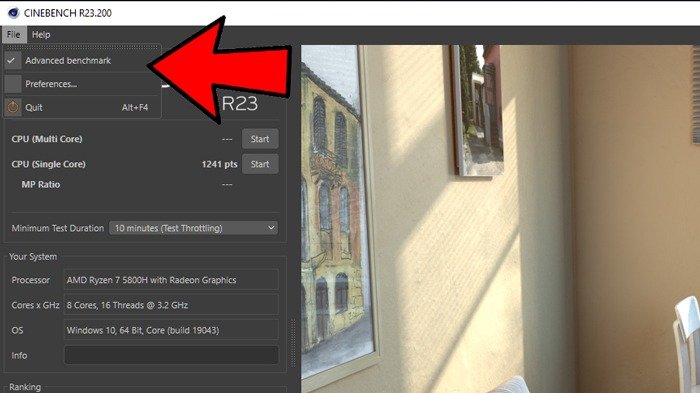
2. Geekbench 5 (графический процессор + процессор)
Гикбенч 5 – это инструмент межплатформенного сравнительного анализа. Мы обсудили процесс установки Windows выше, но специфики именно такие, которых и следует ожидать: загрузите, запустите установщик и запустите программу. После того, как вы все это сделаете, вам будет предложен выбор из двух тестов.
С помощью «CPU Benchmark» вы можете проверить скорость вашего процессора как по отдельности, так и при совместной работе всех ядер.
Благодаря Compute Benchmark у вас будет возможность использовать различные API. Я рекомендую использовать Vulkan, если он доступен, поскольку это самый современный стандарт. «Вычисления» относятся к вычислениям на графическом процессоре и используются для тестирования графических процессоров, а не процессоров.
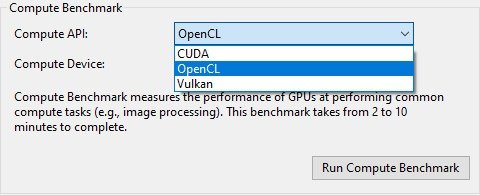
На графическом процессоре Nvidia вы также можете увидеть CUDA в качестве опции в разделе «Вычислительный тест» — этот тест будет иметь более низкую оценку, чем другие тесты, поскольку он ориентирован конкретно на часть вашего графического процессора, которая обычно не используется другие приложения, даже игры. CUDA в основном предназначен для ускорения профессиональных рабочих нагрузок, таких как рендеринг видео, без ущерба для производительности графического процессора.
После получения результатов вы можете сравнить их с любым другим набором результатов на сайте. Чтобы продемонстрировать, вот мои Результат теста процессора ПК .
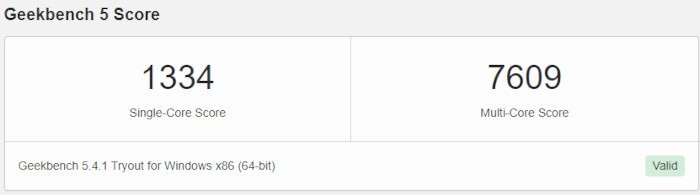
Для сравнения ниже я прикрепил результаты того же теста, проведенного на моем телефоне. (Чтобы получить его для своего телефона, посетите страницу загрузок на сайте Geekbench.)
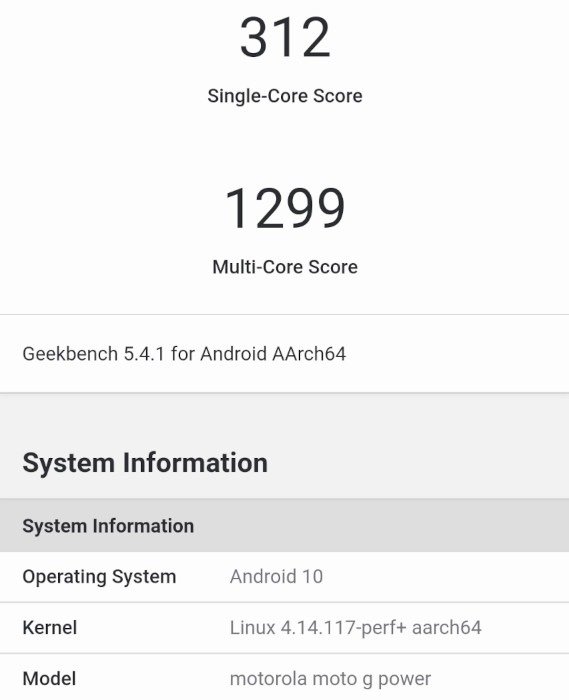
Согласно этому тесту, каждое ядро ЦП моего телефона можно сравнить хотя бы с однимядром ЦП моего настольного компьютера по чистой мощности. Чтобы сравнить результаты на своих устройствах, запустите тест для себя и используйте эту страницу , чтобы найти другие результаты.
3. Unigine Valley (GPU)
2. Geekbench 5 (графический процессор + процессор)title="Долина Юниджине">Долина Юниджине — это не последний тест Unigine, но он лучше всего подходит для проведения тестов стабильности на широком спектре графического оборудования, включая оборудование низкого и среднего уровня.
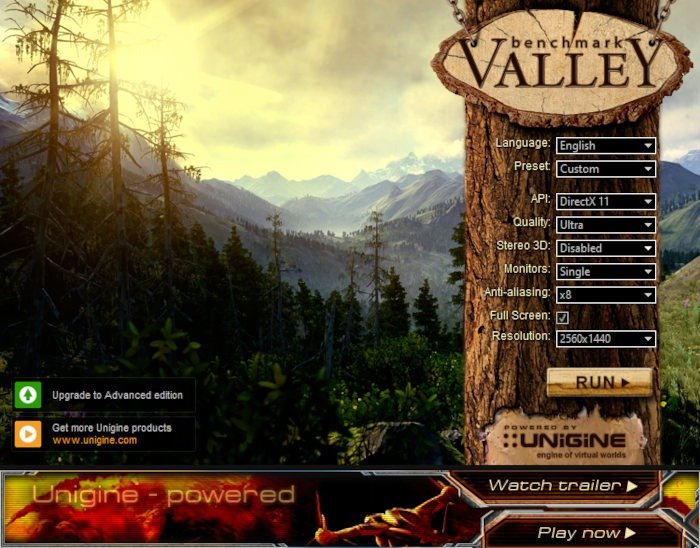
После быстрой загрузки и установки введите «Valley Benchmark» в меню «Пуск» и откройте пакет тестирования. Как и в случае со всем программным обеспечением для сравнительного анализа, вам понадобится использовать стандартные настройки для правильного сравнения с другими пользователями и оборудованием. Я рекомендую «Extreme HD Preset» (даже для современных графических процессоров бюджетного класса из-за возраста этого теста).
Если вы хотите расширить границы своего теста еще дальше, чем этот стандарт, и иметь совместимый дисплей (или видеокарту, поддерживающую понижение частоты дискретизации ), вы можете увеличить разрешение рендеринга за пределы 1080p, выполнив переключение предустановки на пользовательскую.
Теперь вы можете выбирать каждую настройку отдельно, включая разрешения помимо 1080p. Например, 1440p и 4K.
В этом случае я бы рекомендовал отключить сглаживание, поскольку оно не так заметно, когда вы понижаете дискретизацию или обрабатываете сигналы выше HD в исходном разрешении. Благодаря этому эталонный тест будет соответствовать тому, что вы можете ожидать от запуска большинства современных игр на вашем оборудовании с более высоким разрешением.
Качество будет иметь наибольшее влияние на конкретные графические эффекты и точность воспроизведения на каждом из уровней. Я рекомендую оставить значение «Ультра», чтобы учесть возраст теста, но вы определенно можете попытаться снизить его, если хотите увидеть, как масштабируется ваше оборудование.
«Стерео 3D» предназначено для 3D-мониторов. Если у вас его нет, игнорируйте этот параметр.
После того как вы выбрали или настроили предустановку, запустите тест, нажав «Выполнить».
В верхней части экрана вы увидите ряд параметров тестирования.

Нажатие кнопки «Бенчмарк» немедленно запустит тестирование, в ходе которого будут чередоваться различные сцены с высоким разрешением, тестируя различные графические функции и записывая системные показатели. Ваша окончательная оценка будет указана на экране результатов, подобном тому, который показан в конце этого обзора.
«Камера» позволяет регулировать поле обзора и настройки камеры, включая полное свободное управление камерой и шагающую камеру от первого лица. Долина довольно большая, если вы решите ее исследовать, так что имейте это ввиду.
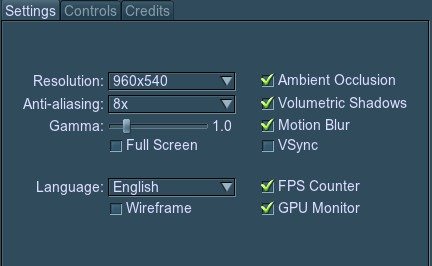
Настройки тестирования и настройки качества в основном одинаковы. В настройках вы найдете несколько новых опций для переключения монитора FPS/GPU и более тяжелых настроек графики, таких как объемные тени. Я рекомендую оставить все эти функции включенными, особенно монитор графического процессора (чтобы проверить, не перегреваетесь ли вы при высокой нагрузке).
Это все важное, что объяснено. Теперь о результатах моей системы, показанных ниже при использовании рекомендованной предустановки Extreme HD. Я также объясню счет.
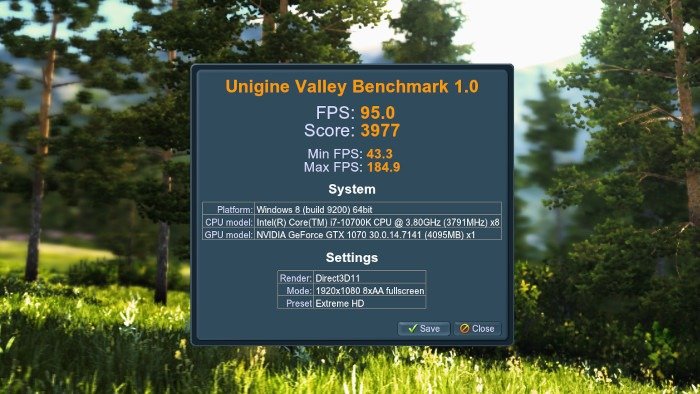
Здесь наибольшее значение будет иметь показатель FPS. Для большинства современных игр вам нужно стремиться к показателю 60 FPS или выше. Это означает, что ваш графический процессор должен иметь примерно тот вес, который необходим для современных игр при высоких настройках: 1080p и 60 кадров в секунду.
Мои результаты показывают средний показатель 95 кадров в секунду для моей GTX 1070.
По данным эти тесты GTX 1070 за июль 2021 г. , GTX 1070 на высоких настройках при разрешении 1080p может выдавать в среднем около 88 кадров в секунду в последних играх. Это невероятно близко для синтетического теста, особенно
3. Unigine Valley (GPU)
ет, насколько масштабируемы и он, и GTX 1070.Однако при разрешении 1080p по умолчанию вы ограничите возможность высокопроизводительных графических процессоров использовать свою более быструю память с большей плотностью. Если вы хотите по-настоящему увидеть, на что способна современная видеокарта высокого класса, а не просто тестировать стабильность и температуру, прокрутите вниз до обзора 3DMark!
4. Пользовательский тест (ЦП + ГП)
Пользовательский тест — один из моих любимых инструментов для комплексного тестирования ПК по множеству причин. Прежде всего, использовать приложение чрезвычайно просто: его не нужно устанавливать, а после запуска приложения вы можете протестировать весь свой компьютер в один клик. После завершения теста результаты автоматически откроются в веб-браузере по умолчанию на странице, похожей на ту на снимке экрана ниже.

Однако было бы упущением не обсудить взвешивание результатов UserBenchmark. Хотя отдельные показатели UserBenchmark в целом точны, итоговый балл, используемый для подсчета всех показателей, может быть менее последовательным, особенно если вы сравниваете процессоры AMD и Intel .
UserBenchmark остается полезным благодаря огромному размеру выборки его базы данных и служит особенно хорошим способом убедиться, что ваше оборудование работает должным образом по сравнению с идентичным оборудованием. Однако важно НЕ использовать его для принятия окончательного решения о покупке оборудования, поскольку Взвешенная оценка по UserBenchmark и реальные сравнения могут различаться.
5. 3DMark (графический процессор + процессор)
3DМарк — одно из лучших решений для графического тестирования на рынке. Как и Geekbench, оно также является мультиплатформенным. В отличие от Geekbench, он имеет множество платных демоверсий и уровней и, по сути, предлагает самые интенсивные тесты процессоров и графических процессоров на рынке в данный момент. Это тест, который можно использовать, если вы действительно хотите протестировать игровое оборудование.

Для пользователей ПК, особенно тех, кто хочет протестировать его бесплатно, установка требует нескольких дополнительных шагов. В частности, вам нужно будет перейти на страницу Страница 3DMark в Steam и нажать «Загрузить демо», чтобы получить бесплатную пробную версию 3DMark. После этого вы сможете запустить ее, как любую другую игру Steam.
Однако 3DMark немного отличается от других тестов в этом списке, поскольку на самом деле это набор тестов, а не отдельный тест. Давайте вместе посмотрим на основной лаунчер.
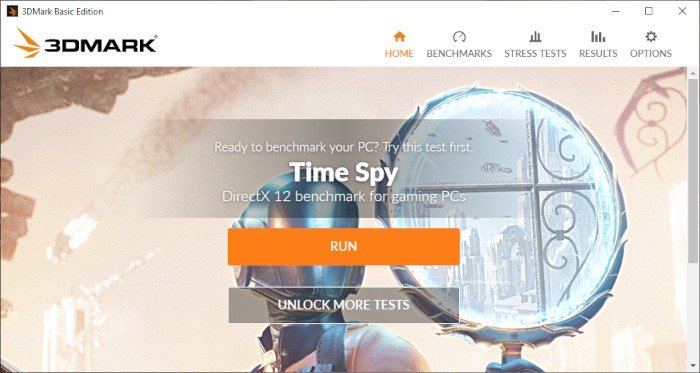
По умолчанию вы увидите тот из трех тестов, включенных в демо-версию, который 3DMark сочтет лучшим для вашей системы.
Тест 3DMark текущего поколения, включенный в демо-версию, называется Time Spy, поэтому я рекомендую запустить его, если вы хотите проверить, готов ли ваш игровой компьютер текущего поколения к работе.
Однако помимо Time Spy есть еще тесты! Давайте на минутку посмотрим на остальных. Нажмите «Бенчмарки» в правом верхнем углу панели задач.
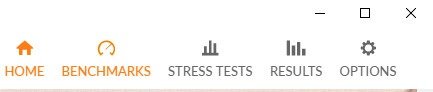
Некоторые из этих тестов будут недоступны из-за платных уровней, но все они включают объяснения того, для какого типа оборудования они созданы.
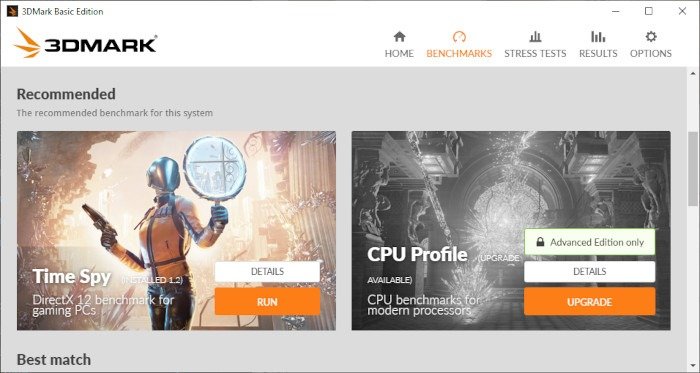
Бесплатные тесты для всех пользователей: Time Spy для DirectX 12, Fire Strike для DirectX 11 и Night Raid для пользователей встроенной графики DirectX 12. Time Spy и Fire Strike подходят для современных настольных компьютеров, но Night Raid можно масштабировать и для встроенной графики вашего ноутбука, если он был создан после середины 2015 года.
Помимо выбора теста, в демо-версии 3DMark настраивать особо нечего. Фактические настройки лучше оставить по умолчанию, если вы не знаете, что делаете, и не можете фактически взять на себя управление в середине теста, как в случае с Unigine. Вам придется подождать, пока он будет засчитан, или полностью отменить его, нажав ESC.
Поскольку Time Spy — самый современный тест, и вы вряд ли будете использовать 3DMark без оборудования игрового уровня, я решил запустить Time Spy и включить свои результаты ниже.
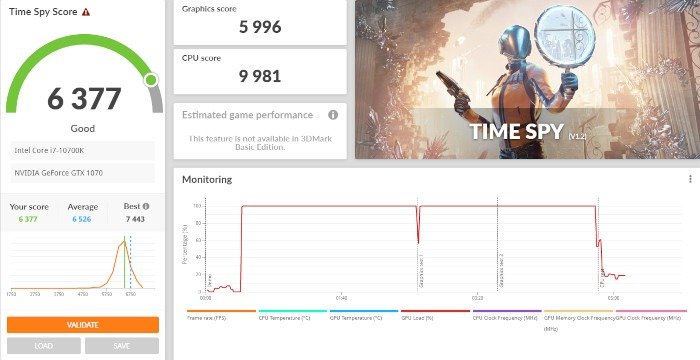
Вы получите несколько разных оценок. Два основных показателя — это показатель графики и процессора, которые измеряют мощность графического процессора и процессора соответственно. «Расчетная производительность игры» – это показатель, который привязан к платным уровням, но позволяет увидеть проверенные в лаборатории оценки вашей производительности в конкретных играх .
Ваша основная оценка немного отличается. Зеленый счетчик/словесный балл и числовой балл на самом деле не совпадают.
Ваша числовая оценка отражает ваш рейтинг в тесте в целом. Например, RTX 3070 получает оценку 12311 по сравнению с 6377 у моей 1070. Учитывая реальную производительность 1070 — ~88 FPS в среднем в современных играх при разрешении 1080p , я бы сказал, что ваши дела идут очень хорошо, когда вы превысите отметку в 6000.
Зеленый индикатор или словесная оценка на самом деле соответствует вашим результатам по сравнению с людьми с аналогичным или идентичным оборудованием — ниже «хорошо», и вы, скорее всего, перегреваетесь или увязаете в фоновых программах.
Часто задаваемые вопросы
1. Что мне следует сделать, прежде чем приступить к тестированию моего компьютера?
Прежде чем приступить к тестированию вашего ПК, важно убедиться, что все остальные программы закрыты. Открытие других приложений приведет к ухудшению результатов, иногда значительно, особенно в случае игр и веб-браузеров. Также рекомендуется закрыть как можно больше фоновых приложений, но это не должно иметь большого значения.
2. Стоит ли мне тестировать свой компьютер?
Если вы оверклокер: вам обязательно нужно проверить стабильность этого разгона.
Если вы обычный пользователь: это зависит от ситуации. Если вы здесь, скорее всего, вам как минимум любопытно. Мы рекомендуем всем провести тест, если они подозревают, что их компьютер работает неэффективно. Несмотря на некоторые разногласия (обсуждаемые в статье), UserBenchmark отлично подходит для определения того, не работают ли компоненты вашей системы по сравнению с идентичными компонентами в других системах.
Помимо тестирования стабильности, у вас нет ник
4. Пользовательский тест (ЦП + ГП)
может многое рассказать вам о том, над чем вы работаете, особенно если вы хотите сравнить свою текущую производительность с потенциальными улучшениями.3. Стоит ли мне протестировать свой компьютер перед его продажей?
Абсолютно, особенно если вы хотите быстро продемонстрировать законность вашего объявления и запрашиваемой цены. Если вы продаете именно игровой ПК, возможно, вы даже захотите запустить игры с помощью внутриигровых тестов и включить эти результаты в свое объявление.
4. Мой компьютер выключился во время тестирования. Что мне делать?
Если вы оверклокер: поздравляем, вы только что испытали свой первый нестабильный разгон! Отключите настройки и повторите попытку или вернитесь к стандартному варианту и останьтесь там.
Если вы обычный пользователь, велика вероятность, что с вашим компьютером что-то не так, скорее всего, с охлаждением или питанием. Используйте аппаратный монитор, чтобы убедиться, что ваши компоненты не перегреваются во время проведения тестов. Если вы перегреваетесь, возможно, пришло время заменить кулер или термопасту. (Вы также можете предпринять шаги изложено в этой статье , чтобы тем временем решить проблему.)
Если проблема не в температуре, скорее всего, дело в том, что ваш графический процессор пытается потреблять больше энергии, чем может выдержать ваш блок питания.
5. Что мне делать, если производительность моего оборудования ниже ожидаемой?
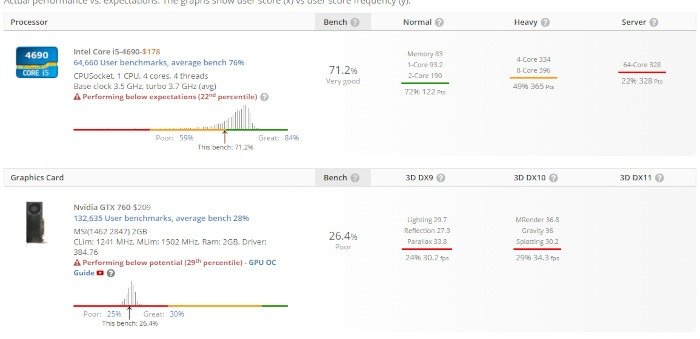
Просто выполните все необходимые действия, чтобы устранить проблему. Программное обеспечение для сравнительного анализа с большой базой данных идеально подходит для поиска подобных проблем. В моем случае у меня был и неисправный блок питания , и система, которая вообще перегревалась. Замена блока питания и тщательная чистка позже, и я снова в деле.
Оставьте комментарий ниже и сообщите нам, какие результаты вы получаете в результате этих бесплатных тестов ПК. Читайте дальше, чтобы узнать, как проверить температуру процессора в Windows 10 и протестируйте устройства хранения с помощью Gnome Disk Utility .


