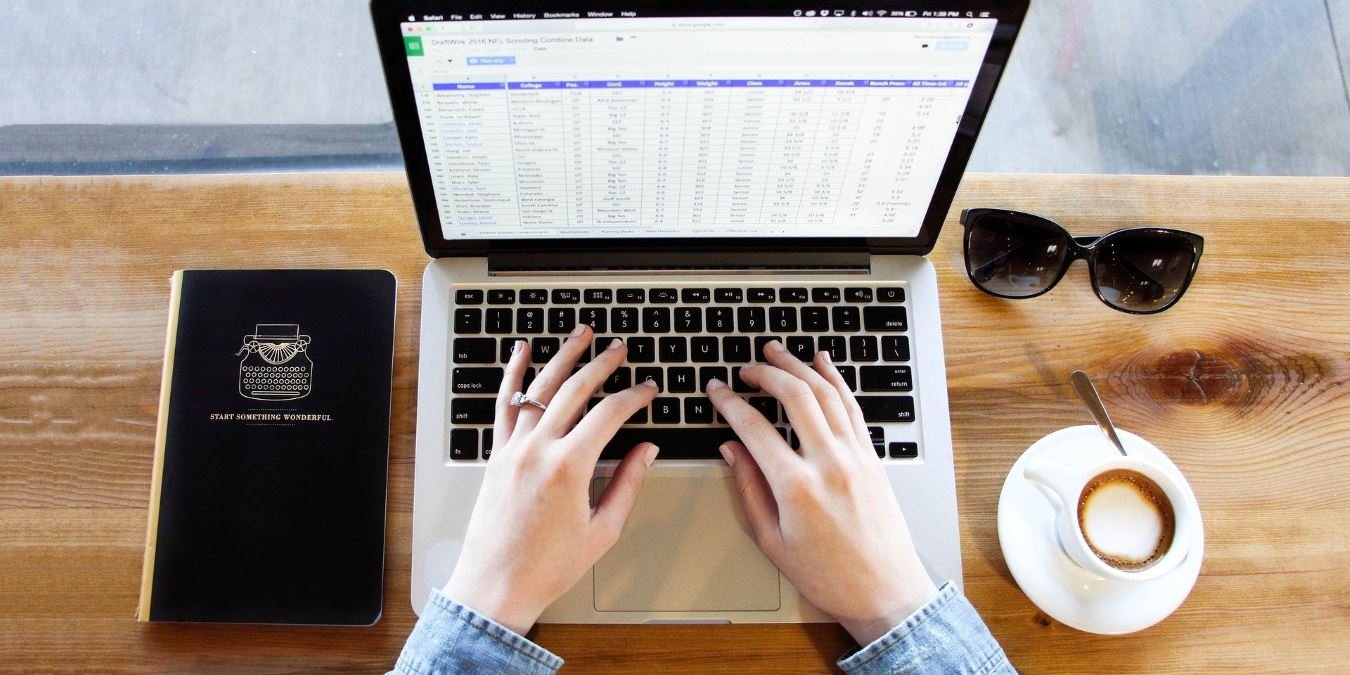Иногда использование ячеек, меняющих цвет, в электронной таблице может оказаться удобным визуальным помощником для быстрой оценки данных. Если вам нужна эта функция в Google Таблицах, ее очень легко настроить так, чтобы ячейка меняла цвет в зависимости от данных.
Также читайте: Как использовать Google Таблицы: основные советы для начала работы
Как изменить цвет ячеек в Google Таблицах
Для этого примера давайте создадим таблицу для записи того, сколько миль я пробежал за неделю. Я пытаюсь прийти в форму, поэтому для отслеживания результатов своих пробежек я составил следующую таблицу:
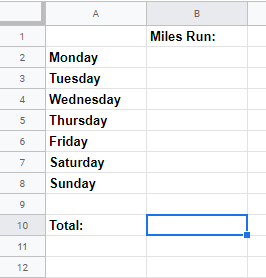
В идеале я хотел бы пробегать 10 миль каждую неделю, а затем каждую неделю записывать, чтобы увидеть, в какие недели я преуспел, а в какие не достиг своей цели. Чтобы было легче увидеть, насколько хорошо я справился каждую неделю, я хочу, чтобы ячейка «Итого» становилась красной, когда я пробежал менее 10 миль за неделю. Как только я пробегу 10 миль или больше, я хочу, чтобы он стал зеленым.
Перво-наперво: я настроил базовую функцию SUM, которая подсчитывает пробег за неделю.
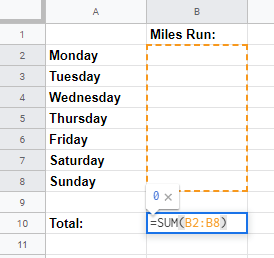
Затем я выбрал ячейку общей суммы, нажал «Форматировать», а затем «Условное форматирование».
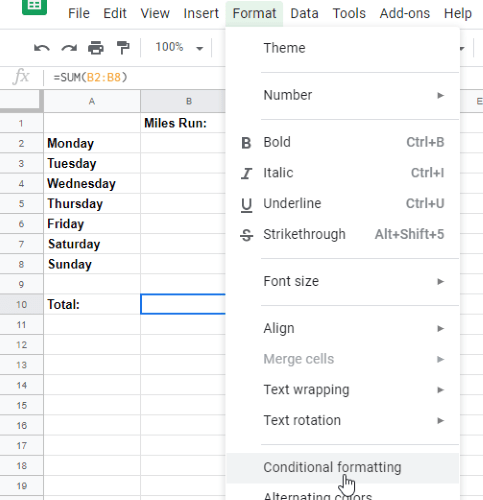
Открыв это окно, вы обнаружите множество опций. Во-первых, я хочу настроить так, чтобы при пробеге менее 10 миль ячейка становилась красной.
Я щелкнул раскрывающееся меню в разделе «Форматировать ячейки, если…» и выбрал «Меньше». В поле под надписью «Значение или формула» я ввел «10». Я установил флажок «Стиль форматирования» и флажок с красным фоном. Конечный результат показан на следующем изображении.
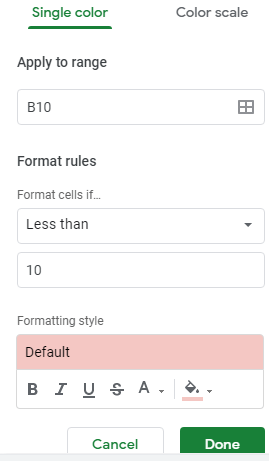
Теперь мой сотовый светится красным, когда я пробегаю менее 10 миль.
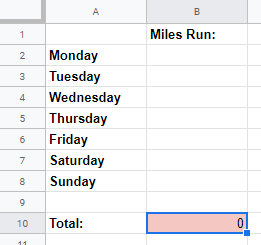
Теперь, когда правило настроено, я нажал «Готово» внизу. В меню правил я нажал «Добавить еще одно правило».
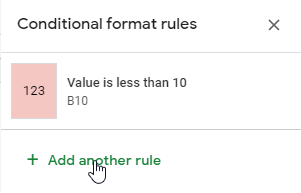
На этот раз я ввел условия для того, чтобы ячейка стала зеленой — это когда я пробежал 10 и более миль. Для формулы я установил значение «Больше или равно» и число «10». По умолчанию ячейка имеет зеленый цвет, поэтому мне не нужно это менять; однако я сделал текст жирным, чтобы по-настоящему продемонстрировать мой успех.
На изображении ниже показано, как выглядит этот результат.
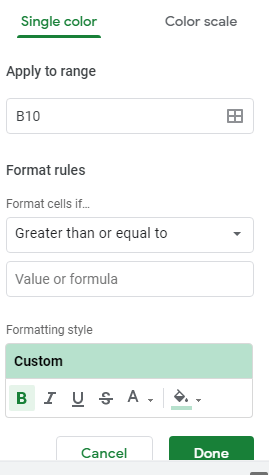
Я нажал «Готово», и теперь в ячейке отображаются правила.
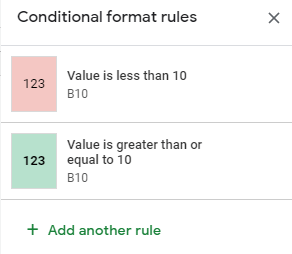
Теперь проверим. Если я настрою таблицу с данными, равными менее 10 милям, ячейка останется красной.
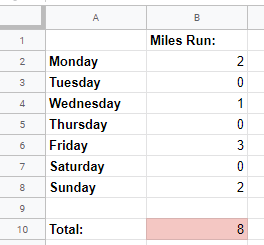
Однако, если бы я достиг своей цели. Ячейка не только стала зеленой, но и текст автоматически стал полужирным.
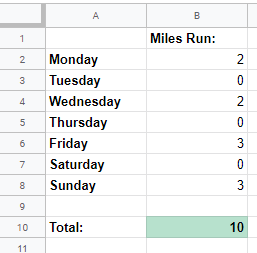
Теперь самое сложное; на самом деле бегает!
Установить цветовую шкалу для всего столбца
Как вы уже догадались, вы можете условно отформатировать весь столбец так же, как и ячейку, щелкнув столбец (вместо ячейки), затем нажав «Формат ->Условное форматирование» и выполнив тот же процесс, что и мы. выше.
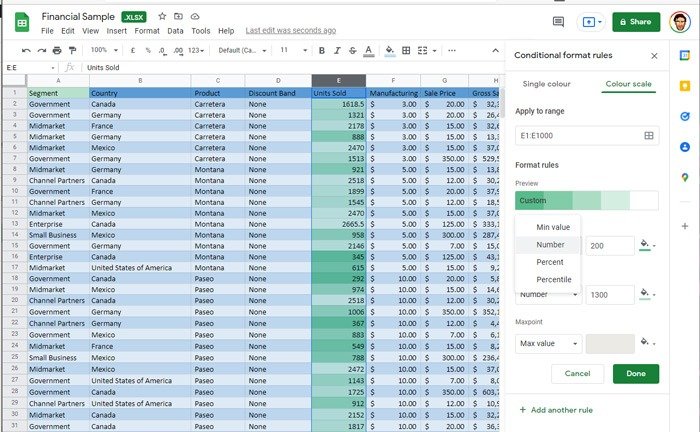
Но в разделе «Правила условного формата» есть целый дополнительный уровень. Если вы хотите, чтобы все данные в столбце были окрашены по шкале (например, от прозрачного до светло-зеленого, чуть более темного зеленого, темно-зеленого и очень темно-зеленого), вы можете нажать «Цветовая шкала» в разделе «Условный формат». правила.
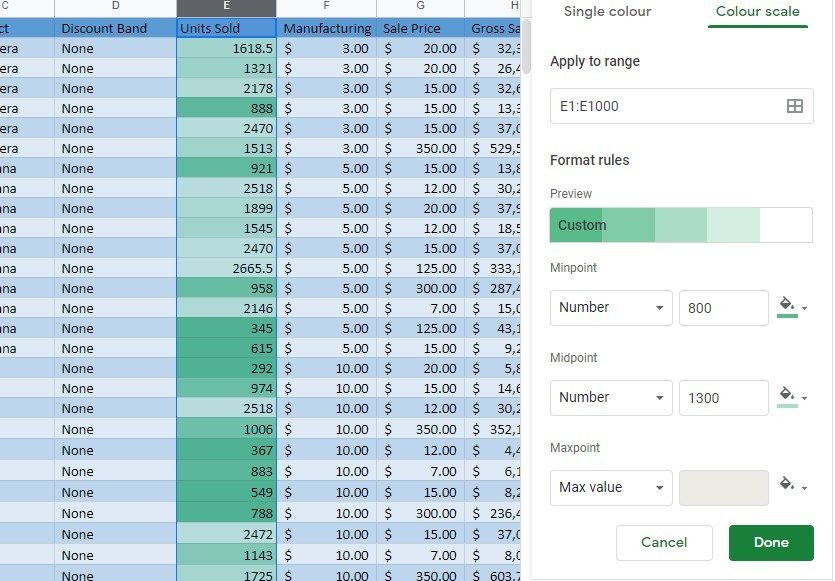
Здесь вы можете установить минимальную, среднюю и максимальную точку на основе чисел в столбце, чтобы каждой ячейке был присвоен цвет на шкале в зависимости от ее значения.
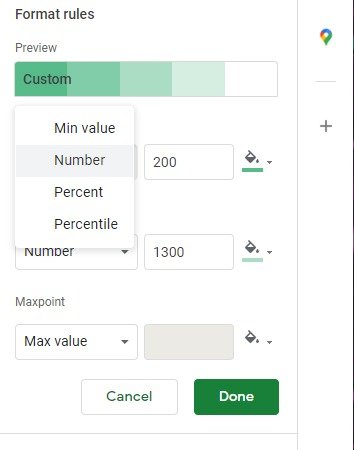
Вы можете вводить числа в эти «точечные» поля на основе того, что вам известно о данных в столбце, но Google Таблицы автоматически вычисляют минимальную, среднюю и максимальную точки в столбце и автоматически заполняют эти поля, как только вы вы выбрали единицу измерения из раскрывающегося меню (число, процент или процентиль).
Теперь, когда вы знаете, как создать ячейку с автоматическим изменением цвета, следующее, что вам нужно сделать, — это довести ее до автоматически конвертировать валюты или перевести любой язык в Google Sheets . Не забудьте проверить эти дополнения сделают Google Таблицы лучше .
Читайте также: Основное руководство по ВПР для Excel и Google Sheets