Если вы уже используете Todoist для отслеживания своей жизни, вы можете задаться вопросом, как можно сделать его еще более полезным. Простой ответ: фильтры Todoist. Они способны упростить и лучше организовать все ваши задачи, особенно если вы добавили так много дел, что даже не знаете, с чего начать. Хорошая новость: вы можете использовать встроенные фильтры или создавать свои собственные. Читайте дальше, чтобы узнать больше.
Читайте также: Полная шпаргалка по сочетаниям клавиш Todoist
Что такое фильтры Todoist?
В Todoist уже есть удобная панель поиска для быстрого поиска задач. Однако фильтры Todoist идут еще дальше, позволяя вам создавать собственный поиск для тех, которыми вы часто пользуетесь. Например, вы можете создать фильтр для звонков или электронных писем, на которые вам нужно ответить до конца дня. Вы можете фильтровать по тегу и сроку выполнения, чтобы быстро просмотреть т
Contents
Что такое фильтры Todoist?
oding="async" src="https://saintist.ru/wp-content/uploads/2024/05/the-complete-guide-to-todoist-filters-search.jpg" alt="Полное руководство по поиску фильтров Todoist">Если в вашем списке дел несколько сотен задач, просто пролистать их недостаточно. Даже если вы тщательно классифицируете их по тегам и приоритету, вы все равно можете потратить драгоценное время, пытаясь найти то, что вам нужно, и легко пропустить важную задачу.
Чтобы по-настоящему понять, насколько полезными могут быть фильтры Todoist, давайте представим, что у занятого профессионала есть несколько сотен задач на неделю. Это может быть смесь электронных писем, звонков, проектов и даже дел, которыми можно заняться по дороге домой. Когда они входят в систему, чтобы увидеть свои задачи в начале дня, они хотят немедленно приступить к работе.
Они создают фильтр, чтобы сначала отображать только задачи с наивысшим приоритетом. Они дополнительно настраивают фильтр, чтобы отображать задачи, которые необходимо выполнить в этот день, возможно, даже задачи, которые необходимо выполнить до обеда. Если они всегда утром обрабатывают электронные письма, оставшиеся со вчерашнего дня, им придется еще раз настроить фильтр, чтобы отображались только задачи электронной почты. Внезапно этот чрезвычайно длинный список показывает лишь несколько задач, которые человеку нужно выполнить, как только он приступит к работе в этот день.
Читайте также: Лучшие шаблоны Google Docs для организации вашей жизни
То же самое справедливо и в отношении того, когда они уходят на работу. Они фильтровали задачи по дому и текущему дню. Они также могли фильтровать данные по людям, если хотели видеть предстоящие задачи (например, внеклассные школьные мероприятия) для своих детей, супруга, друзей или благотворительных организаций.
Лучшие фильтры Todoist по умолчанию
По умолчанию Todoist предоставляет вам несколько фильтров. Они могут различаться в зависимости от используемой вами платформы. Для этой статьи я использую бесплатную веб-версию.
Следующие фильтры включены по умолчанию, и вам не нужно ничего создавать:
- Назначено мне: отображаются только задачи, назначенные вам.
- Приоритет 1 – список задач, помеченных как приоритет 1.
- Нет срока выполнения: отображаются только задачи без срока выполнения.
- Просмотреть все – показывает все ваши задачи в одном списке
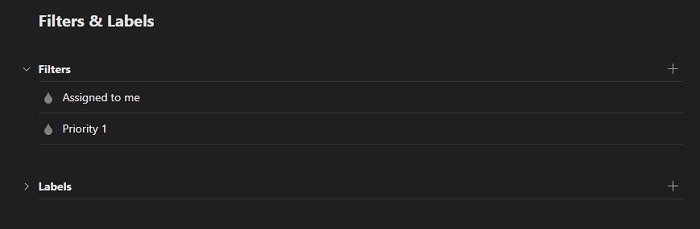
Если вы не видите все четыре, не волнуйтесь: возможно, у вас есть только некоторые из них. Однако используйте их, чтобы проверить, как работают фильтры. Вы даже можете щелкнуть значок редактирования (карандаш) рядом с фильтром, чтобы просмотреть использованные детали запроса. Это поможет вам лучше узнать, как создавать собственные фильтры.
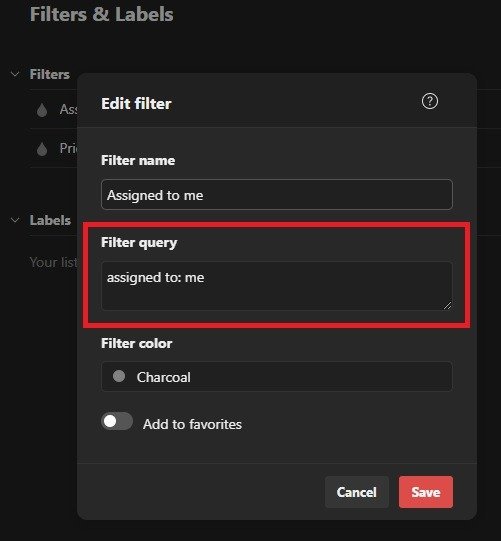
Из этих значений по умолчанию «Приоритет 1» и «Назначено мне», вероятно, являются наиболее полезными, поскольку вы можете быстро увидеть, какие у вас могут быть более срочные задачи.
Читайте также: Как запланировать отправку сообщений Slack
Создание собственных фильтров
По большому счету, фильтры Todoist по умолчанию очень просты и могут оказаться не такими уж полезными. Именно тогда лучше всего создавать свои собственные фильтры.
Чтобы сделать фильтры более эффективными, важно использовать метки, даты (если применимо) и приоритеты при создании задач. В противном случае будет сложно создавать фильтры на основе этих критериев. Вы можете создавать метки при создании или редактировании задачи или с помощью раздела «Фильтры и метки».
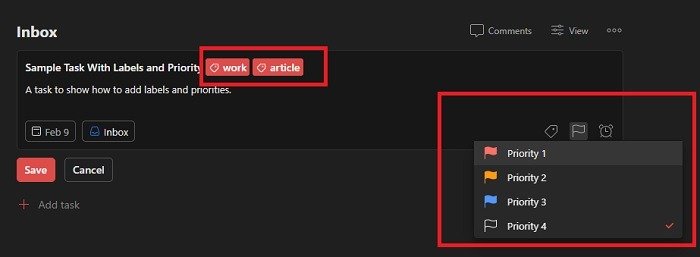 Лучшие фильтры Todoist по умолчаниюol>
Лучшие фильтры Todoist по умолчаниюol>
- Рядом с пунктом «Фильтры» нажмите кнопку «+», чтобы добавить новый фильтр. (В этом примере я создаю фильтр, который показывает просроченные задачи. Это хорошо работает для тех задач, которые пропускаются, но все равно необходимо выполнить. Это работает, только если у ваших задач есть срок выполнения.)
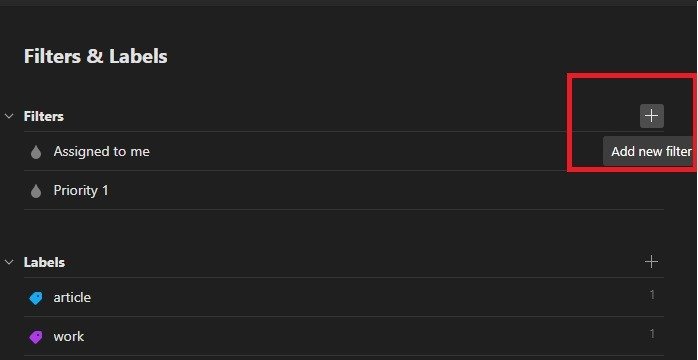
- Начните с ввода названия фильтра. Используйте что-нибудь описательное, чтобы запомнить, для чего это нужно.
- Введите запрос фильтра. В данном случае это всего лишь одно слово: «просрочено». (Вы также можете использовать «од.») Вы можете добавить другие сведения, например метку, чтобы видеть просроченные задачи только для конкретного проекта. Затем выберите цвет для фильтра (если хотите). Я считаю, что цветовое кодирование помогает в моей личной организации. Наконец, выберите, добавлять ли его в избранное. (Вы можете сделать это позже.)
- Нажмите «Добавить», чтобы создать фильтр.
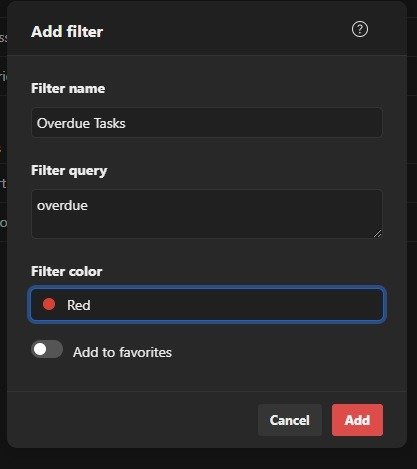
Когда вы сейчас нажмете на название фильтра, вы получите список просроченных задач.
При создании базовых фильтров следует помнить о нескольких вещах:
- Если ваш запрос основан на ярлыке, всегда используйте символ «@» перед названием ярлыка, например «@work».
- Если ваш запрос основан на проекте/основном разделе или только подразделе, всегда используйте «#» перед именем, например «#Входящие».
- Если вы хотите, чтобы ваш запрос включал основной раздел и все его подразделы, используйте «##» перед именем.
- Если вы хотите исключить определенный подраздел, добавьте «!» перед названием подраздела, например «##Входящие & !#Followups». (Сюда входят все разделы родительского раздела «Входящие», за исключением подраздела «Отслеживание»).
- Если вы хотите искать разделы с одинаковым названием в нескольких проектах, используйте «/» перед именем, например «/Emails», которое может быть подразделом в нескольких родительских разделах.
- «&» (and) – используйте для объединения двух критериев, например «Сегодня и просрочено» или «Сегодня и #Входящие». Чтобы попасть в список, задачи должны соответствовать обоим критериям.
- “|” (или) – используйте это для фильтрации по тому или иному критерию. Задачи могут соответствовать любому критерию, например «Сегодня | Приоритет 1» или «@work | @статья».
- “!” (исключить) – используйте это, чтобы исключить что-либо из фильтра. Например, я могу искать в папке «Входящие» задачи, которые не помечены статьей как «#Входящие» и !@article».
- Объедините несколько фильтров с помощью запятых. Если вам нужен еще более продвинутый фильтр Todoist, создайте несколько фильтров и разделите их запятыми. Например, выполните поиск задач с приоритетом 1, срок выполнения завтра и просроченных задач с приоритетом 2 по запросу «p1 & завтра, p2 & просрочено».
- “*” (подстановочный знак) – сделайте фильтр более информативным с помощью подстановочного знака. Например, для поиска всех задач, назначенных кому-либо по фамилии Краудер, введите «назначено: * краудер».
- Назначено: имя – поиск задач, назначенных конкретным человеком. В качестве имени вы можете использовать «я».
- Назначено: имя – поиск задач, назначенных конкретному человеку. Это удобно для просмотра только тех задач, которые вам назначены. Просто убедитесь, что вы используете имя человека в Todoist. Например, если кого-то зовут Роберт Джонс, но в Todoist он указан как Боб Джонс, используйте в своем фильтре Боб Джонс.
- (сегодня | просрочено) и #ProjectName – замените #ProjectName на желаемый проект/раздел. Используйте это каждое утро, чтобы узнать, что нужно заплатить сегодня, а что просрочено со вчерашнего дня.
- Срок до: дата и Срок после: дата – просмотр задач, срок выполнения которых истек до или после определенной даты. Вы можете указать дни или время, например «срок до: 10 февраля» или «срок после: 16:00».
- Повторяющиеся – просмотр всех повторяющихся задач. Вы также можете добавить фильтры по ярлыкам или проектам/разделам, чтобы лучше фильтровать результаты поиска.
- нет даты, нет времени, !назначено — они идеально подходят для просмотра любых задач, у которых нет даты, времени, или назначенное лицо. Если вы делегируете и планируете задачи, вы можете часто использовать эти три.
- p1, p2, p3, и p4 – фильтрация на основе метки приоритета. Вы также можете использовать «без приоритета», чтобы увидеть задачи без указанного приоритета.
- создано, создано до и создано после. Найдите задачи, созданные до, до или после определенной даты или количества дней. Например, найдите задачи, созданные в течение последних двух недель назад, со значением «создано после: -14 дней». Или просмотрите задачи, созданные до 1 декабря 2021 г., с пометкой «Создано до: 1 декабря 2021 г.».
- поиск. Если вы хотите выполнить простой
Создание расширенных фильтров Todoist
ключевое слово», чтобы отфильтровать только это слово. Объедините это с другими критериями, чтобы ограничить поиск только разделом или ярлыком. - Добавьте наиболее часто используемые устройства в избранное.
- Группируйте похожие фильтры с помощью цветных меток.
- Перетащите фильтры в список фильтров и меток так, как вам удобно.
- Если есть фильтры, которые вы больше не используете, удалите их. Чем меньше у вас фильтров, тем легче найти то, что вам нужно.
Чтобы просмотреть список наиболее полезных фильтров, перейдите к разделу «Самые полезные фильтры» ниже. Ес
Создание собственных фильтров
, читайте дальше, чтобы узнать, как создавать более продвинутые фильтры Todoist.Читайте также: Как поделиться своим календарем Google с другими
Создание расширенных фильтров Todoist
Создать базовый фильтр довольно просто. Просто используйте название метки, раздела, дату или конкретное слово или фразу (например, просрочено, повторяющееся, без даты, без метки). Однако вы не ограничены одним критерием фильтра. Например, в разделе выше вы видели, как исключить подраздел из фильтра.
Прежде чем создавать расширенные фильтры, вы должны знать, что некоторые типы фильтров предназначены только для премиум-пользователей. Кроме того, бесплатные пользователи могут использовать только три фильтра одновременно.
Читайте также: 7 инструментов управления проектами, созданных для любой команды
Чтобы использовать несколько критериев, используйте следующие операторы:
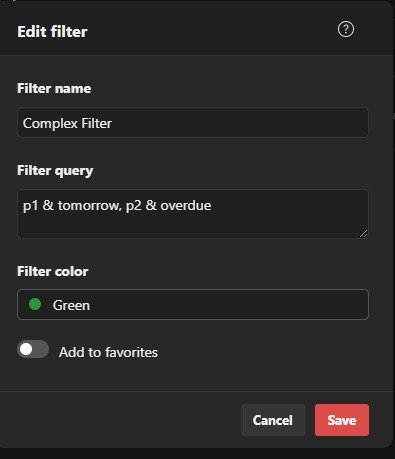
Вы можете поместить несколько критериев в круглые скобки. Например, «(завтра | просрочено) & #Входящие». В разделе «Входящие» будут показаны задачи, которые должны быть выполнены завтра или просрочены.
Если вам нравится создавать фильтры поиска во всех используемых вами приложениях для повышения производительности, узнайте, как это сделать освоить ВПР в Excel и Google Sheets .
Читайте также: Как делиться местоположениями и приглашать людей на мероприятия с помощью Календаря Google
Самые полезные фильтры
Чтобы помочь вам начать работу, в Todoist есть Генератор запросов AI-фильтра . Возможно, он не совсем верный, но может дать вам отправную точку.
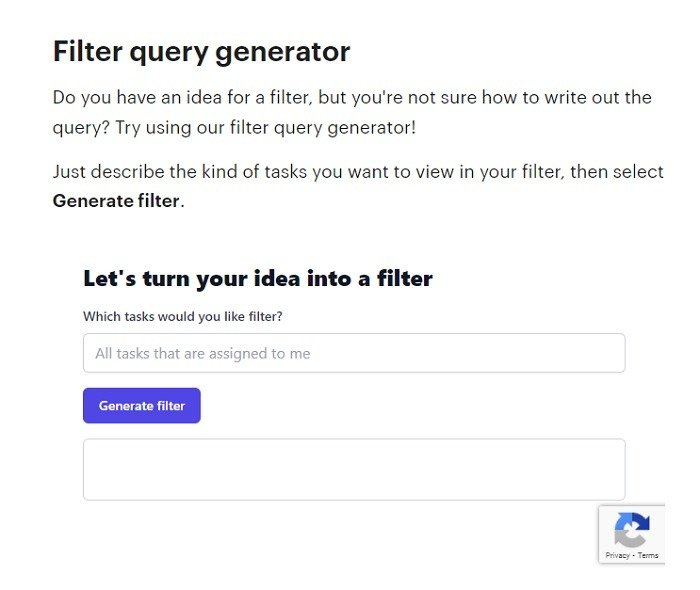
Если вы не знаете, с чего начать создание собственных фильтров, рассмотрите возможность использования некоторых из наиболее полезных запросов фильтров, в том числе:
Читайте также: 5 лучших мобильных приложений, которые помогут вам сосредоточиться и учиться
В поисках вдохновения для фильтров Todoist
Хотите стать мастером фильтров Todoist? Все, что вам нужно, это правильное вдохновение. В блоге Doist есть 24 невероятных и очень полезных фильтра , которые помогут вам быстро организовать работу. Это также отличные примеры использования более сложных фильтров.
Однако лучшее место, где можно найти вдохновение или получить помощь в создании расширенных фильтров, — это субреддит r/todoist . Активное сообщество, насчитывающее более 40 000 человек, всегда радо помочь и продемонстрировать собственные фильтры, советы и подсказки Todoist. Например, Эта тема посвящен поиску вдохновения для фильтров.
Читайте также: 7 лучших расширений Google Chrome для повышения производительности
Часто задаваемые вопросы
1. Как мне быстрее получить доступ к наиболее часто используемым фильтрам?
Если у вас всего несколько фильтров, перейти в раздел «Фильтры и метки» не составит труда. Однако если у вас десятки фильтров, поиск подходящего может занять много времени.
Вы можете добавить любой фильтр в свой список избранного (который появляется на боковой панели или в меню приложений), щелкнув или коснувшись значка сердечка рядом с названием фильтра. Затем просто найдите фильтр в разделе «Избранное».
Кроме того, если вы знаете имя или хотя бы часть названия вашего фильтра, начните вводить его в поле поиска и щелкните соответствующий результат фильтра.
2. Могу ли я фильтровать выполненные задачи?
В настоящее время фильтры Todoist не применяются к выполненным задачам. Чтобы просмотреть все выполненные задачи, откройте соответствующий проект, нажмите значок меню в виде трех точек рядом с проектом и выберите «Показать выполненные задачи».
3. Нужно ли мне создавать фильтр для всех моих поисков?
Нет. В поле поиска можно ввести любые критерии фильтра. Фильтры предназначены для часто выполняемых поисков, особенно сложных. Вместо того, чтобы вводить их каждый раз, просто нажмите на название фильтра. Если есть поисковый запрос, которым вы редко пользуетесь, вам не нужно сохранять его как фильтр, если вы этого не хотите.
4. Как мне организовать фильтры?
Фильтры легко выходят из-под контроля. Есть несколько способов их организовать:


