Emacs — это воплощение расширяемости. Изначально он задумывался как простой текстовый редактор, похожий на нано . В наши дни Emacs часто воспринимают как интерпретатор Lisp, который может делать практически все.
Emacs может быть вашим веб-браузером, музыкальным проигрывателем и даже оконным менеджером. В этой статье мы поговорим о пяти пакетах, которые могут повысить вашу производительность, и о том, как их можно установить в стандартный Emacs.
Совет. Загрузите Шпаргалка по сочетаниям клавиш Emacs , чтобы еще больше повысить свою продуктивность.
Читайте также: Как использовать IRC в Emacs с ERC
Ванильный Emacs
Минимальная установка Emacs по большей части уже полностью укомплектована. Он имеет простое в использовании руководство, которое обучает основам его использования в качестве текстового редактора.
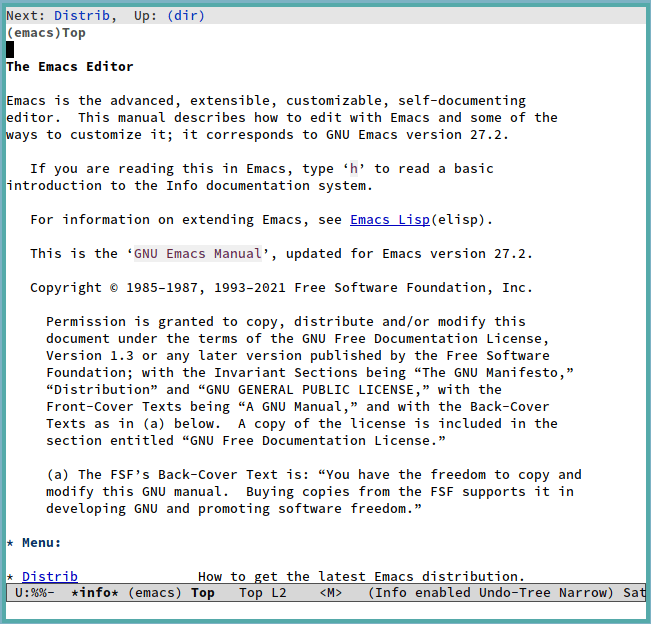
Он также имеет мощный режим документации, описывающий каждую его функцию. Наконец, среди прочего, Emacs имеет мощную систем
Contents
Ванильный Emacs
оторая позволяет нам устанавливать сторонние расширения изнутри.Читайте также: Как использовать Emacs в качестве программы чтения USENET с Gnus
Как установить пакеты Emacs
Установить сторонние пакеты в Emacs относительно просто. Просто откройте буфер команд и введите команду. Для этого нажмите Alt+ xи наберите list-packages. Откроется окно, в котором будут показаны все доступные пакеты, которые вы можете установить.
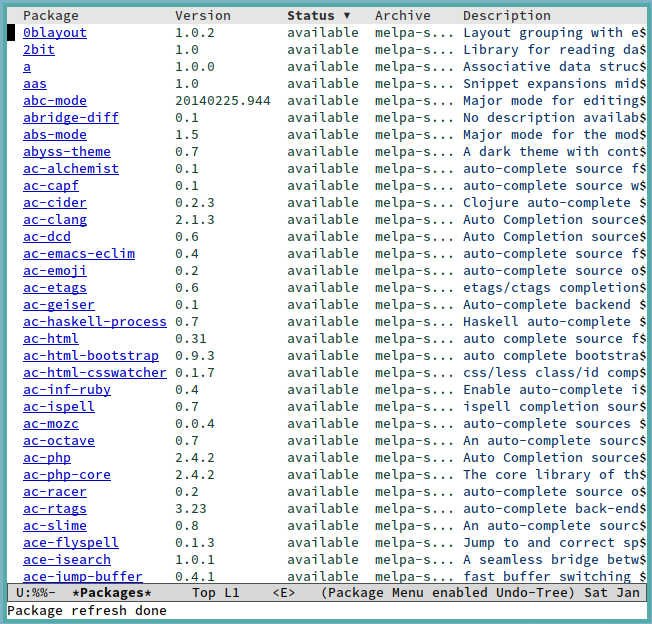
Это окно ведет себя аналогично стандартному буферу Emacs. Выполняйте поиск внутри него, используя Ctrl+ s, и перемещайтесь, используя стандартные элементы управления перемещением Emacs, такие как Ctrl+ nи Ctrl+ p.
Теперь, чтобы установить программное обеспечение в list-packages, нам нужно всего лишь нажать Enterили щелкнуть имя пакета в списке. В моем случае я хотел установить пакет режима реестра.
Для этого я нашел название пакета, который хотел установить. После выбора я нажал Enter, чтобы открыть отдельный буфер, в котором были показаны подробности пакета.
В этом буфере вы можете увидеть информацию о конкретном выбранном нами пакете. Сюда же мы устанавливаем пакет. сделайте это, переместив курсор в этот буфер с помощью Ctrl+ x+ oи нажав Enterна ‘ Установить» или нажать кнопку «Установить» с помощью мыши.
Читайте также: 5 лучших дистрибутивов Linux для разработчиков и программистов
ELPA и MELPA: репозитории пакетов для Emacs
Важно отметить, что у Emacs есть два крупных источника пакетов. Первый, ЭЛПА , представляет собой архив пакетов Emacs Lisp, хранилище пакетов, поддерживаемых непосредственно разработчиками Emacs.
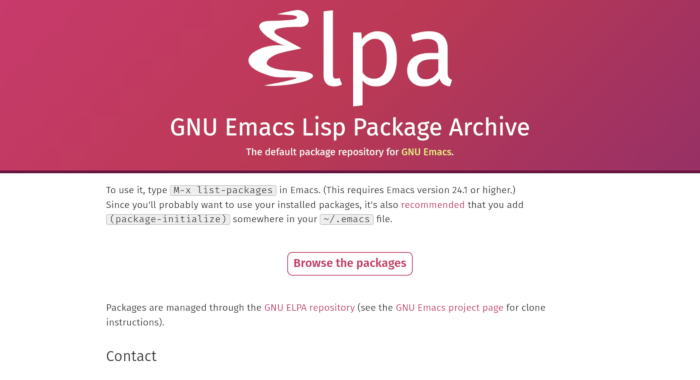
ELPA в основном содержит набор базовых и стабильных пакетов, которые либо поддерживаются непосредственно разработчиками, либо используются большинством пользователей Emacs.
Второй репозиторий, с другой стороны, — это архив пакетов Emacs Lisp компании Milkypostman ( МЕЛПА ). Более широкое сообщество Emacs активно поддерживает этот сторонний репозиторий, который содержит большинство, если не все, доступные пакеты для Emacs. Он постоянно обновляется для новых версий пакетов.
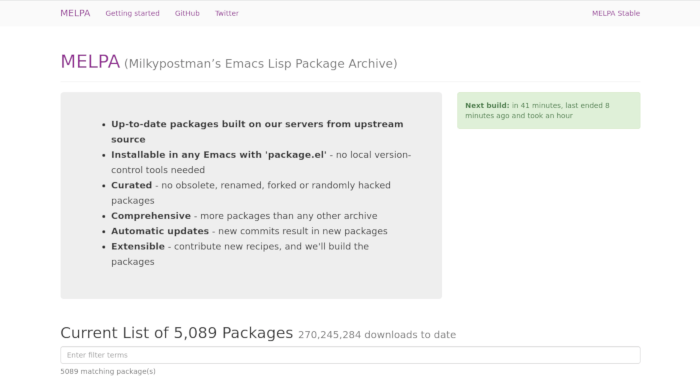
Однако MELPA не используется по умолчанию в Emacs. Чтобы добавить репозиторий в вашу установку Emacs, добавьте следующие строки в файл «init.el»:
(require 'package) (add-to-list 'package-archives '("melpa" . "https://melpa.org/packages/") t) (package-initialize)
Этот фрагмент кода Lisp сначала загрузит пакет package.el в Emacs. Затем он изменяет свой внутренний список архивов с помощью функции «добавить в список». В нашем случае мы добавляем архив MELPA и его URL-адрес для использования Emacs.
Последняя команда, которую мы выполняем, — package-initialize. Это означает, что мы сейчас запускаем пакет package.el и что Emacs теперь может загружать как ELPA, так и MELPA.
Ниже приведены описания пяти полезных пакетов Emacs.
Читайте также: ELPA и MELPA: репозитории пакетов для Emacsощью Emacs">Как создать красивые слайды Beamer с помощью Emacs
1. Организационный режим
Организационный режим — обширная программа. По своей сути это режим планирования и организации для Emacs с интуитивно понятным и многофункциональным синтаксисом, который позволяет вам иметь четкое и структурированное отслеживание задач.
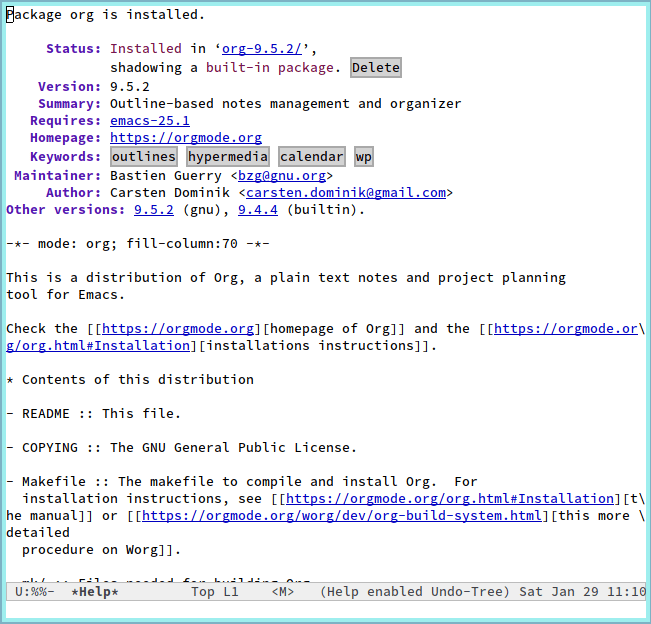
Этот синтаксис также был принят многими пользователями Emacs для ведения заметок и публикации. Функция org-export-dispatchпозволяет вам перекрестно экспортировать файлы вашей организации в различные форматы, такие как LaTeX, HTML и OpenDocument.
Кроме того, организационный режим обладает широкими возможностями расширения. Пользователи организации внедрили этот режим в различные программы, а также в новые функции и расширения.
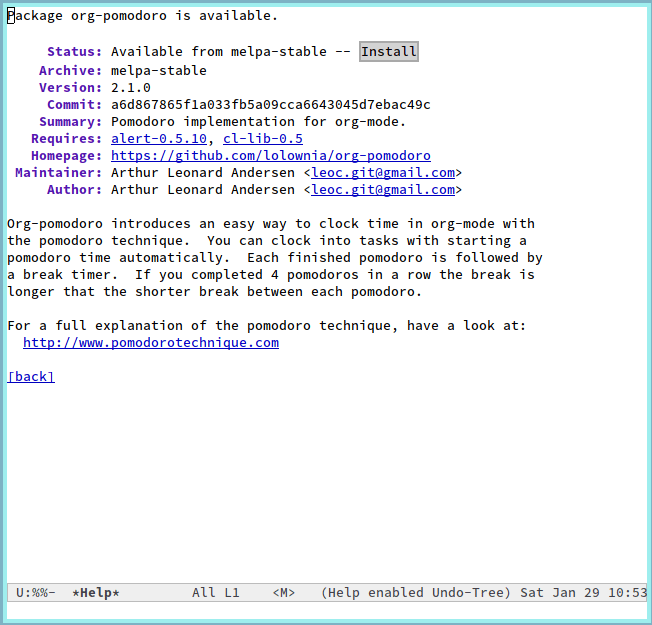
Получите режим организации из репозитория ELPA. После установки вы можете сразу начать использовать режим организации, создав файлы.org.
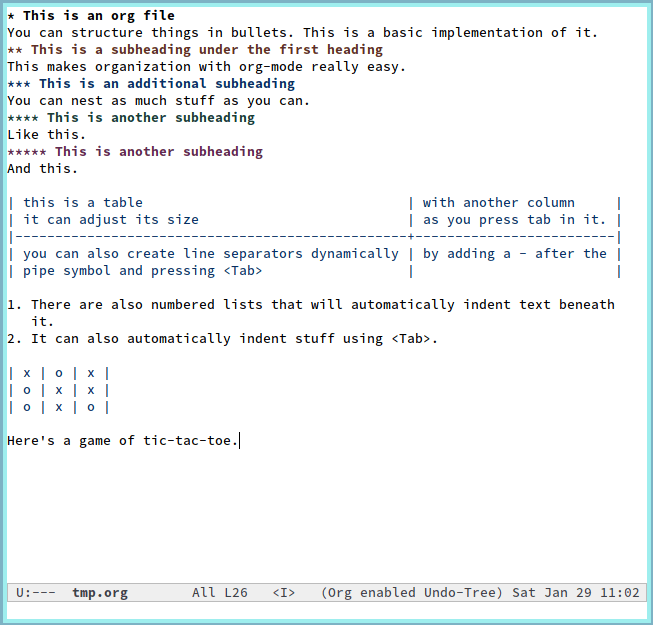
2. Магит
Если вы программист, возможно, вы уже знакомы с системой контроля версий git — программой, которая позволяет отслеживать изменения для определенного набора файлов. Поэтому он очень полезен при разработке программного обеспечения, когда вам нужно, чтобы несколько версий файла могли легко отлаживать и развертывать изменения.
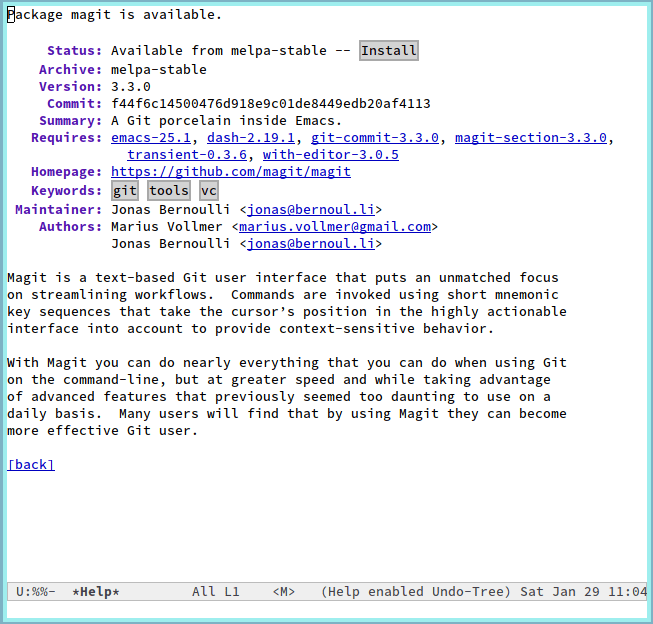
Магит — это git-клиент для Emacs . Это полнофункциональная программа, которая позволяет вам управлять вашими репозиториями git из Emacs. Основная функция позволяет вам беспрепятственно фиксировать файлы и просматривать историю фиксации по мере редактирования в буфере.
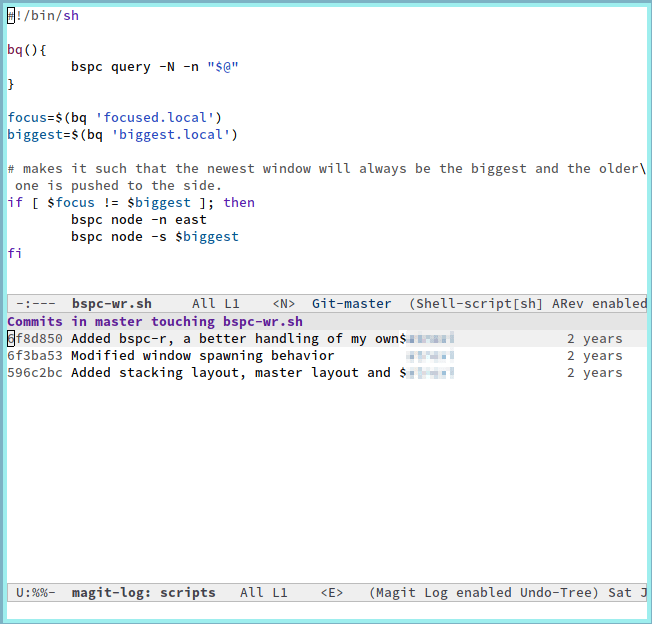
Magit — это универсальный магазин всего, что связано с git в Emacs. Уже только по этой причине Magit является одним из наиболее важных пакетов для программистов, использующих Emacs.
Вы можете получить Magit из репозитория MELPA.
Читайте также: Как настроить имя пользователя и адрес электронной почты Git в Ubuntu
3. Злой режим
1. Организационный режимi Layer, режим, который позволяет вам использовать сочетания клавиш в стиле Vim в Emacs. Это полезно, если вам уже плодовитый пользователь Vim , прежде чем вы приступите к работе с Emacs. В нем есть все основные клавиши движения Vim, а также дополнительные клавиши Vim, такие как ciw, ci"и ci<.
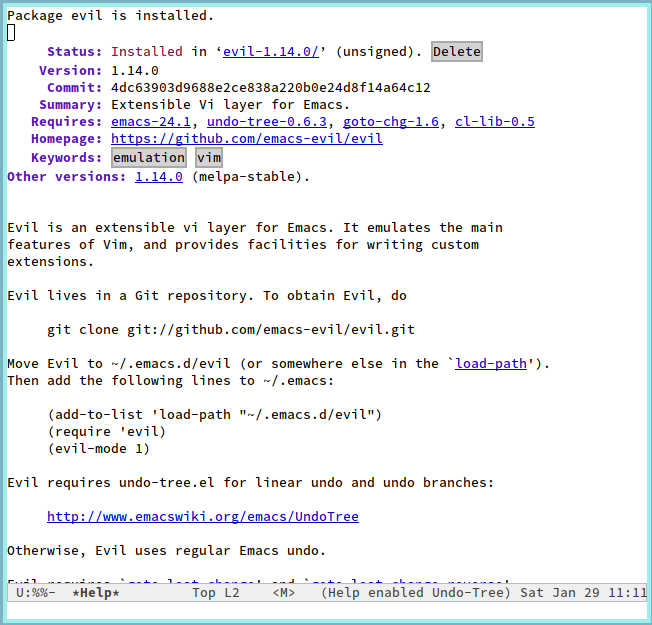
Важно отметить, что Evil не заменит все сочетания клавиш Emacs по умолчанию. Поведение E vil аналогично настройке set -o viв оболочке. Он добавляет только слой эмуляции Vi поверх Emacs, поэтому вы по-прежнему можете использовать сочетания клавиш по умолчанию, такие как Alt+ x, Ctrl+ xи Ctrl+ f.
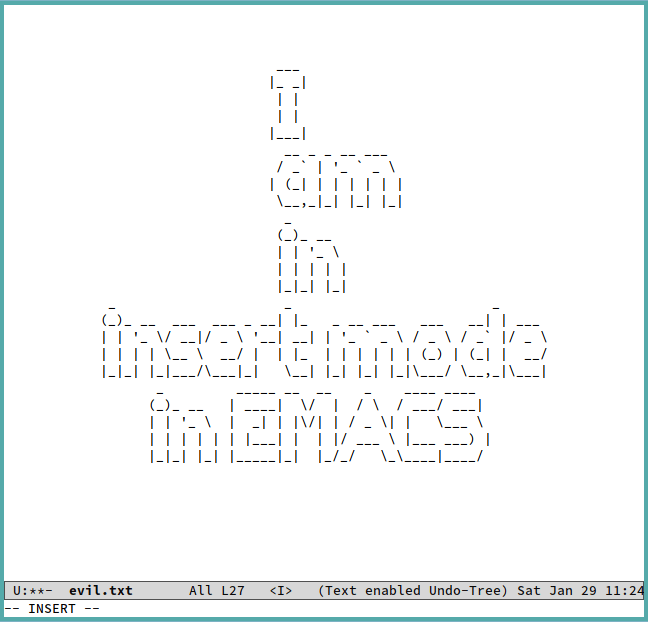
Evil доступен в репозитории MELPA, и его установка для вашего клиента Emacs относительно проста. После установки вам нужно всего лишь вставить пару строк кода в ваш init.el, чтобы запустить его:
(require 'evil) (evil-mode 1)
4. Режим фокусировки
Фокус — это простое расширение для Emacs, которое выделяет текст, над которым вы сейчас работаете, путем активного изменения цвета невыделенного текста.
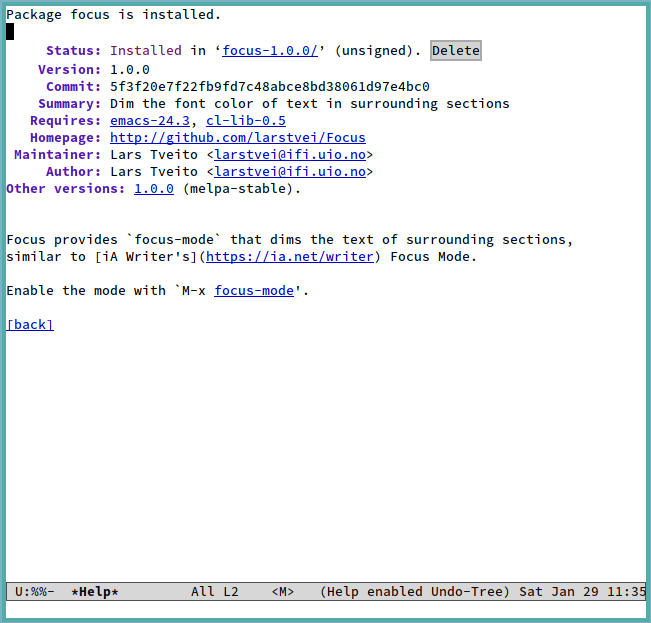 <
<Кроме того, Focus интеллектуально выделяет различные сегменты и формы текста. Фокус может работать как с эссе, в котором используются предложения и абзацы, так и с программным письмом, в котором используются функции и ско
2. Магит
му Focus может быть особенно полезен писателям и программистам, которые хотят выделить абзац или блок кода, над которым они работают.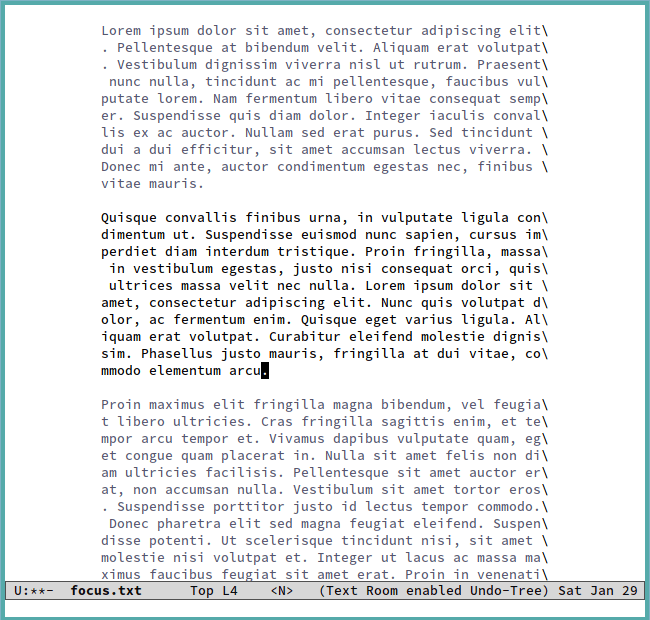
Фокус доступен в репозитории MELPA. После установки легко активируйте его, нажав Alt+ xи набрав focus-mode.
5. Темная комната
Подобно Focus, Темная комната является «ориентированным на фокус» расширением. Однако он больше ориентирован на писателей, чем на программистов. Darkroom создает среду, не отвлекающую внимание, удаляя всю ненужную информацию вокруг фрейма Emacs, включая строки меню, полосы прокрутки и строку режима.
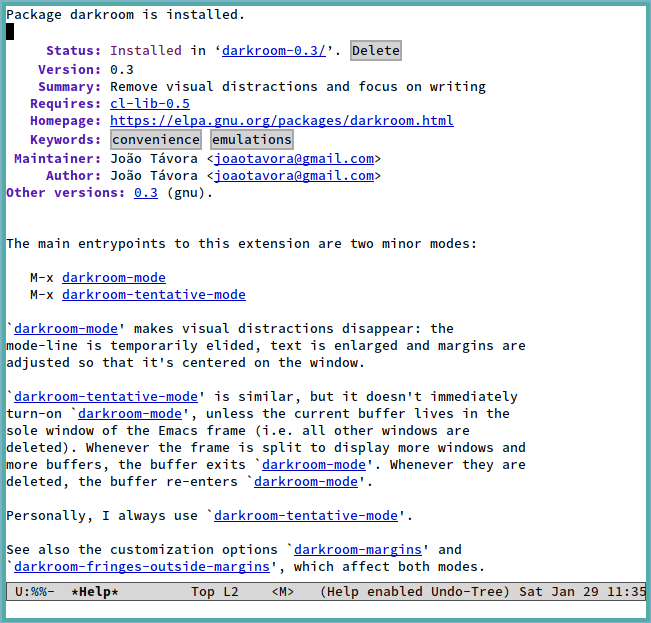
Кроме того, Darkroom центрирует и содержит текст около 80 столбцов. Это особенно полезно при написании и корректуре эссе, поскольку направляет взгляд на один сегмент экрана, что облегчает чтение текста.
Проявочную комнату также можно настроить по своему вкусу. Отрегулируйте поле по умолчанию для текста, вызвав darkroom-increase-marginsи darkroom-decrease-margins.
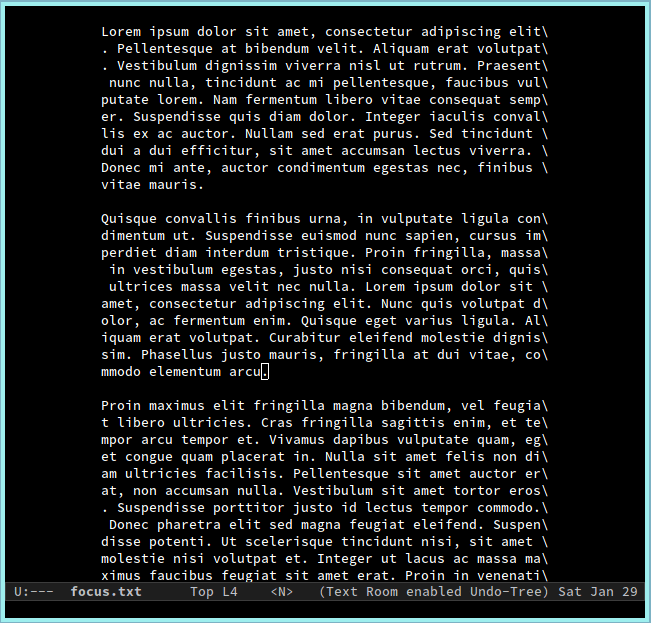
Темная комната доступна в репозитории ELPA, и этот режим можно легко включить, нажав Alt+ xи введя darkroom-modeв команде. буфер.
Поздравляем! Теперь вы узнали о нескольких полезных пакетах Emacs, которые могут значительно улучшить ваш продуктивный рабочий процесс. Если вы хотите узнать о некоторых простых приемах повышения производительности в Linux, ознакомьтесь с Эта статья .
Часто задаваемые вопросы
1. Безопасно ли использовать MELPA?
Да! Лишь немногие избранные сопровождающие могут добавлять пакеты в архив MELPA. Чтобы отправить пакет, разработчик должен отправить запрос
3. Злой режим
ающим архива. После этого пакет должен быть проверен и одобрен сопровождающими. Этот процесс гарантирует, что все пакеты в MELPA безопасны для использования обычным пользователем.2. На веб-сайте MELPA говорится, что предлагаемые ею пакеты являются новейшими. Могут ли мои посылки порваться?
Шансов на это практически нет. Пакеты MELPA постоянно собираются для проверки их работоспособности.
Однако, если малая вероятность взлома пакета вызывает беспокойство, MELPA предлагает стабильную ветку своего архива, которая обновляется реже. Пакеты здесь были протестированы с текущей версией Emacs. Чтобы использовать репозиторий MELPA-Stable, обновите файл «init.el» следующим образом:
(require 'package) (add-to-list 'package-archives '("melpa-stable" . "https://stable.melpa.org/packages/") t) (package-initialize)
3. Мне больше не нужен этот пакет. Как я могу удалить пакет в Emacs?
Внизу страницы list-packagesвы сможете увидеть установленные пакеты. Вы также можете найти их, нажав Ctrl+ sи набрав «установлено».
Выбрав пакет для удаления, нажмите Enterи нажмите кнопку «Удалить» в буфере описания. Emacs автоматически удалит пакет из системы.
Однако следует отметить, что этот процесс не удалит никакие конфигурации, сделанные вами в файле init.el. Например, если вы добавили конфигурацию для определенного пакета X, вам придется удалить эту конфигурацию вручную.


