Если ваша семья любит фильмы, игры и другие виды мультимедиа, то, скорее всего, вы большой поклонник Kodi, одного из самых популярных медиаплееров с открытым исходным кодом. С помощью Kodi вы можете импортировать свои собственные медиафайлы, сохранять медиафайлы из других сторонних источников или загружать дополнения, которые позволяют транслировать определенный контент практически на любое устройство в вашем доме. Однако вам может показаться, что не все, что вы загружаете на свой плеер Kodi, подходит для ваших детей. В этом руководстве вы узнаете, как настроить родительский контроль и другие меры безопасности в Kodi.
Читайте также: Шпаргалка по сочетаниям клавиш Kodi
Как настроить родительский контроль в Kodi
Одним из преимуществ программного обеспечения с открытым исходным кодом, такого как Kodi, является гибкость настроек программы. Родительский контроль Kodi — одна из таких функций. Хотя меню родительского контроля Kodi найти немного сложно, после его настройки вы сможете выполнить несколько действий.
Включение общей блокировки
Если вы хотите оградить своих детей от неподходящих носителей где-либо в Kodi, вы можете настроить главную блокировку, которая требует от пользователей ввода пароля или PIN-
Contents
Как настроить родительский контроль в Kodi
я или выполнение определенных задач, выполнив следующие действия:- Откройте приложение Kodi.
- Нажмите «Настройки» (шестеренка в левом верхнем углу экрана).
- Когда откроется меню «Система», выберите «Настройки интерфейса».
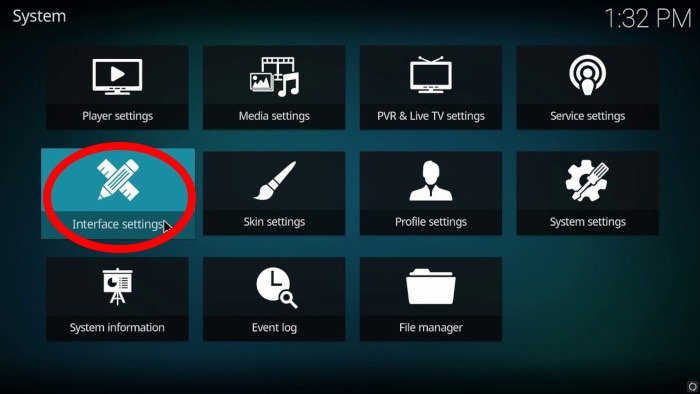
- Прокрутите вниз и нажимайте на шестеренку, пока не появится надпись «Эксперт».
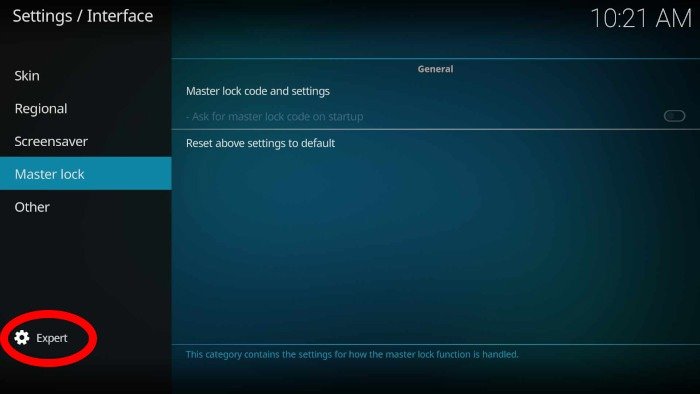
- Прокрутите назад и нажмите «Главная блокировка», затем нажмите «Код и настройки главной блокировки».
- Когда откроется меню «Настройки блокировки», нажмите «Главная блокировка», чтобы включить эту функцию.
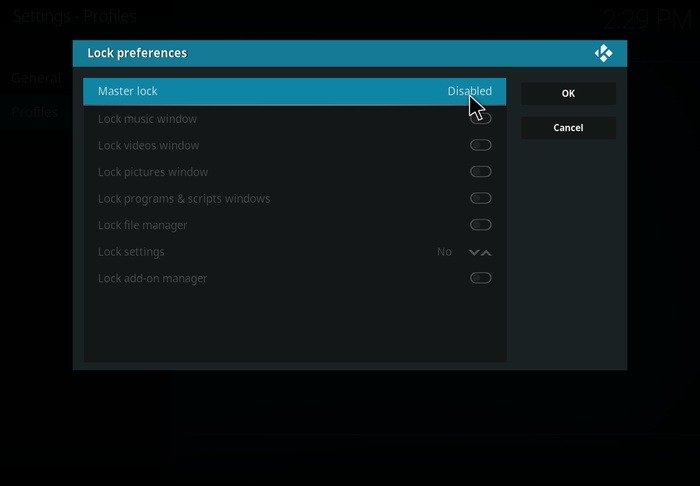
- Здесь вы можете выбрать, хотите ли вы использовать цифровой пароль, комбинацию кнопок геймпада или полнотекстовый пароль.
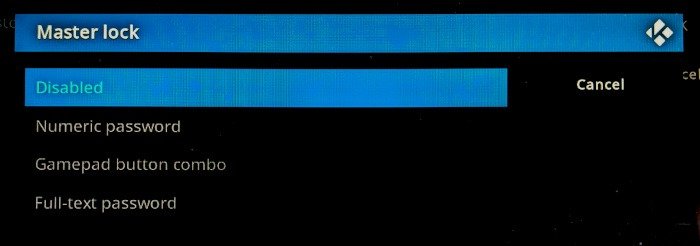
<старый старт="8">
- После того как вы установите «Главную блокировку», вы можете прокручивать меню вниз и включать или отключать функции, которые вы хотите заблокировать паролем.
Читайте также: Как запустить Kodi и Netflix на Raspberry Pi
Включение родительского контроля для PVR и Live TV
Помимо блокировки для ваших детей определенных функций Kodi, вы также можете ограничить доступ к каналам с помощью функции Live TV. Для этого выполните следующие действия:
- Откройте настройки.
- Нажмите «Настройки PVR и Live TV».
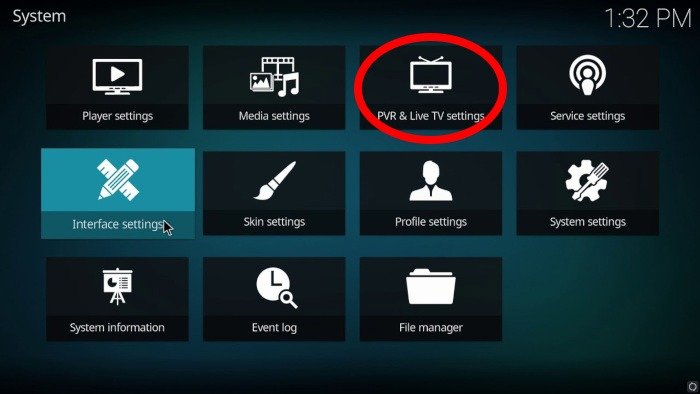
- Выберите «Родительский контроль» и включите параметр «Включено».
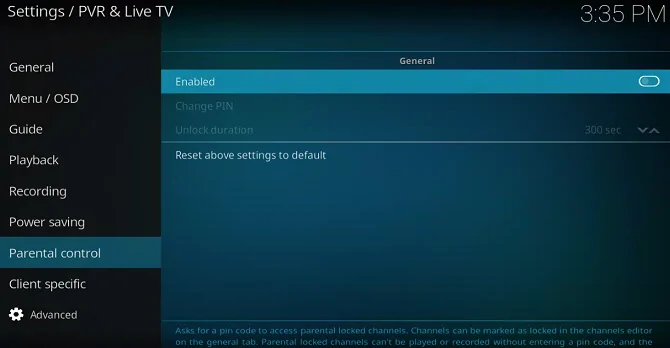
- Создайте PIN-код при появлении запроса.
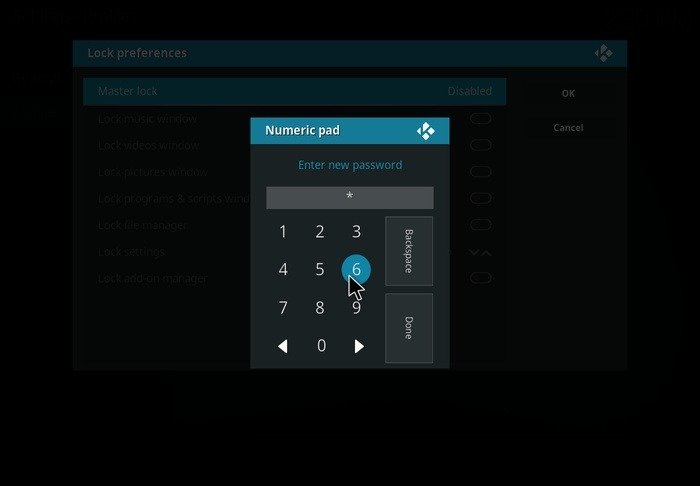
- Выбрав PIN-код, вы можете изменить продолжительность открытия заблокированного канала, прежде чем пользователям потребуется повторно ввести PIN-код.
- Теперь, когда родительский контроль включен, вы можете перейти в «Основные ->Диспетчер каналов», чтобы выбрать, какие каналы будут ограничены.
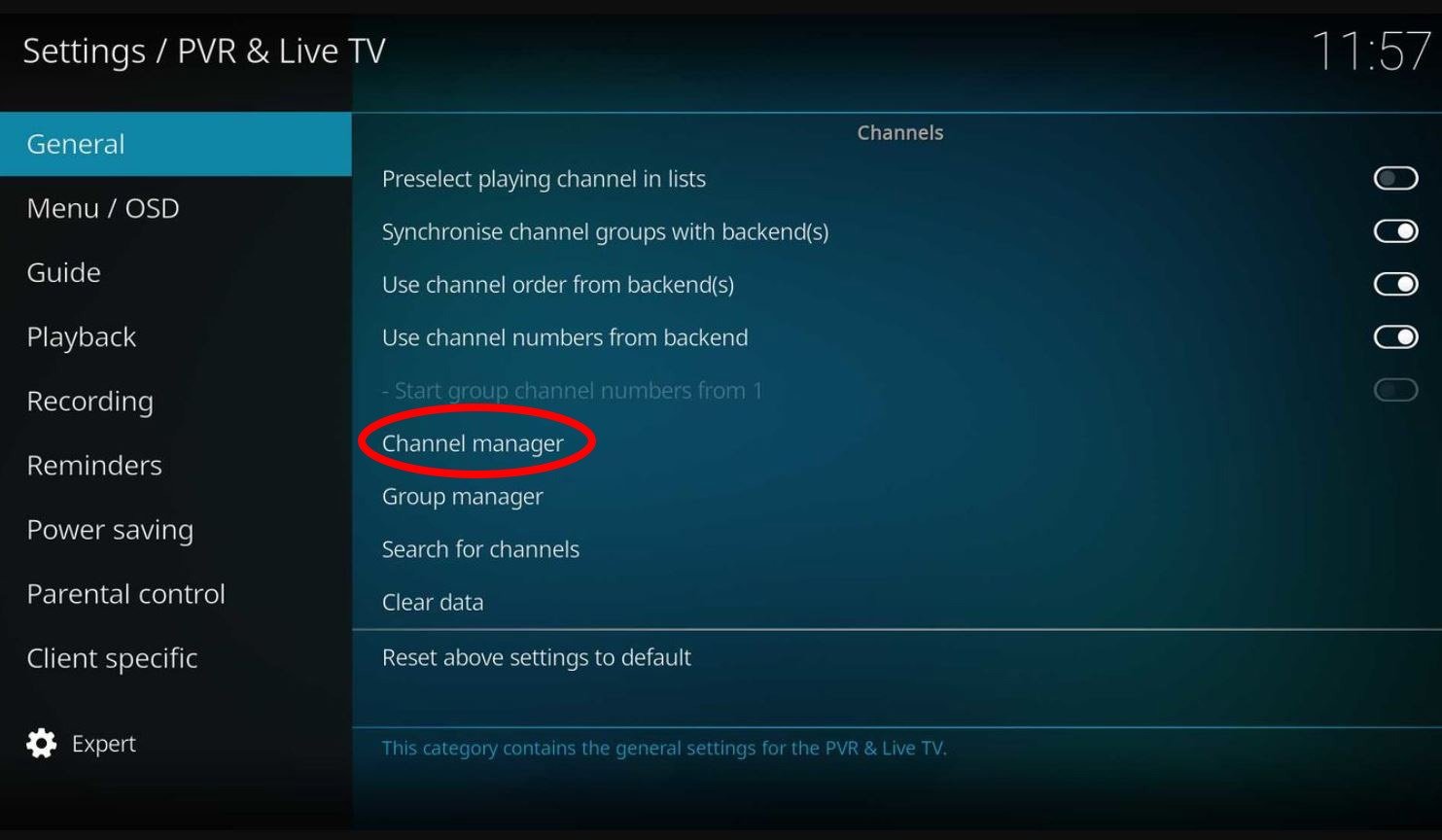
Читайте также: Как смотреть Disney+ на Kodi
Создание профиля ребенка
Родительский контроль — это здорово, но вам, возможно, придется еще больше ограничить доступ ребенка. Если да, вы можете настроить совершенно другой профиль, выполнив следующие действия:
- Перейдите в «Настройки ->Настройки профиля».
- В разделе «Общие» выберите «Показывать экран входа в систему при запуске» и включите его.
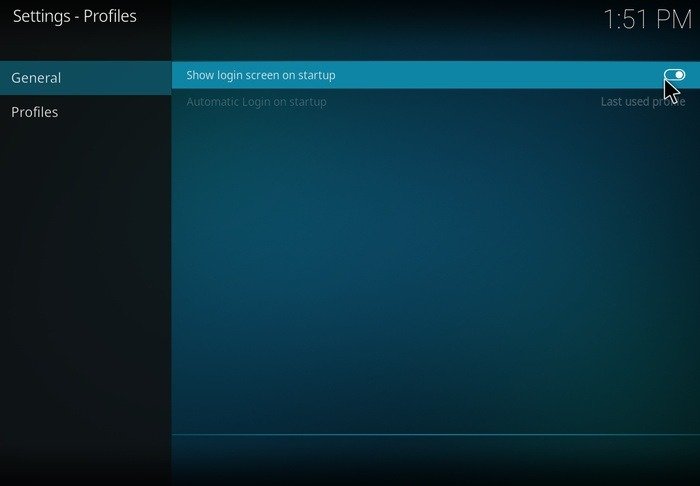
- Как только
Включение родительского контроля для PVR и Live TV
ане вниз к разделу «Профили» и нажать «Добавить профиль».
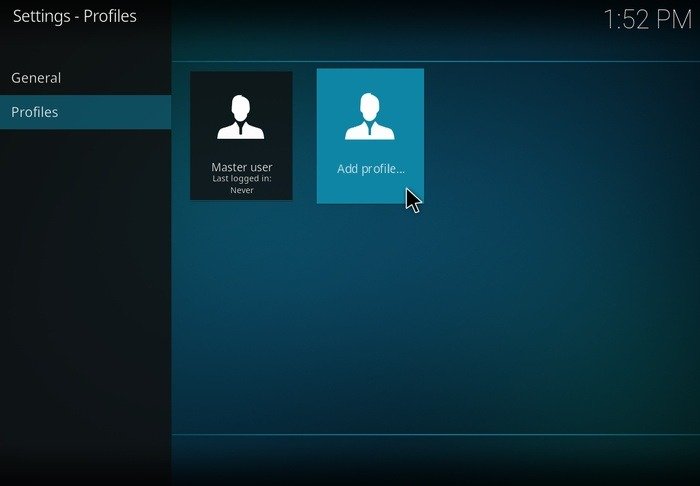
- Введите имя для новой учетной записи (например, «дети»).
- Когда вы настраиваете профиль, Kodi попросит вас выбрать папку профиля для этого нового профиля, но можно просто нажать «ОК», чтобы принять предопределенный.
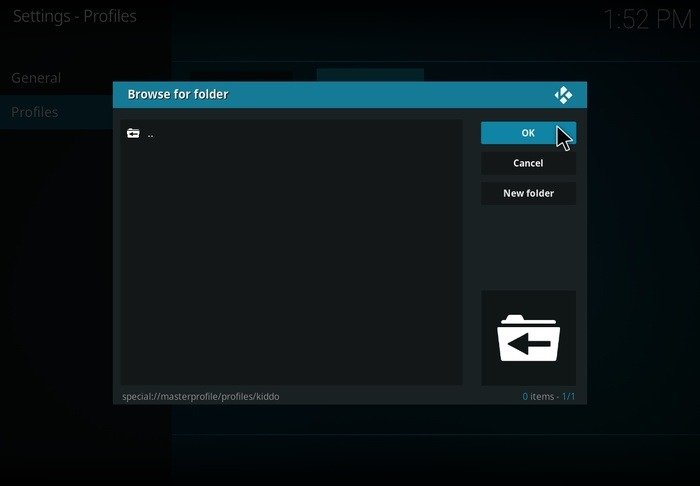
- Чтобы отредактировать только что созданный профиль, в диалоговом окне «Редактировать профиль» дважды проверьте, что для «Информации о мультимедиа» и «Источники мультимедиа» установлено значение «Отдельные». Это поможет вам гарантировать, что ваши дети не получат доступа к контенту для взрослых, который вы сохранили в своем основном профиле.
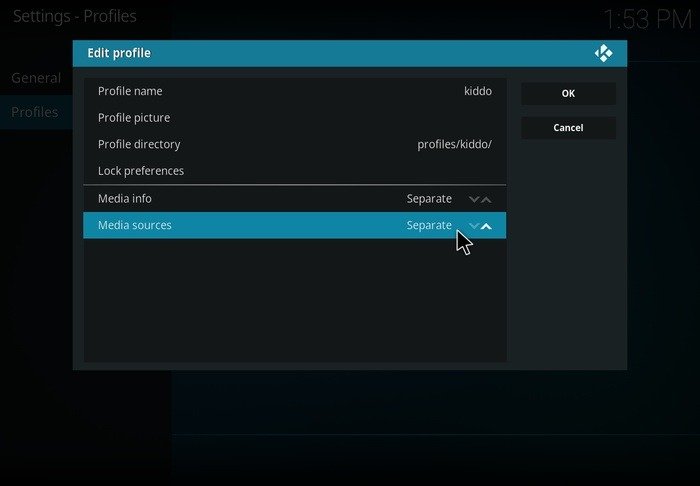
- Вы можете оставить любые другие настройки в этом разделе без изменений, если только вы не хотите добавить изображение или дополнительную безопасность в настройки блокировки.
Читайте также: Netflix улучшит качество звука на Android
Добавление контента в профиль ребенка
После того как вы создали профиль для своих детей, вы можете выбрать, к каким средствам массовой информации вы хотите, чтобы они имели доступ.
- Откройте Kodi и выберите новый профиль.
- Перейдите в раздел фильмов и нажмите «Добавить видео».
- В диалоговом окне «Добавить источник видео» нажмите «Обзор», затем выберите папку со всеми фильмами для детей.
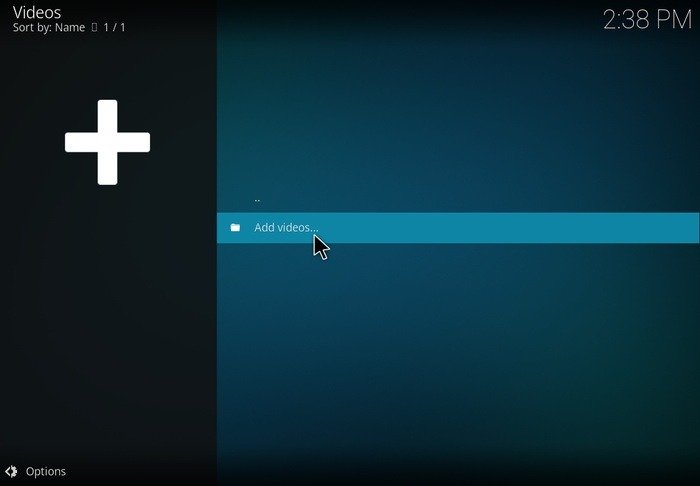 Создание профиля ребенка4">
Создание профиля ребенка4">
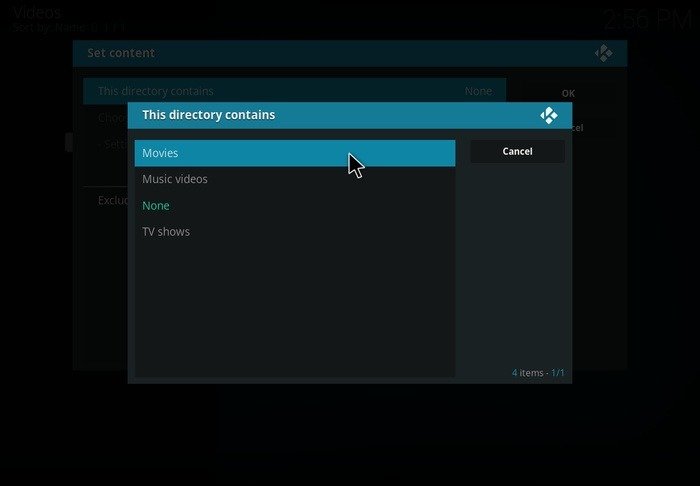
- Kodi автоматически заполнит все остальное после того, как вы выберете тип носителя. Однако при необходимости вы также можете внести коррективы. Закончив, нажмите «ОК».
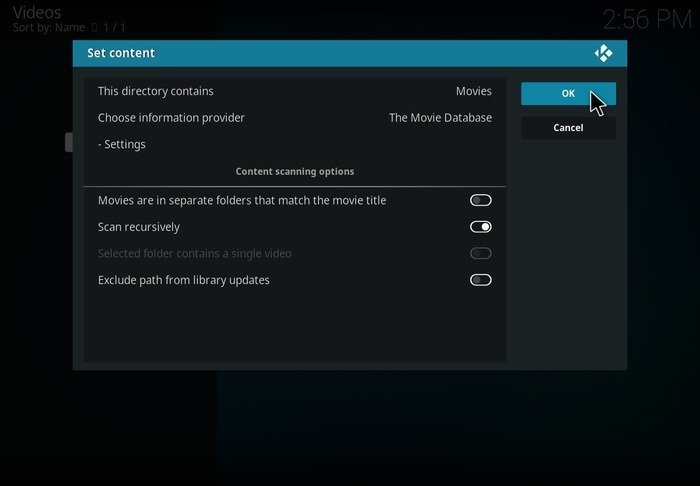
- Как только вы вернетесь в основной интерфейс, появится новый контент.
Если вы добавили отдельные папки для эпизодического контента, повторите процедуру для них, но измените тип контента на «Телешоу».
Читайте также: Как скачать контент Netflix для просмотра в автономном режиме
Часто задаваемые вопросы
1. Могут ли мои дети загружать контент на Kodi, если я включил родительский контроль?
Если вы настроили главную блокировку, только пользователи, знающие пароль, смогут добавлять дополнительный контент или загружать дополнения в вашу систему Kodi.
Читайте также: Как активировать родительский контроль в TikTok
2. Как я могу разделить фильмы и телешоу, чтобы мои дети не имели доступа ко всему моему контенту Kodi?
Когда вы сохраняете загруженный контент для плеера Kodi, вам необходимо создать отдельные папки для различного контента. Это позволит вам выполнить упомянутые выше шаги в отношении отдельных профилей и добавления контента в каждый.
3. Может ли мой ребенок обойти главный замок Kodi?
К сожалению, если ваш ребенок достаточно технически подкован, чтобы понимать основы программирования, есть способ обойти главный замок . Вам нужно будет решить, достаточно ли ваш ребенок технически подкован, чтобы разобраться в этом самостоятельно.
Читайте также: Как настроить родительский контроль в Google Chrome


