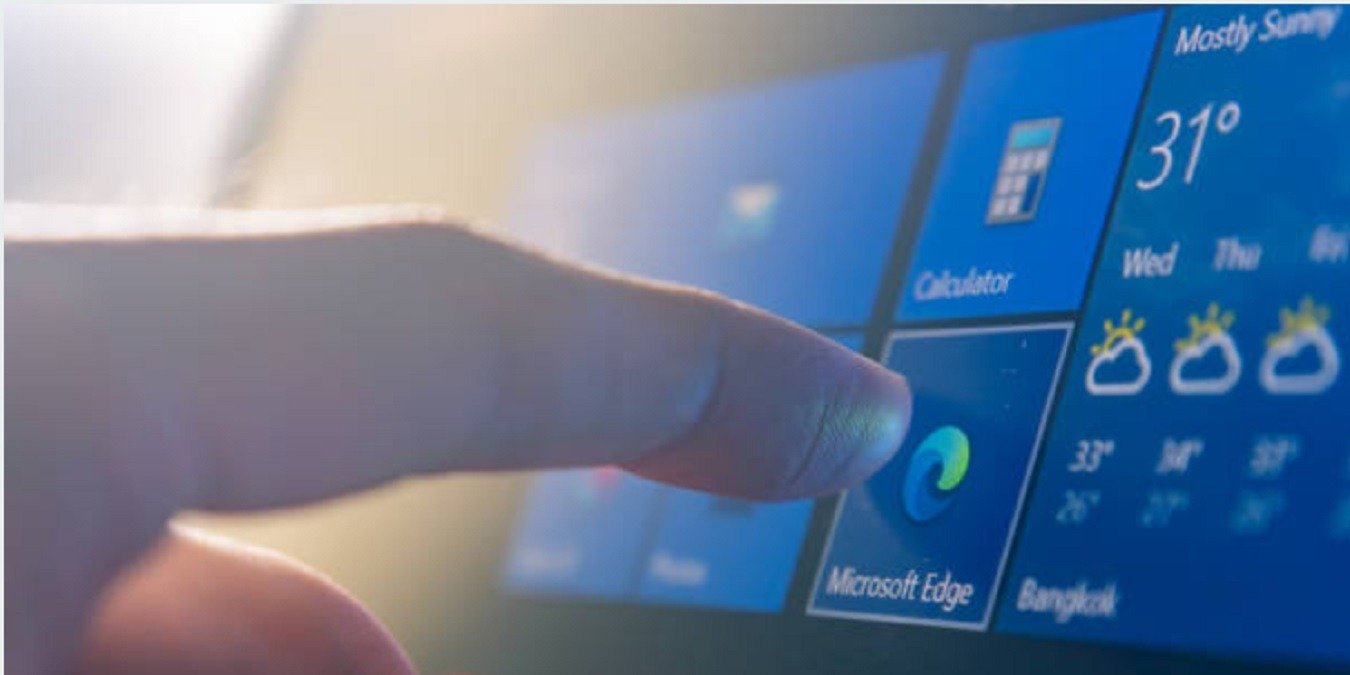Microsoft Edge набирает популярность среди многих пользователей и в настоящее время является вторым по популярности браузером для настольных компьютеров после Google Chrome. Если вы все чаще используете Microsoft Edge на работе или только что перешли с Google Chrome, Firefox или других браузеров, вам нужно будет импортировать все ваши предыдущие закладки (которые Microsoft решила переименовать в «Избранное» для своего браузера Edge).
Кроме того, если вы решили прекратить поддержку Edge или переходите на новое устройство, вам необходимо будет экспортировать свои закладки. В этой статье мы покажем вам, как делать и то, и другое — импортировать и экспортировать закладки в Microsoft Edge.
Читайте также: Как открыть магнитную ссылку в любом браузере
Экспорт закладок в Microsoft Edge
Откройте новое окно браузера Edge и щелкните трехточечный значок в правом верхнем углу. В раскрывающемся списке опций вы можете щелкнуть меню «Избранное», а затем кнопку «Управление избранным», после чего откроется новая страница. Вы также можете запустить его, введя следующий адрес edge://favoritesв омнибоксе Edge.
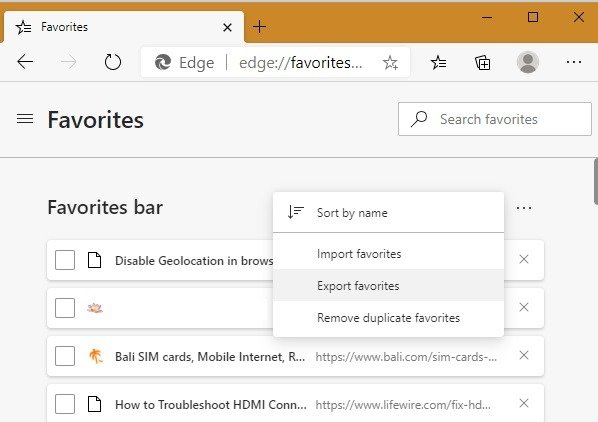
Открыв страницу панели
Contents
Экспорт закладок в Microsoft Edge
ыберите параметр «Экспортировать избранное». Это поможет вам сохранить закладки в виде HTML-файла. Вам нужно будет ввести имя и место хранения файла закладки и нажать «Сохранить», чтобы сохранить его. Этот файл легко передается онлайн.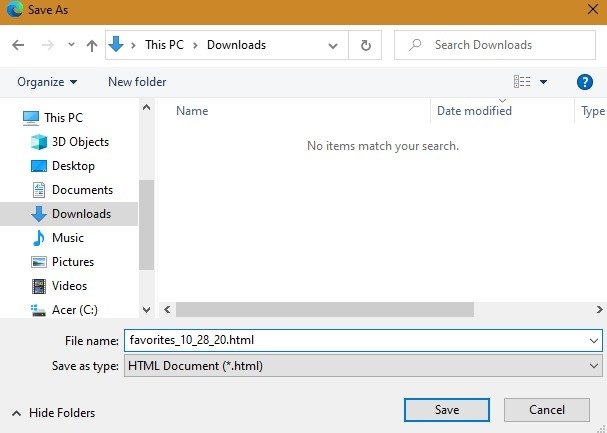
Читайте также: 7 бесплатных блокировщиков рекламы, которые хорошо работают в Microsoft Edge
Импорт закладок в Microsoft Edge
В открытом окне браузера Edge к опции импорта закладок Edge можно получить прямой доступ с помощью трехточечного значка, за которым следует меню «Избранное». Вы также можете запустить его со страницы панели избранного, которая показана для экспорта закладок.
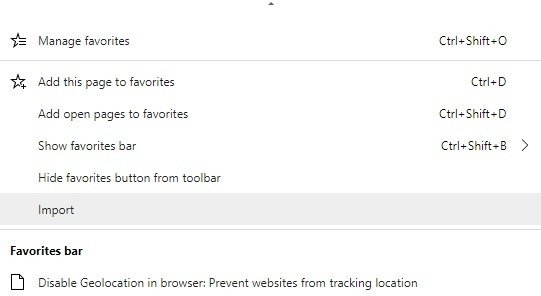
Откроется новое всплывающее меню, в котором будут показаны все элементы импорта, включая избранное и закладки. Если вам не нужны другие элементы, такие как файлы cookie, платежная информация или поисковые системы , отключите их от действия импорта.
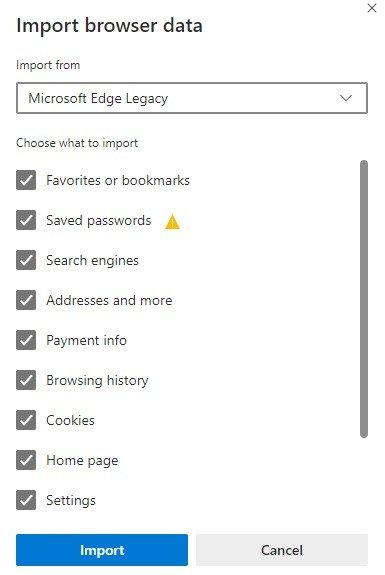
В раскрывающемся меню «Импортировать из» выберите последний вариант: «HTML-файл избранного или закладок», который вы ранее экспортировали. Это простая процедура, которая поможет вам экспортировать закладки Edge с одного устройства на другое. Вы также можете импортировать данные из Google Chrome или Mozilla Firefox, хотя для них лучше также импортировать HTML-файл (см. следующий раздел).
Вы увидите еще одно всплывающее окно, в котором вам необходимо подтвердить выбор импортируемого HTML-файла избранного или закладок.
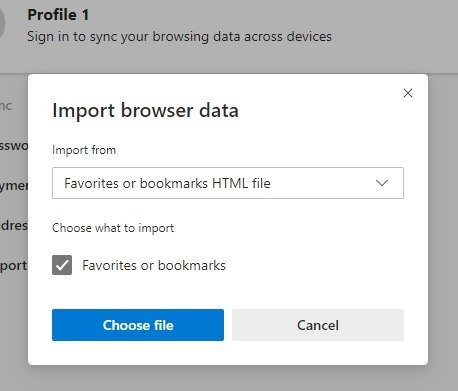
Если вы сохранили экспортированный HTML-файл на компьютере, пришло время открыть файл для успешного импорта закладок.
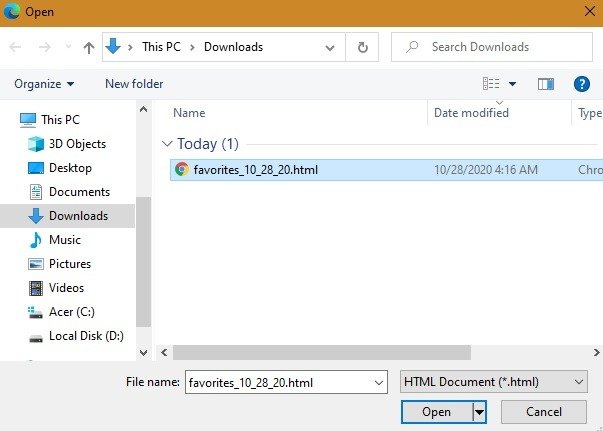
Вы увидите последнее сообщение о статусе: «Все готово! мы передали ваши данные».
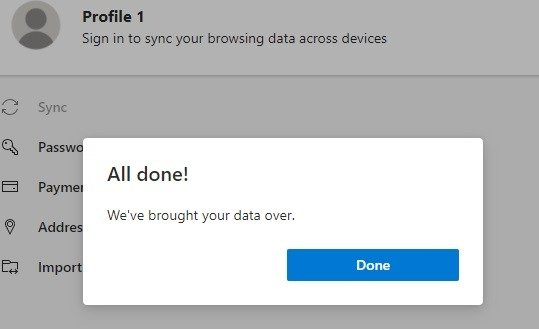
Импорт закладок Google Chrome/Mozilla Firefox в браузер Edge
Если вы недавно перешли на Microsoft Edge из других браузеров, вы можете импортировать закладки из раскрывающегося меню, показанное в разделе выше. Если вы меняете устройства, быстрее импортировать HTML-файл закладок. Чтобы создать такой HTML-файл в Google Chrome, сначала посетите его диспетчер закладок из меню «Закладки».
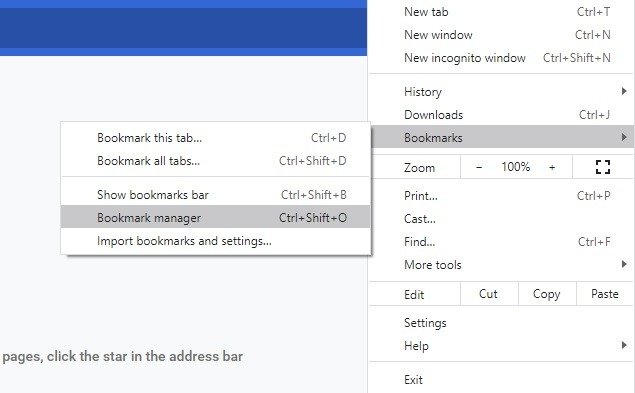
Вы также можете посетить эту страницу, введя chrome://bookmarksв омнибоксе Google Chrome. В трехточечном меню в правом верхнем углу выберите «Экспорт закладок», чтобы продолжить. Все закладки Chrome будут сохранены в формате HTML на выбранном вами компьютере. Его можно легко перенести онлайн.
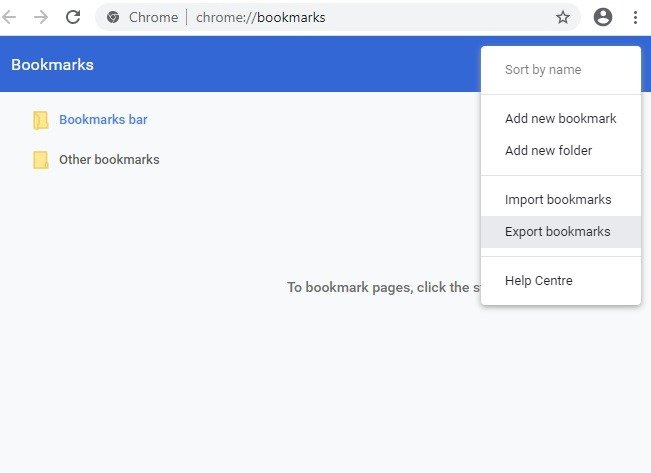
В браузере Firefox доступ к странице закладок можно получить с помощью параметра «Просмотр истории, сохраненных закладок и т. д.» в правом верхнем углу.
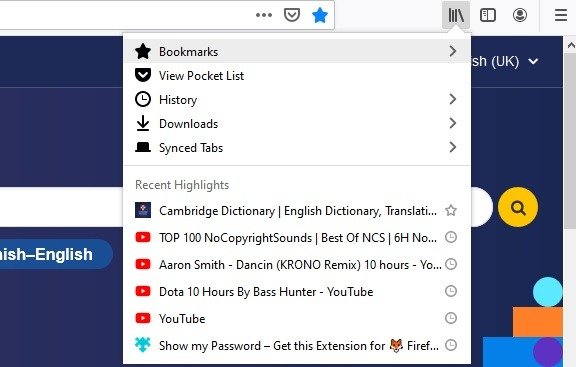
Оттуда вы можете перейти в меню «Показать все закладки», которое также можно запустить с помощью Ctrl+ Shift+ B, чтобы отобразить библиотеку Firefox. Перейдите в «Импорт и резервное копирование», чтобы получить доступ к опции «Экспорт закладок в HTML». Это позволит сохранить закладки Firefox, которые можно легко импортировать в Edge, используя методы, показанные в предыдущем разделе.
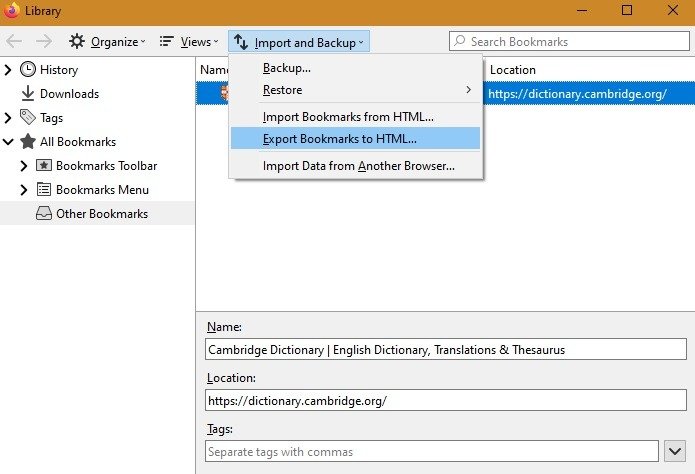
Синхронизируйте данные Microsoft Edge на всех ваших устройствах
Как и в случае с Google Chrome, самый быстрый способ передачи данных между несколькими устройствами — использовать функцию синхронизации, доступ к которой можно получить из меню «Настройки» Edge. Перейдите в «Профили», чтобы войти в свою учетную запись Microsoft.
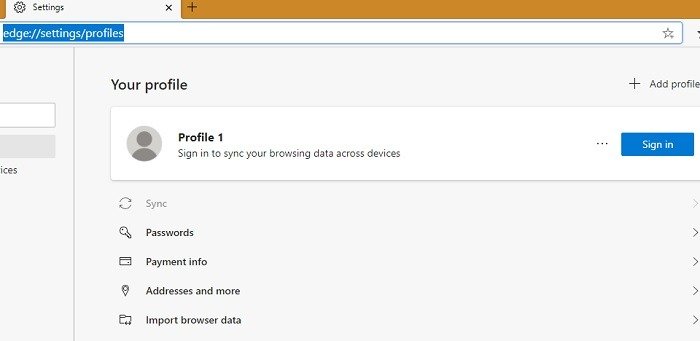
Вы увидите всплывающее меню с предложением синхронизировать ваш профиль. Нажмите «Синхронизировать», чтобы продолжить. На любом устройстве Windows вам даже не по
Импорт закладок Google Chrome/Mozilla Firefox в браузер Edge
ежиме.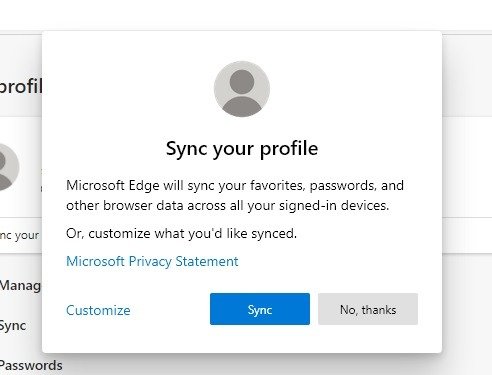
Вы сможете увидеть, включена ли синхронизация, в окне «Ваш профиль».
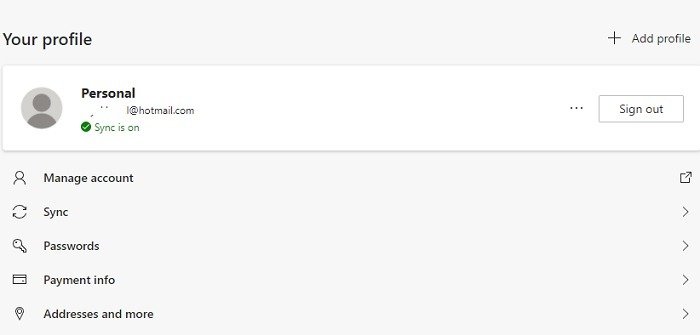
Вы можете отключить опцию синхронизации в любое время, выйдя из системы для повышения конфиденциальности.
Часто задаваемые вопросы
1. Как расположены закладки Edge на моем компьютере?
Если вы хотите вручную находить избранное Edge и управлять им в Windows 10, это немного сложнее, чем во времена Internet Explorer. Он больше не доступен (легко) из проводника, но вы можете найти файл избранного по адресу: «C:\Users\%username%\AppData\Local\Microsoft\Edge\User Data\Default»
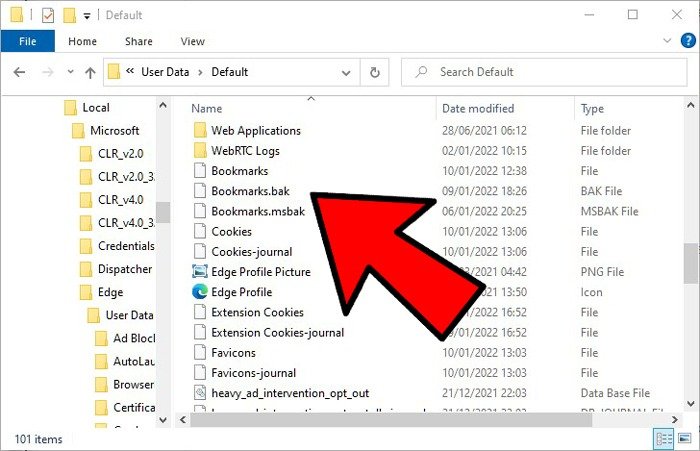
Вы можете открыть этот файл в Блокноте или текстовом редакторе и таким образом редактировать закладки, но это не так просто, как раньше, к сожалению.
2. Как вручную создать резервную копию избранного Edge?
Если вы предпочитаете вручную создавать резервные копии избранного, вы можете сделать это с помощью Edge. Перейдите в папку пользовательских данных по адресу «C:\Users\%username%\AppData\Local\Microsoft\Edge», затем скопируйте и вставьте папку пользовательских данных в выбранное вами место.
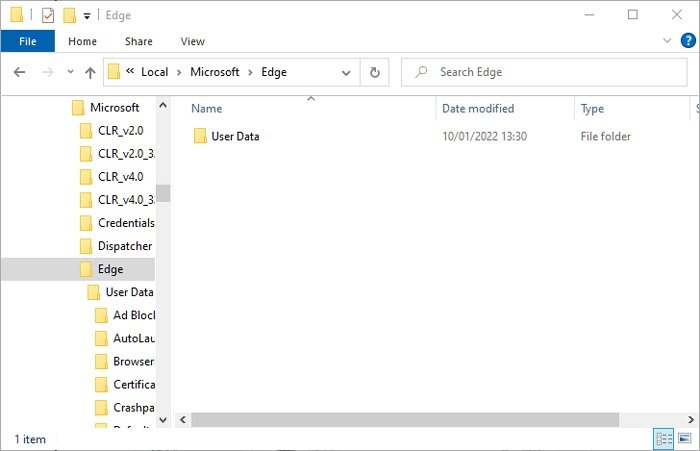
3. Мои избранные Edge отсутствуют
Если ваше избранное в Edge по какой-то причине пропадает, и вы не можете найти его при синхронизации между устройствами или импорте из другого браузера, вам следует сделать резервную копию папки пользовательских данных в соответствии с нашим советом по списку, удалить Edge, переустановите его, затем скопируйте и вставьте папку User Data обратно в «C:\Users\ %username% \AppData\Local\Microsoft\Edge».
Читайте также: Как импортировать/экспортировать пароли с помощью Microsoft Edge
Помимо Microsoft Edge, мы также можем показать вам, как использовать Синхронизируйте данные Microsoft Edge на всех ваших устройствахoogle Chrome , а также предоставить удобное руководство по блокировка веб-сайтов во всех основных браузерах .