Шумоподавление на основе искусственного интеллекта
ного интеллекта для Windows и Mac, которое помогает минимизировать фоновый шум и эхо при передаче голоса по интернет-протоколу (VoIP), распознавая человеческие голоса и изолируя их для ясности. Krisp может удалить нежелательный шум на обоих концах VOIP-связи. Это означает, что ваш голос и собеседник будут слышны без шума.Читайте также: 10 советов по видеоконференцсвязи для бесперебойной удаленной работы
Функции Krisp
Krisp можно использовать в любом приложении для видеоконференций, таком как Zoom, Slack, Skype, Hangouts, Teams, Webex и Google Meet; а также клиенты для трансляции/игр, такие как OBS Studio и Streamlabs Desktop. В общем, Krisp работает с любым приложением, которое позволяет выбрать его в качестве источника входного и выходного звука.
Вот что он может предложить:
ШумоподавлениContents
Функции Krisp
ного интеллекта
Contents
Krisp использует глубокое обучение, чтобы донести до слушателей кристально чистый человеческий голос. Его платформа использует искусственный интеллект для распознавания ненужного шума и эха, а также для изоляции человеческих голосов. Его способность изолировать различные человеческие голоса обусловлена его способностью работать с несколькими типами человеческих голосов и шумов в сочетании и выполнять свою работу по многократной изоляции этих человеческих голосов.
Подход к шумоподавлению на основе искусственного интеллекта намного лучше традиционного аналога. Традиционное шумоподавление использует сигналы, которые иногда бывает трудно изолировать. В частности, традиционное удаление шума неэффективно, когда шумовой сигнал перекрывается с чистым сигналом, поскольку оба они звучат одинаково.
HD-голос
У вас может быть высококачественный микрофон, который вы используете для VoIP-связи, но используемая вами платформа или скорость вашего интернета могут сильно повлиять на качество, которое он доставляет вашим слушателям. По этой причине приложение Krisp оснащено функцией HD voice, которая поддерживает качество вашего микрофона при общении с коллегами на работе, записи или использовании микрофона в играх.
Однако вы не можете использовать шумоподавление на основе искусственного интеллекта вместе с HD Voice. Поэтому вам придется выбирать между HD Voice и Voice Cancellation в настройках Krisp. Вот как:
- Нажмите на значок Криспа в области уведомлений.
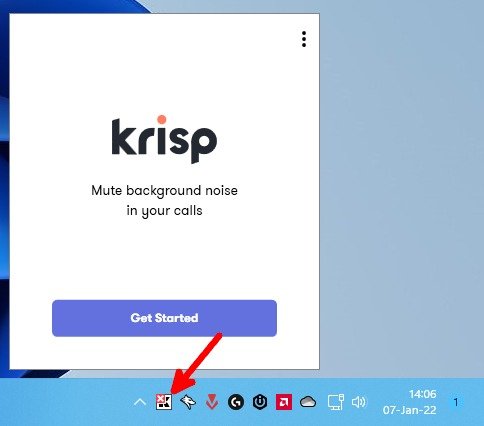
- Нажмите на три горизонтальные точки в правом верхнем углу всплывающего меню приложения и перейдите в «Настройки».
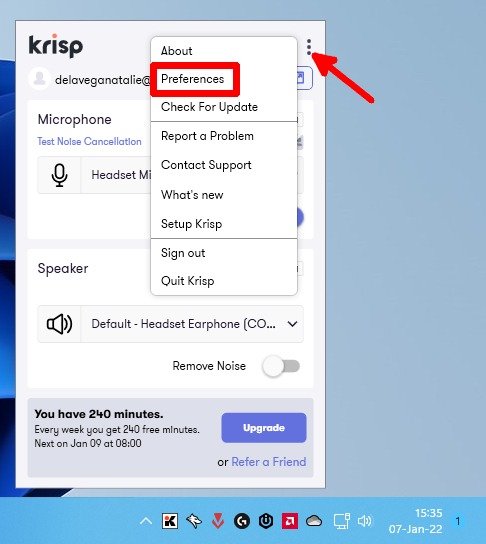
- Теперь перейдите на вкладку «Голос». Обязательно снимите флажок «Отмена голоса», чтобы открыть раскрывающийся список «Режим удаления шума» и выберите «Наилучшее качество голоса (HD).
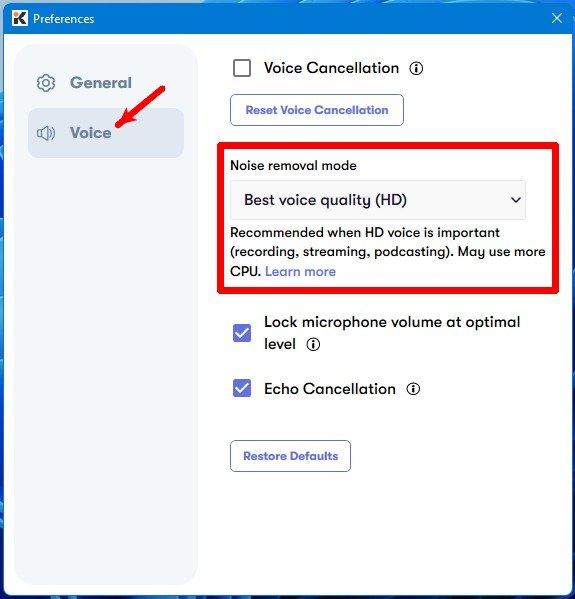
К счастью, Krisp работает с любым приложением, которое позволяет изменять настройки устройства ввода. Более того, вы можете использовать его с любым микрофоном — гарнитурой, конденсаторным или встроенным микрофоном вашего ноутбука.
Эхоподавление
Помещение и акустическое эхо — это две вещи, от которых невозможно избавиться, если вы используете микрофон в закрытых помещениях. Комнатное и акустическое эхо возникают из-за звуковых волн, отражающихся взад и вперед между голыми поверхностями. Кроме того, они издают характерный звонкий звук, из-за которого разговоры может быть трудно слышны, особенно через Интернет. Между тем, акустическое эхо — это звук, который исходит от вашего микрофона при улавливании вашего собственного голоса с устройства вывода.
Krisp фильтрует ваш голос от звуков, исходящих из комнаты, и акустического эха. Приложение исключает повторы, приглушение и обеспечивает ясность как для вас, так и для слушающих вас людей.
Вот как включить эхоподавление в Krisp:
- Нажмите значок Krisp в области уведомлений.
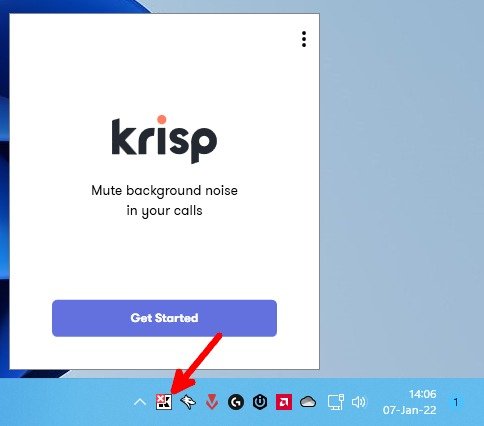
- Нажмите на три горизонтальные точки в правом верхнем углу всплывающего меню приложения и перейдите в «Настройки».
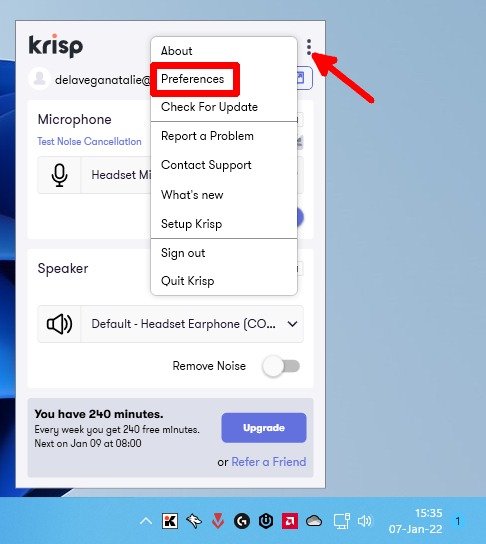
- Перейдите на вкладку «Голос» и установите флажок «Эхоподавление», чтобы включить эту функцию.
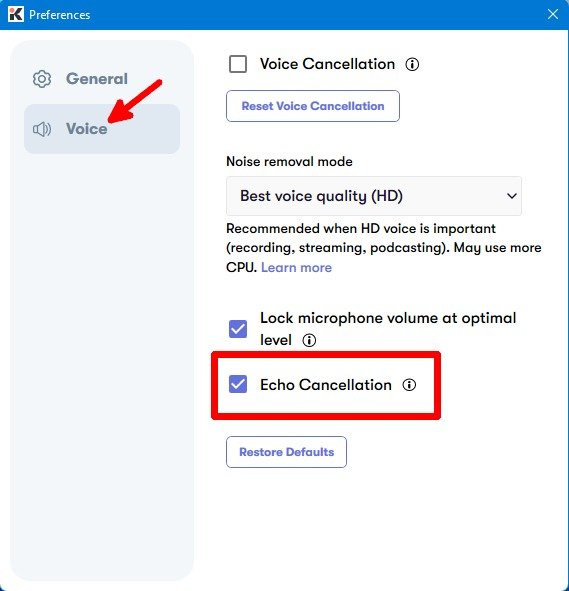
Как и функция HD Voice, эхоподавление работает с любым приложением и микрофоном, если приложение позволяет вам сменить устройство ввода.
Аудиозапись
Вы можете записывать звук своих встреч без фонового шума и делиться им с другими людьми. Это важно, когда вам нужно просмотреть предыдущие звонки и собрать важную информацию. Если записанный вами звук будет нечетким, делать заметки будет сложно.
Используя Krisp, вы можете мгновенно бесплатно записывать аудио размером до 1 ГБ и делиться аудиофайлами. Вы можете получить до 10 ГБ с планом Personal Pro.
Как и любая другая функция Krisp, запись звука совместима с любым приложением для проведения конференций.
Чтобы записать звук, выполните следующие действия:
- Нажмите значок Krisp в области уведомлений.
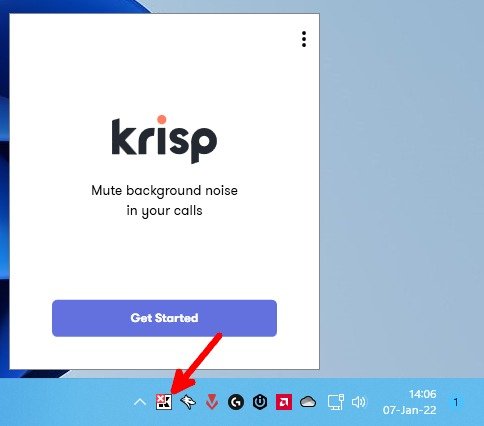
- Убедитесь, что Krisp распознает приложение, и нажмите на красный кружок, чтобы начать запись звука.
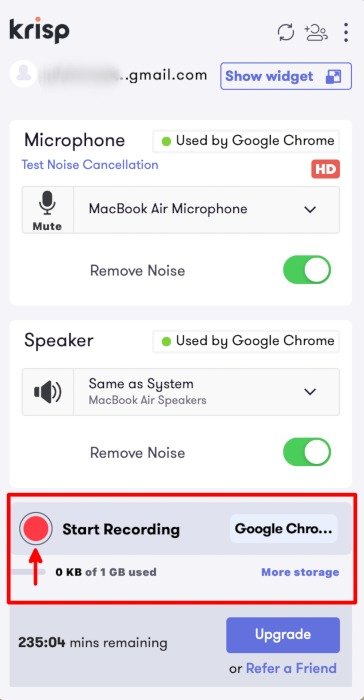
Виртуальный фон
Поскольку онлайн-встречи стали доступны каждому, виртуальные фоны стали основным продуктом. Вашим коллегам может быть трудно сфокусироваться, когда в кадре камеры позади вас движутся люди.
Хотя эта функция есть почти во всех приложениях для проведения конференций, в Krisp она встроена с шумоподавлением для облегчения доступа. Обратной стороной является то, что он все еще находится в стадии бета-тестирования, поэтому может быть не таким стабильным, как хотелось бы.
Вы можете настроить это на вкладке «Видео» во всплывающем меню приложения Krisp.
Загрузка и установка Krisp
Основной рынок Krisp – пользователи приложений для онлайн-конференций. Если вы часто используете Zoom, Google Meet или другие приложения для онлайн-конференций, вам не привыкать к трудностям с пониманием того, что говорят ваши коллеги.
К счастью, Крисп приходит на помощь. Вы узнаете, как его настроить, через несколько секунд, но сначала вам нужно скачать и установить приложение. Вот как:
- Сходите в магазин Официальный веб-сайт у Криспа.
- Загрузите и установите приложение для Windows или Mac.
- После автоматического запуска приложения нажмите «Начать».
Если у вас уже есть учетная запись или установленное приложение, просто запустите его из области уведомлений панели задач в Windows. Просто щелкните левой кнопкой мыши значок Krisp.
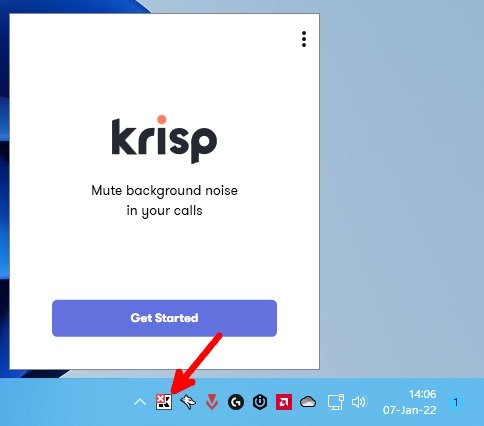
- Создайте учетную запись или войдите в свою учетную запись Google.
- После входа в систему вы попадете на экран настройки. Выберите приложения, в которых вы будете использовать это приложение. Обратите внимание, что совместимость Krisp не ограничивается приложениями, указанными на экране настройки, и вы можете использовать его практически с любым приложением для конференц-связи, которое позволяет изменять настройки микрофона и динамиков.
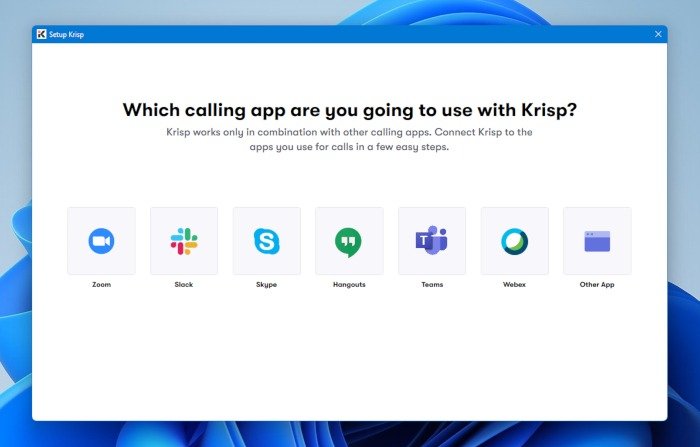
- Для каждого приложения для конференций, на которое вы нажмете, будет представлена видеоинструкция о том, к
Аудиозапись
пользовать в нем шумоподавление.
Читайте также: Как транслировать Twitch на Roku
Как настроить голосовое подавление на Krisp
Прежде чем начать использовать Krisp для конференций, обязательно настройте голосовое подавление:
- Запустите Krisp из области уведомлений.
- Перейдите в «Настройки», нажав на три горизонтальные точки в правом верхнем углу всплывающего меню приложения.
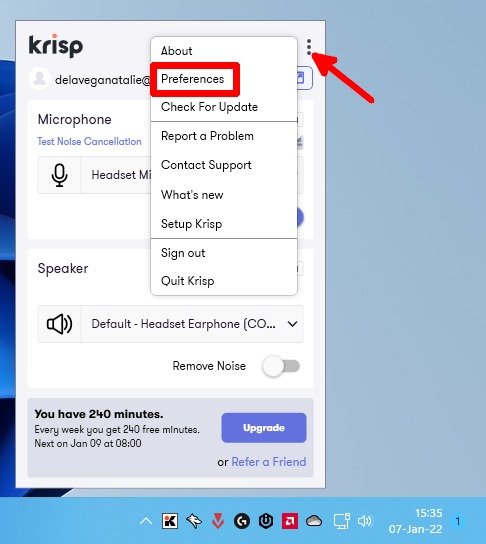
- Перейдите на вкладку «Голос» и нажмите «Настроить голосовое подавление».
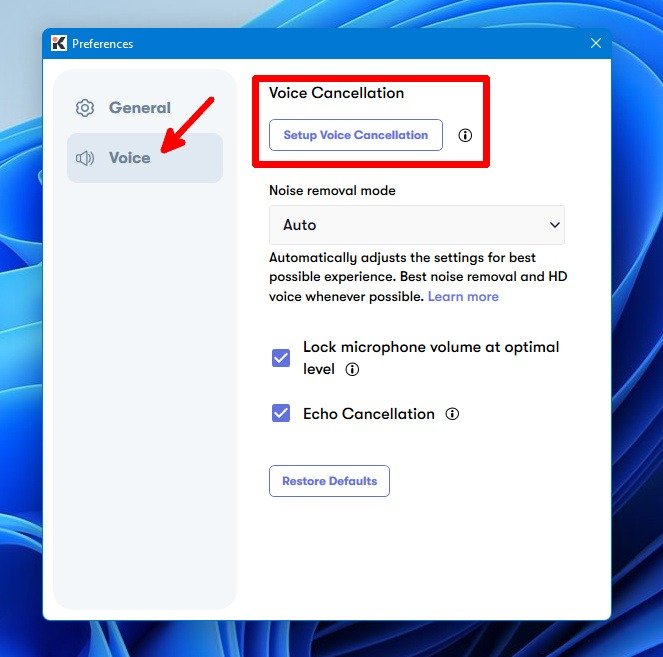
- Нажмите «Начать настройку», чтобы начать запись.
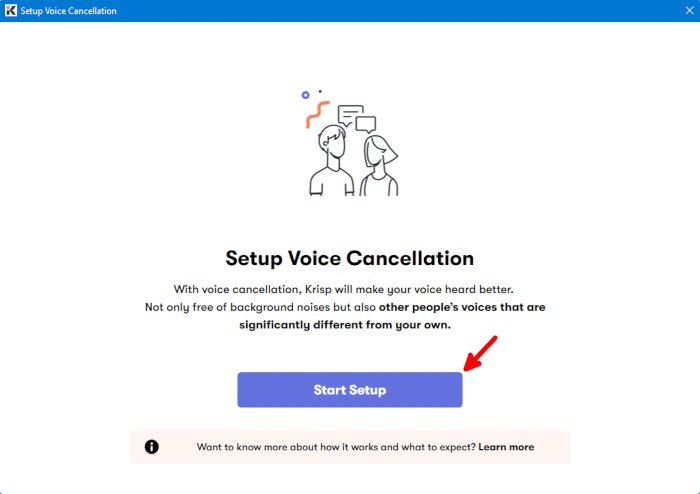
- Выберите микрофон, который хотите использовать, и нажмите «Продолжить».
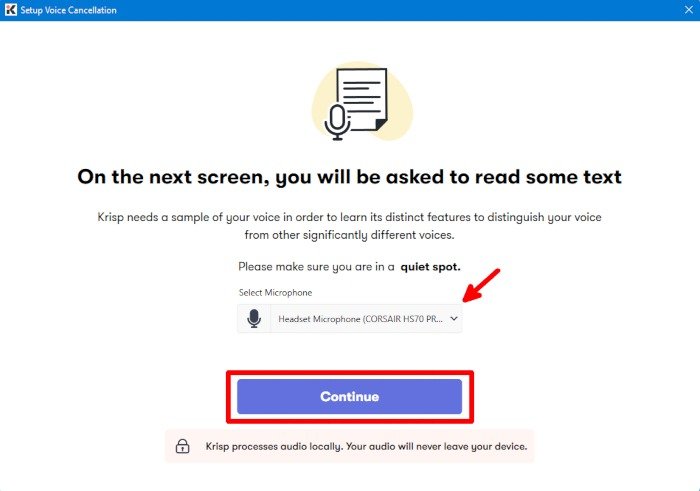
- Убедитесь, что вокруг тихо, чтобы приложение могло без проблем записать ваш настоящий голос. Когда будете готовы, нажмите «Начать запись».
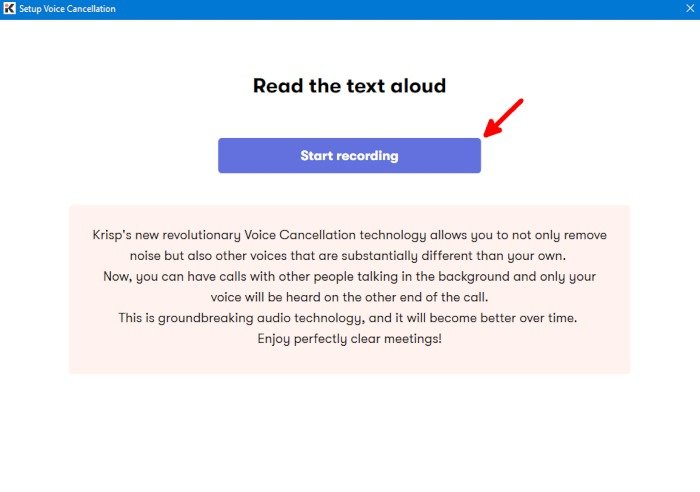
- Читайте текст, пока не увидите экран обработки.
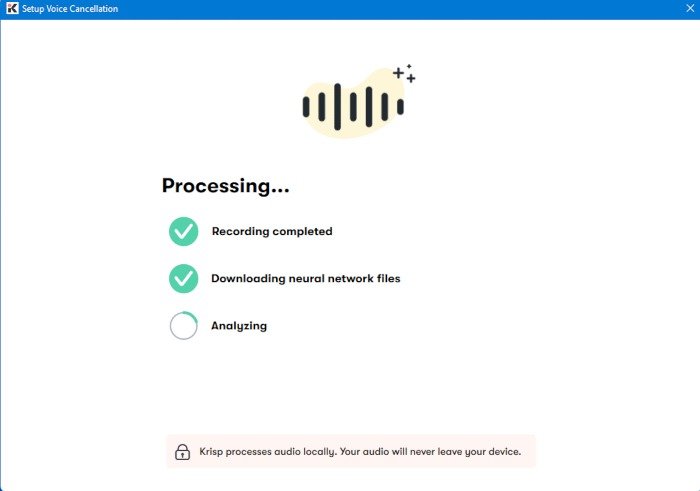 Виртуальный фонка голосового отмены">
Виртуальный фонка голосового отмены">- Нажмите «Готово».
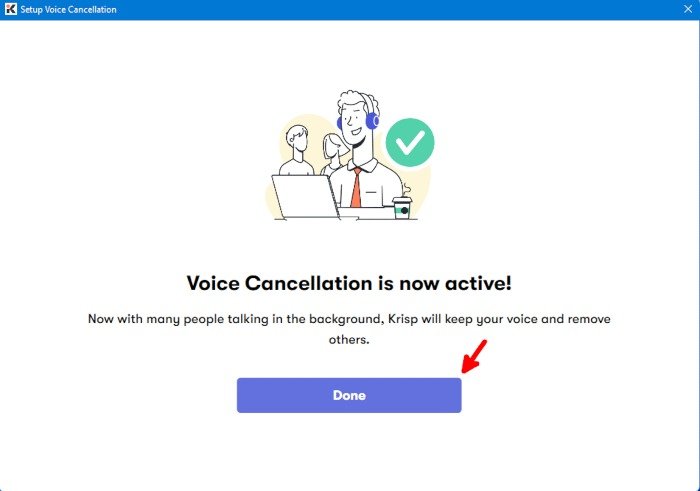
Читайте также: Что такое Twitch Prime и как его получить
Как использовать Krisp для приложений для проведения конференций
- Сначала обязательно выберите микрофон и динамик, которые вы будете использовать, и нажмите на переключатели «Удалить шум», чтобы включить Krisp.
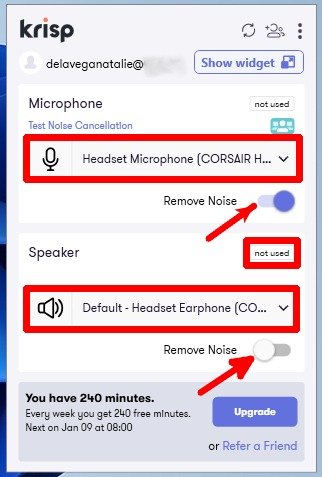
- Когда ваше приложение для конференц-связи запущено, вы увидите на экране его меньшую и подвижную эстакаду. Чтобы убедиться, что вы исп
Загрузка и установка Krisp
ввода, откройте настройки звука — в случае Google Meet нажмите на три горизонтальные точки.
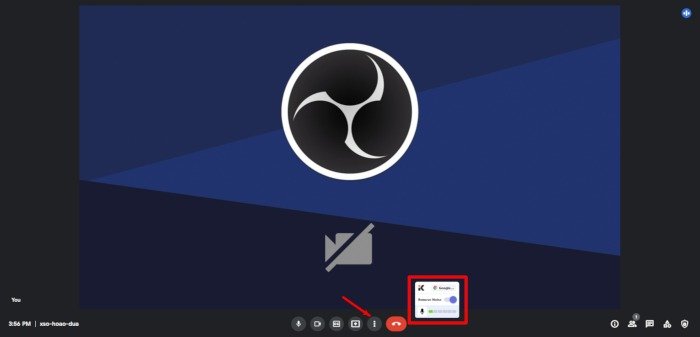
3. Перейдите в «Настройки».
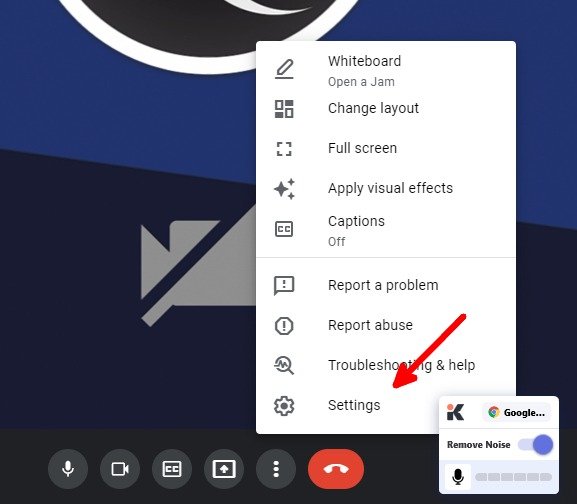
4. Перейдите на вкладку «Аудио». Выберите Krisp в качестве микрофона и динамика.
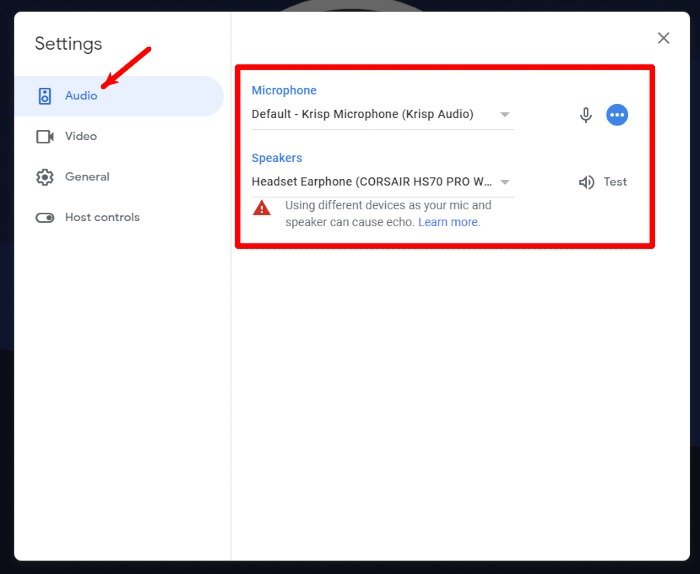
Эти инструкции должны работать и для других приложений для проведения конференций, для которых Крисп не предоставил руководства. Просто зайдите в их настройки звука, и вы найдете там настройки микрофона и динамиков.
Как использовать Krisp для игр
- Убедитесь, что Krisp запущен (зеленая галочка над значком в области уведомлений) и включен переключатель «Удалить шум». Во всплывающем меню приложения необходимо выбрать игровую гарнитуру и микрофон.
- Запустите игру и перейдите к настройкам звука. Выберите Krisp в качестве микрофона. Вы также можете выбрать его в качестве динамика, чтобы лучше слышать своих товарищей по команде в игре.
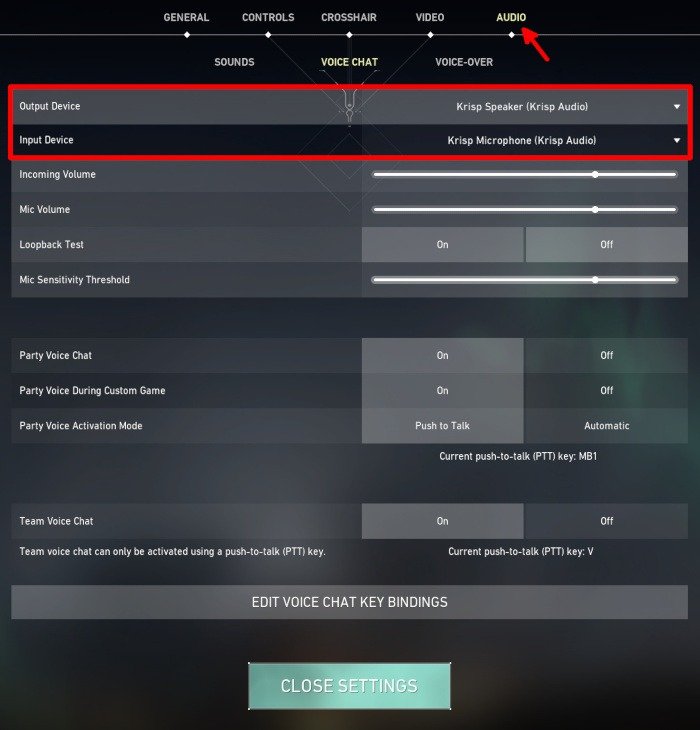
Эти инструкции должны быть аналогичны инструкциям в других играх, в которых разрешено использование микрофона: просто перейдите к настройкам звука, найдите и измените микрофон и динамики на Krisp.
Читайте также: Как поделиться экраном в Discord на мобильном телефоне и ПК
Как настроить Krisp для записи и потоковой передачи
Если вы используете такое программное обеспечение, как ОБС Студия , Streamlabs Desktop или XSplit Broadcaster, для записи или потоковой передачи видео, Krisp станет хорошим дополнением к вашим инструментам для авторов. Настроить его для работы с вашим программным обеспечением очень просто:
OBS Студия
- Запустите Krisp и OBS Studio.
- В «Аудиомикшере» нажмите на значок шестеренки под «Микрофон/Aux» и выберите «Свойства».
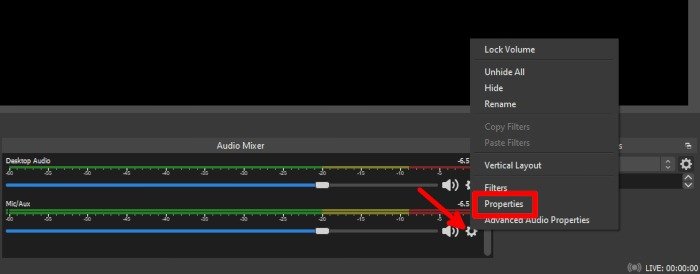
- В окне «Свойства микрофона/дополнительного устройства» выберите Krisp из раскрывающегося списка и нажмите «ОК» в том же окне, чтобы применить изменения.
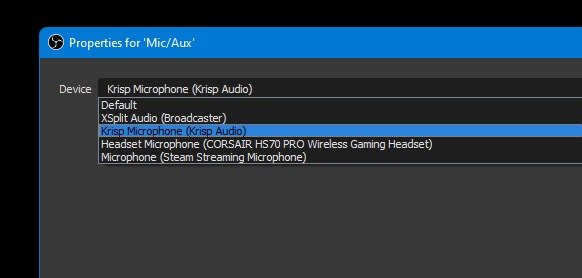
Рабочий стол Streamlabs
- Запустите Krisp и Streamlabs Desktop.
- В ра
Как настроить голосовое подавление на Krisp
метра «Микрофон/дополнительный».
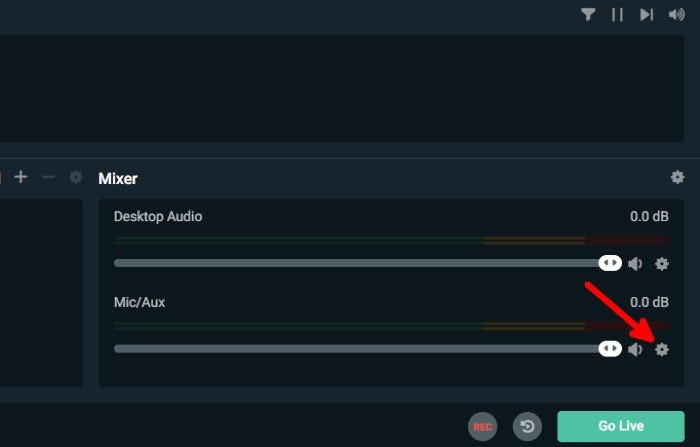
- Выберите «Свойства», чтобы открыть «Окно дополнительных настроек звука».
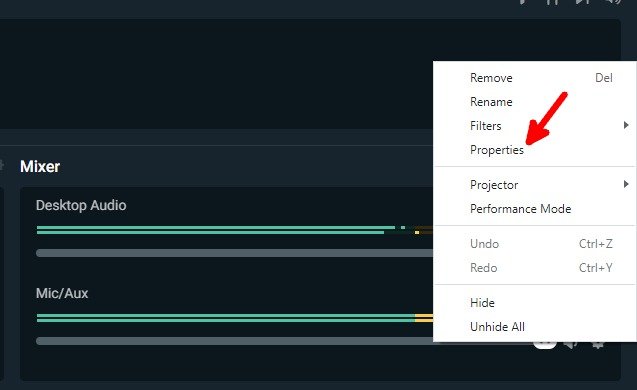
- В разделе «Микрофон/Aux» выберите Krisp из раскрывающегося списка «Устройство» и закройте «Окно дополнительных настроек звука».
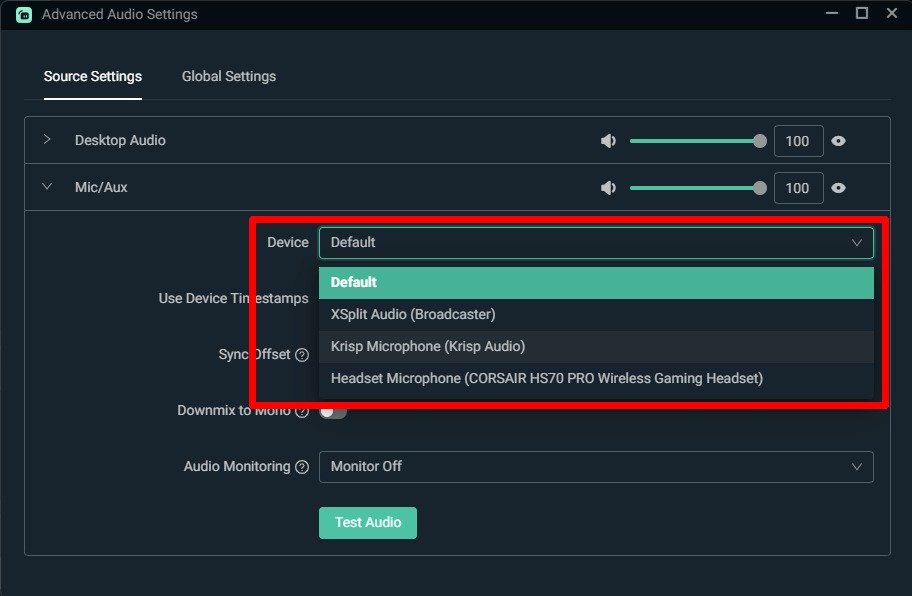
XSplit Broadcaster
- Запустите Krisp в фоновом режиме и запустите XSplit Broadcaster.
- Перейдите в «Инструменты» и нажмите «Настройки».
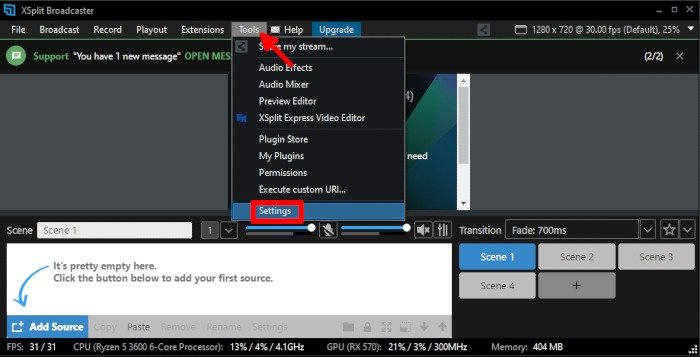
- В «Настройках» перейдите на вкладку «Аудио» и выберите Krisp в раскрывающемся списке устройств для параметра «Микрофон/Aux».
- Нажмите «Применить», затем нажмите «ОК», чтобы закрыть окно «Настройки».
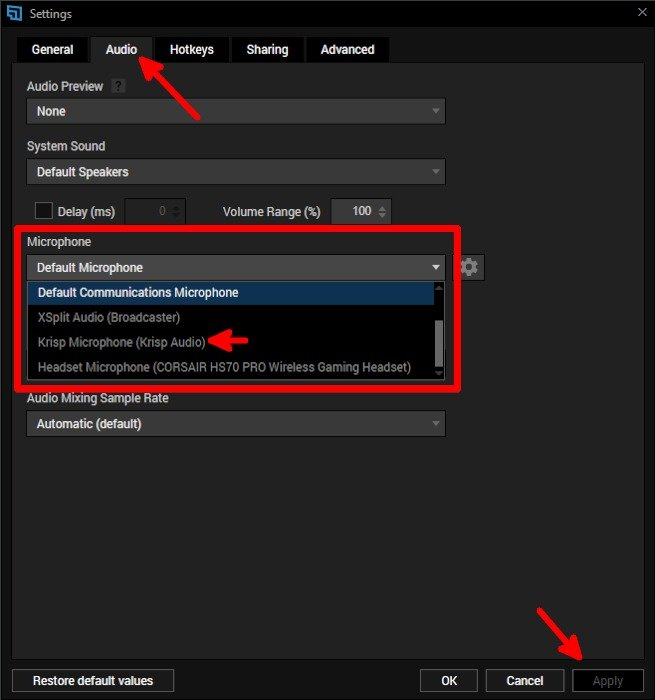
Часто задаваемые вопросы
1. Нужно ли мне платить за подписку Krisp?
Если ваше еженедельное использование составляет менее 240 минут, вам подходит бесплатная подписка Krisp. Он обновляется каждую неделю, поэтому вам не придется ни за что платить, если ваше еженедельное использование не превышает бесплатных минут. Однако если у вас будет много встреч и вы планируете использовать Krisp для других целей, вам придется заплатить за подписку.
2. Потрачу ли я свободные минуты, оставив Krisp работать в фоновом режиме?
Если Krisp запущен и у вас нет приложения, использующего микрофон или динамик Krisp, ваши бесплатные минуты не будут списаны. Чтобы сэкономить минуты, обязательно выйдите из конференц-связи, трансляции или других приложений, которые используют это приложение на вашем компьютере.
Если хотите убедиться, нажмите значок Krisp в области уведомлений и откройте всплывающее окно приложения. Там вы увидите, уменьшаются ли минуты и сколько приложений используют приложение в это время.
3. Доступен ли Krisp в Linux?
В настоящее время Krisp доступен только для Windows и Mac. Однако вы можете использовать ocenaudio и Мужество в качестве альтернатив Krisp. Они оба бесплатны и работают на Windows и Mac.
Изображение предоставлено: Симпатичный забавный мальчик с мегафоном и буквами на голубом фонеот 123RF


