Если вы являетесь пользователем iPhone, возможно, вы успокоитесь, узнав, что Apple предлагает своим потребителям замечательную безопасность. Однако идеальных вещей не бывает. Даже на устройствах Apple ваша информация по-прежнему уязвима для кибератак. Вот почему вам следует использовать этот список функций и настроек конфиденциальности iPhone, чтобы лучше защитить ваши данные.
Читайте также: Как разблокировать iPhone, если вы забыли пароль
1. Используйте надежный пароль
Ваш пароль — это первый уровень защиты вашего iPhone от несанкционированного доступа к данным вашего телефона. Каждая известная вам операционная система смартфона требует установки пароля при первом включении одного из их продуктов. Вы даже не сможете пройти настройку нового телефона без установки пароля. В то же время в процессе установ
Contents
- 1 1. Используйте надежный пароль
- 2 2. Настройте Face ID или Touch ID
- 3 3. Включите функцию «Найти меня»
- 4 4. Добавить контакты для восстановления аккаунта
- 5 5. Создайте ключ восстановления
- 6 6. Добавить устаревшие контакты
- 7 7. Используйте «Скрыть мою электронную почту»
- 8 8. Управляйте настройками отслеживания приложений
- 9 Часто задаваемые вопросы
1. Используйте надежный пароль
том, что пароли, которые обеспечивают доступ к смартфонам, должны быть надежными.Надежный пароль в современном мире означает, что ваш код должен состоять из строчных и прописных букв, цифр и символов. Я согласен, что сложно придумать надежный пароль, который вы запомните, особенно если он содержит случайные символы и цифры, которые вы забудете, если не будете использовать код каждый день.
К счастью, вы будете часто пользоваться телефоном, и забыть ключ, открывающий его, будет невозможно. Это также потребуется каждый раз, когда вы меняете большинство настроек конфиденциальности iPhone. При этом установка надежного и безопасного пароля очень полезна для безопасности вашего телефона. Благодаря надежному паролю другим людям будет сложно получить доступ к вашему телефону без вашего разрешения.
Как добавить или изменить пароль iPhone
- На главном экране iPhone нажмите на значок шестеренки, чтобы перейти в «Настройки».
- Перейдите к разделу «Face ID и пароль» или «Touch ID и пароль».
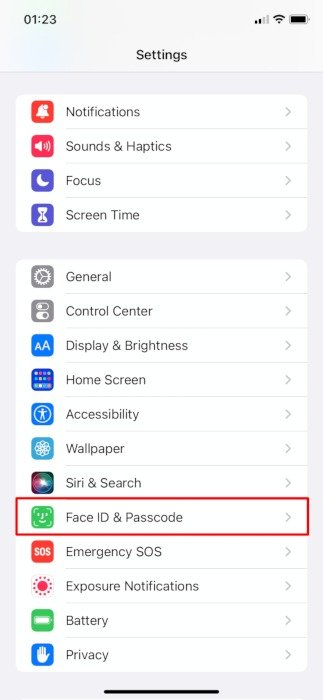
- Введите текущий пароль.
- Нажмите «Изменить пароль».
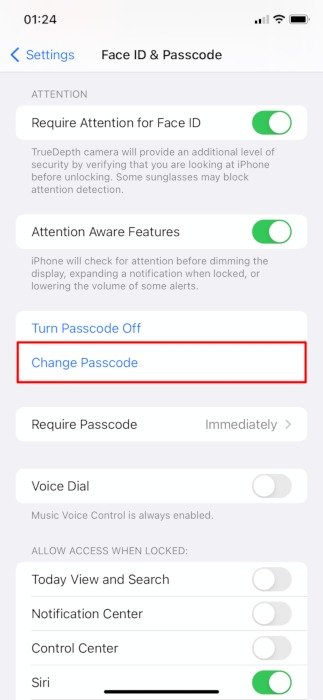
- Еще раз введите текущий пароль.
- Введите новый пароль или нажмите «Параметры пароля», чтобы изменить тип пароля на любой из следующих:
- Пользовательский буквенно-цифровой код: может содержать как строчные, так и прописные буквы, цифры и символы.
- Пользовательский цифровой код — для установки числовых паролей длиной более 6 цифр.
- 6-значный цифровой код
- 4-значный цифровой код
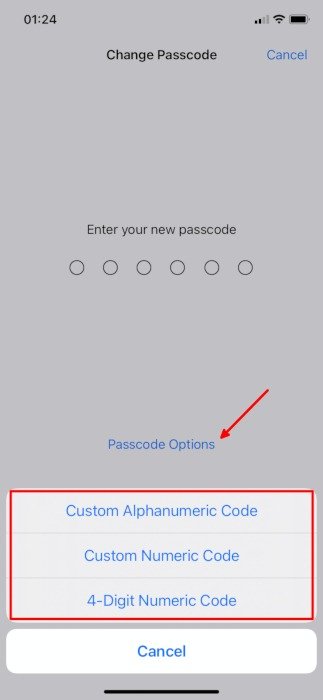
- Выбрав новый, более безопасный пароль, введите его и выполните следующие шаги по повторному вводу нового пароля.
Обязательно запомните свой новый пароль. Если вы забудете его и не сможете разблокировать свой iPhone несколько раз, он будет отключен, пока вы не восстановите резервную копию с помощью iTunes. Если вы не будете соблюдать религиозность резервное копирование содержимого вашего iPhone , вы потеряете все на своем iPh
Как добавить или изменить пароль iPhone
начает, что вам придется настраивать его заново. Однако вам придется войти в систему, используя Apple ID, который вы использовали для его активации при первом включении из коробки. Если вы не помните и больше не можете восстановить этот Apple ID, у вас останется непригодный для использования iPhone, который завис на стадии активации.Читайте также: Как просмотреть пароли, сохраненные в связке ключей iCloud, на macOS, iPadOS и iOS
2. Настройте Face ID или Touch ID
Помимо установки паролей, iPhone от пятого до последнего поколения предлагает Touch ID или Face ID в качестве дополнительных функций конфиденциальности iPhone. Если вы не знали, как отличить iPhone с Touch или Face ID, просто помните, что если у вас есть кнопка «Главная», ваш iPhone имеет Touch ID. Но если вы этого не сделаете, на вашем iPhone есть Face ID.
Дополнительный уровень безопасности и удобства, обеспечиваемый Face ID и Touch ID, полезен, если вы хотите не вводить пароль каждый раз, когда хотите открыть свой iPhone. Однако, если ваш телефон не распознает ваше лицо или отпечаток пальца, вам все равно понадобится установленный вами пароль для входа.
В отличие от паролей, использование Face ID и Touch ID не является обязательным. Вы можете отказаться от их использования, если вы не любите разблокировать свое устройство с помощью биометрии.
Но если вы хотите настроить Face ID или Touch ID на своем iPhone, следуйте инструкциям ниже.
Как настроить Face ID или Apple ID
- Перейдите в «Настройки», нажав на значок шестеренки.
- Перейдите в раздел «Face ID и пароль» или «Touch ID и пароль».
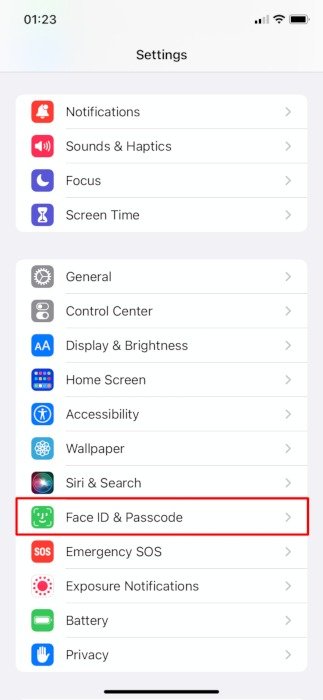
- Введите свой пароль и нажмите «Настроить Face ID», если на вашем iPhone есть Face ID, или «Добавить отпечаток пальца», если он имеет Touch ID.
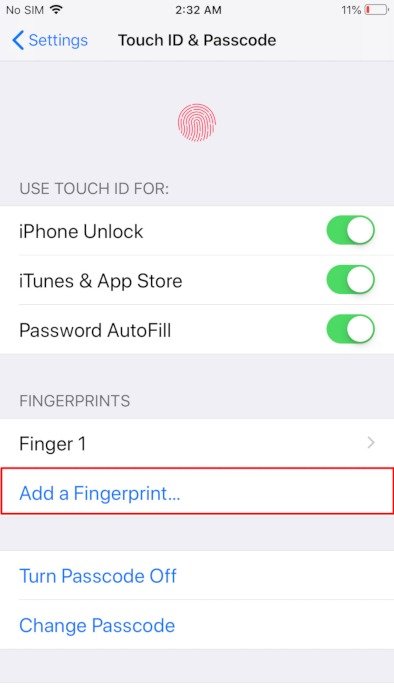
- Следуйте инструкциям для каждого из них.
Если вы беспокоитесь, что ваш iPhone не узнает вас, если вы наденете очки, не беспокойтесь. Он узнает вас даже в нем, если ваше лицо не закрыто до неузнаваемости.
При использовании Touch ID высушите руки, поскольку сенсорный датчик вашего iPhone не распознает отпечаток пальца, если ваша кожа влажная. То же самое относится и к попытке разблокировать iPhone с помощью Touch ID, если у вас мокрые руки.
Читайте также: Что нужно знать об Apple iCloud
3. Включите функцию «Найти меня»
Приложение Apple Find My — одна из самых полезных функций обеспечения конфиденциальности на iPhone. Приложение Find My позволяет отслеживать ваши устройства Apple и предметы, к которым прикреплены AirTags. Что лучше в Find My, так это то, что он работает не только с iPhone, но и с iPad, Mac, Apple Watch и AirPods. Приложение определяет приблизительное местоположение ваших подключенных устройств, даже если они не подключены к Интернету.
Кроме того, если к вашему Apple ID подключены устройства, вы можете воспроизводить звук, чтобы определить их местонахождение, включать уведомления об их обнаружении, отмечать устройства как потерянные и стирать их содержимое.
Наконец, вы можете найти устройства под учетными записями в настройках семейного доступа. Это полезная функция, если член вашей семьи потерял свое устройство и у него нет других устройств Apple, на которых можно был
2. Настройте Face ID или Touch ID
атор».Включить функцию «Локатор» очень просто. Вам просто нужно открыть приложение Find My и войти в свой Apple ID. После входа в систему вы должны увидеть устройства, подключенные к вашему Apple ID, а также следующее:
- Статус подключения (офлайн или онлайн)
- Уровень заряда батареи
- Приблизительное расположение устройств на карте
- Как добраться до местонахождения устройств
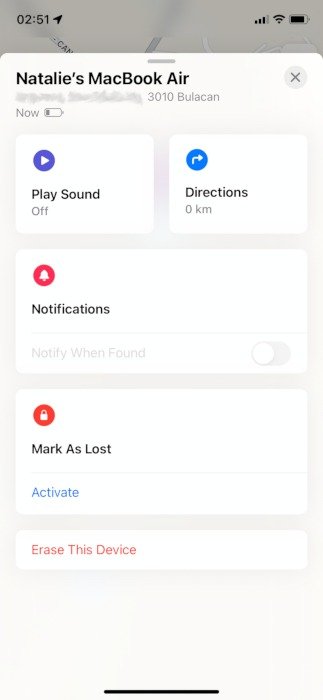
Читайте также: Как использовать «Найти мой» для защиты и отслеживания вашего iPhone
4. Добавить контакты для восстановления аккаунта
Контакты для восстановления не являются чем-то новым. Это существует уже много лет, но, к сожалению, не все из нас используют это. Почти каждая платформа, где вам необходимо зарегистрировать учетную запись, позволяет добавлять контакты для восстановления, поэтому добавление нескольких доверенных лиц для вашего Apple ID не должно быть проблемой.
Фактически, наличие контактов для восстановления поможет вам восстановить доступ к своей учетной записи, если вы забудете свои учетные данные и не сможете восстановить свой Apple ID. Кроме того, Apple не требует от вас добавлять контакты для восстановления, но настоятельно рекомендуется это сделать.
Как настроить Face ID или Apple ID
новления должны иметь iOS 15, iPadOS 15 или macOS Monterey или более позднюю версию. Они также должны быть старше 13 лет. Что касается вас, то в вашем Apple ID должна быть включена двухфакторная аутентификация, а на вашем устройстве должен быть установлен пароль.Если все в порядке, вы можете перейти к добавлению контактов для восстановления с помощью iPhone, Mac или iPad.
Как добавить контакты для восстановления
- Перейдите в «Настройки».
- Нажмите [Ваше имя].
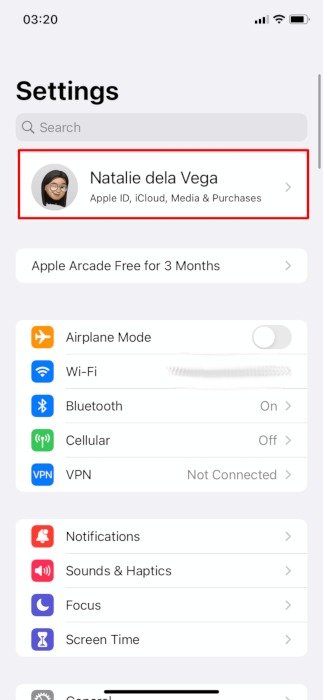
- Перейдите в раздел «Пароль и безопасность».
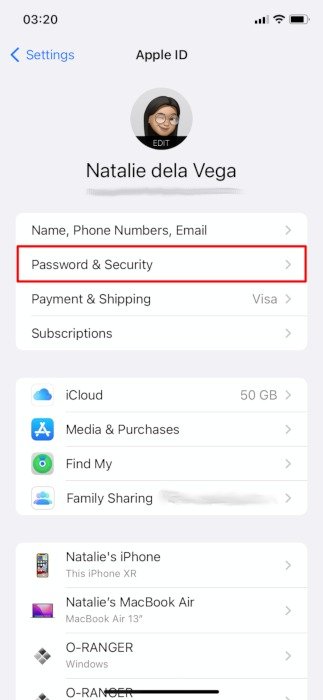
- Нажмите «Восстановить аккаунт».
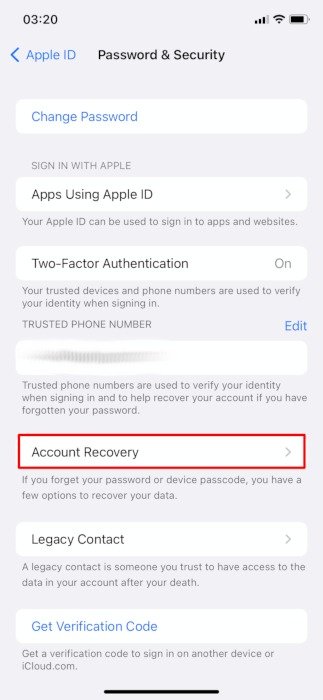
- Нажмите «+ Добавить контакт для восстановления».
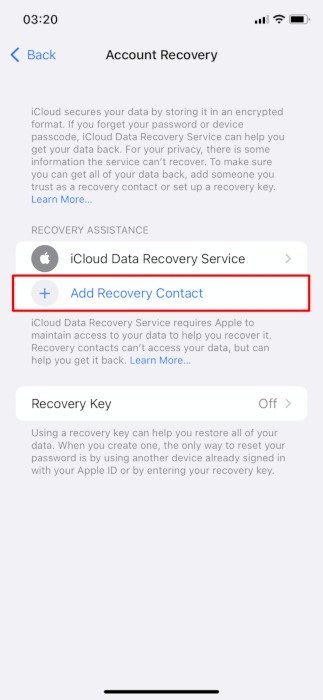
- Прочитайте напоминания и нажмите «Добавить контакт для восстановления».
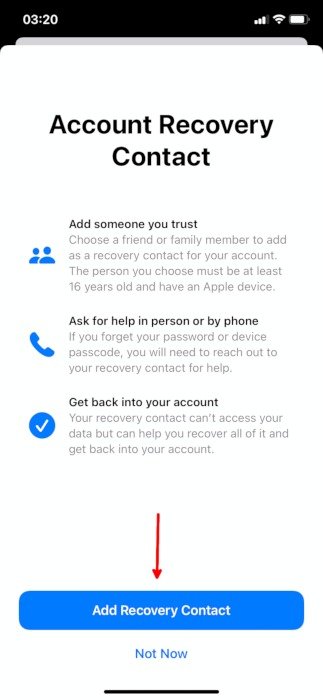
- Выберите контакт для восстановления из списка или нажмите «Выбрать кого-нибудь другого» и выберите из своих
3. Включите функцию «Найти меня»
"async" src="https://saintist.ru/wp-content/uploads/2024/05/iphone-privacy-features-account-recovery-select-contact-e1642037522992.jpg" alt="Функции конфиденциальности Iphone Восстановление учетной записи Выберите контакт">
- Выбрав контакт, нажмите «Далее» в правом верхнем углу экрана.
- Отправьте контактному лицу для восстановления сообщение, чтобы сообщить, что вы добавляете его в качестве контактного лица для восстановления. При желании вы можете отредактировать сообщение.
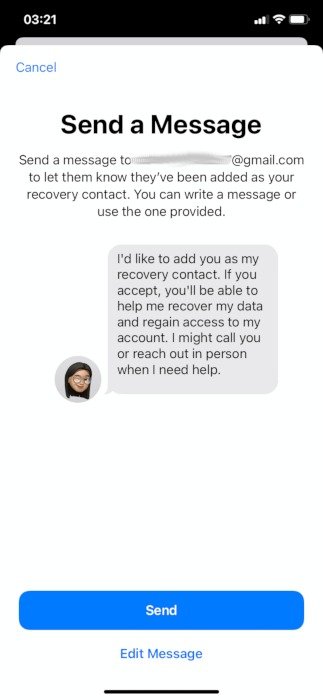
- Все готово! Нажмите «Готово», чтобы выйти из экрана настройки.
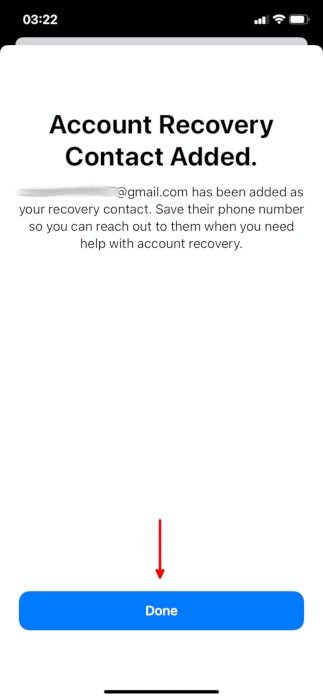
Читайте также: Как плавно обновиться до iOS 17
5. Создайте ключ восстановления
Там же, где находится раздел «Контакты для восстановления», вы найдете возможность создать ключ восстановления для вашего Apple ID. Ключ восстановления будет действовать как код, который поможет вам восстановить все ваши данные в случае, если вы потеряете доверенные устройства своего Apple ID и не сможете войти в свою учетную запись.
Функции конфиденциальности iPhone, подобные этой, гарантируют, что вы вернетесь в свою учетную запись после потери учетных данных для входа, а также удобны в случае, если ваш пароль будет раскрыт и изменен кем-то другим.
Как создать ключ восстановления
- Перейдите в «Настройки».
- Нажмите [Ваше имя].
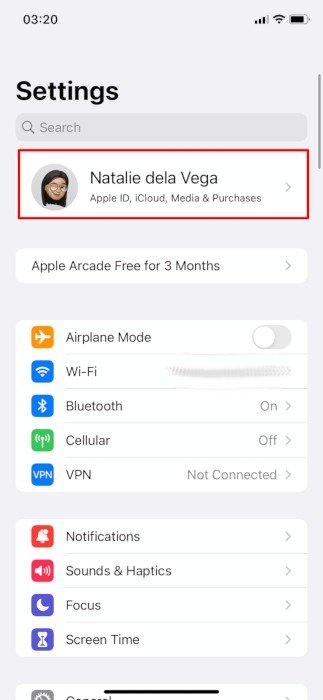
- Перейдите в раздел «Пароль и безопасность».
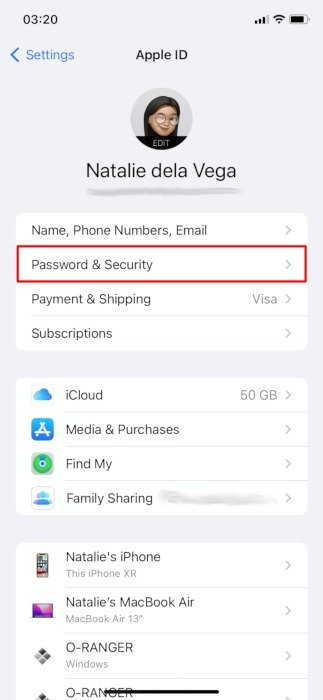
- Нажмите «Восстановить аккаунт».
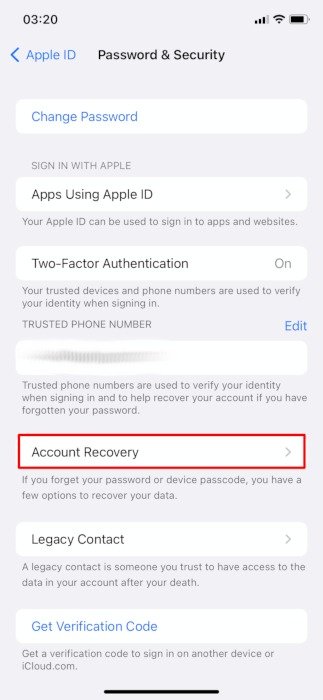
- Нажмите «Ключ восстановления».
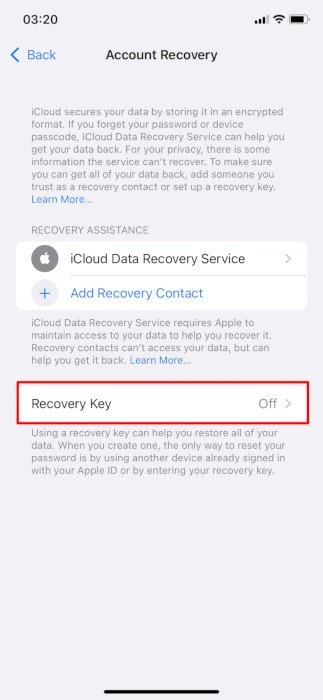
4. Добавить контакты для восстановления аккаунта
я».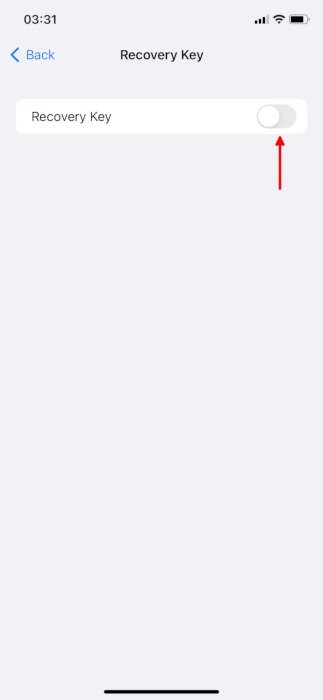
- Нажмите «Использовать ключ восстановления».
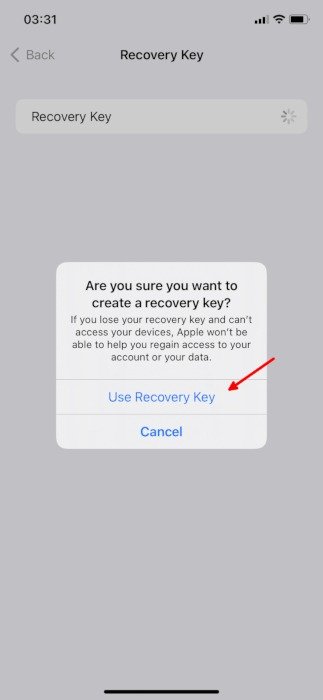
- Введите текущий пароль.
- Запишите свой ключ восстановления, сохраните его в надежном месте и нажмите «Продолжить».
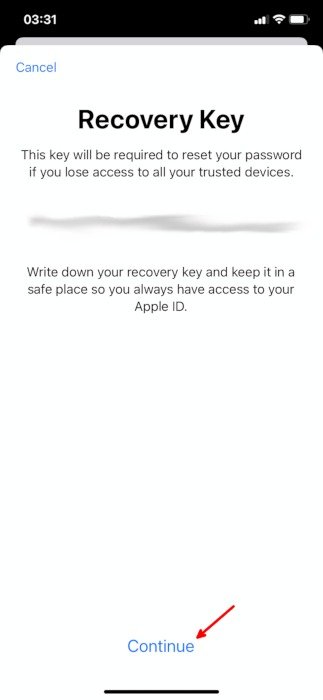
- Проверьте свой ключ восстановления и убедитесь, что вы записали правильный, и нажмите «Далее».
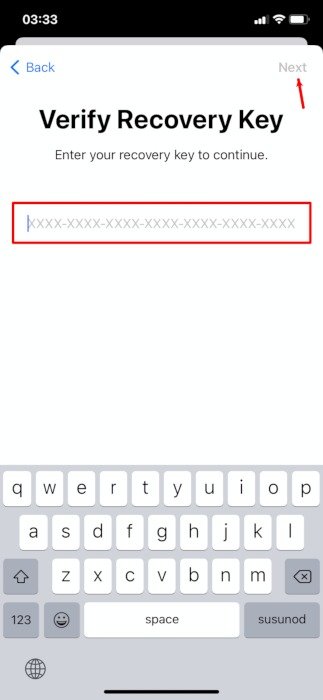
Вы вернетесь на экран ключа восстановления, где сможете отключить функцию ключа восстановления и создать новый.
6. Добавить устаревшие контакты
Программа Apple Digital Legacy позволяет вам добавить до пяти устаревших контактов, которые станут людьми, которые получат доступ к вашим данным после вашей смерти. Однако им необходимо предоставить документацию, подтверждающую вашу кончину или недееспособность.
Это одна из замечательных функций Apple по обеспечению конфиденциальности на iPhone, поскольку она помогает вам позаботиться о своих данных, даже когда вас больше нет рядом. Вместо того, чтобы ваша информация была навсегда заблокирована в вашей учетной записи, вы можете поручить людям, которым вы доверяете, позаботиться о не
Как добавить контакты для восстановления
гко и аналогично добавлению контактов для восстановления. Вот подробный руководство по добавлению устаревших контактов .Читайте также: Как назначить устаревшие контакты в iCloud и настроить Google Inactive Accounts Manager
7. Используйте «Скрыть мою электронную почту»
Скрыть мою электронную почту от Apple позволяет генерировать разные адреса электронной почты использовать ее в приложениях, на веб-сайтах, в электронных письмах и т. д. Кроме того, вы можете создать несколько электронных писем, которые будут получать электронные письма и пересылать их на ваши реальные адреса электронной почты. «Скрыть мою электронную почту» – это одна из функций конфиденциальности Apple на iPhone, которая защищает вашу информацию и предотвращает раскрытие вашего реального адреса электронной почты.
Однако он доступен только в том случае, если вам подписался на iCloud+ .
Читайте также: Как использовать собственный домен электронной почты с iCloud Mail
Как использовать «Скрыть мою электронную почту»
- Перейдите в «Настройки».
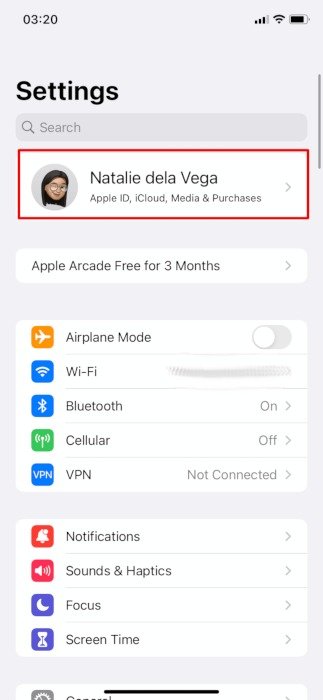
- Нажмите [Ваше имя].
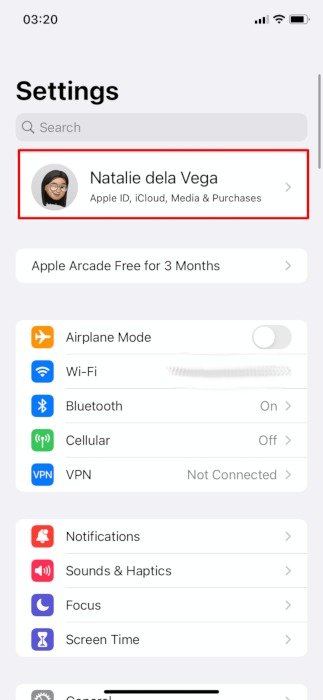
- Нажмите «iCloud».
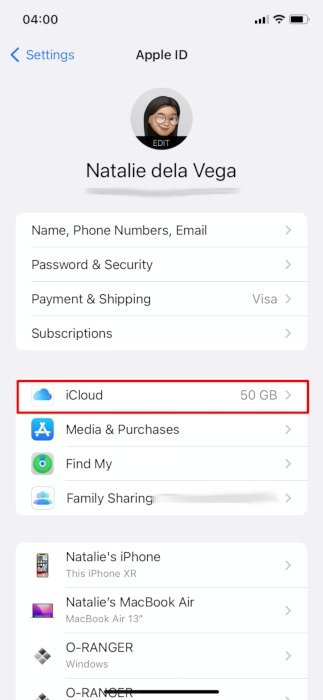
- Перейдите к пункту «Скрыть мою электронную почту».
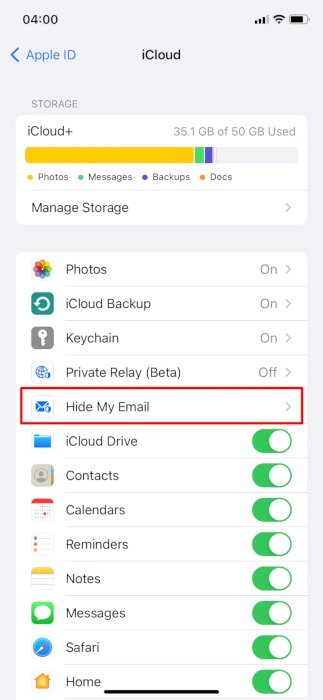
- Вы увидите электронные письма, созданные при предыдущих входах в систему с помощью Apple. Нажмите «+ Создать новый адрес».

- Запишите свой сгенерированный адрес электронной почты. Вы также можете нажать «Использовать другой адрес», чтобы создать другой адрес электронной почты. Закончив выбор, нажмите «Продолжить».
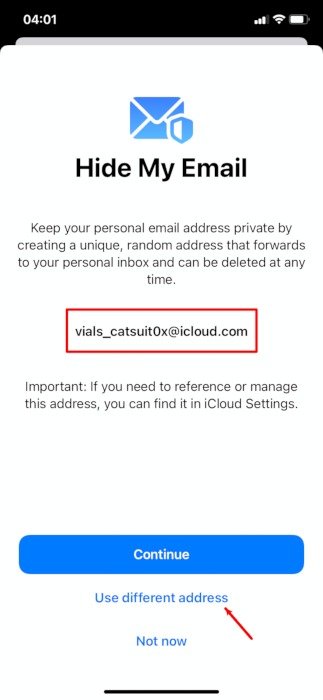
- Отметьте свой новый адрес электронной почты и нажмите «Далее».
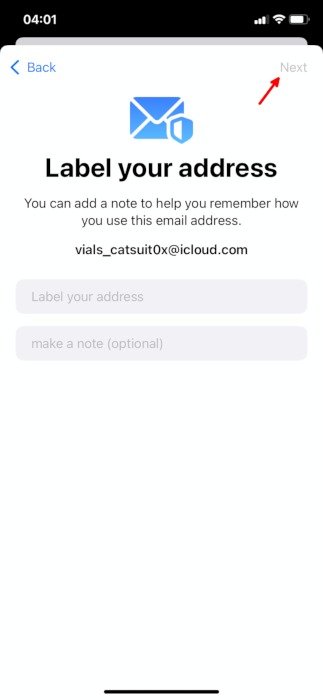
- Нажмите «Готово».
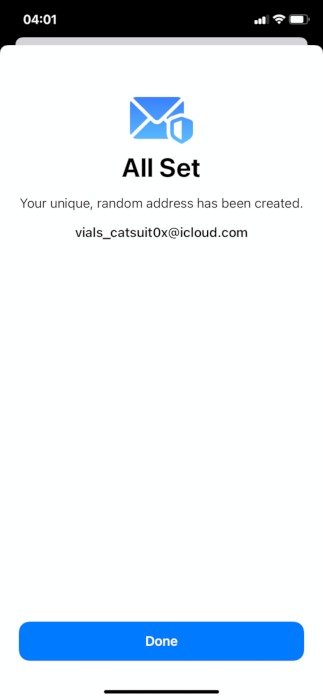 5. Создайте ключ восстановления почту Готово">
5. Создайте ключ восстановления почту Готово">Вы установили новый случайный и уникальный адрес электронной почты. Теперь вы можете использовать его по своему усмотрению и получать электронные письма на свой реальный адрес электронной почты.
Читайте также: Что такое частное реле iCloud+ от Apple
8. Управляйте настройками отслеживания приложений
Когда была выпущена iOS 14.5, рекламодатели по всему миру были разочарованы решением Apple разрешить своим пользователям предотвращать отслеживание между приложениями. Это связано с тем, что маркетологам нужны данные о том, как вы взаимодействуете с материалами в Интернете, чтобы они могли показывать вам релевантную рекламу.
Если вам нравится реклама, ориентированная на то, что вас интересует, вы можете разрешить приложениям на вашем телефоне отслеживать вашу активность за его пределами, разрешив о
Как создать ключ восстановления
огда вы устанавливаете новое приложение.Как изменить настройки отслеживания приложений
- Перейдите в «Настройки».
- Нажмите «Конфиденциальность».
- Нажмите «Отслеживание».
- Вы можете отключить параметр «Разрешить приложениям запрашивать отслеживание», чтобы отключить отслеживание для всех приложений или включить или выключить отслеживание для определенных приложений на вашем телефоне.
Читайте также: Как перенести данные на новый iPhone или iPad
Часто задаваемые вопросы
1. Что произойдет, если я не смогу ввести пароль?
Ваш iPhone будет отключен на одну минуту после того, как вы неудачно попытаетесь ввести пароль шесть раз подряд. Через минуту вы можете попробовать еще раз. Если вы потерпите неудачу с седьмой попытки, ваш iPhone будет отключен на пять минут. Далее 8-я неудачная попытка выведет iPhone из строя на 15 минут. Наконец, при 10-й попытке ваш пароль будет отключен на час.
Если через час ничего не получится, лучше восстановить iPhone с помощью iTunes на компьютере.
2. Буду ли я получать фишинговые и другие нежелательные электронные письма, даже если использую функцию «Скрыть адрес электронной почты»?
Да. Использование «Скрыть мою электронную почту» скрывает только ваш реальный адрес электронной почты, что предотвращает его использование для доступа к вашим учетным записям, которые к нему подключены. Это связано с тем, что функция «Скрыть мою электронную почту» по-прежнему перенаправляет все полученные электронные письма на ваш реальный адрес электронной почты и не имеет механизма распознавания фишинговых и нежелательных писем.
Кроме того, вы можете заблокировать адреса электронной почты отправителей нежелательных писем или сообщить о них как о спаме.
3. Обеспечат ли эти функции конфиденциальности iPhone защиту данных?
Нет. Как было сказано в начале, идеальной системы безопасности не существует. Даже самые сложные средства безопасности время от времени подвергаются взломам, и Apple не новичок в кибератаках. Вот почему лучший способ — использовать функции конфиденциальности, предоставляемые обновлениями, и предпринимать небольшие шаги со своей стороны как пользователя для защиты своей информации.


