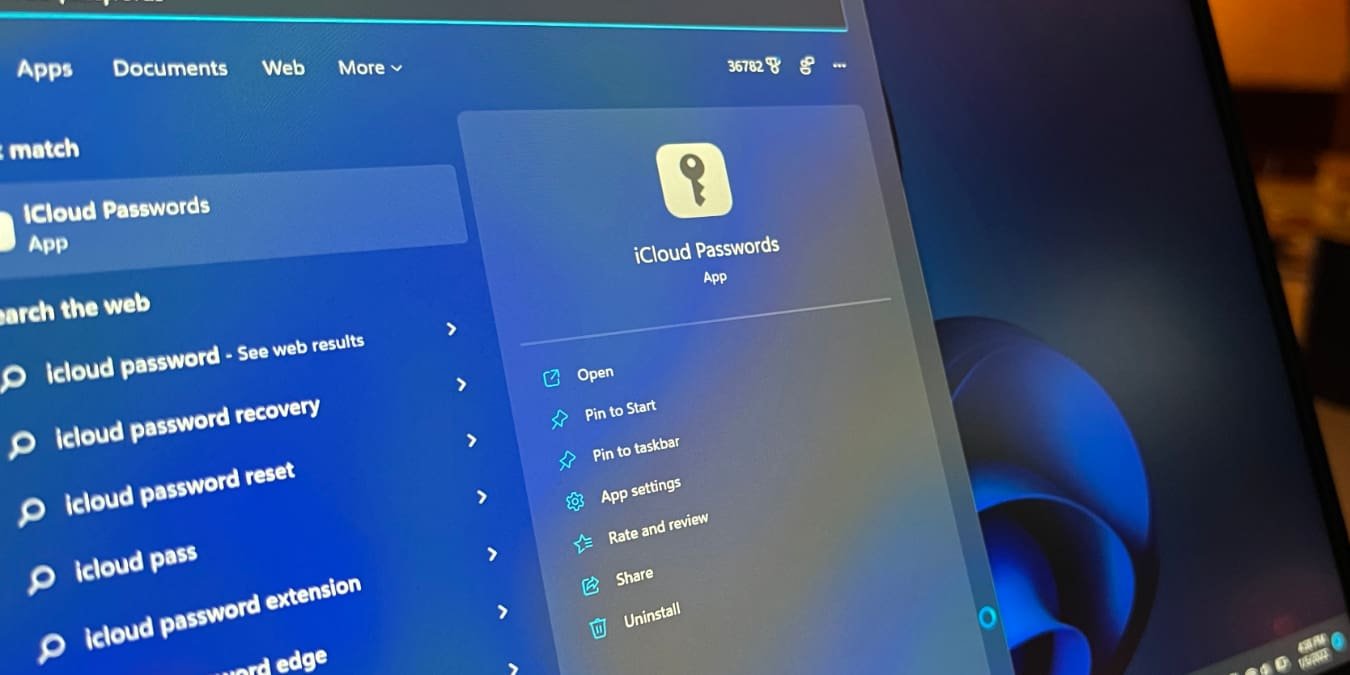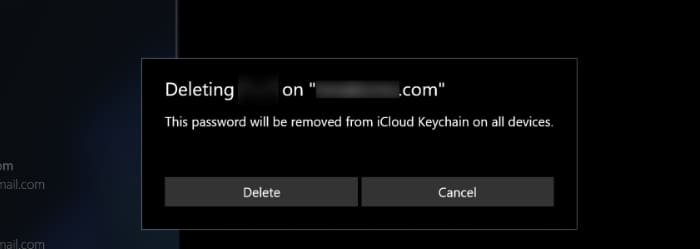2. Могу ли я хранить защищенные заметки в iCloud Passwords?
или используете iPhone и компьютер с Windows, у вас, вероятно, возникли проблемы при использовании сервисов Apple в Windows. В последнее время Apple стала несколько более дружелюбной к другим операционным системам, хотя и незначительно. Одним из примеров может быть iCloud для Windows, который позволяет вам получать доступ к файлам iCloud, контактам, календарям, фотографиям и другим данным в Windows. Теперь, начиная с iCloud для Windows версии 12, вы можете использовать пароли своей связки ключей iCloud даже в Windows.Читайте также: Как назначить устаревшие контакты в iCloud и настроить Google Inactive Accounts Manager
Что такое «Связка ключей iCloud» и пароли iCloud?
Если вы когда-либо использовали Mac какое-то время, вы, вероятно, знакомы с Брелок iCloud , но этот термин может быть менее знаком пользователям iPhone и iCloud. Проще говоря, iCloud Keychain – это технология, которая незаметно управляет вашими паролями iCloud.
На самом деле это еще
Contents
Что такое «Связка ключей iCloud» и пароли iCloud?
карты, которые вы вводите на веб-сайте, он также сохраняет эти данные в iCloud Keychain.Когда вы переходите на веб-сайт и Safari спрашивает, хотите ли вы сохранить свой пароль, для этого используется Связка ключей iCloud. Это работает на всех устройствах Apple, а теперь и на Windows, хотя есть и различия. В частности, вы заметите, что имя изменилось.
Также читайте: Как просмотреть сохраненные пароли в Safari на Mac
На iPhone и iPad вы почти никогда не увидите упоминания о iCloud Keychain. Что касается Windows, Apple решила использовать совершенно другое название: iCloud Passwords. Это может показаться произвольным изменением, но для этого есть веская причина.
Поскольку iCloud Keychain встроен в macOS, для управления паролями не требуется специальное приложение. В Windows вам понадобится специальное приложение для создания, редактирования и удаления паролей и логинов, поэтому вы получаете специальное приложение iCloud Passwords. Позже мы рассмотрим, как использовать это приложение.
Есть и другая причина. Хотя Связка ключей iCloud управляет всеми видами конфиденциальных данных в macOS, сейчас в Windows вы можете получить доступ только к паролям Связки ключей iCloud, но не к другой сохраненной информации.
Перед началом: Предварительные условия
Прежде чем вы сможете начать использовать пароли iCloud на своем ПК с Windows, вам необходимо убедиться, что некоторые вещи в порядке. Для начала давайте посмотрим на ситуацию со стороны Apple.
Чтобы использовать пароли iCloud, в вашем Apple ID должна быть включена двухфакторная аутентификация. Вам также понадобится устройство Apple под управлением iOS 14, iPadOS 14 или macOS не ниже 11. Это необходимо для получения кода безопасности, который вы будете использовать для настройки паролей iCloud в Windows.
Теперь о Windows. Вам потребуется запустить iCloud для Windows версии 12 или новее. Чтобы проверить, все, что вам нужно сделать, это открыть приложение iCloud для Windows. Номер версии указан в правом верхнем углу.
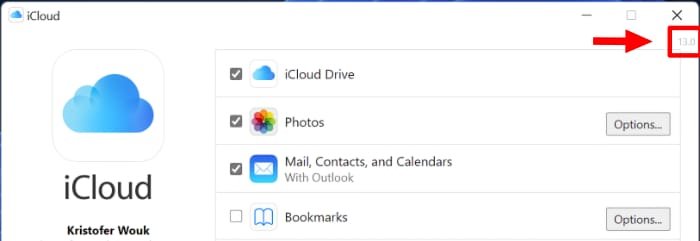
Если вы еще не установили iCloud для Windows, просто откройте Microsoft Store и найдите iCloud, а затем выберите приложение iCloud. Нажмите синюю кнопку «Установить» справа.
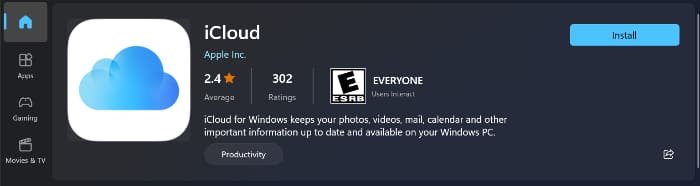
Как настроить пароли iCloud в Windows
- Убедившись, что все необходимые условия соблюдены, и у вас есть под рукой устройство Apple, запустите приложение iCloud для Windows. Если вы еще не вошли в систему, войдите, используя Apple ID, который хотите использовать.
- После запуска приложения вы увидите меню с различными элементами для синхронизации. Сюда входят ваш iCloud Drive, фотографии и многое другое. В нижней части экрана вы увидите Пароли. Обязательно установите флажок рядом с этим пунктом. Теперь подождите, пока все синхронизируется.
- На этом этапе вы сможете запустить приложение iCloud Passwords для просмотра и управления своими паролями. У вас также есть возможность установить расширения для браузера, чтобы легко заполнять пароли. Это то, что мы рассмотрим дальше.
Как настроить пароли iCloud в Microsoft Edge
Чтобы легко заполнять пароли в браузере Microsoft Edge, вам необходимо установить расширение. К счастью, Apple облегчает вам эту задачу.
- Откройте приложение iCloud для Windows.
- В нижней части окна вы увидите раздел «Пароли», который вы включили ранее.
- Прямо под значком ключа вы увидите «С Microsoft Edge» и кнопку «Установить расширение».
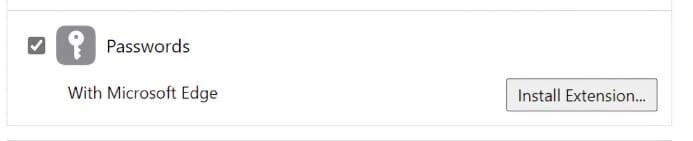
<ол старт="4">
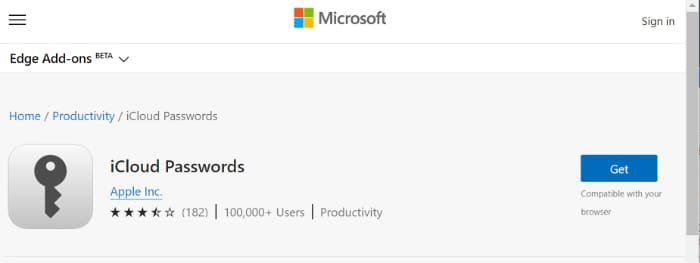
Как настроить пароли iCloud в Chrome
Если вы предпочитаете использовать Chrome вместо Microsoft Edge, вам будет приятно узнать, что Apple поддерживает Chrome с паролями iCloud. Установить расширение так же просто, как и в Microsoft Edge.
Откройте приложение iCloud для Windows. В разделе «Пароли» вы увидите «С Google Chrome» прямо под опцией расширения Microsoft Edge. Нажмите кнопку «Установить расширение», затем наж
Как настроить пароли iCloud в Windows
c" src="https://saintist.ru/wp-content/uploads/2024/05/how-to-use-icloud-keychain-windows-chrome-extension-button-e1641976207936.jpg" alt="Как использовать кнопку расширения Icloud Keychain для Windows Chrome">Google Chrome откроет страницу Интернет-магазина Chrome для расширения iCloud Passwords. Нажмите «Добавить в Chrome», а затем «Добавить расширение». Теперь расширение установлено и готово к использованию.
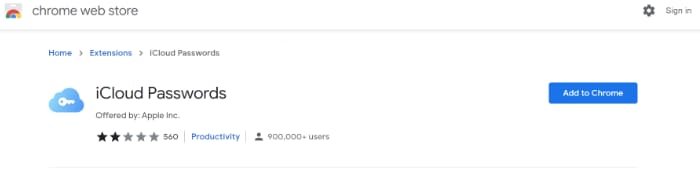
Использование паролей iCloud в Windows
Использовать расширение iCloud Passwords очень просто, независимо от того, используете ли вы Microsoft Edge или Google Chrome. Он не предлагает массу функций, но с основными функциями справляется довольно хорошо.
Автоматический вход на веб-сайты
Чтобы войти на веб-сайт, перейдите на тот веб-сайт, на который вы хотите войти. Когда придет время ввести имя пользователя и пароль, просто щелкните расширение «Пароли iCloud» на панели навигации браузера. В Chrome вам, возможно, придется сначала нажать кнопку «Расширения».
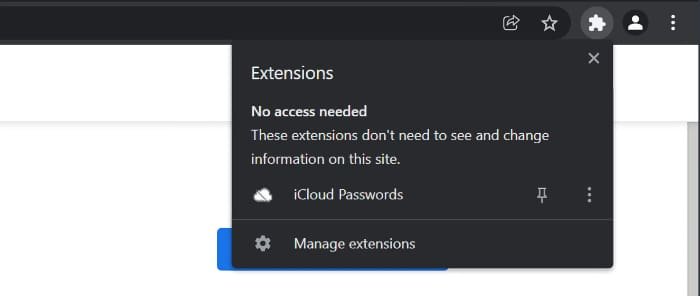
Нажмите значок расширения «Пароли iCloud» и, если будет предложено, введите шестизначный код подтверждения. Теперь выберите нужный логин из списка, если элементов несколько. Как только
Как настроить пароли iCloud в Microsoft Edge
ически заполнит ваше имя пользователя и пароль.Копирование имени пользователя и пароля вручную
Если у вас не установлено расширение браузера или вы используете другой браузер, вы также можете вручную скопировать свое имя пользователя и пароль из паролей iCloud.
Откройте приложение «Пароли iCloud» и найдите пароль, который хотите использовать, затем щелкните его, чтобы убедиться, что он выбран. В правом верхнем углу окна нажмите значок «Копировать» (два прямоугольника). Выберите «Копировать имя пользователя» или «Копировать пароль», чтобы скопировать информацию в буфер обмена.
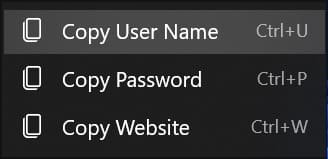
Теперь вы можете вставить его туда, где вам нужно войти в систему.
Сохранение паролей
Если у вас установлено расширение браузера для паролей iCloud, сохранить логины невероятно просто. Все, что вам нужно сделать, это щелкнуть значок расширения iCloud Passwords, чтобы убедиться, что оно активно.
Затем перейдите на веб-сайт и войдите в систему или зарегистрируйте новую учетную запись. При появлении запроса выберите «Сохранить пароль», чтобы сохранить данные для входа. К сожалению, похоже, нет способа сгенерировать пароль с помощью расширения браузера. Для этого вам необходимо вручную создать новый логин.
Создание нового входа
Чтобы вручную создать новую учетную запись на веб-сайте, откройте приложение «Пароли iCloud», затем нажмите кнопку «+» в левом верхнем углу, рядом с полем поиска. Откроется диалоговое о