Планшеты Amazon Fire — отличное соотношение цены и качества; однако есть некоторые существенные недостатки. Все планшеты Fire работают под управлением FireOS, которая является ответвлением Android. К сожалению, в возрасте выбор Fire Tablet вместо обычного планшета Android пользователи идут на довольно серьезные компромиссы. Следуйте инструкциям в этом руководстве, чтобы узнать, как превратить планшет Amazon Fire в стандартное устройство Android — за некоторыми исключениями.
Недостатки Fire Tablet

На первый взгляд операционная система, на которой работают устройства Amazon Fire, выглядит так, как будто это Android. Хотя технически это верно, по крайней мере в том смысле, что на устройствах Fire выполн
Contents
- 1 Недостатки Fire Tablet
- 2 Что произойдет с вашим планшетом Amazon Fire, если вы это сделаете?
- 3 Что вам понадобится, чтобы превратить планшет Fire Tablet в устройство Android
- 4 1. Подготовьте планшет Fire
- 5 2. Установите Fire Toolbox
- 6 3. Подключите планшет Fire Tablet к компьютеру
- 7 Как использовать Fire Toolbox
- 8 Установить Google Play и сервисы Google
- 9 Управление предустановленными приложениями Amazon
- 10 Установить специальную программу запуска
- 11 Отключить рекламу на экране блокировки
- 12 Часто задаваемые вопросы
Недостатки Fire Tablet
S на самом деле не тот Android, который вы знаете, поскольку устройства Fire не поддерживают Google Play Store или какие-либо сервисы Google. Подумайте об этом так: основой FireOS является Android, но остальная часть дома — это нечто совершенно иное. К сожалению, это означает, что есть некоторые предостережения.Нет Google Play
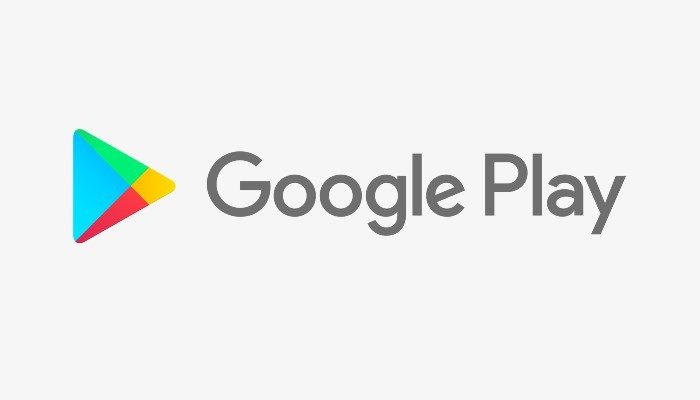
Для большинства пользователей самым большим отличием является отсутствие Google Play Store. Чтобы установить приложения на устройство Amazon Fire, пользователям необходимо использовать собственный магазин приложений Amazon. Самая большая проблема, с которой столкнется большинство пользователей, — это ограниченное количество приложений, доступных в Amazon App Store по сравнению с Google Play. Это ограничивает функциональность вашего устройства.
Невозможно изменить панель запуска по умолчанию
Кроме того, Amazon не позволяет пользователям устройств Fire менять панель запуска. Одной из лучших особенностей ОС Android является возможность ее настройки. Для большинства пользователей настройка начинается с панели запуска: главного экрана, на котором пользователи могут запускать приложения, открывать панель приложений и т. д. Доступно множество программ запуска, и все они настраивают взаимодействие с конечным пользователем.
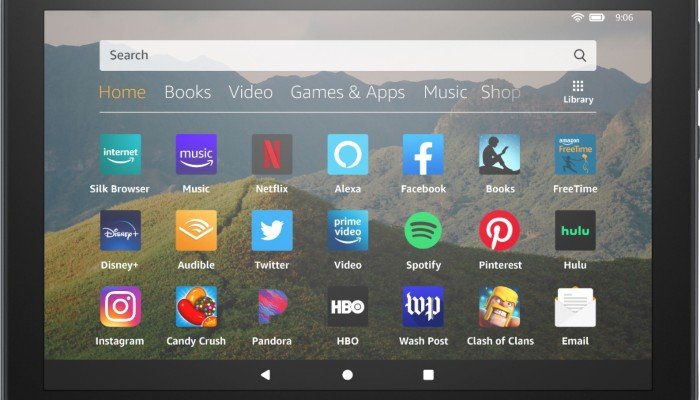
К сожалению, A
Нет Google Play
ователям устройств Fire менять программу запуска по умолчанию. Это означает, что пользователи FireOS имеют скучную сетку, напоминающую iPadOS. Что еще хуже, приложения, ориентированные на Amazon, находятся в центре внимания, побуждая вас продолжать тратить деньги в гиганте онлайн-торговли.Реклама на экране блокировки
Одним из главных преимуществ планшетов Amazon Fire является цена. До появления планшетов Amazon Fire покупка планшета Android примерно за 50 долларов означала, что вам придется бросить кости с сомнительным безымянным устройством. К чести Amazon, она осознала отсутствие качественных продуктов по низкой цене и заполнила это пространство устройствами Fire. Они добились этого с помощью устройств, которые хорошо работают, имеют хорошее качество сборки и имеют законную гарантию.
Причина, по которой Amazon готов пойти на это, двоякая. Во-первых, недорогие устройства Fire служат порталом в экосистему Amazon. Во-вторых, планшеты Amazon Fire — это небольшие генераторы рекламы, которые перенаправляют вас на другие продукты Amazon. При покупке планшета Amazon Fire есть две версии одной модели. Более дешевый вариант (обычно на 10–15 долларов дешевле) включает рекламу на экране блокировки. Это реклама, которая автоматически отображается на экране вашего планшета Fire, когда он не используется. Кроме того, вы можете отказаться от просмотра рекламы на более дорогой модели.
Что произойдет с вашим планшетом Amazon Fire, если вы это сделаете?
По сути, в процессе, описанном ниже, мы обходим некоторые ограничения, установленные Amazon на вашем планшете Fire. С помощью бесплатного программного обеспечения мы устанавливаем на планшет Google Play Store. Это позволяет вам установить на планшет Fire любое приложение Android, найденное в магазине Google Play, независимо от того, доступно ли это приложение в магазине приложений Amazon. Кроме того, вы сможете установить на свой планшет Fire любую специальную программу запуска. Вы получите больший контроль над внешним видом и функциональностью вашего устройства, включая избавление от вредоносного ПО Amazon. Кроме того, при необходимости рекламу на экране блокировки можно отключить. Давайте посмотрим, как это сделать.
Что вам понадобится, чтобы превратить планшет Fire Tablet в устройство Android
Прежде чем начать, вам понадобится не
Реклама на экране блокировки
ится Планшет Amazon Fire . Любой планшет Fire с 2014 года по настоящее время совместим с методом, описанным ниже. Кроме того, вам понадобится компьютер под управлением Windows (на данный момент нет поддержки Linux и macOS, но запуск Windows внутри виртуальной машины должно подойти).
Наконец, вам понадобится программный инструмент под названием Пожарный ящик для инструментов . Это программное обеспечение использует ADB (Android Debug Bridge) для настройки вашего планшета Amazon Fire, снимая ограничения, наложенные Amazon, и восстанавливая полный контроль конечному пользователю.
1. Подготовьте планшет Fire
Прежде чем что-либо делать, вам необходимо включить отладку по USB на планшете Fire. Это позволит вам настроить планшет Fire через компьютер. Для этого нам нужно включить параметры разработчика на вашем планшете Fire.
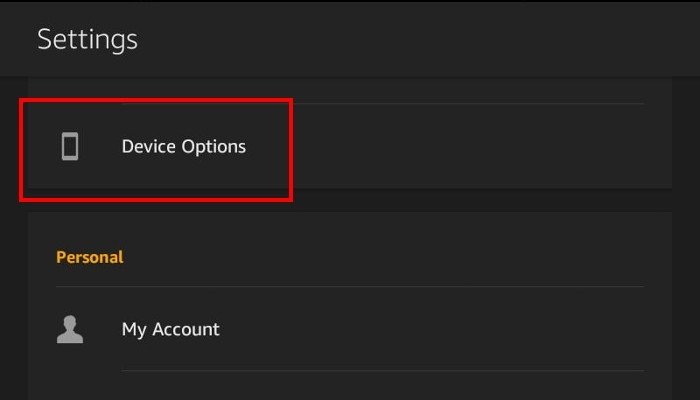
- Откройте меню настроек, проведя вниз от верхнего края экрана, чтобы открыть меню быстрых настроек.
- В правом нижнем углу вы увидите значок шестеренки. Нажмите на него, чтобы увидеть все параметры настроек на вашем устройстве.
- Прокрутите меню вниз и выберите «Параметры устройства».
- На следующем экране нажмите «О Fire Tablet».
- Нажмите «Серийный номер» восемь раз подряд. В нижней части экрана вы должны увидеть обратный отсчет количества нажатий, необходимых для разблокировки параметров разработчика.
Что произойдет с вашим планшетом Amazon Fire, если вы это сделаете?
редыдущем меню.- Вернитесь на один экран назад и нажмите «Параметры разработчика».
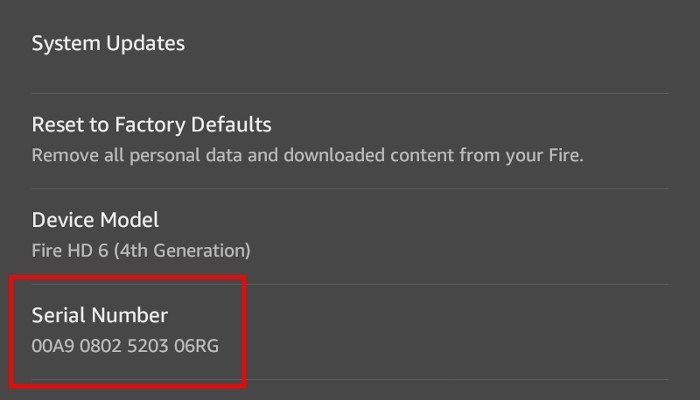
Примечание. Если «Параметры разработчика» не указаны в меню «Настройки», вернитесь на экран «Параметры устройства» и еще раз нажмите на серийный номер пять или шесть раз.
<ол старт="8">
Теперь, когда мы включили отладку по USB, мы можем перейти к ПК и выполнить следующие действия.
2. Установите Fire Toolbox
Первое, что вам нужно сделать, это загрузить и установить «Fire Toolbox» на свой ПК с Windows. Инструмент можно найти на сайте Разработчики XDA вместе с обширной документа
Что вам понадобится, чтобы превратить планшет Fire Tablet в устройство Android
XDA.- Загрузите установщик Fire Toolbox или zip-файл на свой компьютер. На момент написания этой статьи самой последней версией Fire Toolbox была версия 25.2.
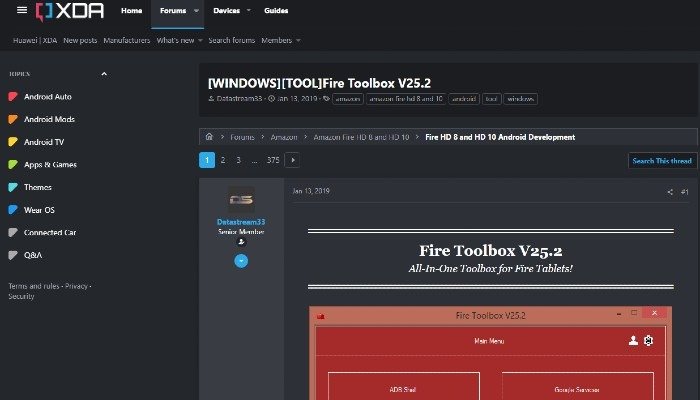
- После завершения загрузки установщика откройте приложение, чтобы запустить Fire Toolbox.
- Программа распознает, что вы впервые запускаете Fire Toolbox, и предложит вам выбрать тему для пользовательского интерфейса инструмента.
- Как только вы сделаете выбор, программа перезагрузится.
- Когда Fire Toolbox перезапускается, он автоматически выполняет поиск всех доступных обновлений. Мы рекомендуем применять любые обновления программного обеспечения. Fire Toolbox перезапустится, если будут применены какие-либо обновления.
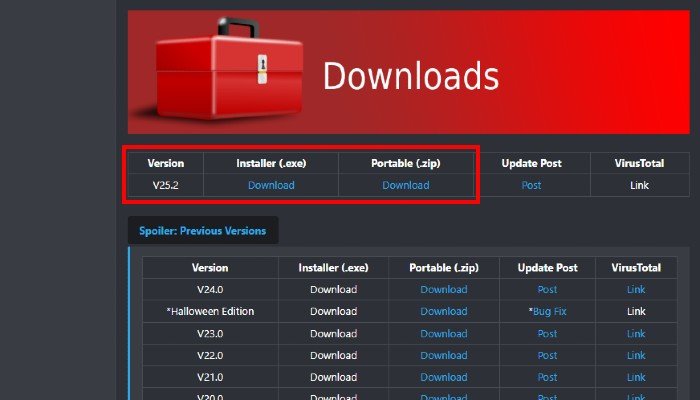
Примечание. Некоторые пользователи сообщают о получении сообщения об ошибке при применении обновлений. Если это произойдет, просто перезапустите Fire Toolbox.
3. Подключите планшет Fire Tablet к компьютеру
- Когда Fire Toolbox перезапустится, он сообщит следующее: «Устройство не обнаружено. Пожалуйста, подключите Fire Tablet».
- Подключите планшет Amazon Fire к компьютеру с помощью USB-кабеля, входящего в комплект поставки устройства.
- Когда планшет Fire распознается ПК, на планшете Fire должно появиться всплывающее окно с вопросом, хотите ли вы разрешить отладку по USB. Нажмите «ОК». Это позволит вашему компьютеру вносить изменения в планшет Fire.
- Если вы используете персональный компьютер, установ
1. Подготовьте планшет Fire
компьютера».
Как использовать Fire Toolbox
Теперь, когда вы подключили планшет Fire к компьютеру, вы увидите интерфейс Fire Toolbox. Он спросит, использовали ли вы раньше Fire Toolbox. Если вы этого не сделали, мы рекомендуем нажать «Нет, я новый пользователь». Это обеспечит краткое руководство по использованию программного обеспечения.
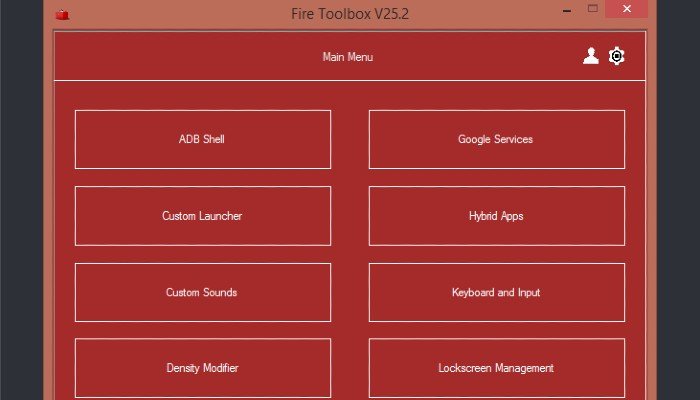
Fire Toolbox предлагает множество опций для настройки и настройки планшета Fire. Ниже мы рассмотрим четыре самых популярных из них, но вы можете экспериментировать и с другими вариантами.
Установить Google Play и сервисы Google
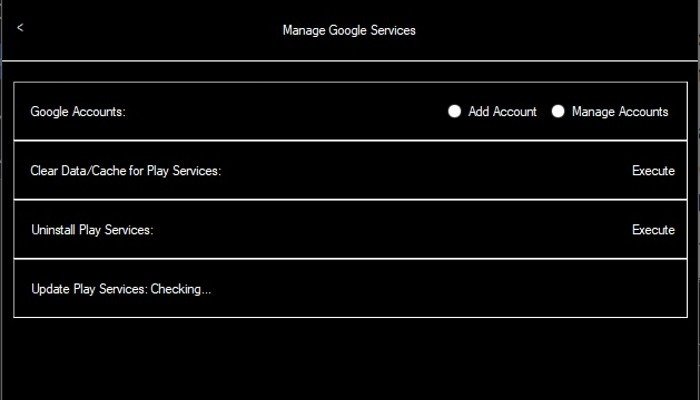
Как мы уже упоминали выше, на планшетах Fire нет магазина Google Play. Это вынуждает пользователей устанавливать приложения из App Store Amazon, в котором по сравнению с этим имеется мизерный выбор приложений. Чтобы установить Google Play Store, нажмите кнопку с надписью «Сервисы Google». При этом вы получите описание того, что произойдет с вашим планшетом Fire. Если вас устраивают предложенные изменения, нажмите «Выполнить инструмент». Позвольте Fire Toolbox сделать свое дело и обязательно прочитайте все появляющиеся подсказки.
Управление предустановленными приложениями Amazon
Amazon хочет, чтобы вы пользовались ее услугами, а не конкурентами, поэтому линейка планшетов Fire довольно сильно продвигает эти приложения. К счастью, вы можете отключить эти приложения, следуя инструкциям ниже и используя Fire Toolbox. Обратите внимание, что вместо полного удаления приложений Fire Toolbox отключает их и скрывает из поля зрения.
- Нажмите «Управление приложениями Amazon» в главном меню.
- На следующем экране выберите вручную отключить определенные приложения. Откроется список приложений, которые можно отключить. Они имеют цветовую маркировку, указывающую, насколько безопасно их отключить: зеленый цвет допустим, а красный не рекомендуется.
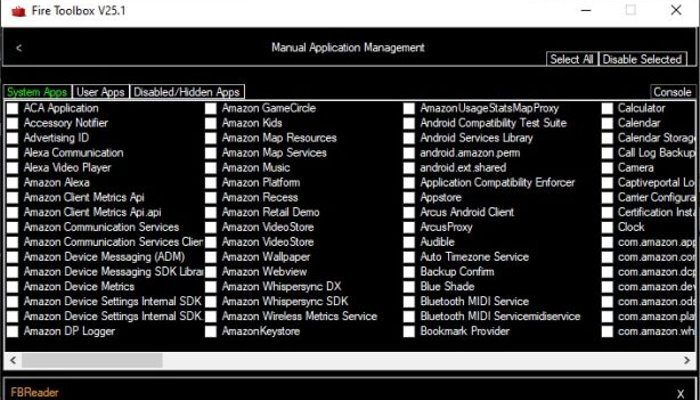
Однако, если вы не хотите возиться с отдельными приложениями, выберите автоматическую деблокировку вашего планшета Fire. На экране «Управление приложениями Amazon» есть раскрывающийся список с надписью «Отключить приложения Amazon».
В этом случае вам предлагаются два варианта: «Полное удаление» и «Стандартное удаление». Вы заметите, что рекомендуется выбрать вариант «Стандарт». По этой причине мы предлагаем вам тоже выбрать это. Нажмите «Выполнить», чтобы запустить инструмент и отключить рекомендуемые приложения Amazon.
Установить специальную программу запуска
Панель запуска FireOS по умолчанию довольно проста, и Amazon отключает возможность ее изменения «из коробки». К счастью, мы можем установить новую программу запуска по умолчанию с помощью Fire Toolbox.
- 2. Установите Fire ToolboxПользовательский модуль запуска».
- Нажмите раскрывающийся список, чтобы выбрать предпочитаемую программу запуска.
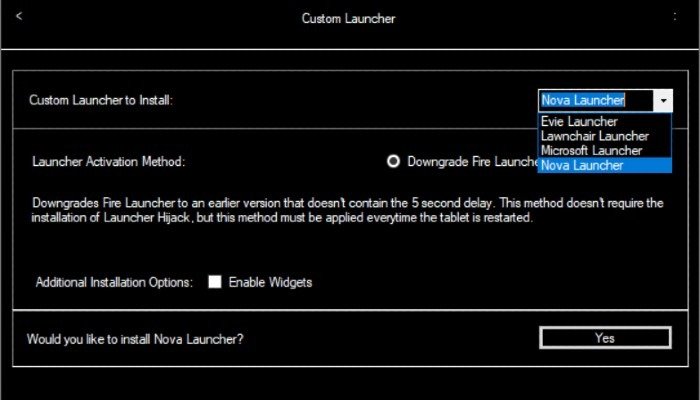
- После того как вы выберете нужную программу запуска, вам будет предложено несколько других вариантов. Мы рекомендуем отключить лаунчер Fire. Кроме того, вы можете включить виджеты, если используете их.
- Когда вы будете готовы, нажмите кнопку «Да». Fire Toolbox автоматически загрузит и установит выбранную вами программу запуска.
Отключить рекламу на экране блокировки
Наконец, нам нужно отключить надоедливую рекламу на экране блокировки.
Примечание. Если вы выбрали более дорогую модель без рекламы на экране блокировки, вы можете пропустить этот шаг.
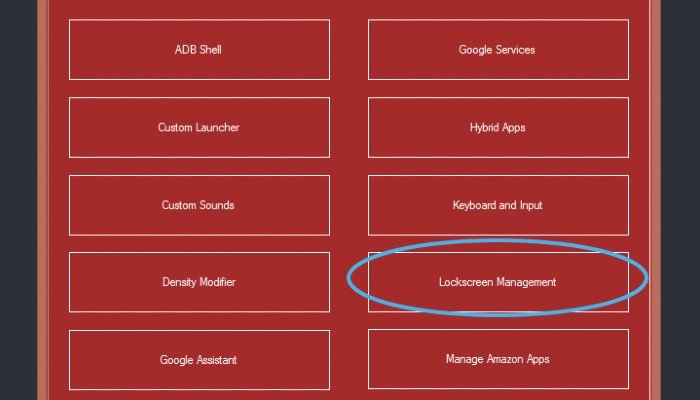
В главном меню Fire Toolbox нажмите «Управление экраном блокировки». На следующей странице нажмите «Удалить рекламу на экране блокировки ->Выполнить инструмент». Когда появится вопрос, действительно ли вы хотите продолжить, нажмите «ОК» и позвольте инструменту сделать свое дело. После завершения работы инструмента вы больше не увидите рекламу на экране блокировки на планшете Fire.
Часто задаваемые вопросы
1. Почему Amazon не предлагает стандартные планшеты Android Fire?
Есть несколько способов ответить на этот вопрос, но в основном он сводится к одному: контролю. Amazon хочет предоставить пользователям возможность пользоваться услугами Amazon. Гигант онлайн-торговли хочет быть привратником устройства, а это означает, что вам нужно проходить через Amazon, чтобы делать все и вся на вашем устройстве Fire. Это дает им больше возможностей заставить вас использовать приложения Amazon для всего.
В конце концов, Amazon не хочет, чтобы вы использовали на своем устройстве конкурента, в данном случае Google. Это имеет смысл с точки зрения бизнеса, но для пользователя это в конечном итоге создает несколько удушающий опыт. К счастью, если вы хотите, чтобы ваш планшет Amazon Fire работал как стандартное устройство Android, есть способ сделать это.
2. Могу ли я отменить изменения, внесенные в мой Fire Tablet?
Короче говоря, да. Практически нет риска, связанного с настройкой внешнего вида и поведения вашего пл
3. Подключите планшет Fire Tablet к компьютеру
ничего не делает с системным разделом вашего планшета Fire. Все внесенные изменения можно отменить, просто выполнив сброс настроек к заводским настройкам на планшете Amazon Fire.3. Аннулирует ли это гарантию на мой Fire Tablet?
Amazon и розничные продавцы, продающие планшеты Amazon Fire Tablet, такие как Target, определенно не хотят, чтобы вы делали то, что описано выше. Однако, как мы упоминали ранее, вы не делаете со своим планшетом ничего, что нельзя было бы отменить. Это означает, что ничто из описанного в этом руководстве не приведет к аннулированию вашей гарантии.


