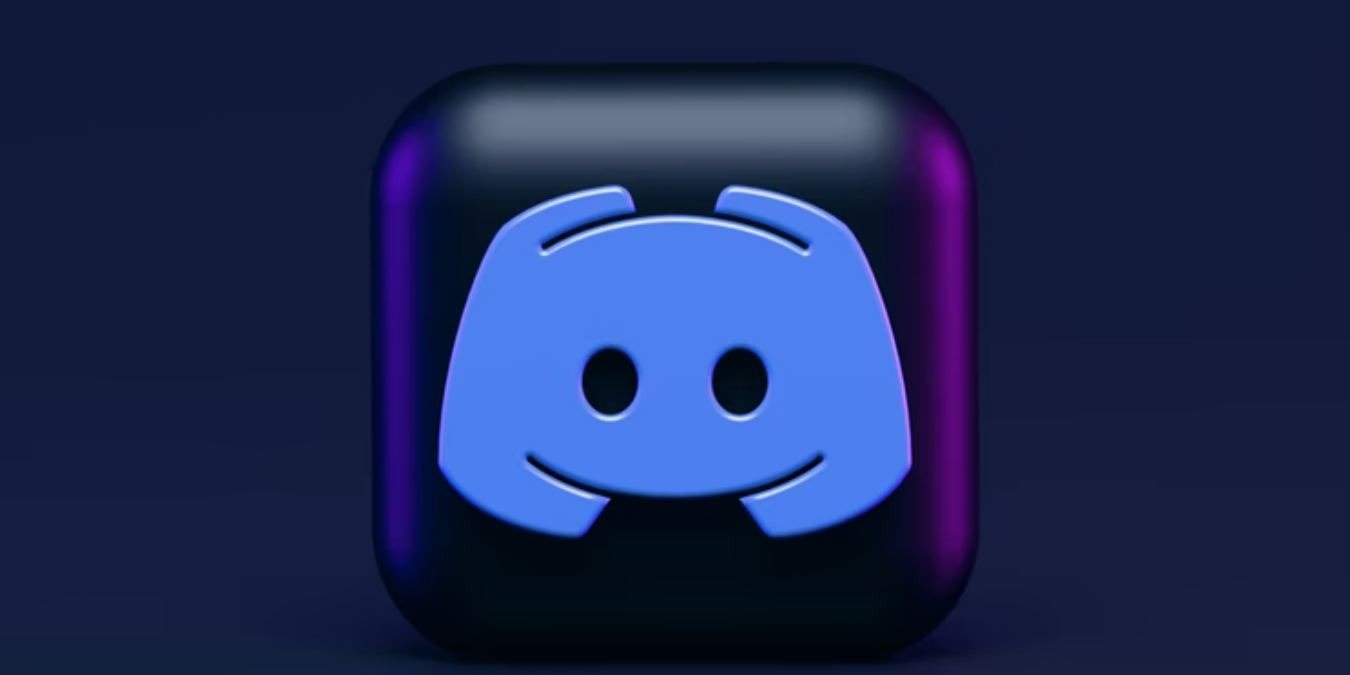Как поделиться экраном в Discord со звуком
, доступная в популярных приложениях для группового обмена сообщениями. Вы можете делиться презентацией, транслировать игры, смотреть видео вместе и делать многое другое, демонстрируя экран. Если вы новичок в Discord и хотите знать, как поделиться на нем экраном, вы попали по адресу.Как поделиться экраном в Discord на ПК
Вы можете поделиться экраном в Discord в голосовом канале или в личных личных сообщениях.
Поделиться экраном в голосовом канале Discord
- Присоединяйтесь к голосовому каналу в
Contents
- 1 Как поделиться экраном в Discord на ПК
- 2 Как поделиться экраном в Discord на Android, iPhone и iPad
- 3 Как управлять совместным использованием экрана
- 3.1 Как поделиться экраном в Discord со звуком
- 3.2 Как включить видео во время потоковой передачи
- 3.3 Как изменить качество окна или потока во время потоковой передачи
- 3.4 Как отключить или включить микрофон при совместном использовании экрана
- 3.5 Как изменить макет во время потоковой передачи
- 3.6 Как узнать, кто смотрит
- 3.7 Как остановить демонстрацию экрана
- 4 Бонусные советы по совместному использованию экрана на ПК
- 5 Часто задаваемые вопросы
Как поделиться экраном в Discord на ПК
экран которого вы хотите показать. Обратите внимание, что функция совместного использования экрана недоступна в текстовых каналах.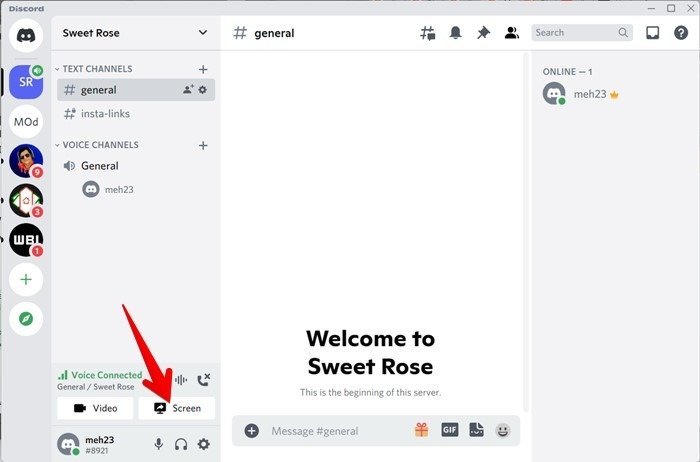
- В окне «Поделиться экраном» вы увидите две опции: «Приложения», в которых перечислены все открытые приложения на вашем компьютере, и «Экраны», в котором показаны доступные экраны. Нажмите на окно приложения на вкладке «Приложения», чтобы поделиться только этим конкретным экраном приложения. Все, что находится за пределами этого окна приложения, не будет передано. Однако если вы хотите предоставить общий доступ ко всему экрану, выберите нужный экран на вкладке «Экраны».
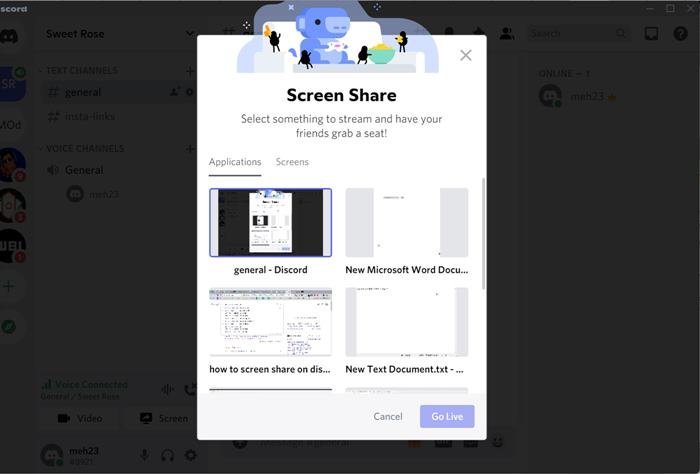
Совет. Если нужная игра не отображается на вкладке «Приложения», перейдите в «Настройки Discord → Статус активности» и нажмите «Добавить». Выберите нужную игру из списка, и если обнаружение игры ее не распознает, Discord не сможет транслировать эту игру.
- После выбора окна вы можете настроить качество потока, выбрав разрешение и частоту кадров. Скорость потоковой передачи по умолчанию для всех пользователей установлена на 720p/30 кадров в секунду. Пользователи Nitro Classic могут осуществлять потоковую передачу с разрешением до 1080p и частотой 60 кадров в секунду, а подписчики Nitro — даже до 4K и частотой 60 кадров в секунду.
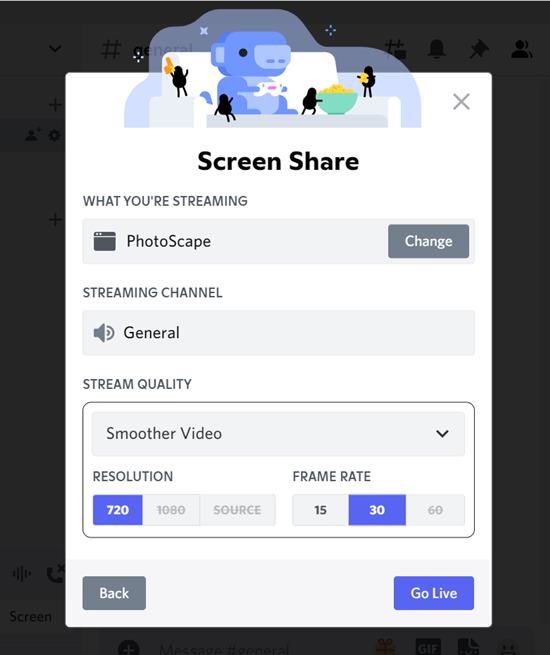
- Вы можете изменить свой предыдущий выбор, выбрав другой канал потоковой передачи или приложение потоковой передачи на этом экране. Нажмите кнопку «Начать работу».
Вот и все. Discord начнет потоковую передачу выбранного окна или экрана.
Читайте также: 11 способов предотвратить разрыв и повторное подключение Discord
Поделиться экраном во время голосового или видеозвонка в DM
- Начните голосовой или видеозвонок пользователю в личных сообщениях.
- После подключения нажмите кнопку «Поделиться экраном».
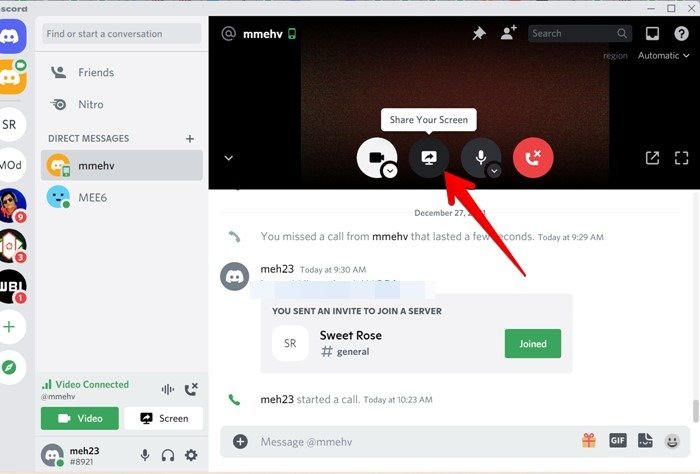
- Выберите окно приложения или экран, которым вы хотите поделиться, так же, как в голосовом канале. Также выберите качество потоковой передачи, затем нажмите кнопку «Начать трансляцию».
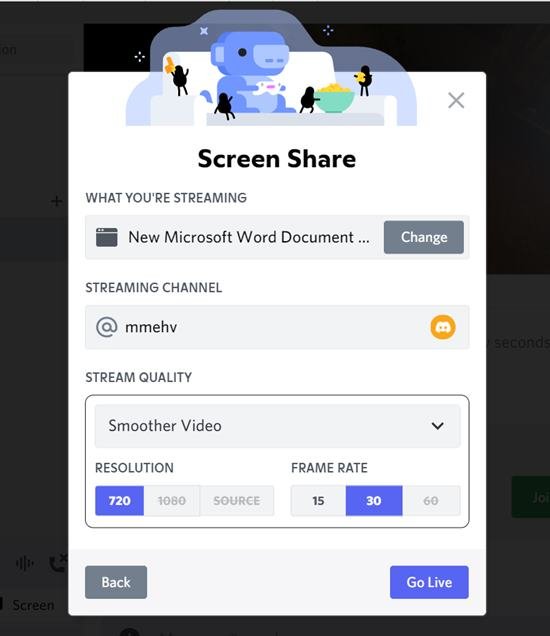
Совет: выясните как отправлять видео в Discord .
Читайте также: Как изменить свое имя пользователя и никнейм в Discord
Как поделиться экраном в Discord на Android, iPhone и iPad
Прежде чем мы перейдем к шагам, обратите внимание на следующее:
- Делировать экран можно как с Android, так и с iOS.
- Функция совместного использования экрана недоступна на устройствах Xiaomi под управлением ОС MIUI.
- Совместное использование экрана поддерживается на Android 5 и более поздних версиях; однако обмен аудио доступен только на Android 10 и более поздних версиях.
- Некоторые приложения, такие как Netflix, Spotify и т. д., не поддерживают демонстрацию экрана. Когда вы поделитесь ими, вы увидите черный экран.
- При совместном использовании экрана на мобильном устройстве отображается весь экран, включая все новые уведомления. Отключите уведомления или включите режим «Не беспокоить», если вы не хотите, чтобы другие видели ваши уведомления. Также не открывайте экраны, содержащие личную информацию.
Поделиться экраном в голосовом канале
- Запустите мобильное приложение Discord и откройте голосовой канал, экраном которого вы хотите поделиться.
- Нажмите «Присоединиться к Voice», чтобы присоединиться к каналу.
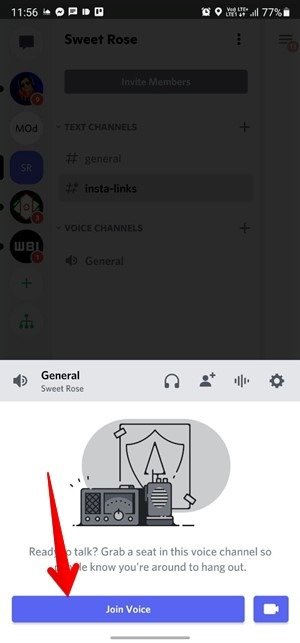
- Нажм
Поделиться экраном во время голосового или видеозвонка в DM
одтверждения. Нажмите «Начать сейчас», если вы используете Android, и «Начать трансляцию», если вы используете iPhone.
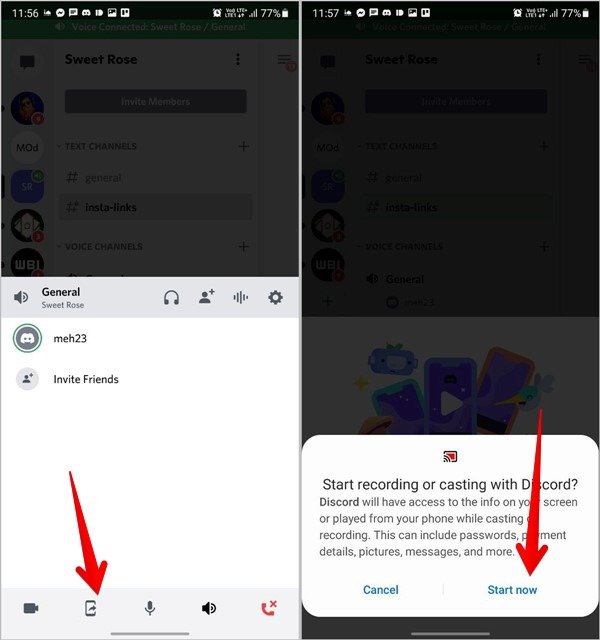
- Сверните приложение Discord. Все, что появляется на вашем экране, будет видно другим. Откройте приложение или игру, которой хотите поделиться.
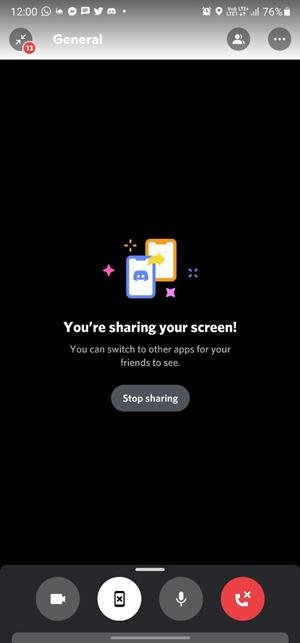
Поделиться экраном в личном сообщении
Аналогично, чтобы поделиться экраном в личных сообщениях, создайте голосовой или видеозвонок другому человеку. Нажмите кнопку «Поделиться экраном» на нижней панели инструментов. Если вы не видите нижнюю панель инструментов, проведите пальцем вверх снизу и нажмите кнопку «Поделиться экраном». Сверните экран, чтобы показать все, что на нем.
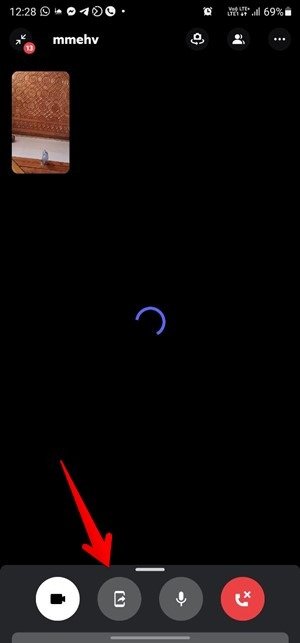
Читайте также: Как создать и добавить собственные смайлы на свой сервер Discord
Как управлять совместным использованием экрана
Как поделиться экраном в Discord со звКак поделиться экраном в Discord на Android, iPhone и iPad
поделиться в Discord, затем выберите окно приложения (вместо экрана), когда вас попросят выбрать что-то, чем вы хотите поделиться, поскольку обмен аудио доступен только во время обмена. окно приложения. На всякий случай увеличьте громкость устройства, чтобы другие могли слышать, что воспроизводится на вашем устройстве.
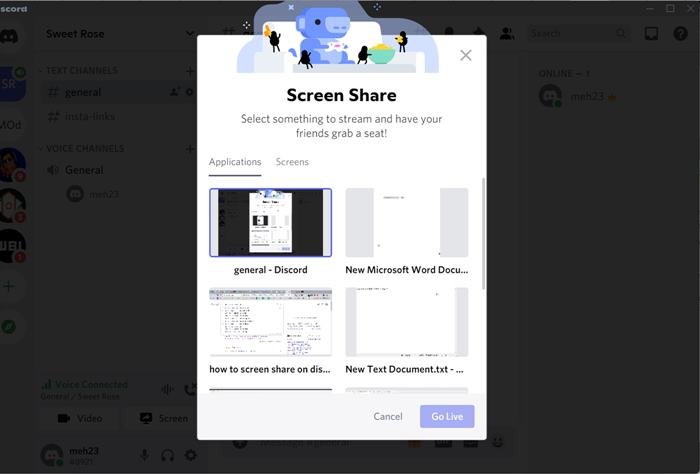
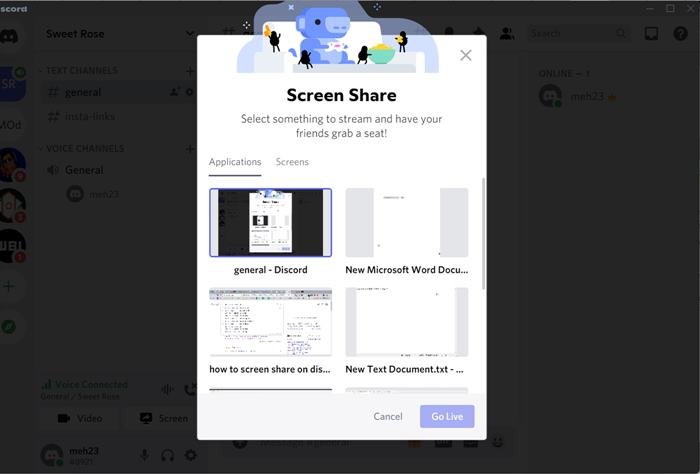
Обмен аудио также доступен в настольном приложении Windows, macOS , браузере Chrome и мобильных приложениях Discord. Другие браузеры и операционные системы, например Linux, не поддерживают обмен аудио.
Совет. Если не работает демонстрация экрана или звук, используйте приложение или игру в свернутом окне, а не в полноэкранном режиме.
В мобильных приложениях по умолчанию любой звук, воспроизводимый на телефоне, будет воспроизводиться вместе с экраном. Однако вам нужно будет включить микрофон отдельно, если вы хотите говорить и на iPhone.
Для этого откройте Центр управления на своем iPhone или iPad. Найдите кнопку «Запись экрана». Нажмите и удерживайте его. Появится экран записи экрана. Нажмите кнопку «Микрофон», чтобы включить его.
Как включить видео во время потоковой передачи
Вы можете поделиться экраном с включенным видео. Для этого нажмите значок камеры на нижней панели. Нажмите маленькую стрелку на значке камеры, чтобы выбрать другую камеру, если у вас несколько камер.
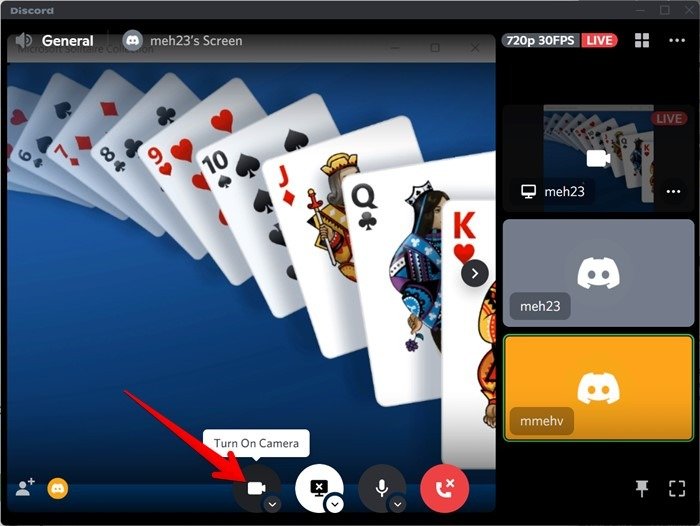
Аналогично на мобильном устройстве нажмите значок видео внизу, чтобы включить видео во время демонстрации экрана.
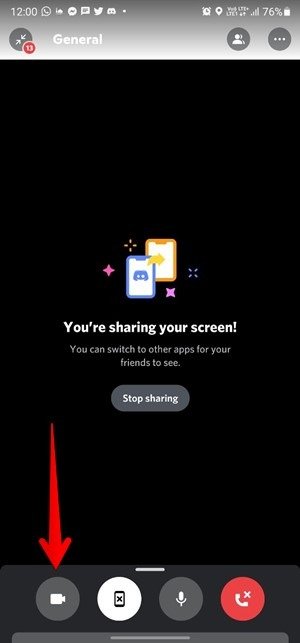
Как изменить качество окна или потока во время потоковой передачи
Если вы хотите изменить экран, которым вы делитесь, после запуска трансляции, вам не нужно начинать с нуля. Нажмите стрелку на кнопке «Поделиться экраном», чтобы перейти в меню потоковой передачи. Выберите «Качество потока», чтобы изменить качество, и аналогичным образом выберите «Изменить окно», чтобы выбрать другое окно или экран.
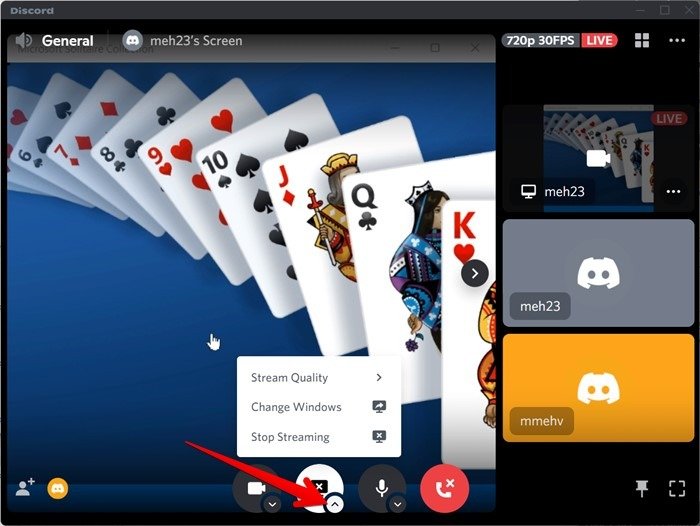
Как отключить или включить микрофон при совместном использовании экрана
Нажмите кнопку «Микрофон», чтобы отключить звук. Когда звук отключен, на кнопке вы уви
Поделиться экраном в личном сообщении
аз, чтобы включить звук.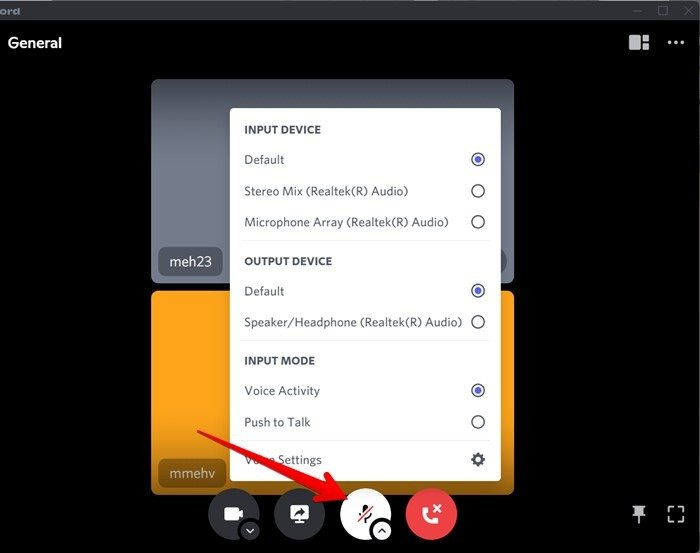
Нажмите стрелку на кнопке «Микрофон», чтобы выбрать устройства ввода и вывода. Кроме того, убедитесь, что в разделе «Режим ввода» выбрано «Голосовая активность» для непрерывного ввода звука. Если функция «Нажми и говори» включена, вам придется нажимать кнопку всякий раз, когда вы хотите, чтобы ваш голос был слышен во время потоковой передачи.
Как изменить макет во время потоковой передачи
Во время потоковой передачи на ПК нажмите значок «Макет» вверху, чтобы переключиться между макетами «Фокус» и «Сетка». В режиме «Фокус» фокусируется на одном экране, увеличивая его, тогда как в режиме «Сетка» все экраны имеют одинаковый размер.
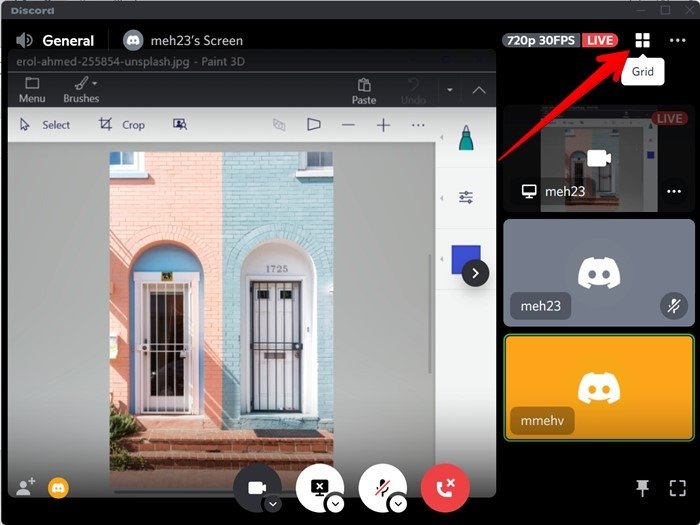
Как узнать, кто смотрит
Нажмите желтый значок зрителя в левом нижнем углу, чтобы увидеть зрителей на ПК.
Как остановить демонстрацию экрана
Нажмите кнопку «Поделиться экраном», чтобы остановить трансляцию. Обратите внимание, что это не приведет к полному отключению вызова. Для этого вместо этого нажмите красную кнопку «Отключить».
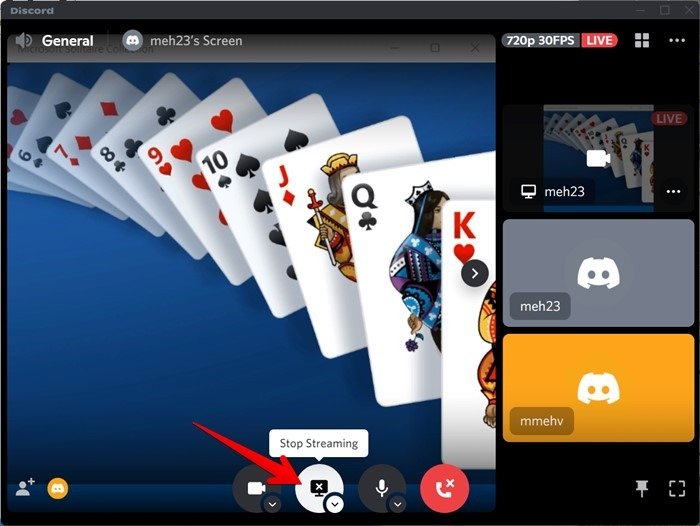
Чтобы прекратить обмен данными в мобильных приложениях Discord, откройте приложение Discord и нажмите кнопку «Остановить обмен».
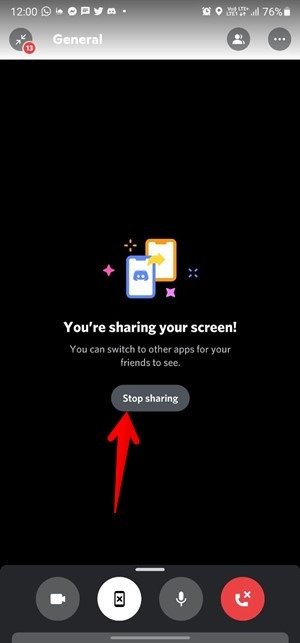
Читайте также: Как изменить свой статус в Discord
Бонусные советы по совместному использованию экрана на ПК
- Чтобы переместить фокус на любой экран, нажмите на его окно предварительного просмотра.
- Нажмите значок «Полноэкранный режим» внизу, чтобы использовать окно совместного использования экрана в полноэкранном режиме.
- Нажмите значок «Закрепить», чтобы поместить окно Discord поверх других окон приложения.
- Включите режим стримера, перейдя в «Настройки Discord → Режим стримера». Это защитит вашу конфиденциальность, скрыв конфиденциальную информацию на экране.
Часто задаваемые вопросы
1. Как узнать, что кто-то ведет трансляцию?
Найдите значок «Начать трансляцию» рядом с именем стримера в голосовом канале.
2. Сколько пользователей могут транслировать одновременно?
Раньше одновременно транслировать могли 10 человек, но Discord временно увеличил лимит до 50 человек.
3. Вам нужны разрешения на демонстрацию экрана?
Если вы являетесь участником канала, вам необходимо разрешение на демонстрацию экрана. Администраторы могут ограничить функциональность совместного использования экрана определенными ролями или определенными каналами. Если вы администратор, перейдите в «Настройки сервера → Роли». Найдите «Разрешения на видео». Включите или отключите его, чтобы разрешить пользователям с этой ролью совместно использовать экран. Аналогичным образом перейдите в «Редактировать настройки канала → Разрешения» и включите или отключите настройку «Разрешения на видео».