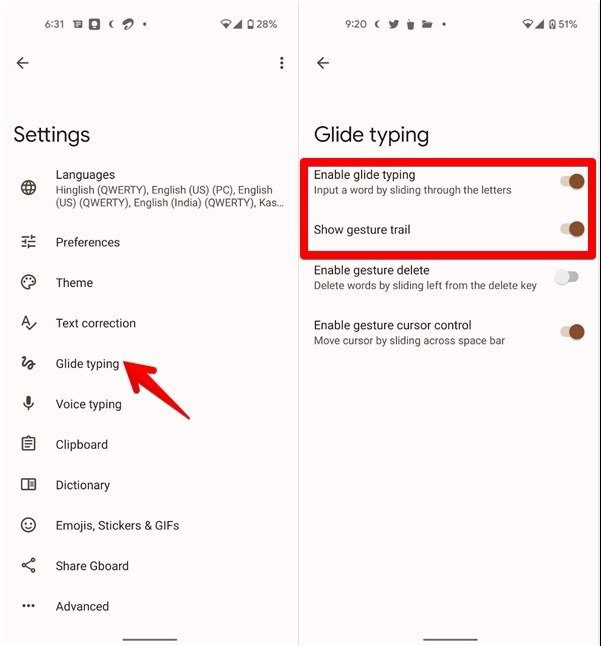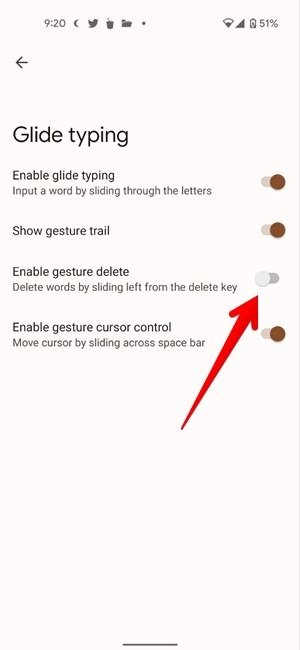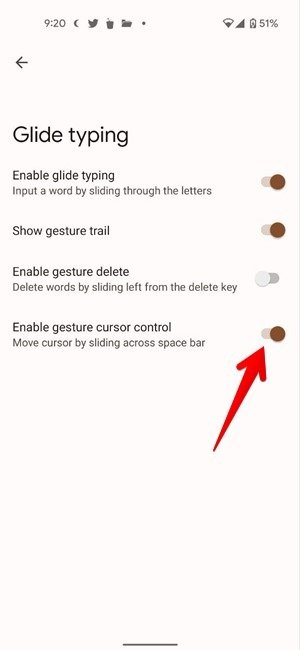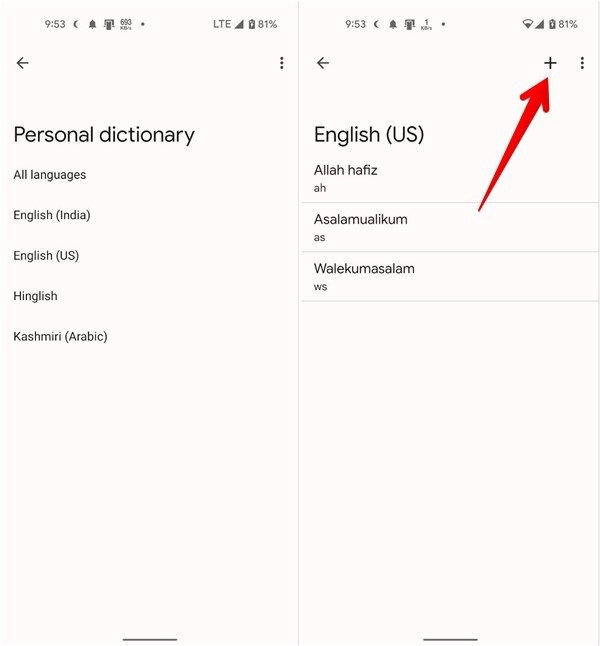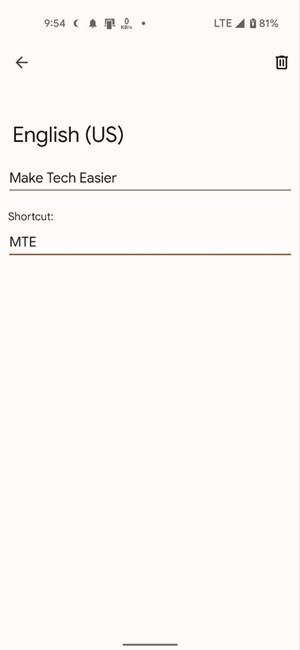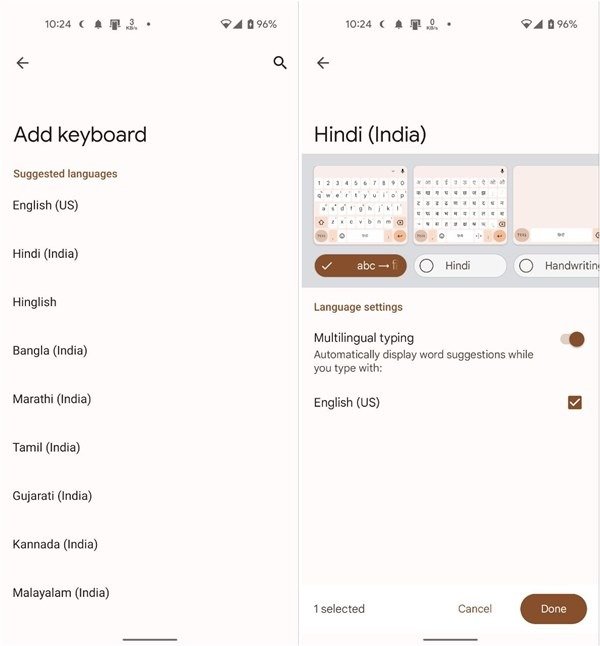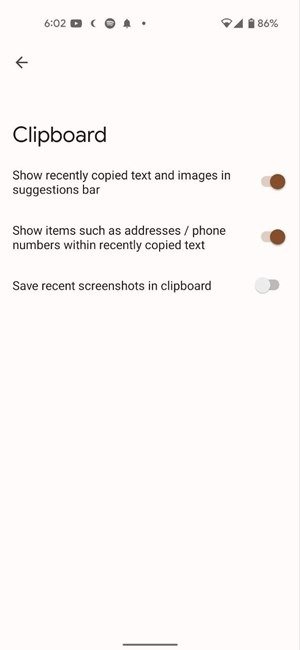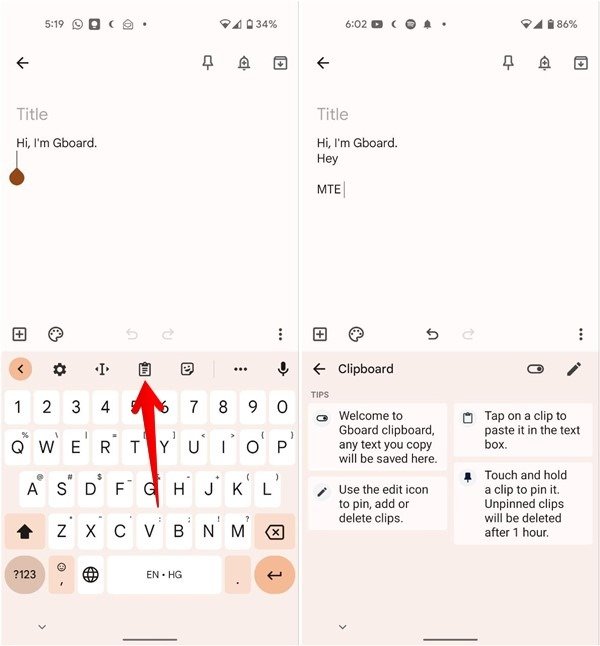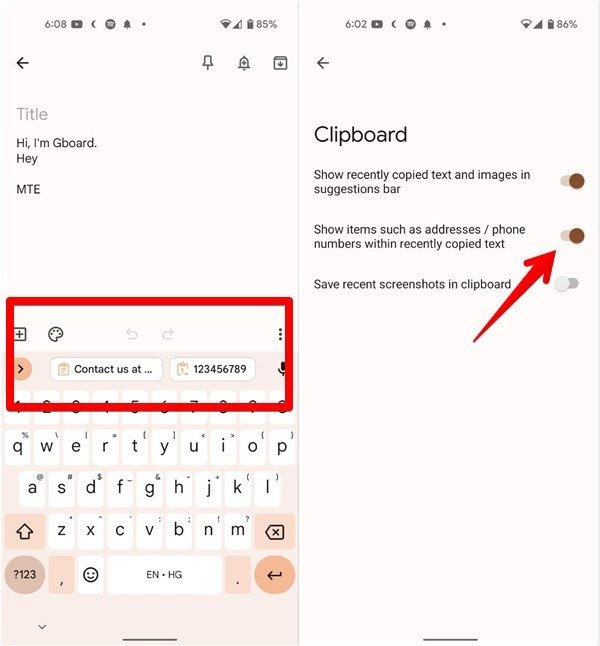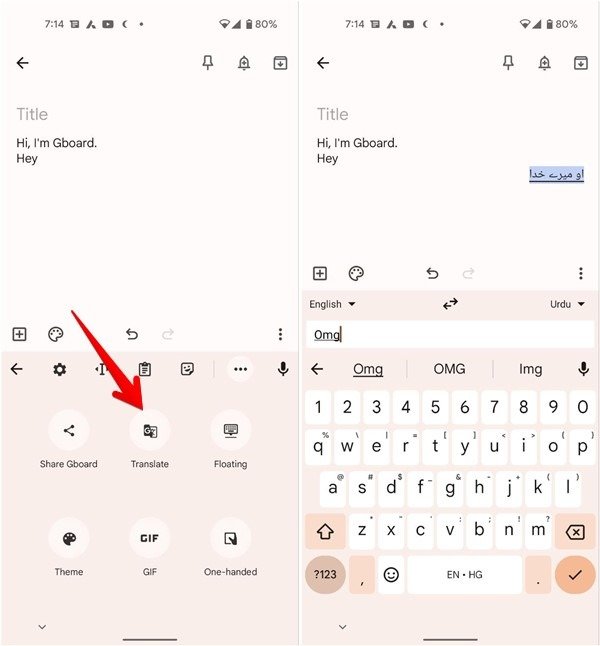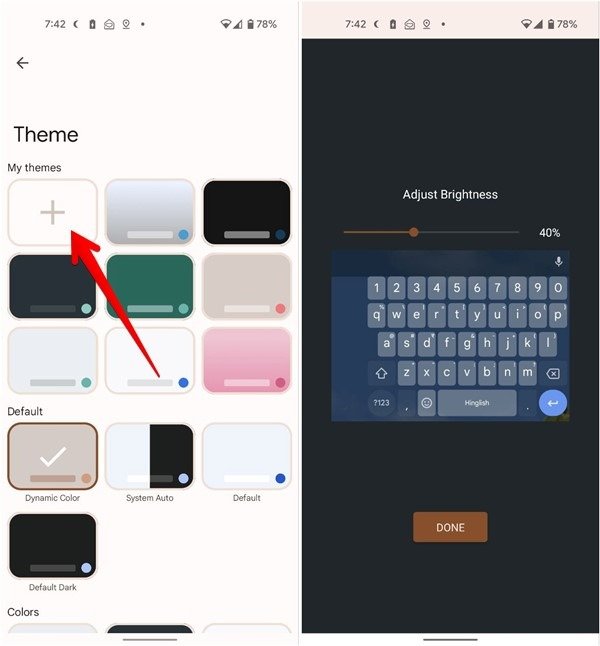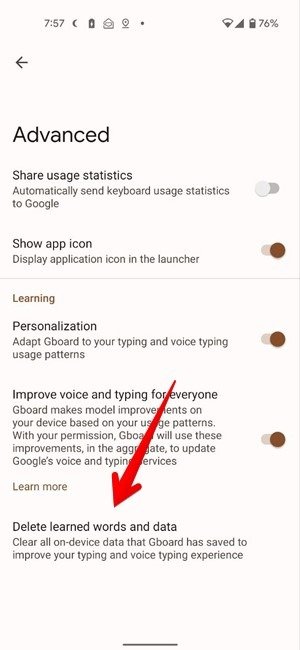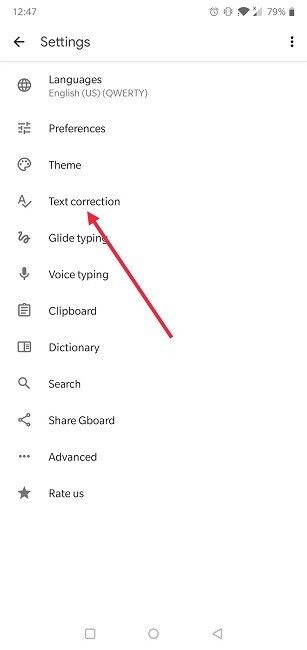Как использовать Gboard: полное руководство
Как создать собственную тему
тура Google) – одна из лучших клавиатур для телефонов и планшетов Android. Он доступен бесплатно и предустановлен на многих телефонах Android, особенно на стандартных Android. Вы можете
установить его из Play Store на любом телефоне Android. Давайте узнаем, как использовать Gboard на Android.
Читайте также: Gboard, Samsung Keyboard или SwiftKey: что лучше?
Как быстро получить доступ к настройкам Gboard
Нажмите значок «Настройки» в верхнем ряду Gboard, чтобы открыть настройки Gboard, или нажмите и удерживайте клавишу запятой (,) и нажмите значок «Настройки».

Contents
Как быстро получить доступ к настройкам Gboard
-1.jpg" alt="Настройки Gboard">
Либо выберите «Настройки → Система (Общее управление) → Язык и ввод → Экранная клавиатура → Gboard».
Читайте также: Как ввести азбуку Морзе в приложении Gboard
Как включить числовую строку
Откройте «Настройки» Gboard и перейдите в «Настройки». Включите переключатель «Числовой ряд». В верхней части клавиатуры вы увидите отдельную строку, содержащую только цифры.
Как просмотреть цифровую клавиатуру
Помимо выделенной цифровой строки, Gboard также предлагает цифровую клавиатуру. Это удобно, если вы хотите вводить длинные числа. Чтобы получить к нему доступ, нажмите клавишу «?123» внизу, а затем клавишу «1234».
Вас встретит цифровая клавиатура с большими цифровыми клавишами.
Читайте также: Как отключить звук клавиатуры на Android и iPhone
Как вводить дроби и надстрочный индекс
Длительно нажмите цифру в числовой строке, чтобы увидеть доступные дроби
Как включить числовую строку
нт, чтобы добавить его. Альтернативно, нажмите и удерживайте номер и отпустите его, чтобы быстро добавить верхний индекс.
Как показать ключ Emoji
Если вы часто печатаете смайлы, то наличие специальной клавиши для смайликов в нижнем ряду будет для вас бонусом. Чтобы включить его, перейдите в «Настройки Gboard → Настройки»
Как просмотреть цифровую клавиатуру
ереключения эмодзи». Имейте в виду, что когда клавиша Emoji включена, клавиша переключения языка не отображается, и наоборот.
Как просмотреть популярные и последние смайлы
Gboard может отображать недавно и часто используемые смайлы на раскладке клавиатуры, если эта настройка включена. Для этого перейдите в «Настройки Gboard → Эмодзи, стикеры и GIF-файлы». Включите необходимые переключатели.
Читайте также: Как вернуть клавиатуру Samsung в нормальное состояние
Как искать смайлы, GIF-изображения и стикеры
Еще один способ найти смайлы, стикеры или GIF-изображения в Gboard — использовать функцию поиска. В Gboard есть два типа поиска. Первый
Как вводить дроби и надстрочный индекс
например смайликам, стикерам и GIF-файлам. Кроме того, вы также можете искать каждый элемент отдельно.
Откройте панель смайлов, коснувшись значка «Эмодзи», «Стикер» или GIF, а затем нажмите значок «Поиск» внизу, чтобы выполнить поиск по всем медиафайлам.
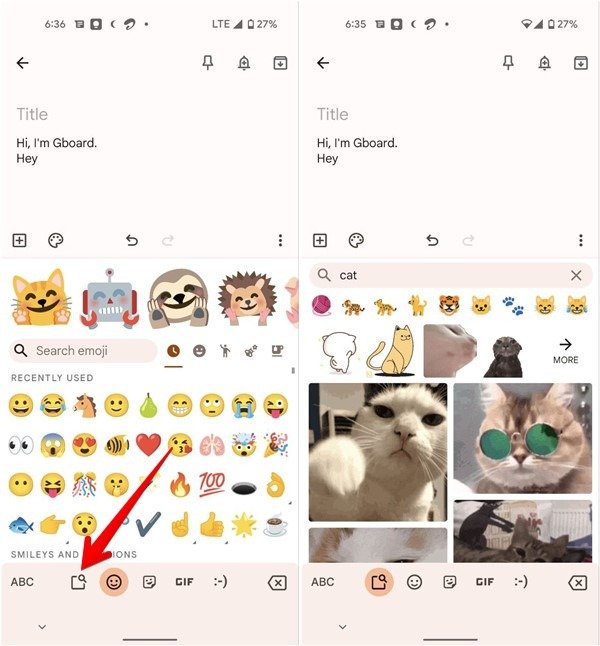
<
Чтобы выполнить индивидуальный поиск по любому из них, нажмите на нужный значок мультимедиа — например, эмодзи, GIF или стикер. Нажмите кнопку поиска внутри него и введите поисковый запрос.Как показать ключ Emojic="https://saintist.ru/wp-content/uploads/2024/05/Gboard-Emoji-Sticker-GIF-search.jpg" alt="Gboard Emoji Стикер Поиск Gif">
Совет : коснитесь значка часов, чтобы получить доступ к недавно использованным медиафайлам.
Как создавать собственные смайлы
С помощью Функция «Эмодзи-кухня» вы можете комбинировать смайлы и создавать уникальные собственные смайлы. Для этого просто откройте панель смайлов и введите два смайла по вашему выбору. Вы увидите новые комбинации смайлов в верхнем ряду. Нажмите на тот, который вы хотите использовать.

Как просмотреть популярные и последние смайлыn.jpg" alt="Gboard Emoji Kitchen">
Примечание. собственные смайлы, созданные с помощью этого метода, отправляются в виде стикеров, а не как обычные смайлы. Если приложение не поддерживает стикеры, эти смайлы будут добавлены в виде изображений.
Как включить режимы плавающей клавиатуры или клавиатуры для управления одной рукой
Gboard можно использовать в трех следующих режимах:
- Обычный: обычный полноэкранный режим.
- Плавающее: клавиатуру можно перетаскивать в любое место экрана.
- Одной рукой: позволяет легко печатать одной рукой, поскольку клавиатура сжимается в одну сторону.
Чтобы переключиться в плавающий режим или режим управления одной рукой, найдите соответствующий значок в верхнем ряду Gboard. Если он не отображается, коснитесь трехточечного значка, чтобы развернуть список, затем коснитесь режима
Как искать смайлы, GIF-изображения и стикеры
. Либо перейдите в «Настройки Gboard → Настройки → Режим одной руки», чтобы включить или отключить его.
Чтобы вернуться в обычный режим клавиатуры с плавающей клавиатуры, коснитесь значка плавающей клавиатуры, чтобы отключить ее. Аналогичным образом коснитесь значка раскрытия при использовании режима одной руки, чтобы отключить его.
Читайте также: 5 способов изменить цвет клавиатуры Samsung
Как изменить размер Gboard
Вы можете сделать Gboard меньше или выше в соответствии со своими предпочтениями, перейдя в «Настройки Gboard → Настройки → Высота клавиатуры». Выберите нужную высоту из списка.
Как включить или отключить звук и вибрацию Gboard
Независимо от того, предпочитаете ли вы звук нажатия клавиш и тактильную обратную связь, Gboard предлагает и то, и другое. Перейдите в «Настройки Gboard → Настройки». Включите переключатели «Звук при нажатии клавиши» и «Тактильная обратная связь при нажатии клавиши». После включения вы сможете регулировать громкость и силу вибрации.

Как создавать собственные смайлы">
Совет. узнайте, как нажать выключить звук клавиатуры на других клавиатурах на Android и iPhone.
Как быстро вводить символы
Обычно вы можете вводить символы, нажав клавишу «?123» на Gboard, чтобы открыть клавиатуру символов. Вы также можете увидеть символы над каждой буквой на клавиатуре. Нажмите и удерживайте букву, чтобы ввести прикрепленный символ.
Если вы не можете вводить символы таким способом, перейдите в «Настройки Gboard → Настройки». Прокрутите вниз и включите переключатель «Длительное нажатие для символов».
Кроме того, вы можете долго нажимать клавишу точки (.), чтобы быстро получить доступ к популярным символам. Аналогично, нажмите и удерживайте клавишу точки (.) при вводе URL-адреса, чтобы ввести.com,.in и т. д.
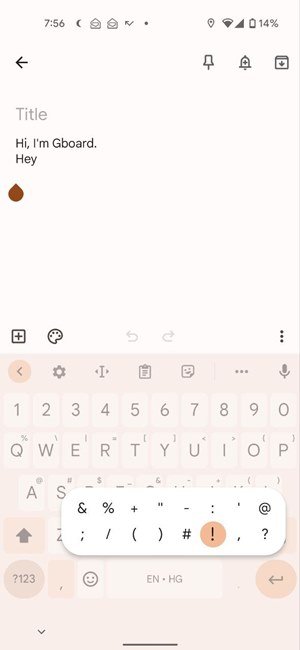
Как включить режимы плавающей клавиатуры или клавиатуры для управления одной рукой21/05/27/luchshie-storonnie-klaviatury-dlya-ios-8/" title="7 лучших сторонних приложений для клавиатуры для пользователей iPhone и iPad">7 лучших сторонних приложений для клавиатуры для пользователей iPhone и iPad
Как использовать ввод с помощью жестов
Если вам нравится печатать с помощью пролистывания, Gboard предлагает набор текста с помощью жестов. Для непосвященных: ввод с помощью жестов требует, чтобы вы проводили по буквам слова, чтобы ввести его, а не вручную нажимали каждую клавишу.
Перейдите в «Настройки Gboard → Плавный ввод» и включите переключатель «Включить плавный ввод». Вы также можете показать или скрыть след жеста.
Кроме того, вы можете удалять слова, проведя пальцем влево от клавиши удаления. Это ускоряет процесс написания, так как не нужно удалять каждую букву по отдельности. Включите переключатель «Включить удаление жестом», чтобы активировать эту функцию.
Как использовать клавишу «Пробел» в качестве трекпада
На мобильных устройствах часто бывает сложно перемещаться по большим абзацам. В таких случаях для навигации по тексту можно использовать пробел. Чтобы переместить курсор, просто проведите пальцем вправо или влево по пробелу. Но прежде чем вы сможете использовать это, перейдите в «Настройки Gboard → Плавный ввод» и включите «Включить управление курсором жестами».
Как использовать управление курсором
Помимо клавиши пробела, Gboard предлагает специальную панель для перемещения курсора. Нажмите значок в верхнем ряду Gboard или под трехточечным значком, чтобы открыть экран управления курсором. Используйте одиночные стрелки для перемещения вправо, влево, вверх или вниз по тексту. Аналогично нажимайте на стрелки с полоской, чтобы переместить курсор в начало или конец текста. Вы также можете выделить текст и скопировать его.

Как изменить размер Gboardlt="Управление курсором Gboard Glide">
Как создавать ярлыки в Word
Если вы довольно часто вводите определенные длинные слова, вы можете создать для них ярлыки в Gboard. Например, Make Tech Easier может иметь ярлык «MTE». Всякий раз, когда вы вводите MTE, Gboard предлагает «Сделать технологии проще» на полосе предложений. Нажмите на него, чтобы ввести текст.

Как включить или отключить звук и вибрацию Gboardа Gboard">
Чтобы создать ярлыки, перейдите в «Настройки Gboard → Словарь → Личный словарь» и выберите свой язык. Вы увидите все существующие ярлыки. Нажмите на значок «+» вверху.
Совет. коснитесь трехточечного значка, чтобы импортировать или экспортировать существующие ярлыки.
Введите слово и его сокращение в доступные текстовые поля. Повторите попытку, и ярлык будет сохранен. Также узнайте, как создавать ярлыки в SwiftKey .
Как добавлять и переключать языки и раскладки
Gboard позволяет печатать на нескольких языках и использовать разные макеты. Чтобы добавить новый язык, перейдите в «Настройки Gboard → Языки». Нажмите «Добавить клавиатуру».

Как быстро вводить символы-Add-Keyboard-1.jpg" alt="Gboard Добавить клавиатуру">
Совет. нажмите на значок карандаша вверху, чтобы удалить или изменить порядок языков.
Выберите язык из списка. Вы можете использовать значок поиска вверху, чтобы быстро найти нужный язык. Далее вам будет предложено выбрать раскладку клавиатуры (QWERTY, Рукописный ввод, QWERTZ, AZERTY, ПК и т. д.) для этого конкретного языка. Кроме того, вы можете включить многоязычный ввод текста на одном экране.
Также узнайте, как использовать перевести почерк в текст и введите азбуку Морзе с помощью Gboard.
Чтобы переключиться между языками, нажмите и удерживайте клавишу пробела и выберите нужный язык.
Как использовать буфер обмена в Gboard
Gboard поставляется с собственным буфером обмена в дополнение к обычному буферу обмена Android. Любой скопированный вами текст или изображение появится в Буфер обмена Gboard , куда его можно будет быстро вставить. Перейдите в «Настройки Gboard → Буфер обмена» и активируйте буфер обмена. Вам также следует включить возможность показывать последние снимки экрана в буфере обмена.
Кроме того, Gboard автоматически обнаружит в скопированном тексте полезную информацию, такую как адреса и номера телефонов, и отобразит ее на отдельных вкладках панели предложений.
Это весьма полезно, так
Как использовать ввод с помощью жестов
информацию. Чтобы использовать эту функцию, включите «Показывать такие элементы, как адреса и номера телефонов, в недавно скопированном тексте» в настройках буфера обмена.
Чтобы получить доступ к буферу обмена, нажмите значок «Буфер обмена» в верхнем ряду Gboard.
Как правило, элементы буфера обмена автоматически очищаются через час. Однако вы можете закрепить элементы, чтобы Gboard не удалил их. Для этого коснитесь и удерживайте элемент, а затем выберите в меню «Закрепить».
Совет: узнайте, как синхронизируйте буфер обмена между телефоном и ПК .
Как перевести текст
Gboard включает еще одну полезную функцию, которая позволяет переводить текст непосредственно в приложении клавиатуры. Нажмите на значок «Перевести», расположенный под трехточечным значком в верхнем ряду Gboard. Введите текст и выберите язык, на который хотите перевести.
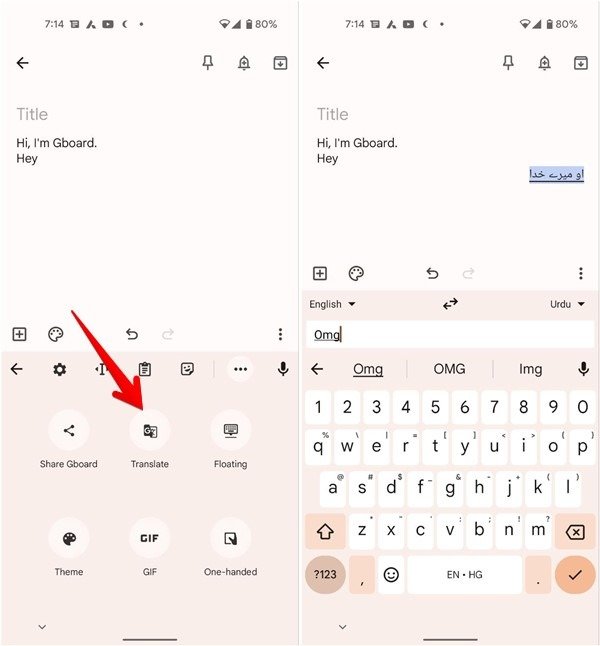 Как использовать клавишу «Пробел» в качестве трекпада
Как использовать клавишу «Пробел» в качестве трекпадаширокий выбор тем, которые можно применить одним касанием. Но если вы хотите использовать в качестве фона Gboard собственную фотографию, например свою собственную, вы можете это сделать.
Перейдите в «Настройки Gboard → Тема». Нажмите на большую кнопку «+». Выберите фотографию по вашему выбору и следуйте инструкциям на экране, чтобы создать собственную тему.
Как добавить или удалить границы клавиш
Я предпочитаю клавиатуру с границами клавиш. Вы всегда можете отключить границы клавиш, если они вам не нравятся. Для этого откройте «Настройки Gboard → Темы». Нажмите на тему, которую хотите использовать. Выключите переключатель рядом с «Ключевые границы» и нажмите «Применить».
![]() Как использовать управление курсором
Как использовать управление курсоромt/uploads/2024/05/Gboard-Theme-Border.jpg" alt="Граница темы Gboard">
Как удалить историю Gboard
Вы можете легко удалить выученные слова и данные из истории Gboard. Перейдите в «Настройки Gboard → Дополнительно» и нажмите «Удалить выученные слова и данные».
Как включить/выключить автозамену на Gboard
Перейдите в настройки Gboard. Найдите «Исправление текста» и нажмите на него.
Прокрутите вниз, пока не дойдете до раздела «Исправления», и включите или выключите параметр «Автокоррекция». Кроме того, вы можете оставить автокоррекцию включенной, а также включить опцию ниже, которая позволит вам «Отменить авт
Как создавать ярлыки в Word
img decoding="async" src="https://saintist.ru/wp-content/uploads/2024/05/how-to-turn-on-off-auto-correct-android-turn-off-auto-correct.jpg" alt="Как отключить автокоррекцию в Android">
Вот и все. Теперь вы можете вернуться в приложение для обмена сообщениями, не беспокоясь о том, что наберете что-нибудь глупое.
Узнайте, как выполнить использовать физическую клавиатуру на телефоне Android. Если вы подумываете об использовании SwiftKey, прочитайте Сравнение Gboard о SwiftKey и клавиатуре Samsung, чтобы решить, какая из них лучше для вас.
Как добавлять и переключать языки и раскладки
Как использовать буфер обмена в Gboard
Как перевести текст
Как добавить или удалить границы клавиш
Как удалить историю Gboard
Как включить/выключить автозамену на Gboard
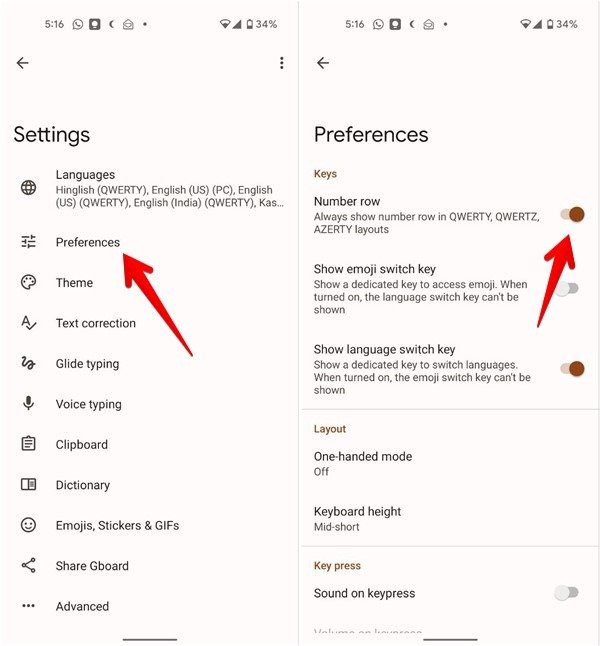
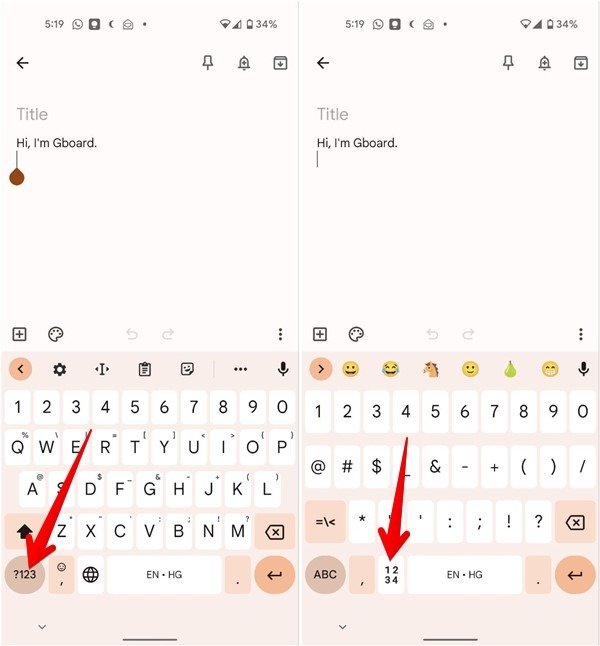
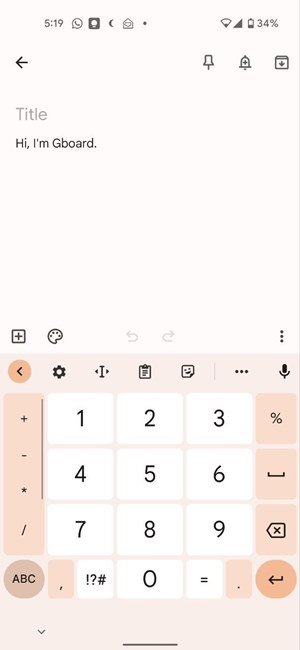
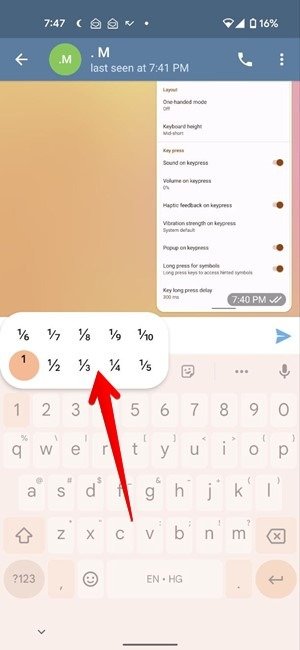
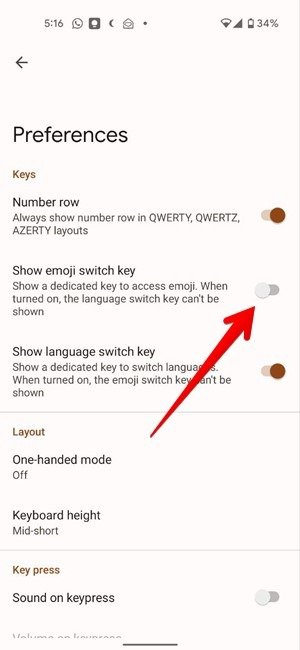
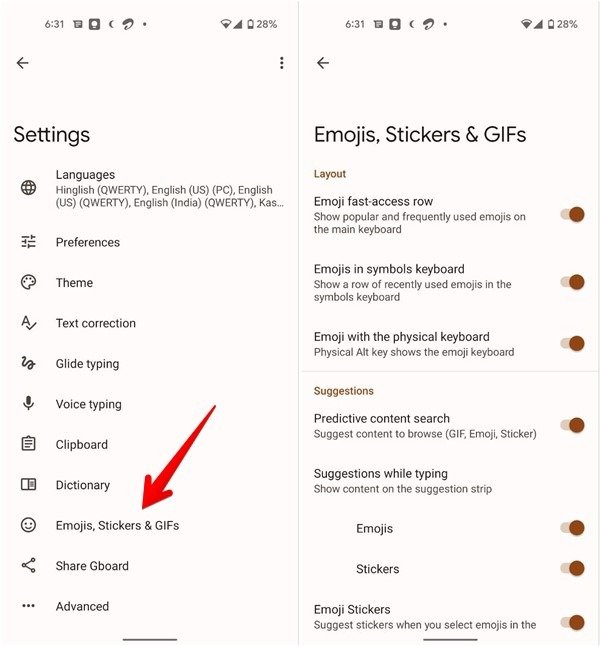
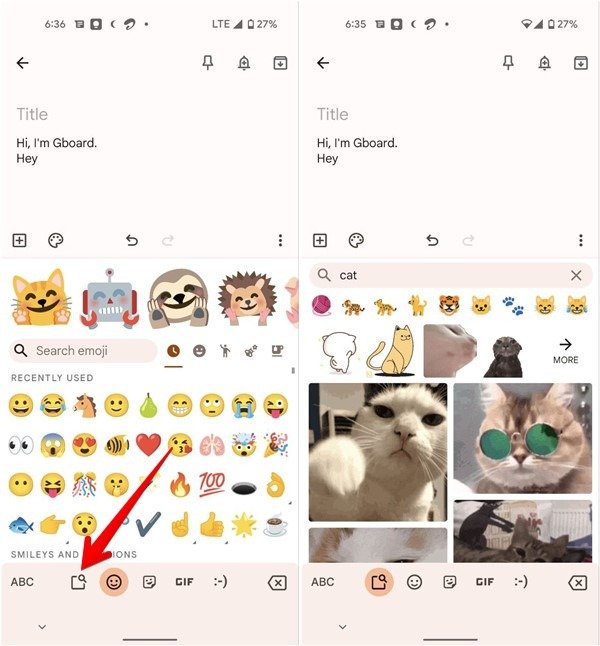 <
<

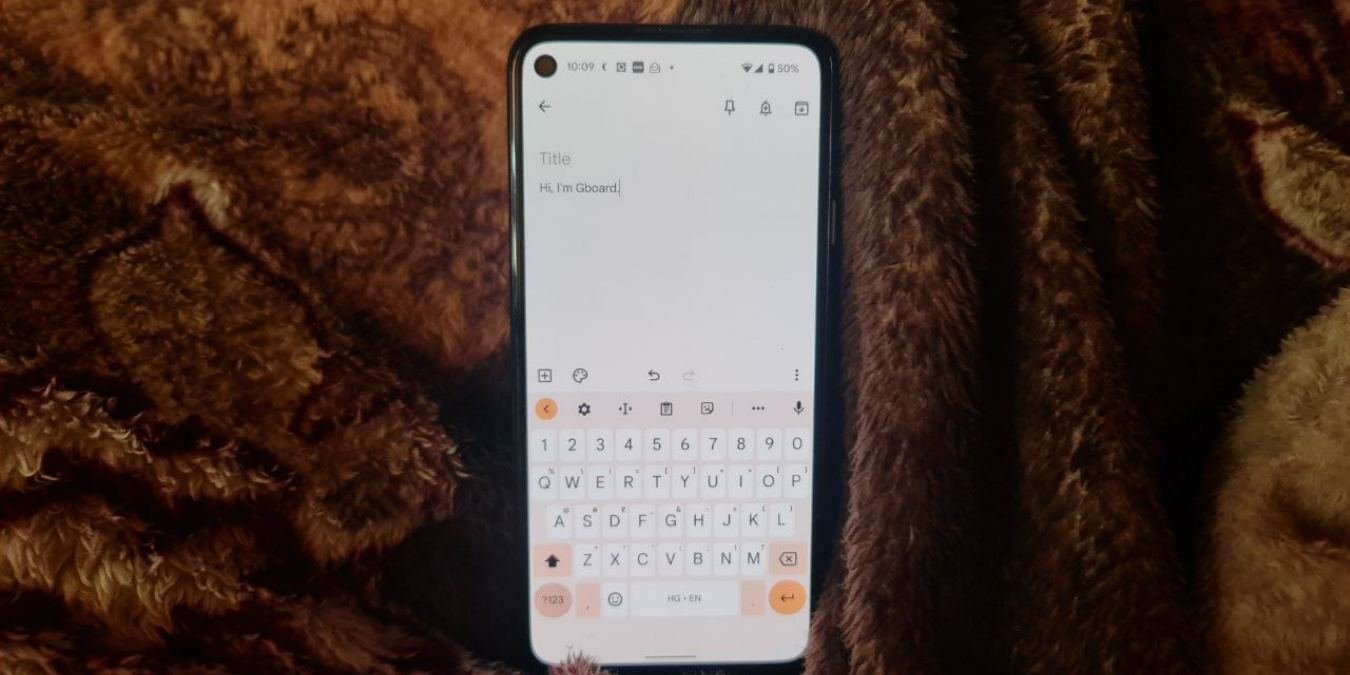
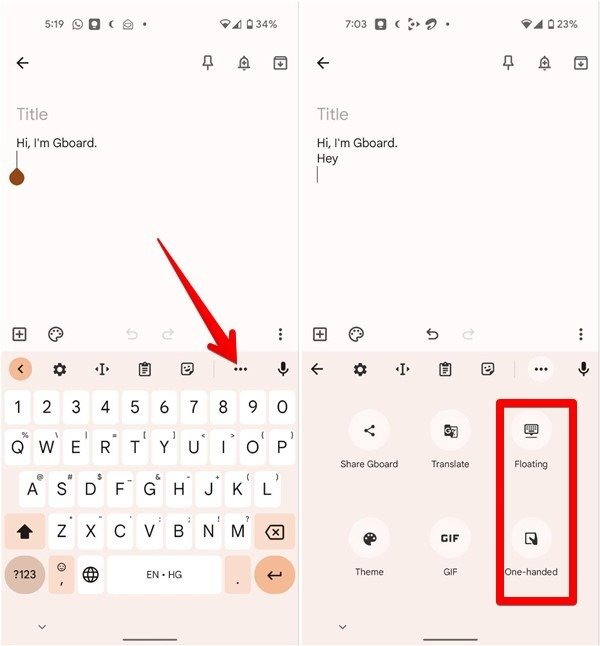
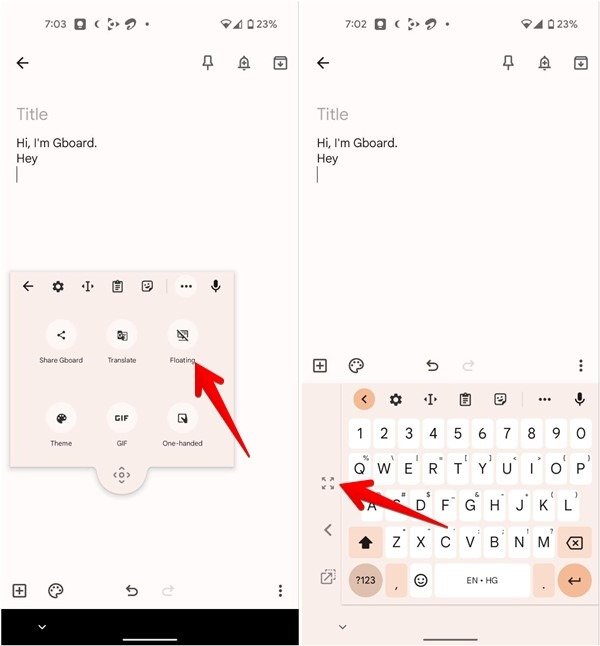
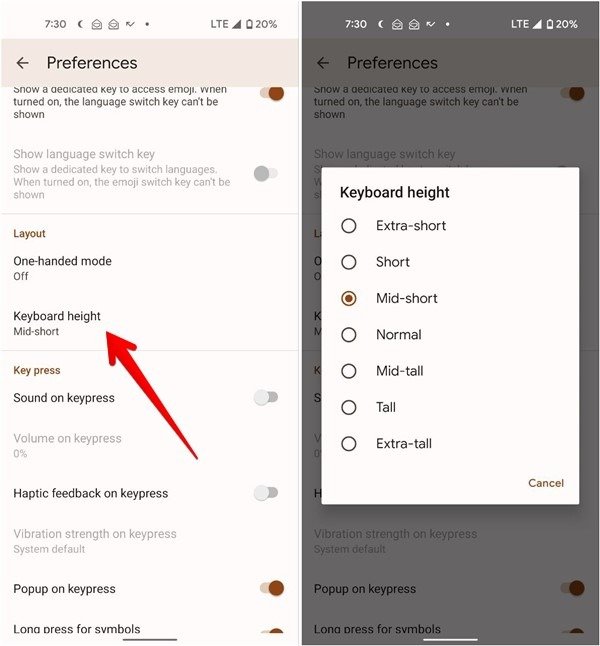
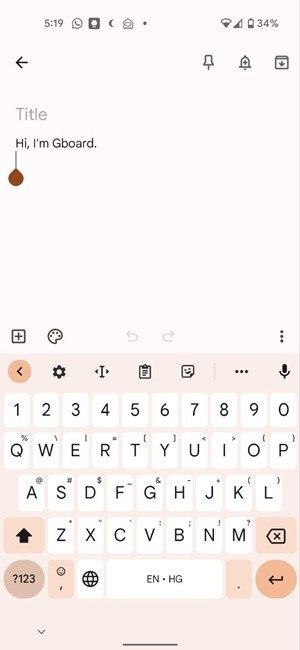
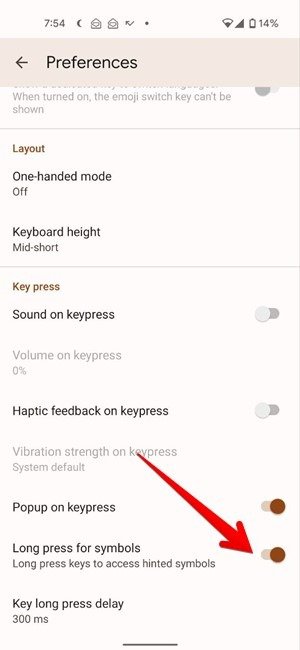
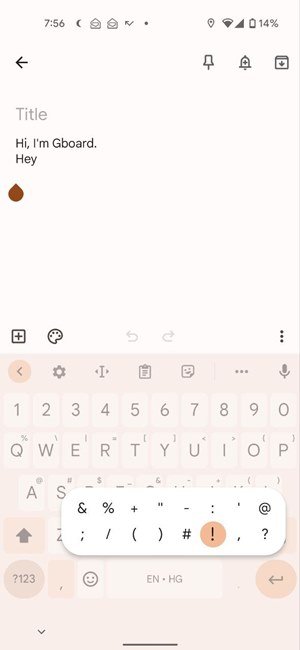 Как включить режимы плавающей клавиатуры или клавиатуры для управления одной рукой21/05/27/luchshie-storonnie-klaviatury-dlya-ios-8/" title="7 лучших сторонних приложений для клавиатуры для пользователей iPhone и iPad">7 лучших сторонних приложений для клавиатуры для пользователей iPhone и iPad
Как включить режимы плавающей клавиатуры или клавиатуры для управления одной рукой21/05/27/luchshie-storonnie-klaviatury-dlya-ios-8/" title="7 лучших сторонних приложений для клавиатуры для пользователей iPhone и iPad">7 лучших сторонних приложений для клавиатуры для пользователей iPhone и iPad