«Почему на моем компьютере нет звука?» Как бы это ни досадно, не стоит паниковать, поскольку неработающий звук — довольно распространенная проблема ПК для многих пользователей. Если на вашем устройстве Windows перестал работать звук, и вы просто не можете понять, почему, вот как вам следует устранить проблему. Одно или несколько приведенных ниже исправлений быстро устранят проблему отсутствия звука на вашем компьютере с Windows.
Читайте также: Как загрузить и установить Windows 11 на свой компьютер
Почему у меня перестал работать звук в Windows?
Нет большего раздражения, чем внезапное молчание ноутбука или настольного устройства. Вы больше не сможете слышать любимую музыку, фильмы, видео на YouTube, видеозвонки или знакомые щелчки клавиатуры. В системе Windows 11/10 различные возможные причины отсутствия звука включают проблемы с оборудованием, программным обеспечением, приложениями и драйверами.
Хотя не всег
Contents
- 1 Почему у меня перестал работать звук в Windows?
- 2 1. Включите значок звука Windows и выберите правильное устройство воспроизведения
- 3 2. Проверьте свои наушники, кабели и периферийные устройства
- 4 3. Отрегулируйте настройки звука
- 5 4. Исправить аудиодрайверы
- 6 5. Перезапустите аудиослужбы
- 7 6. Установить аудиоустройство по умолчанию
- 8 7. Отключить улучшения звука
- 9 8. Снимите флажок «Уменьшить громкость других приложений, когда говорит диктор»
- 10 9. Проверьте наличие обновлений Windows
- 11 10. Запустите средство устранения неполадок со звуком
- 12 11. Включите встроенный звук в BIOS
- 13 12. Сброс Windows 11
- 14 Часто задаваемые вопросы
Почему у меня перестал работать звук в Windows?
ого осмотра, существует несколько очевидных признаков неисправного аудиосоединения.Например, если на вашем устройстве установлено включен Защитник Windows , оно отметит угрозу вредоносного ПО и отключит звук. Возможно, у вас отсоединился аудиокабель или провод наушников вставлен не в то гнездо? Проверьте и устраните эти проблемы. Значок громкости отсутствует? Это может указывать на проблемы с устаревшими драйверами.
Учитывая множество потенциальных причин, приведенные ниже способы устранения неполадок включают в себя быстрые и простые исправления, а также более сложные решения, которые следует попробовать в крайнем случае.
Читайте также: Как установить Windows 11 на неподдерживаемые компьютеры (и почему не следует этого делать)
1. Включите значок звука Windows и выберите правильное устройство воспроизведения
Первое простое решение — проверить, не отключился ли звук внезапно. Перейдите в меню панели задач в области уведомлений, щелкните значок «Звук» и убедитесь, что громкость включена.
Кроме того, на устройстве с Windows 11 нажмите стрелку вверх, чтобы отрегулировать громкость, перетаскивая ползунок. Чтобы убедиться, что используется правильное устройство воспроизведения, нажмите «Управление аудиоустройствами».
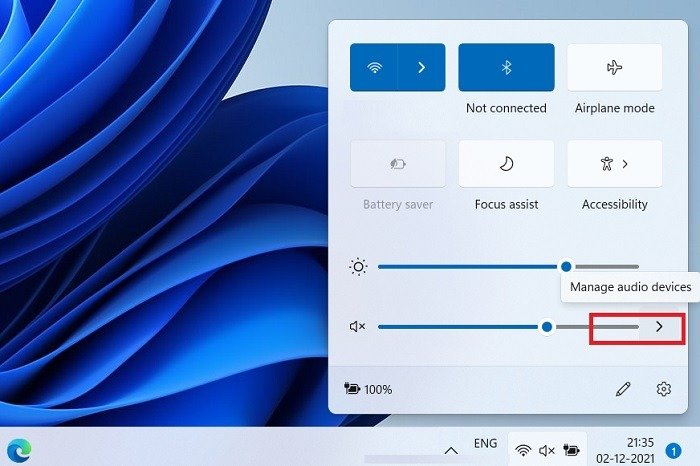
Вы должны увидеть динамики, подключенные к вашему устройству с Windows, например Realtek Audio, WO Mic, наушники или динамики. Убедитесь, что доступно подходящее аудиоустройство.
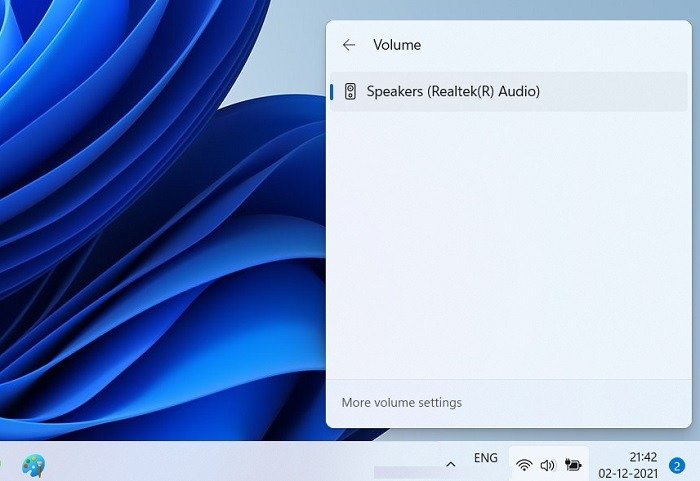
На устройстве с Windows 10 вариантов меньше, но вы сможете легко регулировать громкость, выбрав подходящее устройство воспроизведения с помощью стрелки вверх.
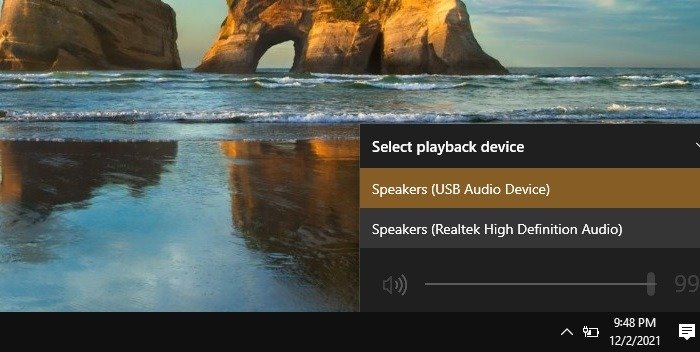
Если значок громкости отсутствует на панели задач и в области уведомлений, вам необходимо попробовать другие методы, описанные ниже.
Читайте также: Как безопасно обойти требование TPM 2.0 в Windows 11
2. Проверьте свои наушники, кабели и периферийные устройства
В Windows 11/10 лучший способ проверить надежность аудиооборудовани
1. Включите значок звука Windows и выберите правильное устройство воспроизведения
спроизведение и запись» должны показывать статус подключения.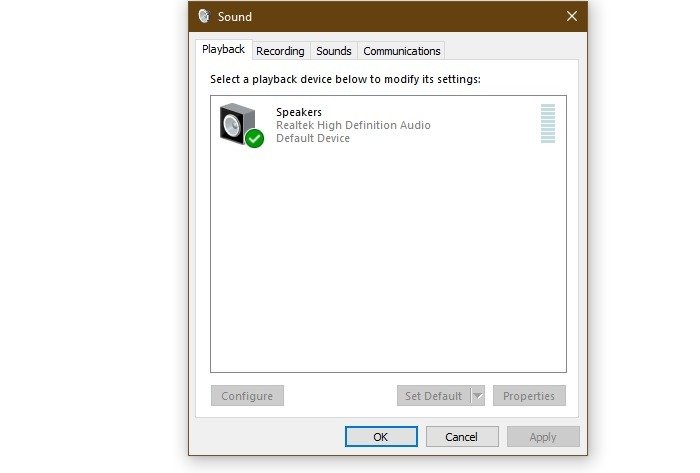
Если вы используете устройство Windows с наушниками, проверьте, включено ли оно и установлено ли оно по умолчанию. Если ваши наушники продолжают отключаться от аудиопортов, вы можете использовать дешевый аудиоадаптер USB с разъемами для динамика и микрофона 3,5 мм. Это хорошо удерживает наушники на месте.

Если возникнут другие проблемы с подключением наушников, обратитесь к этим советы по устранению неполадок как для проводных, так и для беспроводных наушников .
Наконец, необходимо проверить периферийные устройства на предмет физического ослабления. Все кабели должны быть целыми и надежно вставлены в устройство. Все аудиошнуры и кабели должны быть подключены к правильному разъему.
Читайте также: Наушники не работают в Windows? Вот некоторые исправления
3. Отрегулируйте настройки звука
Настройки звука на вашем устройстве Windows — это важное место для поиска, если вы хотите узнать о проблемах со звуком. Он предлагает немного больше возможностей по сравнению со значком «Звук», который управляет громкостью и устройствами воспроизведения.
- В Windows 11/10 вы можете получить доступ к настройкам звука с помощью простого поиска в меню. Нажмите на этот параметр, чтобы настроить подробные характеристики звука.
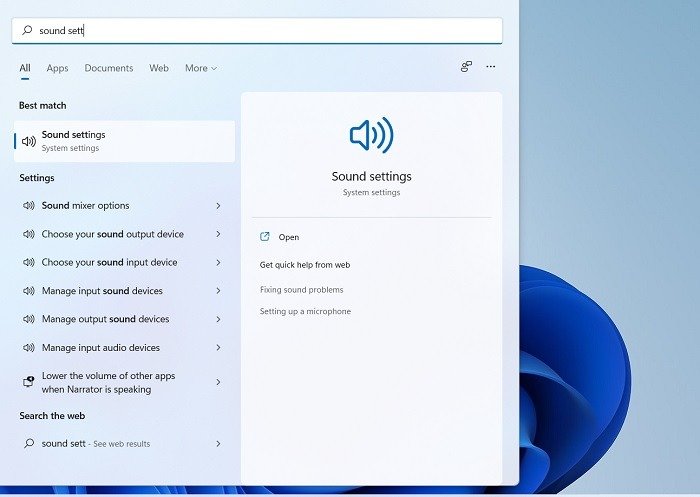
- В меню настроек звука выберите «Микшер громкости» в Windows 11 или «Параметры микшера звука» в Windows 10.
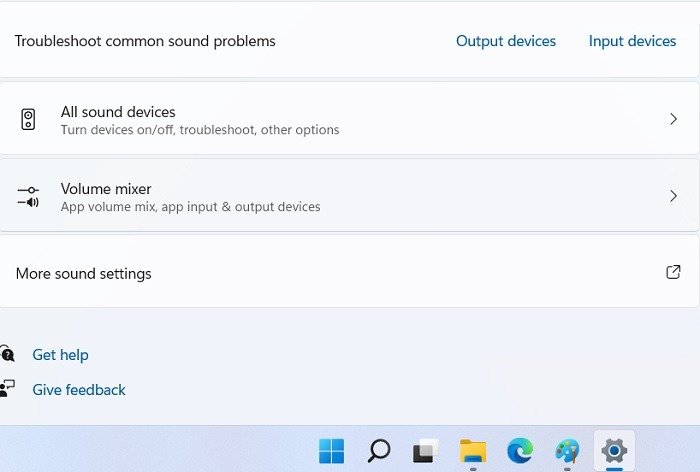
В Windows 10 вы также можете выбрать «Громкость приложения и настройки устройства» в раз
2. Проверьте свои наушники, кабели и периферийные устройства
src="https://saintist.ru/wp-content/uploads/2024/05/Windows-Sound-Not-Working-Win10-App-Volume-Device-Preferences.jpg" alt="Звук Windows не работает. Настройки устройства громкости приложения Win10.">- В окне «Микшер громкости» есть ряд параметров звука, над которыми можно работать. Вы можете настроить громкость системы, изменить аудиоустройство ввода и вывода, а также использовать опцию «Сбросить звуковые устройства и громкость». Это устранит любые отклонения и вернет вашу систему к рекомендуемым уровням.
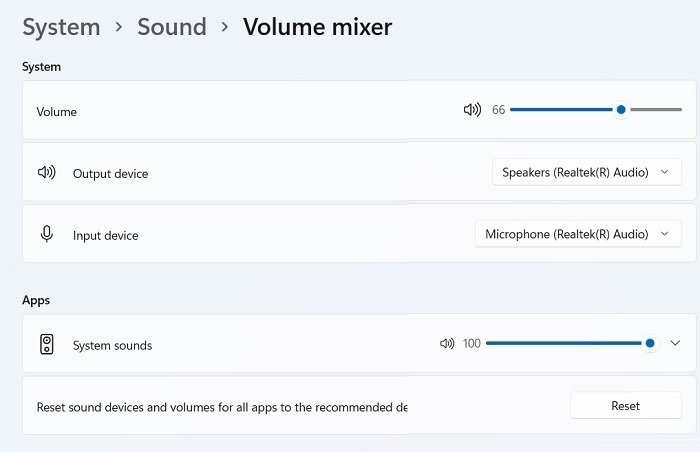
Читайте также: Как установить Google Play Store в Windows 11
4. Исправить аудиодрайверы
Вы не видите значок громкости на своем устройстве с Windows? Ваша система внезапно стала несовместимой со звуком после обновления? Возможно, вам придется исправить установленные аудиодрайверы.
- Чтобы исправить аудиодрайверы на устройстве с Windows 11/10, запустите «Диспетчер устройств» из меню «Поиск». Вы также можете ввести «devmgmt.msc» в поле «Выполнить» или использовать комбинацию клавиш Win+ R.
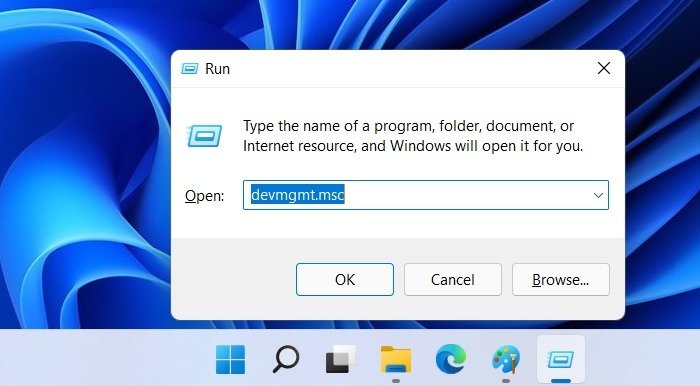
- Перейдите в раздел «Звуковые, видео и игровые контроллеры» и щелкните правой кнопкой мыши, чтобы удалить любые аудиоустройства, особенно внешние. Его можно переустановить после перезагрузки, так как Windows предложит повторно установить аудиодрайверы.
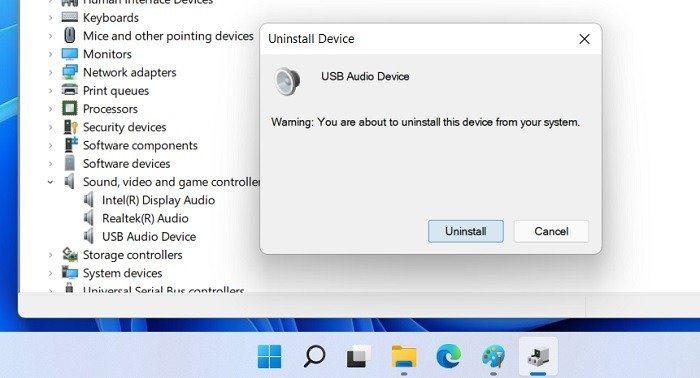
- Вместо «Удалить» вы можете обновить драйвер простым щелчком правой кнопкой мыши.
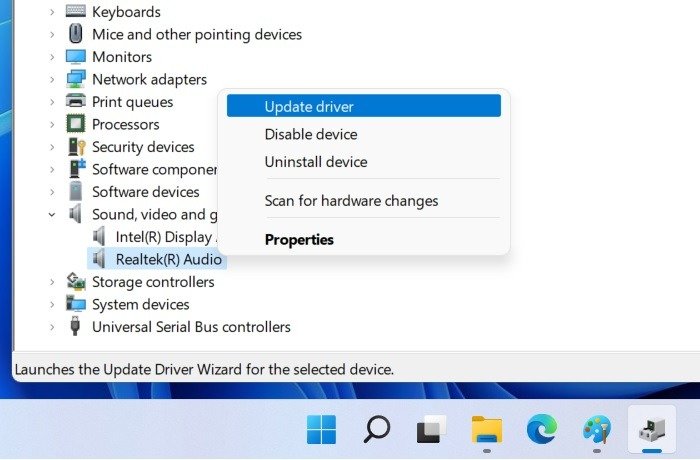
- Когда на экране появится опция поиска драйверов, выберите «Автоматический поиск драйверов». Windows проверит и установит последние версии драйверов.
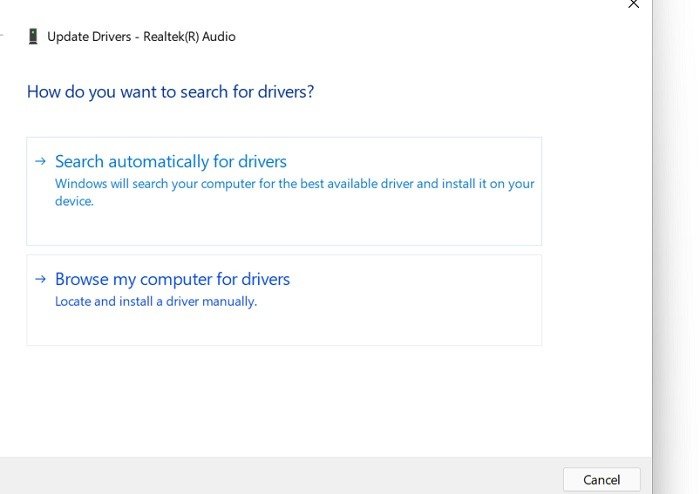 3. Отрегулируйте настройки звука="5">
3. Отрегулируйте настройки звука="5">
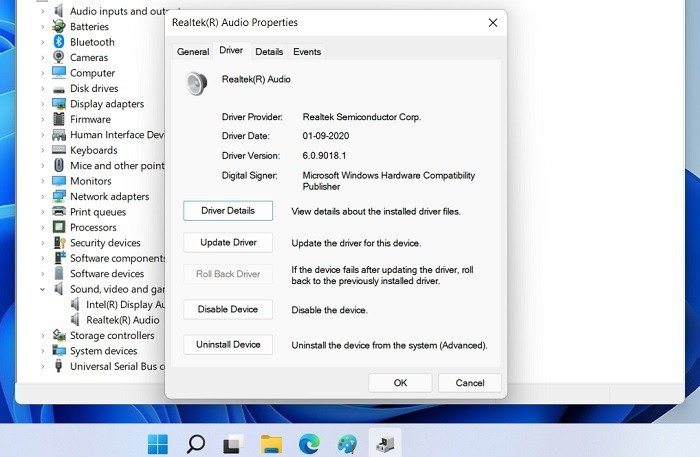 <
<Читайте также: Как использовать Windows 11 без учетной записи Microsoft
5. Перезапустите аудиослужбы
Чтобы решить такие проблемы, как неотображение значка громкости Windows или отключение звука в системе, вы можете перезапустить аудиослужбы.
- Централизованный доступ к аудиосервисам из опции «services.msc» с помощью «Выполнить» Box,Win+R.
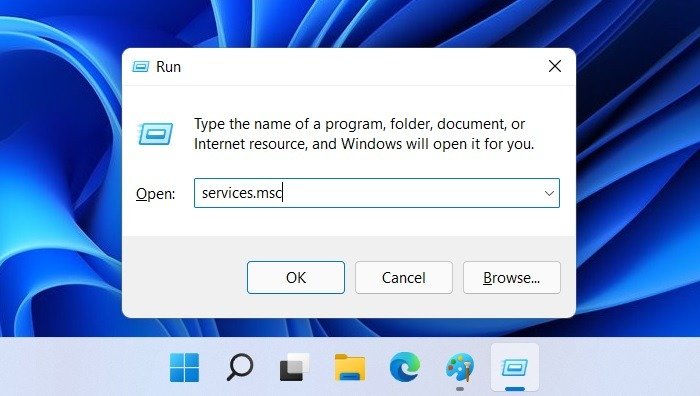
- Выберите «Службы Windows Audio и Windows Audio Endpoint Builder» и щелкните правой кнопкой мыши, чтобы перезапустить их.
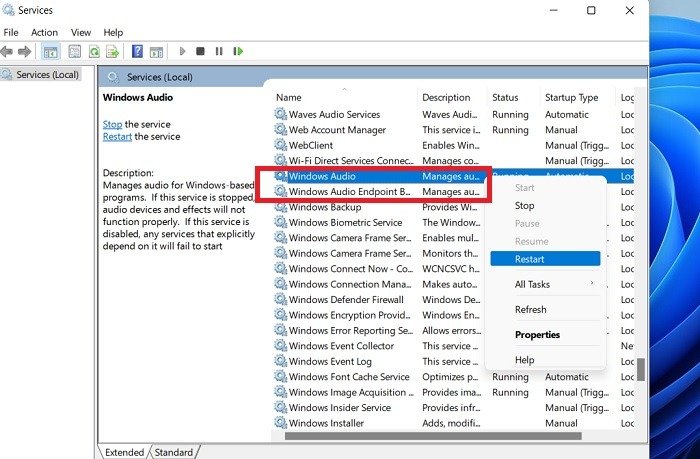
- В том же наборе параметров служб щелкните правой кнопкой мыши «Удаленный вызов процедур (RPC)» и выберите параметр «Обновить» или «Перезапустить». Перезагрузите компьютер, чтобы применить системные звуковые эффекты.
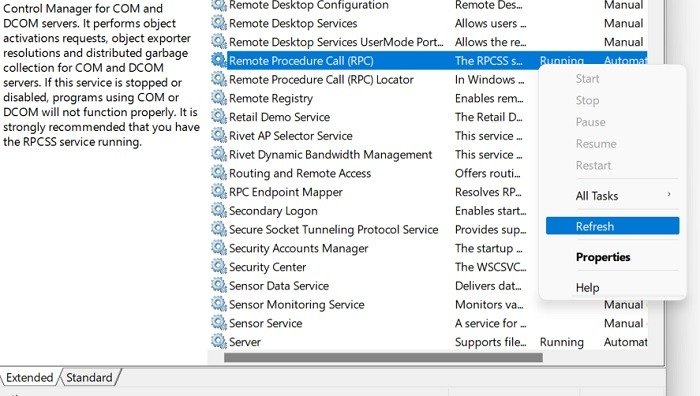
Читайте также: 12 лучших звуковых схем Windows для установки на ваш компьютер
6. Установить аудиоустройство по умолчанию
Если вы используете определенное аудиоустройство по умолчанию, то на всех других аудиоустройствах будет отображаться ошибка «нет звука». Чтобы решить эту проблему, вам необходимо установить на свое место правильное аудиоустройство.
- Перейдите в «Панель управления» с помощью простого поиска и выберите «Оборудование и звук», а затем «Звук».
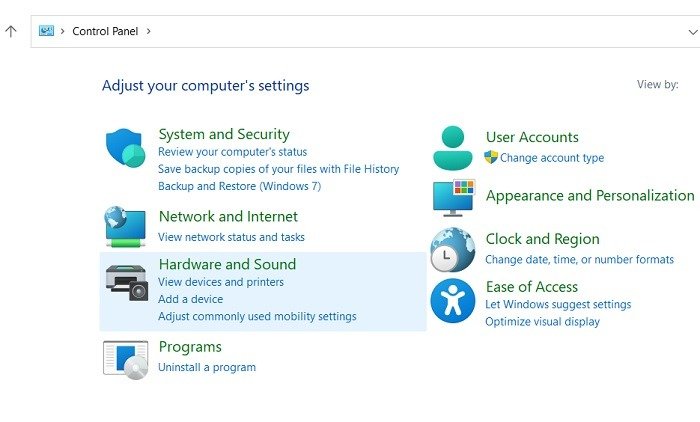
- Откроется всплывающее окно «Звук». Выберите целевое устройство воспроизведения и щелкните его правой кнопкой мыши, чтобы выбрать его в качестве аудиоустройства по умолчанию для всех коммуникаций.
Читайте также: Как использовать Krisp для звонков, игр и записи
7. Отключить улучшения звука
Аудиоустройства Windows, такие как Realtek, имеют функции улучшения звука. Если вы хотите надлежащего качества звука, вам необходимо отключить эту функцию.
- Чтобы отключить улучшения звука в Windows 11/10, перейдите в «Панель управления ->Оборудование и звук ->Звук».
- Выберите аудиоустройство и щелкните правой кнопкой мыши, чтобы перейти к «Свойствам».
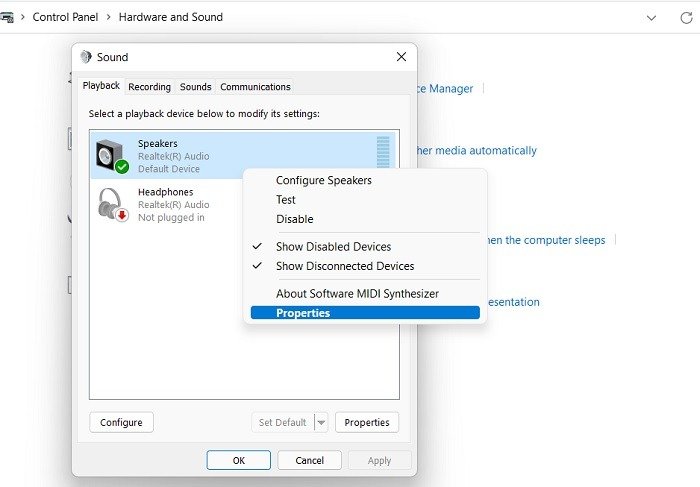
- В Windows 11 снимите флажок «Улучшения звука». В Windows 10 на вкладке «Улучшения» есть опция «Отключить все звуковые эффекты».
- Выберите «Применить» и закройте окно.
- Перезапустите систему, чтобы эффекты вступили в силу.
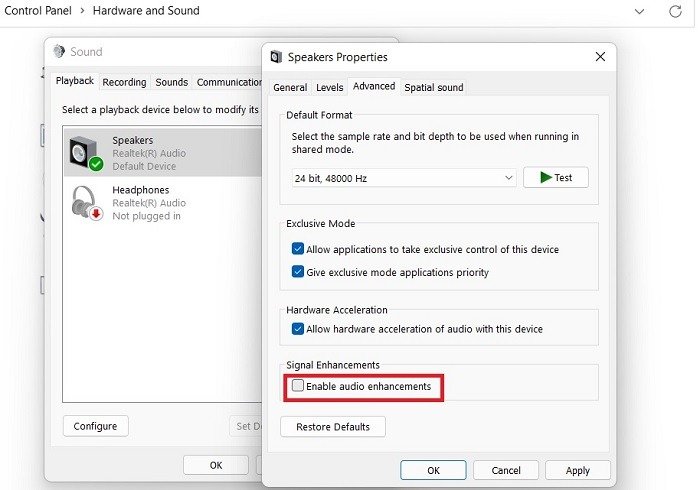
8. Снимите флажок «Уменьшить громкость других приложений, когда говорит диктор»
Если вы часто используете функцию диктора Windows, есть настройка, которая снижает громкость всех других приложений, чтобы вы могли четко слушать диктора. Для этого вам нужно перейти в «Настройки звука» в меню поиска и выбрать параметр «Уменьшить громкость других приложений, когда говорит экранный диктор».
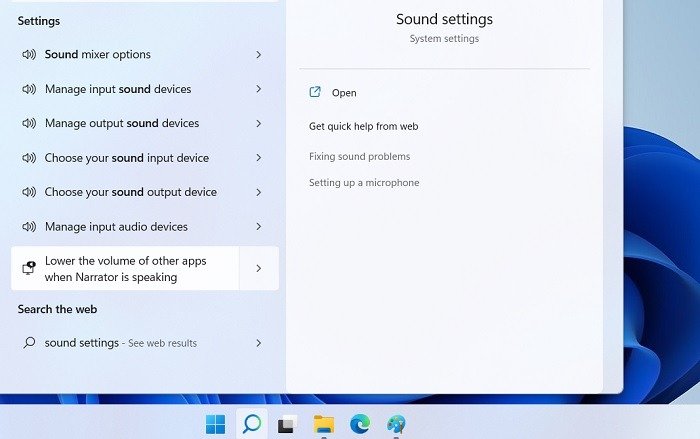
Убедитесь, что для вашего аудиоустройства по умолчанию включена опция уменьшения громкости других приложений.
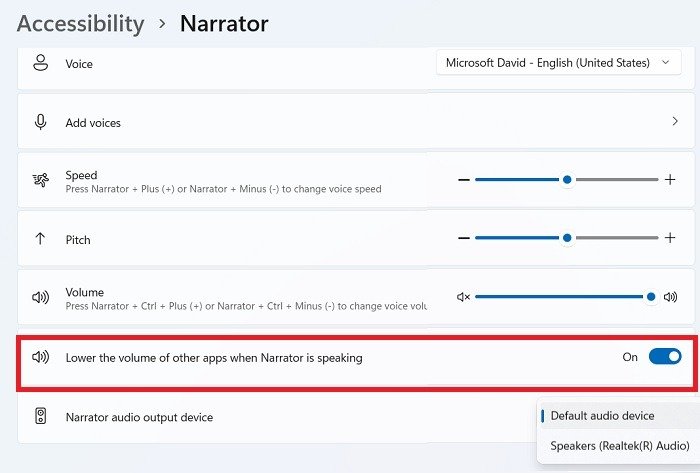
9. Проверьте наличие обновлений Windows
Иногда в старых версиях Windows, особенно в устаревшей Windows 10, некоторые проблемы с обновлениями могут мешать работе звука. Если вы давно не обновляли свое устройство с Windows, наступает момент, когда вам следует это сделать; в противном случае вы заметите ошибки и ошибки, например проблемы со звуком.
Всеми обновлениями можно управлять централизованно с помощью пункта меню «Проверить наличие обновлений» в окне поиска Windows.
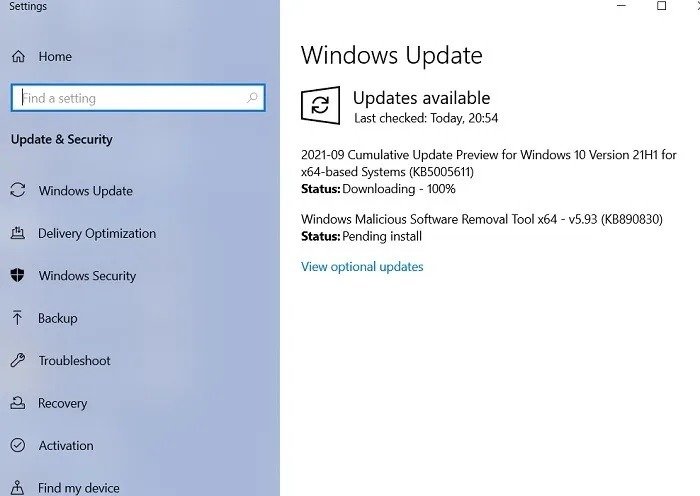
Читайте также: Как использовать Dolby Atmos в Windows
10. Запустите средство устранения неполадок со звуком
Инструмент устранения неполадок со звуком Windows — это программное решение, кото
5. Перезапустите аудиослужбы
и настройки Windows, описанные выше. Хотя это может занять немного больше времени, чем необходимо, оно дает очень точную оценку проблем со звуком.- Найдите «Устранение неполадок со звуком» в меню поиска Windows 11/10. Откроется опция «Найти и устранить проблемы с воспроизведением звука».
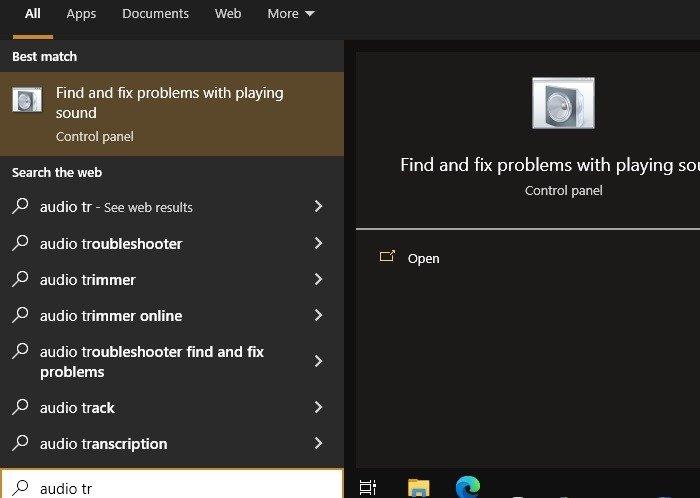
- Нажмите «Далее», чтобы перейти к устранению неполадок «Воспроизведение аудио».
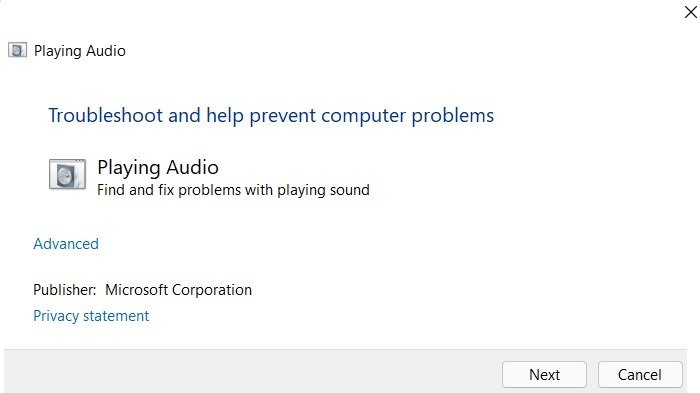
- Средству устранения неполадок со звуком требуется некоторое время, чтобы обнаружить и диагностировать точные проблемы.
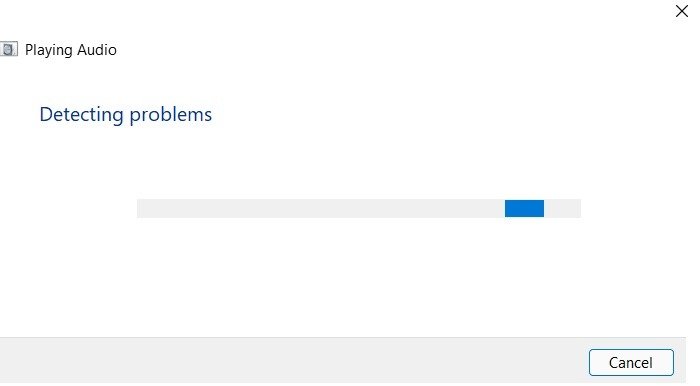
- Выберите аудиоустройство, неполадки которого хотите устранить.
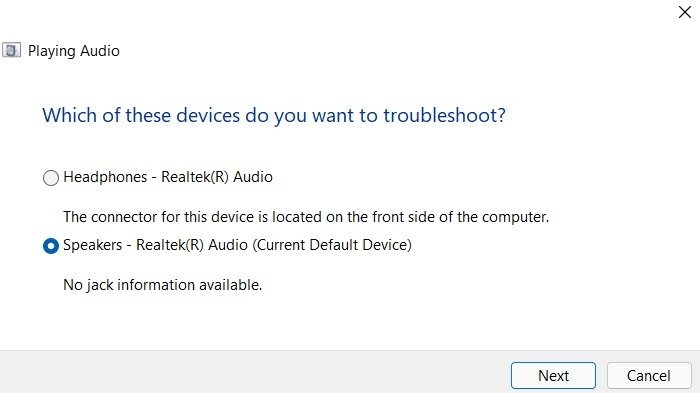
- Средство устранения неполадок проведет диагностику всего компьютера на предмет любых намеков или подсказок относительно проблем со звуком в вашей системе. Сюда входит громкость аудиоустройства.
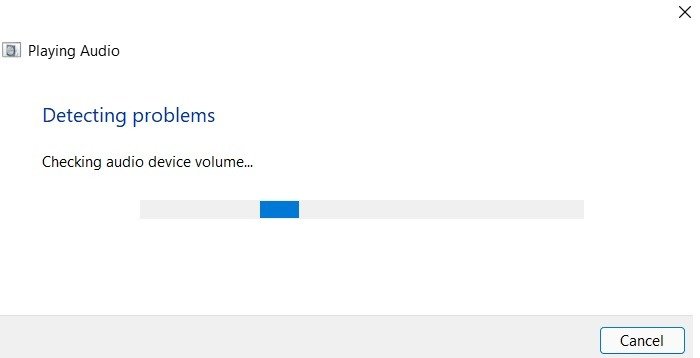
- После устранения неполадок средство устранения неполадок со звуком предложит рекомендуемое решение. <
6. Установить аудиоустройство по умолчанию
st.ru/wp-content/uploads/2024/05/Windows-Sound-Not-Working-Win11-Detecting-Problems-Resolution.jpg" alt="Звук Windows не работает Win11, обнаружение проблем, решение">11. Включите встроенный звук в BIOS
Если ни один из этих методов не работает, попробуйте перенастроить звук из BIOS на вашем устройстве в безопасном режиме. Вот как можно загрузиться в этом режиме .
- В Windows 11/10, используйте опцию «Расширенный запуск» . Это приведет к появлению синего экрана.
- Выберите «Устранение неполадок», затем «Настройки прошивки UEFI» и перезагрузите устройство при появлении запроса.
- Откроется экран BIOS . Перейдите на вкладку «Дополнительно».
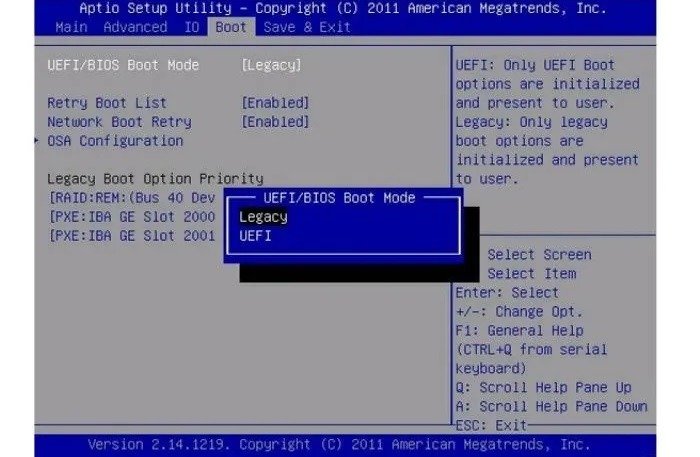
- На вкладке «Дополнительно» выберите встроенную конфигурацию или конфигурацию устройства и перейдите к опции «Встроенный звук». Если он отключен, включите его.
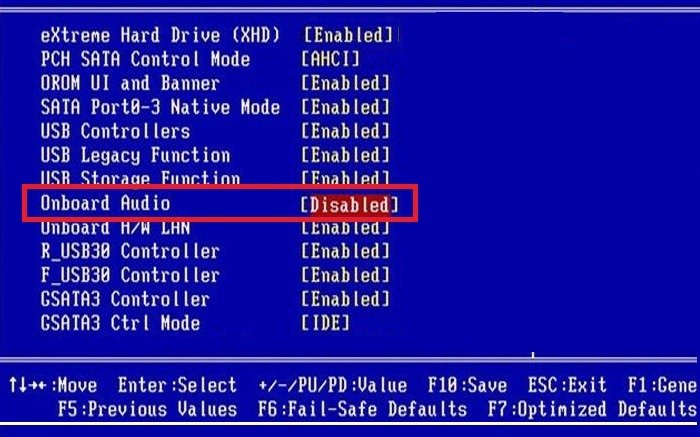
- Перезагрузите систему, чтобы устранить проблемы со звуком.
Читайте также: 7. Отключить улучшения звукаS: какой из них использовать
12. Сброс Windows 11
В крайнем случае, выполните сброс настроек вашей системы Windows 11/10 до заводских настроек. Это очень трудоемкий процесс, который может занять до одного дня для более медленных систем. Используйте его только в том случае, если все остальные методы не помогли. подробные шаги были описаны здесь , но следует краткое описание процедуры.
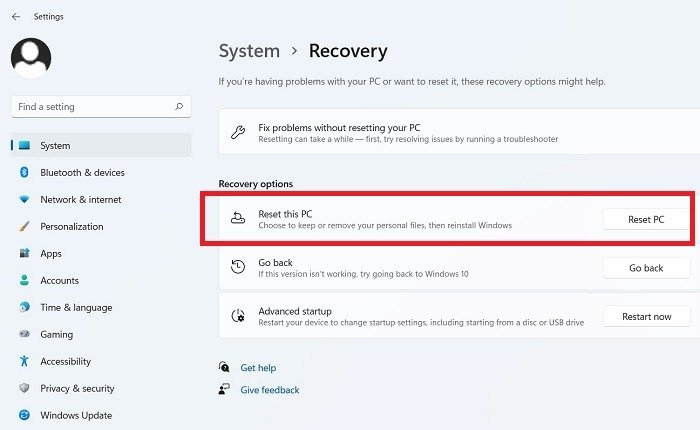
- Перейдите к пункту «Сбросить настройки этого компьютера» в разделе «Система ->Восстановление».
- Выберите один из вариантов: «Сохранить файлы» или «Удалить все».
- Чтобы переустановить Windows, выберите «Облачный вариант» вместо «Локальная переустановка». Убедитесь, что вы подключены к Интернету во время обновления.
- Нажмите «Сброс», когда на экране появится сообщение «Готов к перезагрузке» ПК.
- Дождитесь завершения обновления системы.
Читайте также: Что нужно сделать до и после установки Windows 11
Часто задаваемые вопросы
1. Как узнать, работает ли мой аудиоразъем в Windows 11/10?
Аудиоразъем — одна из важных частей работы со звуком в Windows. Чтоб
8. Снимите флажок «Уменьшить громкость других приложений, когда говорит диктор»
оток/Уведомления» панели задач, затем щелкните правой кнопкой мыши, чтобы проверить, присутствует ли аудиоустройство. Убедитесь, что все аудиоустройства на вашем компьютере отмечены зеленой галочкой.2. Как исправить неработающие системные звуки Windows 11/10?
Системные звуки являются собственными для Windows, но их также можно импортировать извне. Например, вы можете установить настроенный звук запуска Windows 95 на устройство с Windows 11/10.
Может случиться так, что компьютер не сможет воспроизводить системные звуки. Фактически, неправильная установка таких системных звуков является одной из причин, по которой вы можете столкнуться с проблемой отсутствия звука на вашем устройстве.
Чтобы решить эту проблему, перейдите в «Панель управления», а затем «Оборудование и звук ->Звук». Выберите «Изменить системные звуки» и убедитесь, что для звуковой схемы не установлено значение «Нет звука».
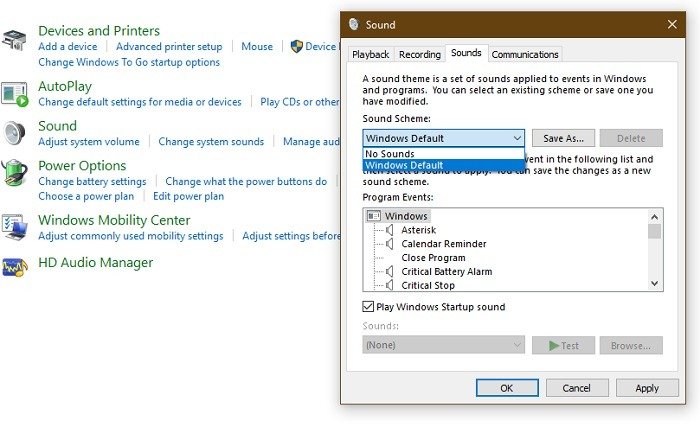
Читайте дальше, чтобы узнать, как 9. Проверьте наличие обновлений Windowsна устройствах Windows">увеличить максимальную громкость на устройствах Windows и как установить Google Play Store на устройство Windows .


