В Windows 11 компания Microsoft представила ряд строгих требований к обновляемым ПК, включая наличие TPM 2.0. Эти требования заблокировали многих пользователей ПК, но не больше. В этой статье мы рассмотрим модуль TPM, почему он важен, как проверить его наличие на вашем устройстве и как обойти его и установить Windows 11.
Читайте также: Как установить Windows 11 на неподдерживаемые компьютеры (и почему не следует этого делать)
Что такое TPM?
TPM означает «Надежный платформенный модуль». Это технология, предназначенная для обеспечения надежной аппаратной безопасности вашего ПК. Этот чип помогает вашему компьютеру генерировать, хранить и ограничивать использование ключей шифрования и других учетных данных безопасности на вашем устройстве.
Как работает TPM?
Модуль TPM на ва
Contents
Что такое TPM?
ную роль в обеспечении безопасности вашего компьютера. Вот несколько примеров того, как это работает для защиты вашего устройства:- Ваш чип TPM можно объединить с программным обеспечением для защиты вашей системы от взлома или эксплуатации. Используя TPM, ваше оборудование защищает любые пароли и ключи шифрования, отправленные в незашифрованной форме.
- Кроме того, он может обнаружить неожиданные изменения в вашей системе. Если они были вызваны вирусом или вредоносным ПО, ваш чип TPM переходит в режим карантина и помогает вашему компьютеру бороться с угрозой.
- Он также может хранить ваши сертификаты, учетные данные безопасности и ключи шифрования, что является более безопасным вариантом, чем менеджеры паролей на жестком диске.
- Ваш модуль TPM может имитировать виртуальную смарт-карту, защищая ваши личные ключи от копирования и использования где-либо еще для доступа к вашему устройству.
- Если вы используете TPM для включения шифрования диска BitLocker, чип выполнит условные тесты, чтобы обеспечить безопасность при загрузке. Если ваш TPM обнаруживает изменение жестких дисков, например кражу, он блокирует систему.
Читайте также: Что такое процессор безопасности Pluton от Microsoft и зачем он вам нужен
Какие типы TPM?
Производители по-разному реализуют функции TPM в своих устройствах, поэтому важно знать, какой тип TPM установлен на вашем устройстве, чтобы понять, как оно работает и как его активировать или деактивировать.
Существует пять различных типов TPM. Давайте посмотрим на них ниже.
- Дискретные TPM – это специальные защищенные от несанкционированного доступа полупроводниковые чипы, физически установленные на материнской плате вашего ПК. Эти модули реализуют функциональность TPM наиболее безопасным способом и соответствуют ожиданиям Microsoft, чтобы ваше устройство поддерживало Windows 11.
- Встроенные TPM. Встроенные TPM тоже являются физическими микросхемами, но они являются частью другого чипа на материнской плате. Хотя они и не так защищены от несанкционированного доступа, как дискретные TPM, они используют оборудование, устойчивое к ошибкам в вашем программном обеспечении.
- Доверенные платформенные модули встроенного ПО (fTPM). В отличие от любого из вышеперечисленных вариантов, доверенные платформенные платформенные модули (fTPM) основаны на встроенном программном обеспечении. Они работают в доверенной среде выполнения вашего ЦП, обеспечивая такой же уровень безопасности, как и аппаратные версии TPM.
- Доверенные платформенные платформенные гипервизора (vTPM). Для работы TPM гипервизора требуется виртуальная среда. Это упрощает установку Windows 11 на виртуальную машину, где vTPM работает в изолированной среде выполнения, скрытой от программного обеспечения.
- Программные TPM. Программный TPM имитирует функциональность дискретного TPM, но не обеспечивает лучшей защиты, чем обычная программа. Программные TPM наименее безопасны, поскольку они уязвимы для ошибок и вредоносных атак.
Почему TPM 2.0 является обязательным требованием в Windows 11?
По мере развития технологий растут и угрозы безопасности и конфиденциальности ваших д
Какие типы TPM?
— это способ Microsoft помочь вам защитить вашу личность и данные от вторжения.Например, вам понадобится TPM 2.0, чтобы запустить Windows Hello и активировать шифрование BitLocker для вашего жесткого диска.
Начиная с 2016 года многие производители поставляют компьютеры, поддерживающие TPM 2.0, но некоторые компьютеры, поддерживающие этот модуль, не настроены для этого. Вот почему мы рекомендуем проверить ваше устройство на совместимость с TPM перед установкой Windows 11.
Как проверить, есть ли на вашем устройстве TPM 2.0
Есть три способа проверить, установлен ли на вашем ноутбуке TPM 2.0 и поддерживает ли он Windows 11.
1. Используйте приложение Microsoft PC Health Check
Самый быстрый способ определить, поддерживает ли ваш компьютер Windows 11 и имеет ли TPM 2.0, — использовать утилиту приложения проверки работоспособности ПК. Следуйте инструкциям ниже.
- Загрузите Приложение для проверки работоспособности ПК от Microsoft.
- Откройте файл.msi и запустите его. Приложение будет установлено на ваш компьютер.
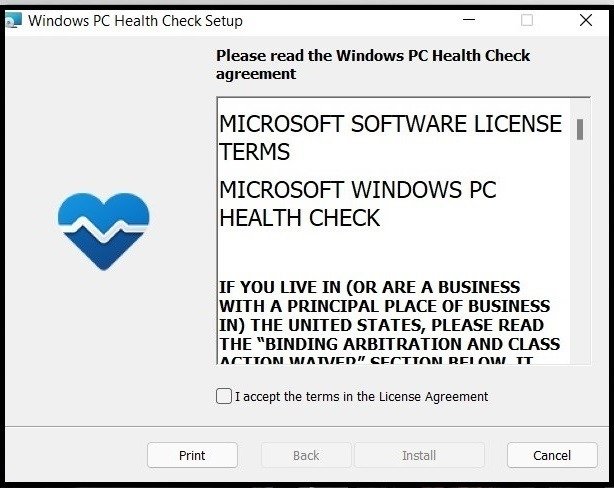
- Откройте приложение проверки ПК. Нажмите «Проверить сейчас» и запустите утилиту.
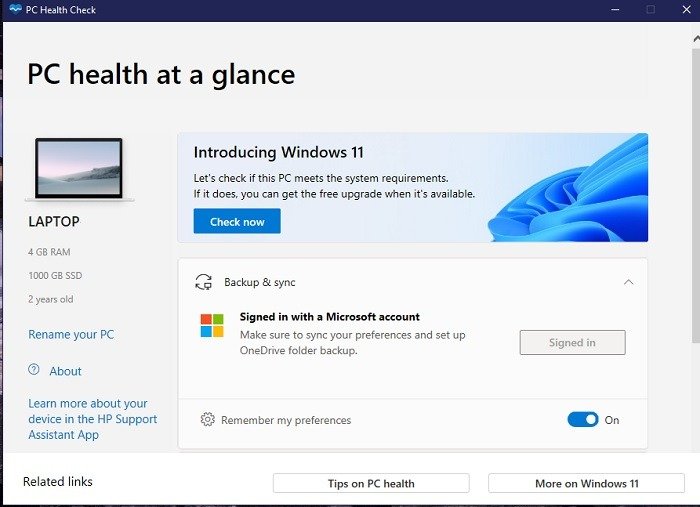
- После завершения сканирования это приложение покажет вам версию TPM вашего ПК и другие сведения о совместимости.
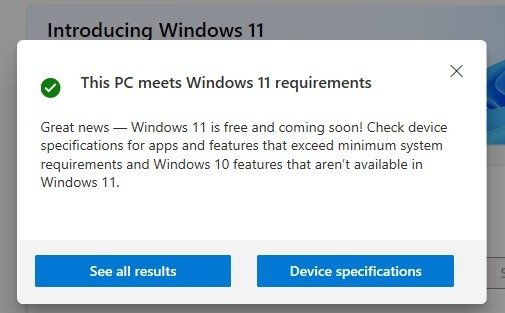
Если ваш компьютер несовместим с Windows 11, он покажет вам, как и почему. Он также предоставит вам информацию о емкости аккумулятора, состоянии обновления и объеме памяти.
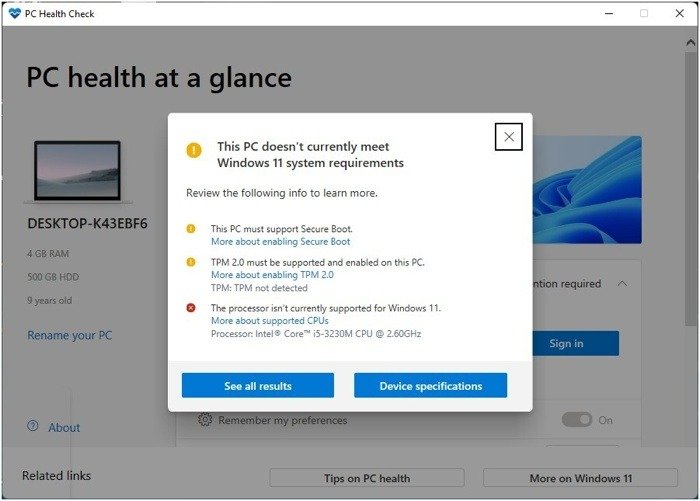
2. Запустите тест модуля доверенной платформы
Еще один отличный способ проверить версию TPM — использовать команду tpm.msc.
- Нажмите клавиши Win+ R, чтобы запустить команду «Выполнить». В диалоговом окне введите
tpm.mscи нажмите Enterили нажмите «ОК».
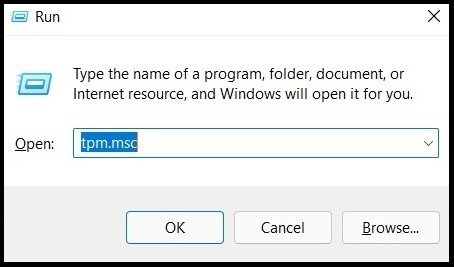
- Откроется «Информация о производителе TPM». Значение версии спецификации должно быть 2.0.
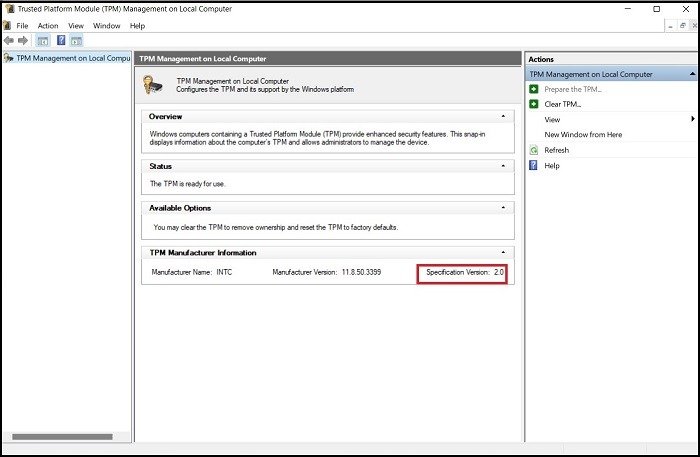 Почему TPM 2.0 является обязательным требованием в Windows 11?и на экране отображается ошибка «Невозможно найти совместимый TPM», значит, ваш чип либо отключен в BIOS, либо недоступен на вашем компьютере.
Почему TPM 2.0 является обязательным требованием в Windows 11?и на экране отображается ошибка «Невозможно найти совместимый TPM», значит, ваш чип либо отключен в BIOS, либо недоступен на вашем компьютере.
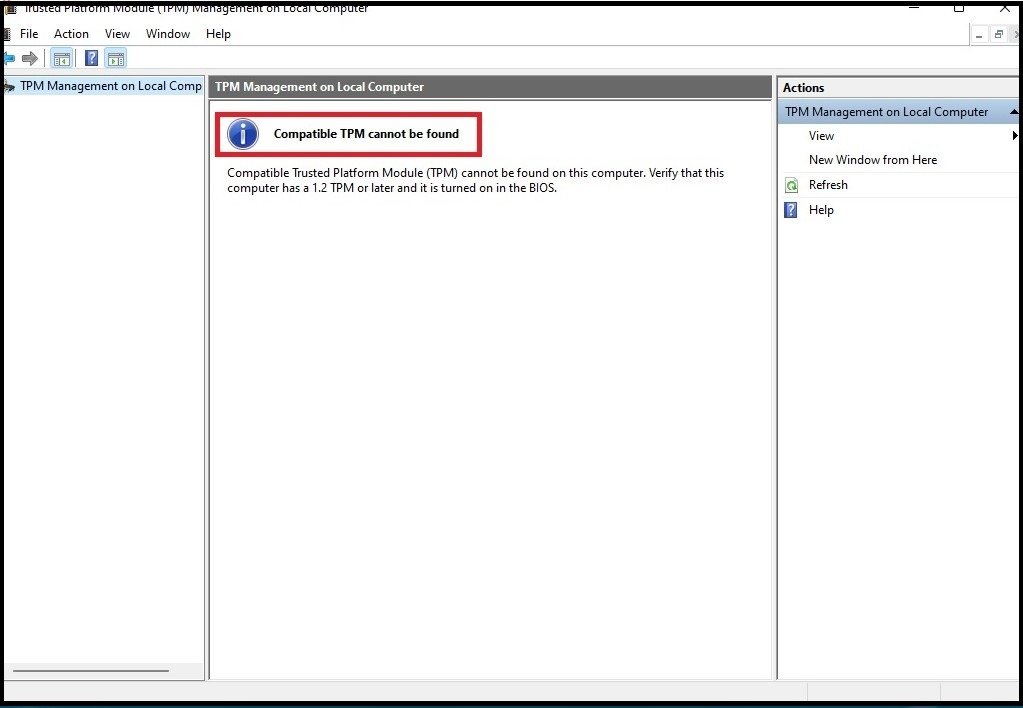
- Если у вас установлена версия 2.0, но ее статус «не готов», перейдите в раздел «Действия» и нажмите «Подготовить TPM». Это немедленно активирует TPM на вашем устройстве.
3. Используйте приложение Windows Security
Вы также можете использовать приложение безопасности Windows для проверки наличия TPM 2.0.
- Перейдите в «Настройки» и выберите «Обновление и безопасность».
- В разделе этого параметра безопасности выберите «Безопасность Windows», затем выберите «Безопасность устройства». Вы должны увидеть опцию «Сведения о процессоре безопасности» в разделе «Процессор безопасности».
- Выберите и подтвердите версию вашей спецификации как 2.0.
Совет: Включите к1. Используйте приложение Microsoft PC Health Check
компьютера.
Как обойти TPM 2.0
Что делать, если версия вашего TPM ниже 2.0? Можете ли вы по-прежнему установить Windows 11 на свое устройство?
Да, можете. Вы можете безопасно обойти требование TPM 2.0, не ставя под угрозу свое устройство. Вот как это сделать.
1. Добавьте новый параметр реестра с помощью Regedit
Эту настройку разработала компания Microsoft, поэтому вы можете быть уверены в ее надежности. Однако это не означает, что компания одобряет или поддерживает установку Windows 11 на устройства, которые не соответствуют ее требованиям.
Вот как это сделать:
- Нажмите Win+R, чтобы открыть «Выполнить», и введите
regedit. Нажмите «ОК» или нажмите Enter, чтобы открыть редактор реестра.
- Перейдите к «HKEY_LOCAL_MACHINE\SYSTEM\Setup\MoSetup» на верхней панели.
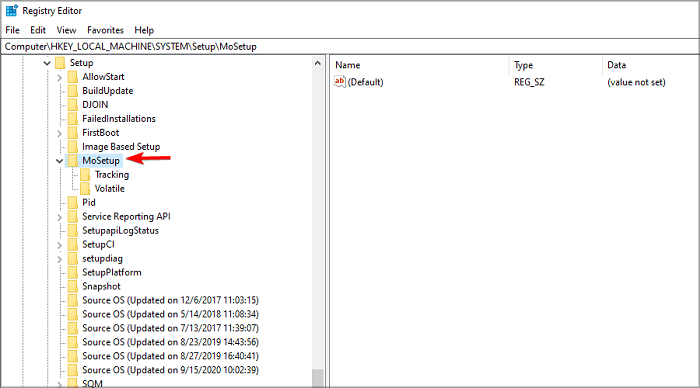
- Нажмите правой кнопкой мыши на главной панели и выберите «Создать новое значение DWORD (32-разрядное)».
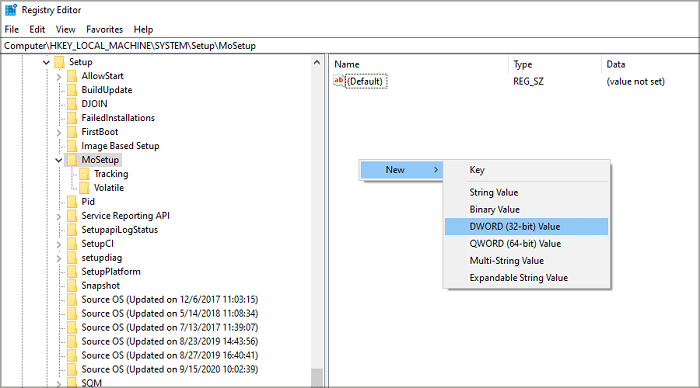
- Присвойте ему имя «AllowUpgradesWithUnsupportedTPMOrCPU».
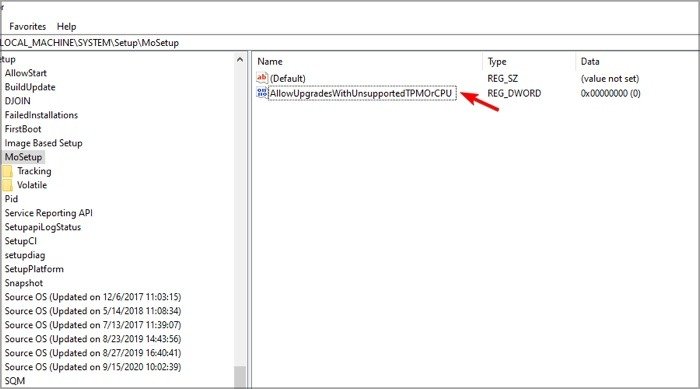
- Установите значение «1». Нажмите «ОК».
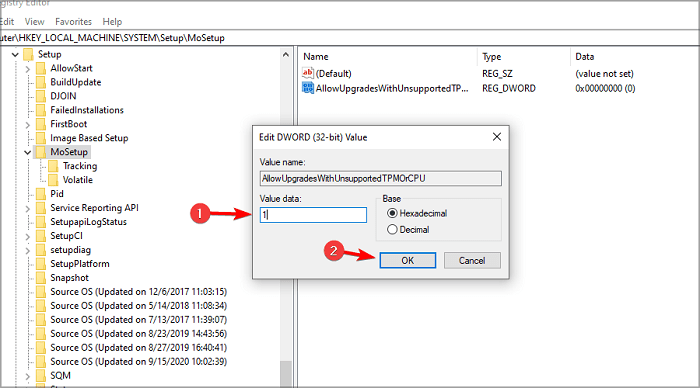
- Выйдите из редактора реестра.
Теперь ваш компьютер можно обновить до Windows 11.
2. Изменение реестра при новой установке Windows 11
Другой способ сделать это — изменить реестр после начала новой установки Windows 11.
- Начинайте новую установку Windows 11, пока не появится экран с сообщением «На этом компьютере не может быть установлена Windows 11».
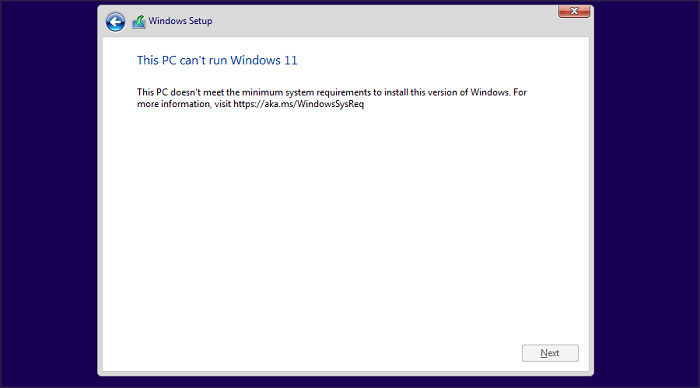
- Нажмите Shift+ F10, чтобы открыть командную строку.
<ол старт="3">
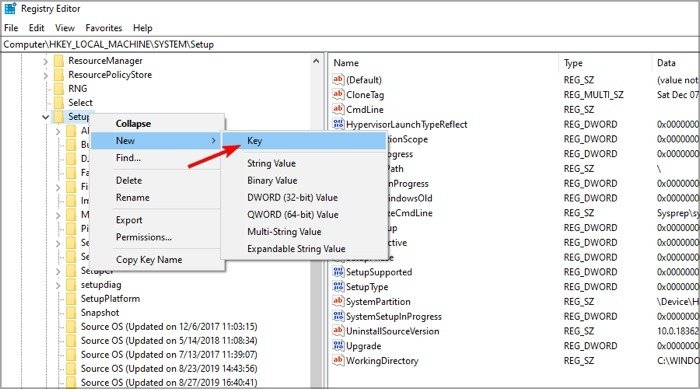
- Перейдите в папку «LabConfig» в реестре и откройте ее. На правой панели окна щелкните правой кнопкой мыши и создайте новое значение DWORD (32-битное).
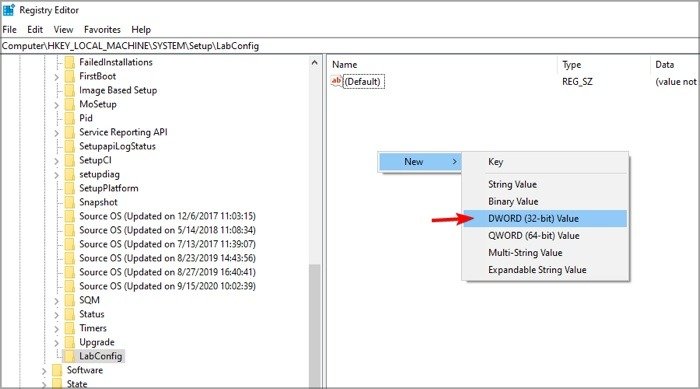
- Назовите этот новый DWORD как
BypassTPMCheck. Вы также можете добавить DWORD «BypassRAMCheck» и «BypassSecureBootCheck», чтобы обойти все требования Windows 11.
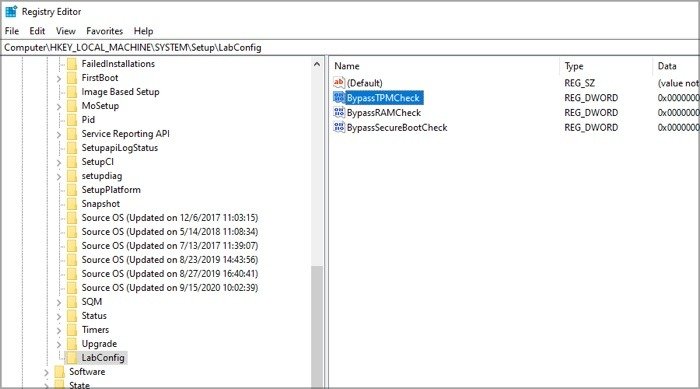
- Установите значения всех этих новых DWORD на «1».
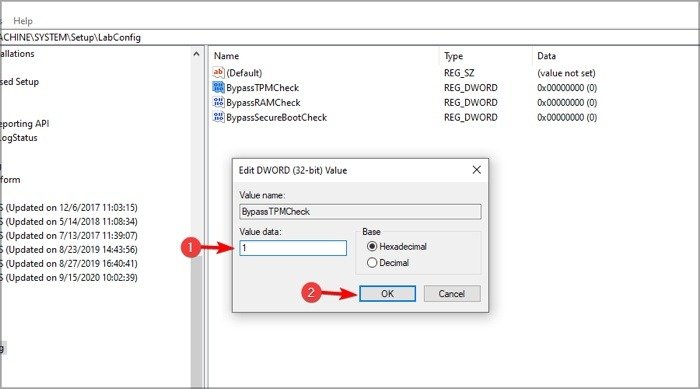
- Выйдите из редактора реестра, и процесс установки завершится.
3. Используйте Rufus для обхода TPM 2.0
Вы можете использовать утилиту Rufus для создания загрузочного USB-накопителя с настройками, отключающими требования TPM. Этот параметр также отключает треб
3. Используйте приложение Windows Security
тель совместимым практически со всеми устройствами, которые не соответствуют требованиям Microsoft.Этот метод требует использования флэш-накопителя емкостью не менее 16 ГБ.
Читайте также: Как использовать Rufus для создания загрузочной флешки
- Загрузите последняя версия Руфуса и установите его на свой компьютер.
- Вставьте пустой USB-накопитель (16 ГБ или больше) в свой компьютер, затем запустите Rufus.
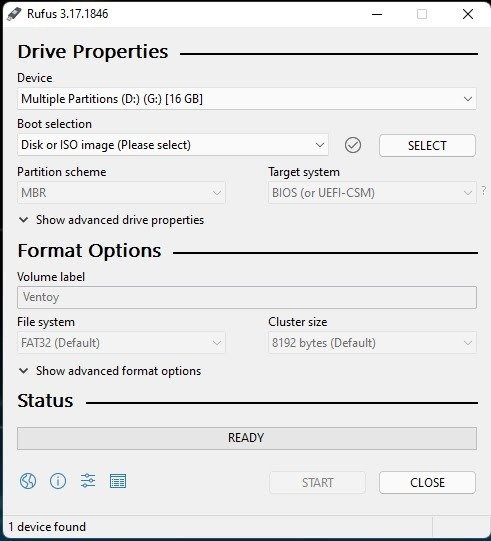
- Выберите этот USB-накопитель в качестве места установки.
- Убедитесь, что выбран вариант загрузки «Диск или ISO-образ», затем нажмите «Загрузить».
- Rufus предложит вам выбрать «Windows 11», ее последнюю версию, и предпочитаемый вами язык.
- Кроме того, Rufus предложит вам выбрать место для сохранения ISO-образа.
- Сохраните его в папке «Загрузки».
- После завершения загрузки нажмите на вариант изображения и выберите «Расширенная установка Windows
Как обойти TPM 2.0
езопасную загрузку и требования к 8 ГБ ОЗУ.
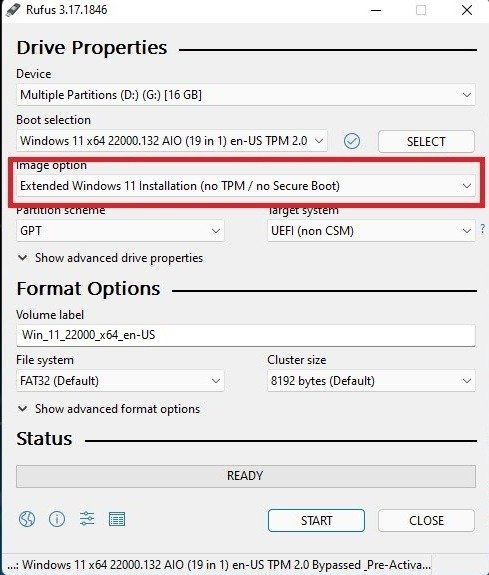
- Нажмите «Пуск», чтобы начать установку ISO на флэш-накопитель.
После этого вы можете использоват
1. Добавьте новый параметр реестра с помощью Regedit
ртуальную машину.Часто задаваемые вопросы
1. Могу ли я установить новый чип TPM на свой компьютер?
Да, можете, но у вас должна быть совместимая материнская плата. Большинство ноутбуков, выпущенных после 2016 года, оснащены дискретными или встроенными модулями TPM. Поскольку материнские платы для ноутбуков сложнее модернизировать, возможно, вы не будете добавлять в них чип.
Если у вас есть совместимая материнская плата для настольного компьютера, вы можете установить на нее физический чип TPM. Большинство материнских плат настольных ПК имеют эту опцию.
Если у вас нет среднего или экспертного опыта работы с компьютерным оборудованием, мы рекомендуем вам обратиться к эксперту, если вам нужно выполнить это обновление.
2. Сколько стоит чип TPM?
Во многих случаях чипы TPM не стоят более 29 долларов, но когда Microsoft объявила об этом требовании, цена резко выросла примерно до 199 долларов. Теперь, когда накал страстей утих (и вы в любом случае можете обойти требование TPM), они должны вернуться к нормальным ценам.
3. Использует ли Windows 10 TPM 2.0?
Да, хотя в этой версии Windows это не было обязательным требованием. Начиная с Windows 10, Microsoft берет на себя полный контроль над модулем TPM, чтобы обеспечить безопасность вашей системы.
Заключительные мысли
Теперь, когда вы знаете, как обойти требование TPM 2.0, вы можете установить Windows 11 на свое устройство. Хотя вы обошли эти ограничения, многие из вас все равно хотят получить совместимый ПК .
Майкрософт не любит новые ОС на устройствах, которые не соответствуют требованиям. Хотя это и не помешает вам это сделать, пользовательское соглашение защищает Mircosoft от любого ущерба, который может быть нанесен вашему компьютеру в результате использования Windows 11.
Кроме того, соглашение снимает с вас любые обязательства по выпуску обновлений для вашего устройства. Совместимое устройство позволит вам пользоваться благосклонностью Microsoft, и вы получите полную поддержку при установке W


