Иногда при подключении внешнего жесткого диска, SD-карты, USB-накопителя или другого носителя данных к устройству с Windows 11 или Windows 10 может возникнуть ошибка «Неверный параметр». Эта ошибка не позволяет вам открыть путь к папке на диске и получить доступ к файлам, содержащимся на диске. Если не исправить это вовремя, это может привести к потере важных файлов и данных. В этом руководстве показано, что делать, если вы заметили эту уникальную проблему на любом внешнем диске.
Читайте также: 6 способов проверить состояние жесткого диска в Windows
Что означает ошибка «Параметр неверен»?
Каждый раз, когда вы подключаете внешний диск к компьютеру, вы сможете просматривать файлы с помощью проводника. По какой-то причине внешний жесткий диск может быть поврежден (временно) и отобразить сообщение об ошибке: «Диск местоположения недоступен. Неверный параметр.»
Эта ошибка означает, что запрос пользователя на доступ к пути к папке не выполнен. Согласно определению ошибки, пользователь не мож
Contents
- 1 Что означает ошибка «Параметр неверен»?
- 2 Решения ошибки «Параметр неверен» в Windows 11/10
- 3 1. Выполните быструю проверку
- 4 2. Запустите Chkdsk, чтобы исправить ошибки диска
- 5 3. Запустите sfc/scannow на внешнем диске
- 6 5. Переформатируйте внешний диск
- 7 6. Обновите дисковод и драйвер USB
- 8 7. Убедитесь, что десятичный символ в настройках даты и времени
- 9 Часто задаваемые вопросы
- 10 Подведение итогов
Что означает ошибка «Параметр неверен»?
или скопировать/вставить и переместить файлы по пути к папке.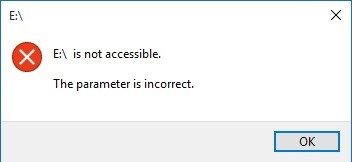
Ошибка «Параметр неверен» также известна как ошибка 0x80070057. Большинство пользователей Windows сообщают об этой ошибке для внешних жестких дисков, SD-карт или USB-накопителей. Однако некоторые подтвердили это и для встроенного жесткого диска компьютера. Этому может быть множество причин: вирусное заражение, повреждение файловой системы, неисправные USB-порты, поврежденные сектора на диске или необходимость полного обновления драйверов.
Решения ошибки «Параметр неверен» в Windows 11/10
Наши решения проблемы «Параметр неверен» варьируются от простых исправлений командной строки до полноценных методов форматирования. Мы будем запускать все эти методы шаг за шагом. Инструкции ниже были продемонстрированы на устройстве с Windows 11, но они точно такие же и для системы с Windows 10.
Читайте также: Лучшие способы исправить ошибки «синего экрана смерти» в Windows
1. Выполните быструю проверку
Сначала запустите систему, чтобы проверить наличие вредоносного ПО. Перейдите в «Защита от вирусов и угроз» в меню «Пуск» и выполните «Быстрое сканирование» на наличие угроз. При обнаружении любого вредоносного ПО немедленно отключите внешнее устройство, так как оно могло быть заражено и стать источником ошибки. В большинстве случаев Защитник Windows 11/10 заранее предупредит вас о любых вредоносных программах на съемных носителях, поскольку он хорошо оснащен для их обнаружения по прибытии.
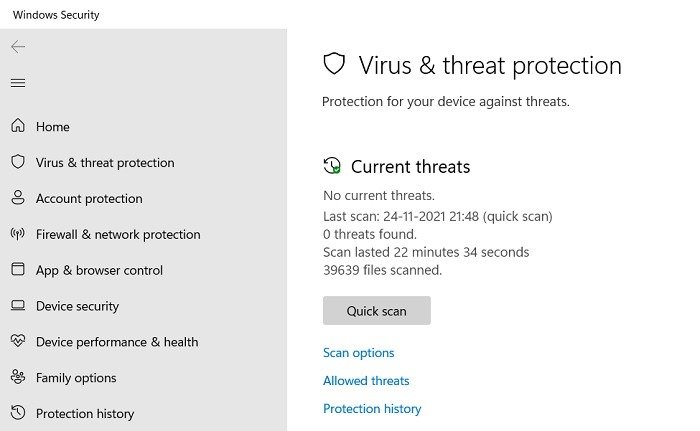
Читайте также: Как исправить ошибку «WDF_Violation» в Windows
2. Запустите Chkdsk, чтобы исправить ошибки диска
Если вы не обнаружили вредоносного ПО, следует проверить внешний диск на целостность данных. Windows Chkdsk — н
Решения ошибки «Параметр неверен» в Windows 11/10
поскольку она глубоко анализирует ошибки, вызванные поврежденными секторами, повреждениями файловой системы и любыми нерешенными проблемами программного обеспечения.- Сделайте резервную копию данных на диске, так как во время восстановления Chkdsk может удалить некоторые ценные данные в поврежденных секторах.
- Откройте окно командной строки в режиме администратора из меню «Пуск». Введите следующее в зависимости от имени, назначенного компьютером внешнему диску.
chkdsk Drive name:/f/x/r
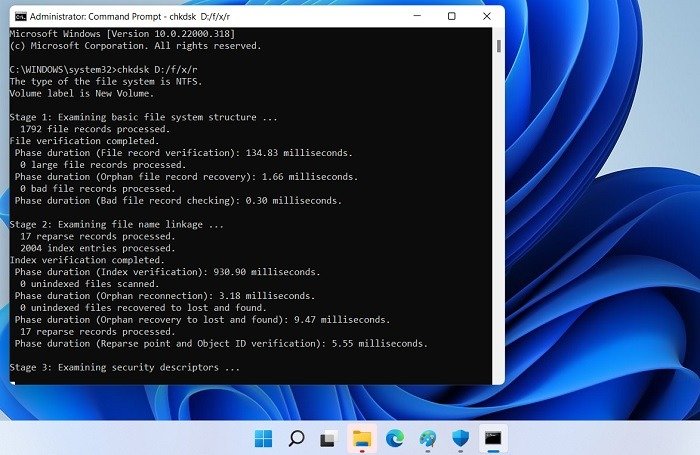
- Система автоматически выполнит полное сканирование диска, чтобы устранить любые про
1. Выполните быструю проверку
яет базовые файловые структуры, описания безопасности, журналы USN и плохие кластеры в данных файлов. - Перезагрузите компьютер после завершения сканирования, и у вас больше не должно возникнуть проблем с подключением к внешнему диску.
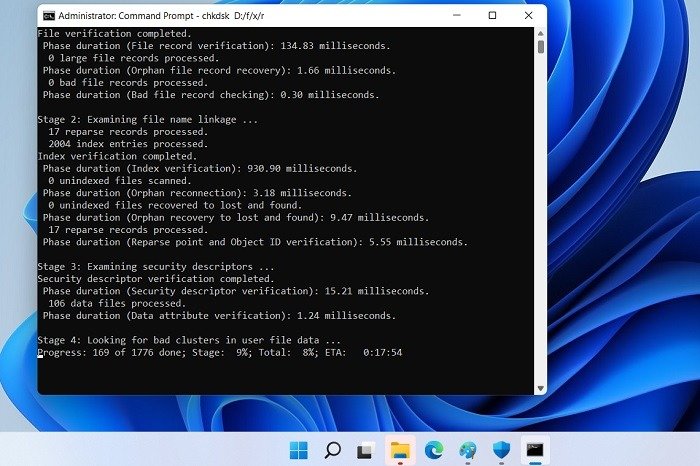
Читайте также: Как исправить ошибку «Неверная информация о конфигурации системы» в Windows
3. Запустите sfc/scannow на внешнем диске
Sfc/scannow— один из лучших встроенных инструментов Windows для восстановление поврежденных системных файлов . Знаете ли вы, что его также можно использовать для восстановления любых поврежденных файлов на внешнем диске? Чтобы получить доступ к этим настройкам восстановления, следуйте инструкциям ниже:
- Откройте окно командной строки в режиме администратора и слегка измените команду, как показано ниже:
sfc/scannow<2. Запустите Chkdsk, чтобы исправить ошибки диска
span>offwindir=Drive name:\windows
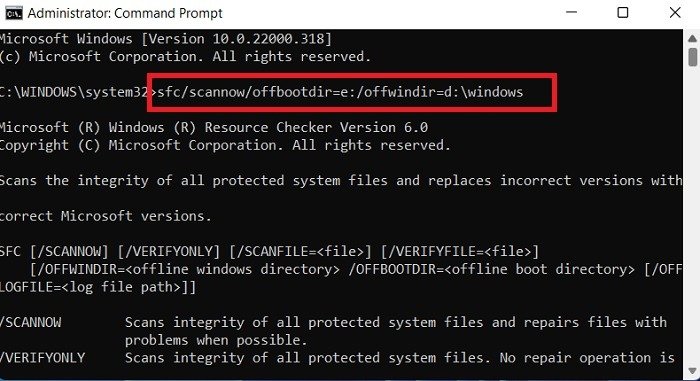
- Теперь целевой диск выбран для проверки системных файлов, и вы увидите меню опций.
- Чтобы завершить сканирование диска, выберите первый вариант:
sfc /scannow. Уделите этому достаточно времени, так как этот процесс может занять много времени и будет проходить через четыре или пять этапов в зависимости от количества записей на вашем внешнем диске. Для небольших USB-накопителей и SD-карт это не должно занимать так много времени. - Ошибки автоматически обнаруживаются и исправляются средством проверки системных файлов.
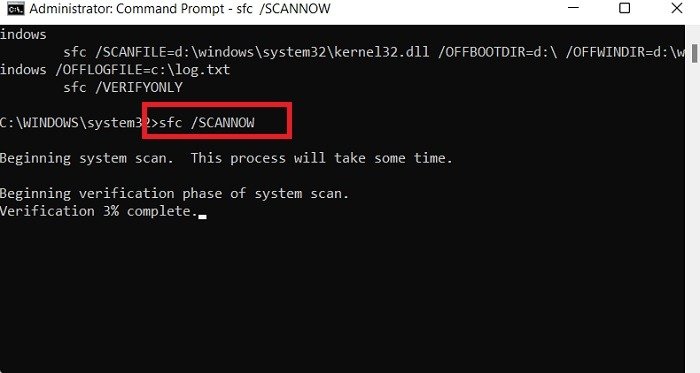
4. Используйте DISM.exe
Иногда ошибка параметра может быть связана с неправильной установкой приложения на вашем устройстве Windows, что приводит к ошибкам при создании пути к папке. В таких случаях DISM.exe — это надежный инструмент проверки системных файлов, который можно использовать для восстановления установок Windows.
Чтобы запустить DISM.exe, откройте командную строку в режиме администратора и введите:
DISM.exe /Online /Cleanup-image /scanhealth
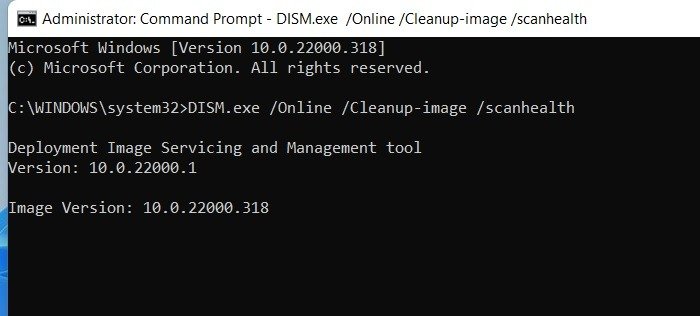 <
<Читайте также: Что делать, если Windows не запускается
5. Переформатируйте внешний диск
Если ни один из вышеперечисленных простых методов не работает, возможно, внешний жесткий диск поврежден. Исправить это можно только переформатированием.
Перейдите в главное меню «Этот компьютер» на компьютере с Windows 10, выберите внешний диск и щелкните правой кнопкой мыши, чтобы выбрать «Форматировать».
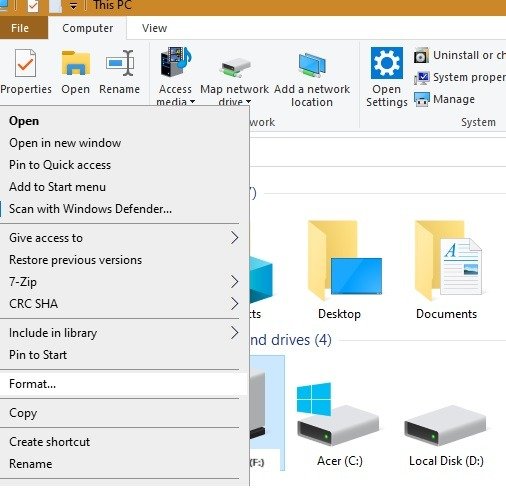
- На устройстве с Windows 11 достаточно просто щелкнуть мышью, чтобы получить доступ к параметру форматирования диска из контекстного меню вверху . Это более быстрый подход, поскольку вам не придется иметь дело с загроможденными пунктами меню.
- Чтобы отформатировать диск, выберите правильную файловую систему. Сделайте выбор в зависимости от того, какой у вас формат файловой системы на диске: «NTFS» или «FAT» (который вы можете найти в утилите командной строки Chkdsk, описанной выше).
- Если вы создадите новую метку тома для диска, это обеспечит новый подход к диску.
- Запустите форматирование. Обратите внимание, что при этом будут удалены все данные на диске. После этого перезагрузите компьютер и проверьте внешний жесткий диск, чтобы убедиться, что ошибка «неправильный параметр» все еще видна.
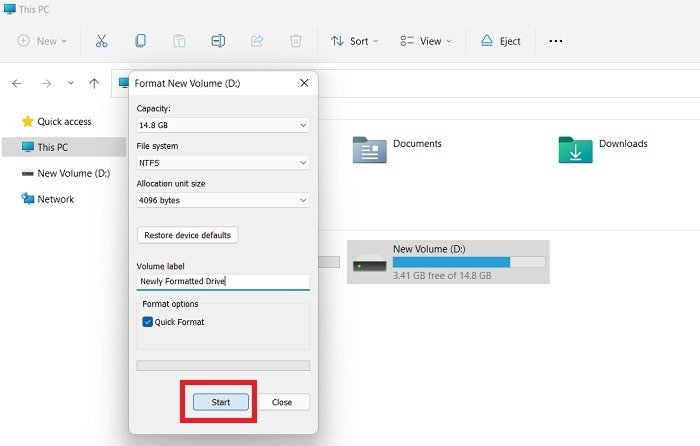
6. Обновите дисковод и драйвер USB
Если неисправность связана с дисководом или USB-портами, вы можете проверить, нужно ли обновлять какие-либо драйверы. (Обычно вы заранее получаете предупреждение от Windows.) Для обновления выполните следующие действия.
- Перейдите в «Диспетчер устройств» из меню «Пуск» в Windows 11 или через поле поиска в Windows 10.
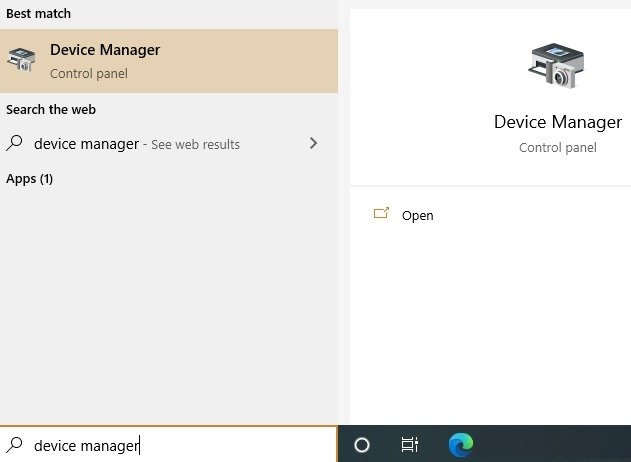
Кроме того, вы можете открыть диспетчер устройств с помощью простой команды запуска: Win+ R, затем набрав «devmgmt.msc».
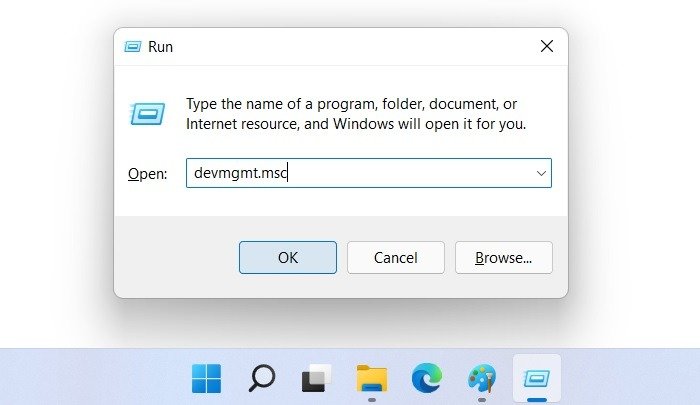
- Открыв диспетчер устройств, выберите диск и USB-накопитель и щелкните правой кнопкой мыши, чтобы обновить драйверы.
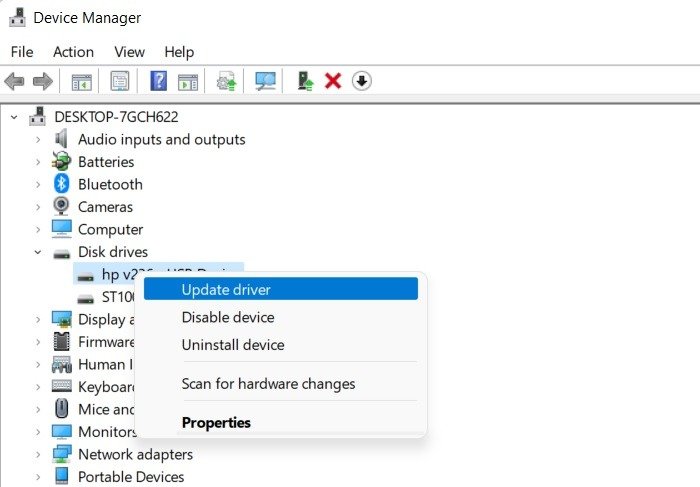
- Чтобы найти драйверы в Интернете, нажмите «Автоматический поиск драйверов». Это позволит Windows найти и установить на ваше устройство лучший доступный драйвер.
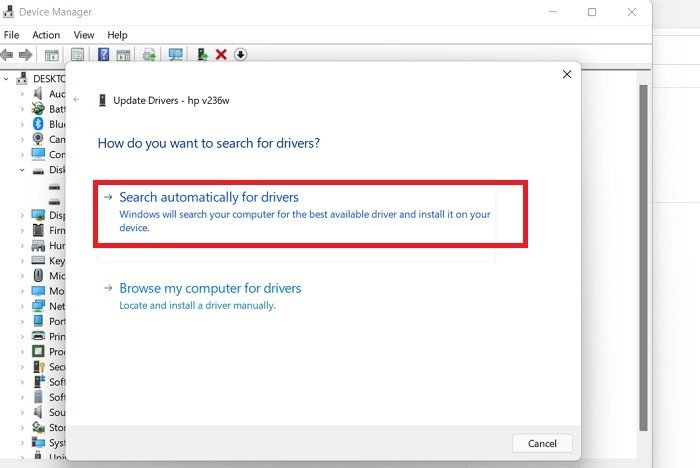 4. Используйте DISM.exe
4. Используйте DISM.exe
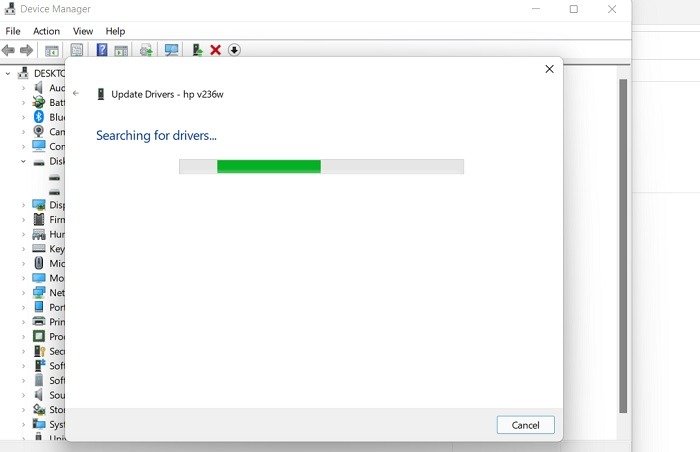
7. Убедитесь, что десятичный символ в настройках даты и времени
Иногда синтаксическая проблема в формате даты и времени может привести к ошибкам параметров. Периодически вам следует проверять, включен ли у вас правильный десятичный символ в настройках даты и времени.
- Перейдите в «Панель управления ->Часы и регион» и выберите «Регион: изменить формат даты, времени или чисел».
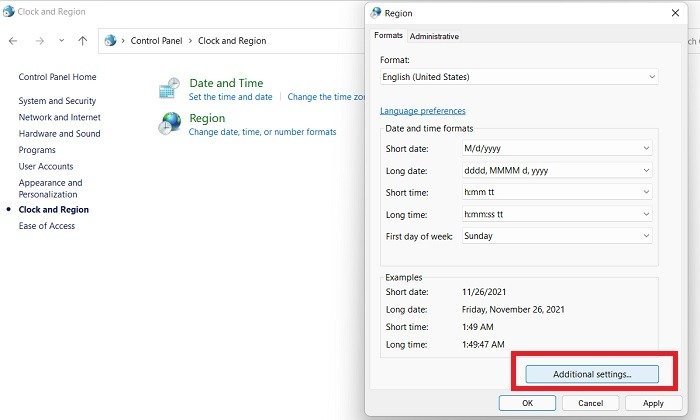
2. В открывшемся окне нажмите «Дополнительные настройки». Здесь нужно следить за тем, чтобы десятичный символ «.» используется.
Часто задаваемые вопросы
1. Что лучше использовать для форматирования Windows — внешнее программное обеспечение или внешний жесткий диск?
Хотя существует множество внешних программ для форматирования жесткого диска Windows, рекомендуется использовать встроенные инструменты Windows 11/10, такие как Chkdsk, SFC Checker, DISM.exe и другие встроенные инструменты, поскольку они лучше разработаны. для диагностики ошибок в среде Windows. Однако вы можете предпочесть использовать программное обеспечение для внешних USB-накопителей и жестких дисков.
2. Каковы признаки неисправности жесткого диска? Как узнать, неисправен ли мой жесткий диск?
Если ваш жесткий диск подвержен сбоям, вы увидите множество предупреждающих знаков. Самый очевидный из них — частые синие экраны смерти (BSOD) при запуске приложений на жестком диске. Если у вас возник BSOD, попробуйте одно из этих решений . Еще один предупреждающий знак — Windows не запускается должным образом, с ошибками типа 0xc00000f . Ваш компьютер без причины перегревается? Это верный признак неисправности жесткого диска, а значит, вам придется его заменить.
Читайте также: Как исправить ошибку DistributedCOM в Windows
Подведение итогов
Ошибка «Параметр неверен» — распространенная ошибка в Windows 11/10. Однако с помощью описанных здесь выше методов вы сможете решить проблему самостоятельно. Вы также можете выполнить самооценку и проверить Здоровье оперативной памяти и здоровье материнской платы на своем ПК с Windows. Если вы еще не установили Windows 11, читайте дальше, чтобы узнать что вам следует сделать до после установки .


