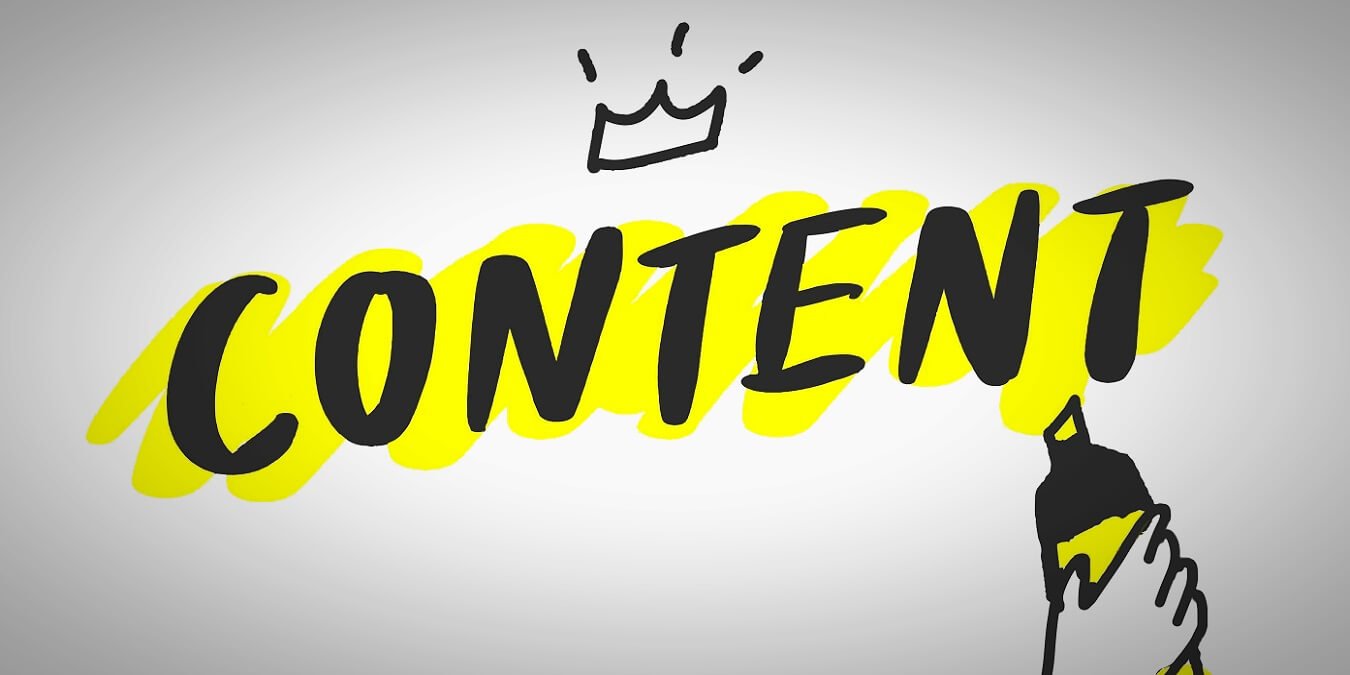Синхронизация буфера обмена между вашим мобильным устройством и ПК может быть чрезвычайно удобной, поскольку вы можете скопировать текст с одного устройства и вставить его на другое для облегчения доступа. Это может быть особенно полезно, когда вам нужно скопировать большую стену текста или сложный веб-адрес. Если вы хотите научиться делать это самостоятельно, в этом руководстве показано, как синхронизировать данные буфера обмена между вашими устройствами.
Синхронизируйте буфер обмена на ПК с ОС Android и Windows с помощью Microsoft SwiftKey
Майкрософт недавно добавила эту возможность в версию Приложение SwiftKey для Android . Эта опция наз
Contents
Синхронизируйте буфер обмена на ПК с ОС Android и Windows с помощью Microsoft SwiftKey
нт эта функция совместима только с компьютерами с Windows 10 (обновление 2018 года или новее). Mac и Linux не поддерживаются. Вам необходимо включить эту функцию на обоих устройствах, прежде чем вы сможете синхронизировать данные между ними. Ниже вы найдете инструкции по включению облачного буфера обмена на вашем телефоне.- Откройте приложение Microsoft SwiftKey на своем мобильном устройстве.
- Выберите «Расширенный ввод».
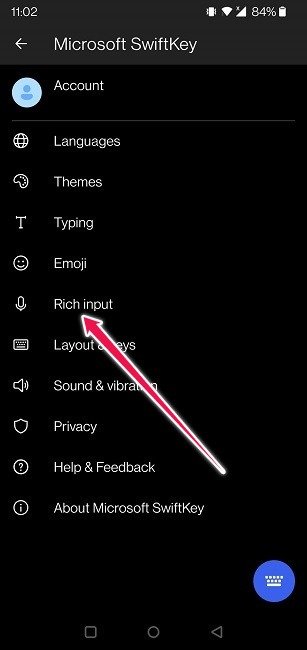
- Нажмите на буфер обмена.
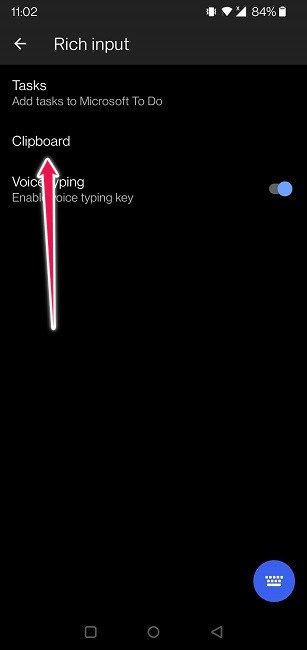
- Включите параметр «Синхронизировать историю буфера обмена», который по умолчанию отключен.
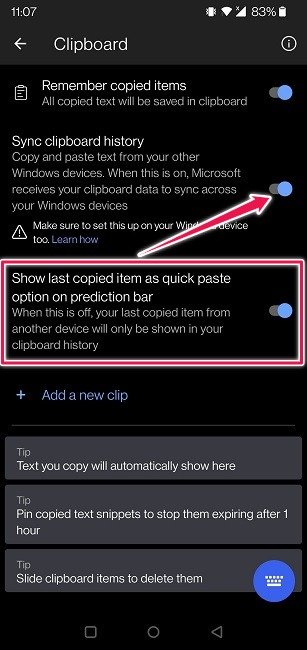
- Вам необходимо будет войти в свою учетную запись Microsoft, даже если вы делали это ранее.
- Эта функция теперь включена на вашем телефоне. Обязательно оставьте включенной опцию «Показывать последний скопированный элемент как опцию быстрой вставки на панели подсказок».
Далее вам необходимо активировать облачный буфер обмена на компьютере с Windows 10. Следуйте инструкциям ниже:
- На компьютере с Windows 10 перейдите в «Настройки ->Система ->Буфер обмена».
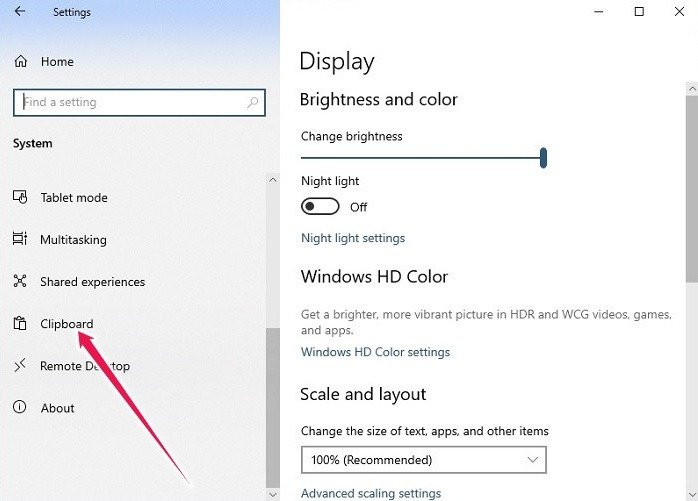
- Включите параметр «История буфера обмена».
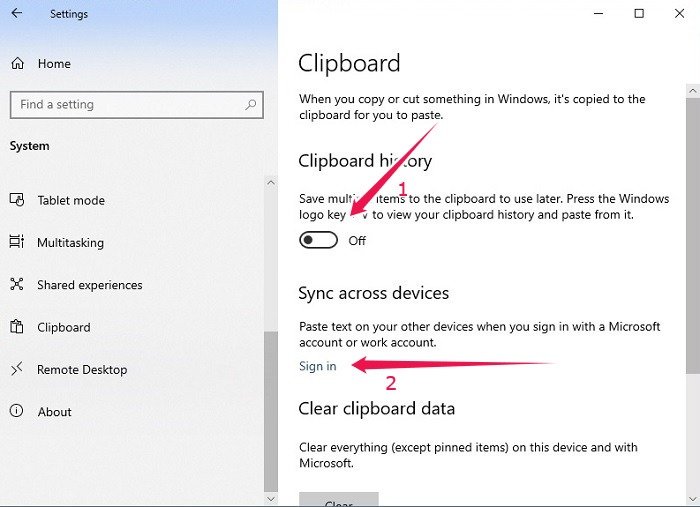
- В разделе «Синхронизация между устройствами» еще раз «Войдите», используя свою учетную запись Microsoft. Обратите внимание, что вам необходимо войти в систему под той же учетной записью, которую вы использовали на своем мобильном устройстве.
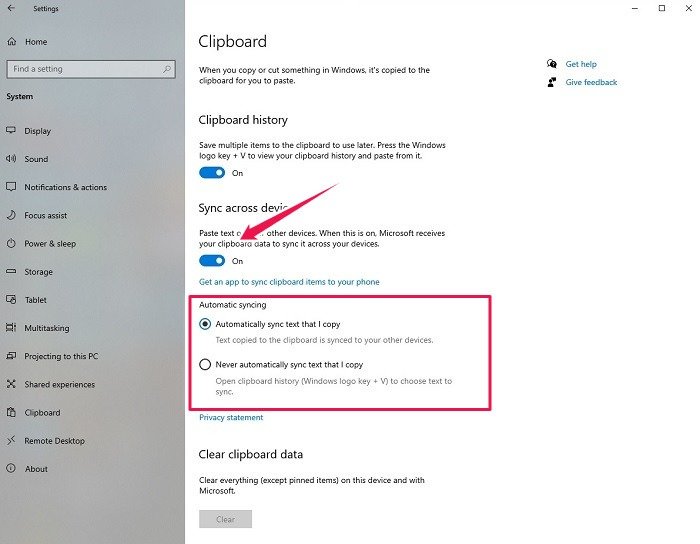
- Как только вы это сделаете успешно, вы сможете увидеть в буфере обмена включенную опцию «Синхронизировать между устройствами». В то же время теперь должна быть включена опция «Автоматическая синхронизация текста, который я копирую».
- На этом этапе руководства мы рекомендуем перезагрузить компьютер, чтобы изменения вступили в силу.
Теперь всякий раз, когда вы копируете фрагмент текста, номер телефона или делаете снимок экрана на своем компьютере, данные будут отображаться в буфере обмена приложения клавиатуры.
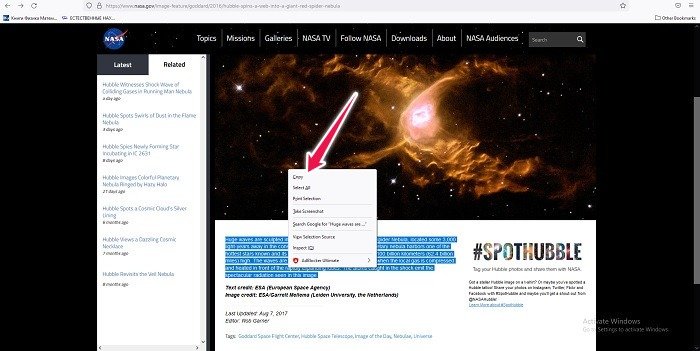
Выбор будет сохранен только в течение часа, после чего SwiftKey автоматически удалит его.
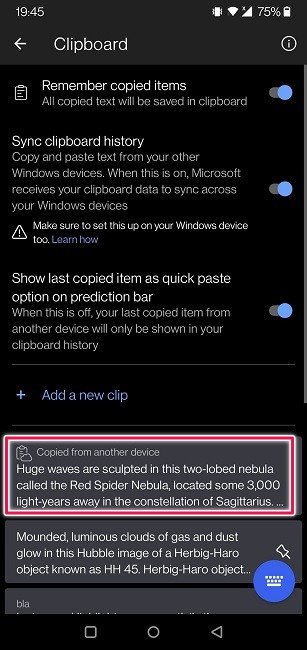
Эта опция работает в обоих направлениях: если вы скопировали фрагмент текста на свой телефон, вы сможете увидеть его в буфере обмена вашего рабочего стола, нажав Win+ Vярлык, открывающий буфер обмена.
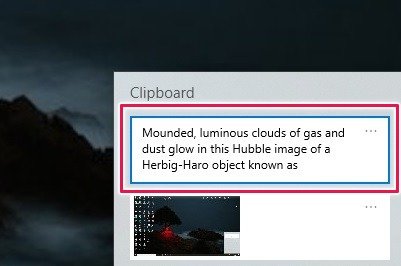
Оттуда вы можете щелкнуть правой кнопкой мыши и вставить текст в браузер или любую другую программу, которую вы в данный момент используете.
Синхронизируйте буфер обмена на ПК с ОС Android и Windows/Mac с помощью Clipt
Приложение SwiftKey от Microsoft обеспечивает плавную синхронизацию буфера обмена между устройствами Android и некоторыми компьютерами под управлением Windows. Учитывая, что компьютеры под управлением более старых версий Windows исключены из этого уравнения, владельцы могут обратиться к альтернативному приложению. Например, Клип – приложение, которое вы можете бесплатно установить на свой телефон – также позволяет синхронизировать буфер обмена Android с компьютером Mac, а также между Mac и Windows.
- Откройте приложение Clipt на своем устройстве Android.
- Войдите в свою учетную запись Google Диска.
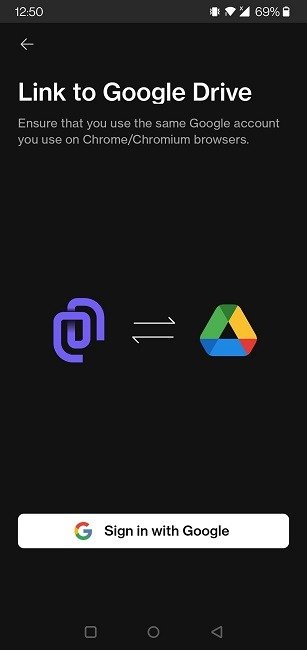
- Чтобы установить Clipt на свой компьютер, установите специальное расширение для браузера Хром .
- После установки войдите в систему с той же учетной записью Google Диска, которую вы использовали в приложении Android.
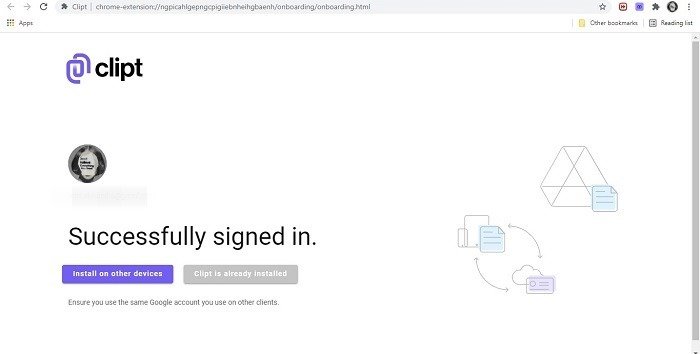
- Установив эту настройку, выберите блок текста на своем устройстве Android.
- Вверху появится всплывающее меню. Нажмите на три точки справа.
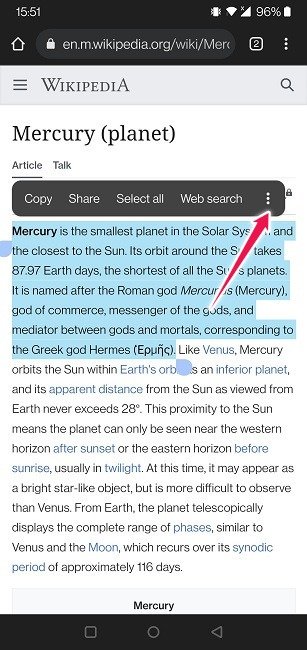
- Нажмите «Вырезать», чтобы скопировать текст в буфер обмена.
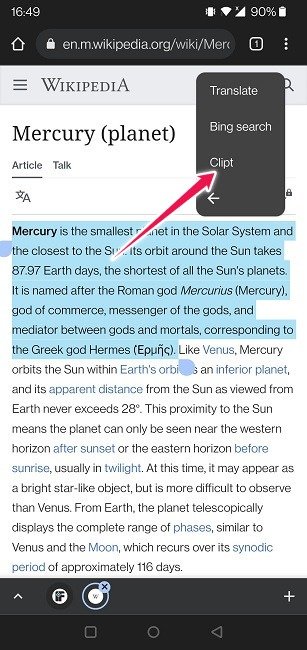
- Вернитесь в браузер на рабочем столе и коснитесь расширения, чтобы просмотреть текст.
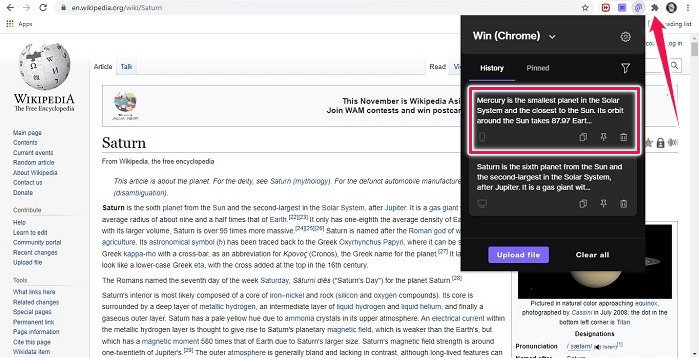
- Обратное также возможно с Clipt. В браузере на рабочем столе выберите блок текста, щелкните правой кнопкой мыши, чтобы открыть список параметров, и нажмите «Выбор клипа».
- Проверьте приложение Android и проверьте наличие текста. Отсюда вы можете скопировать текст и вставить его куда угодно.
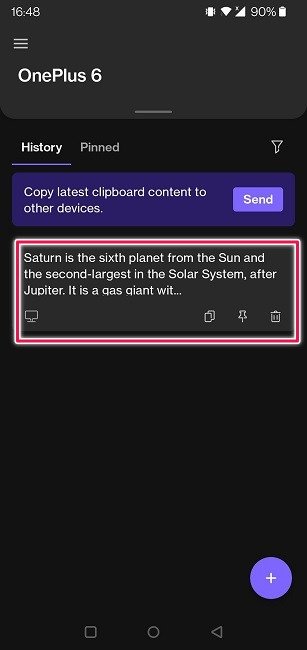
Другие варианты синхронизации буфера обмена между устройствами
Универсальный буфер обмена
Что касается устройств Apple, пользователи могут использовать универсальный буфер обмена для копирования и вставки между своими устройствами. Буфер обмена можно синхронизировать на Mac, iPhone, iPad и iPod touch, чтобы можно было легко копировать текст, изображения, фотографии и видео.
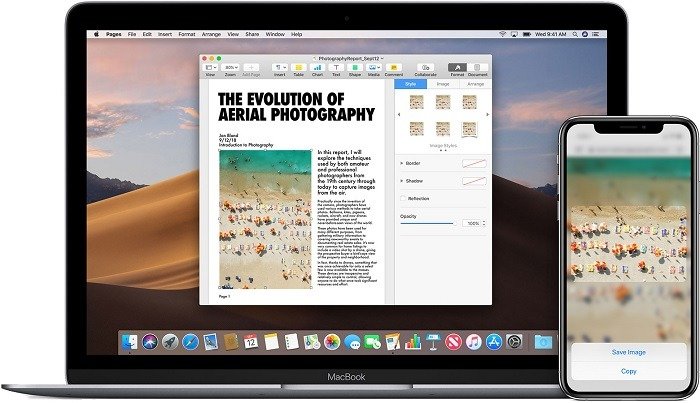
Как и раньше, каждое устройство, участвующее в обмене, должно войти в iCloud с одним и тем же Apple ID.
Alt-C
Чтобы копировать и вставлять данные между устройством Android и Mac, пользователям необходимо сначала установить на Android стороннее приложение, например Alt-C . В то же время им необходимо загрузить клиент macOS на свой Mac. Также доступен вариант Windows.
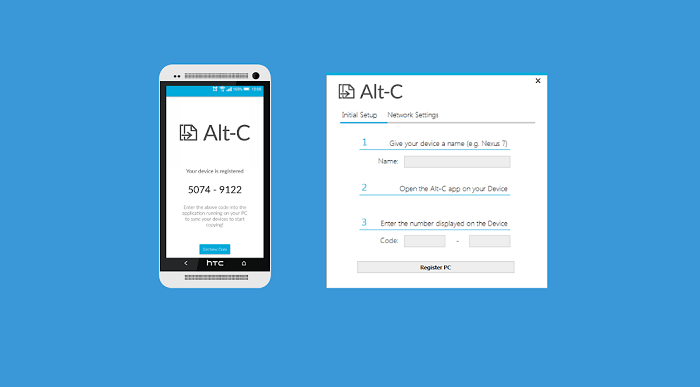
После завершения процесса настройки пользователи смогут копировать текст на любое из двух устройств, чтобы он отображался в обоих буферах обмена. Кроме того, к приложению можно подключить более одного компьютера Mac.
Подключение к KDE
KDE-подключение – еще один сервис, призванный помочь пользователям интегрировать рабочий процесс на разных устройствах. Его можно использовать на Android, Plasma Mobile, Sailfish OS, Windows, Mac и Linux, хотя iOS здесь явно отсутствует. Однако доступна предварительная тестовая версия собственного порта KDE Connect для iOS.
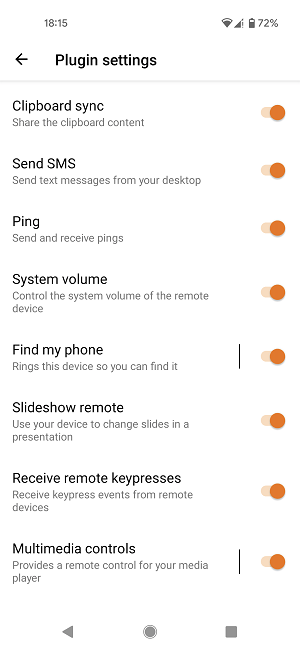
После того как два устройства подключены через KDE Connect, который также необходимо установить на компьютер, они могут совместно использовать буфер обмена. Эта опция включена по умолчанию, поэтому вам больше ничего делать не придется. В сервисе также доступны другие удобные функции, такие как удаленное управление.
Часто задаваемые вопросы
1. Я не могу заставить Microsoft SwiftKey показать мне текст, который я скопировал на свой компьютер. Что я делаю не так?
Во-первых, убедитесь, что на вашем компьютере установлена правильная версия Windows. Для проверки зайдите в «Настройки ->О программе ->Характеристики Windows». Кроме того, после входа в свою учетную запись Microsoft в разделе «Буфер обмена» в разделе «Настройки» перезагрузите компьютер.
2. Как удалить историю буфера обмена в Windows 10?
После всего этого копирования и вставки между устройствами вы можете очистить все, что осталось, и избавиться от истории буфера обмена .
3. Как наиболее эффективно использовать буфер обмена Android?
Обязательно прочитайте это руководство, чтобы узнать, как максимально эффективно используйте свой буфер обмена Android .
Теперь, когда вы узнали, как синхронизировать буфер обмена между телефоном и ПК, возможно, вы захотите расширить свои знания и узнать больше о синхронизации данных между устройствами. Например, освоитесь с как синхронизировать вкладки Chrome между вашими устройствами . Возможно, вам также будет интересно узнать как синхронизировать прогресс в игре между телефонами Android .